При попытке воспроизведения видео на популярном сервисе YouTube, пользователь может столкнуться с ошибкой запуска нужного видео, и соответствующим сообщением «Ошибка. Повторите попытку позже. Идентификатор воспроизведения: (набор букв и цифр)». Обычно данная проблема связана с несоответствием данных о видеоролике на компьютере пользователя и хостинге Ютуб, требуя от пользователя выполнения ряда шагов по устранению указанного диссонанса. В данной статье я подробно расскажу, в чём суть данной ошибки, каковы её причины, а также как исправить ошибку идентификатора воспроизведения YouTube на вашем ПК.
YouTube — это площадка для развлечения, обучения, получения оперативной информации и многих других целей. Видео хостинг в сегодняшние дни многим полноценно заменил телевидение, а некоторые даже уже имеют там свои каналы и публикуют видео.

Содержание
- Причины ошибки с идентификатором воспроизведения в YouTube
- Симптоматика проблемы
- «Ошибка. Повторите попытку позже. Идентификатор воспроизведения» — как исправить быстро?
- Как исправить проблему и не смотреть рекламу на YouTube
- Как исправить эту ошибку на мобильном устройстве
- Другие способы устранения
- Заключение
Причины ошибки с идентификатором воспроизведения в YouTube
Как известно, каждый ролик на Ютуб имеет свой уникальный идентификатор, по которому мы можем отыскать его среди миллионов других аналогов. Обычно это определённый набор букв и цифр, и при переходе на Ютуб мы можем найти идентификатор видеоролика в адресной строке, после знака «=» (равно).

Кроме идентификатора ролика, сервис Ютуб также использует идентификаторы пользователей, каналов пользователей, а также идентификатор Google Analytics, которые обычно не имеют отношения к описываемой мной дисфункции.
При появлении несовпадения данных о ролике (его идентификаторе) на ПК пользователя и на хостинге Ютуб пользователь видит чёрный экран и надпись об ошибке, с указанием идентификатора проблемного видео.
Каковы могут быть причины появления проблемы «Ошибка. Повторите попытку позже. Идентификатор воспроизведения: (набор букв и цифр)»?
- Случайный сбой на ПК;
- На компьютере пользователя установлены неправильные дата и (или) время;
- Ошибки в куках и кэше браузера;
- На ПК отсутствует (или минимально) свободное место;
- Имеются проблемы в работе «Adobe Flash Player» (в частности, на ПК установлена устаревшая версия);

- Некорректно работает сам браузер (или пользователь использует его устаревшую версию);
- Воспроизведение видео блокирует какое-либо из расширений браузера (к примеру, популярный «Adblock».
Симптоматика проблемы
Прежде, чем приступать к лечению, нужно точно знать диагноз. Поэтому давайте для начала посмотрим, с какими симптомами может протекать эта проблема, чтобы понимать, подходят ли вам описанные ниже методы.
Могут быть следующие признаки:
- Ошибка появляется через несколько секунд после воспроизведения видео.
- Обновления страницы может иногда и нестабильно решить эту проблемы.
- В некоторых других браузерах на том же устройстве этой ошибки может не быть, но она может быть в любом браузере.
- Проблема может быть как на компьютерах, так и на мобильных устройствах с любой операционной системой.
- В браузере присутствуют те или иные расширения, которые блокируют нежелательную рекламу.
- Проблема выглядит именно так, как на скриншоте — написано «Ошибка. Повторите попытку позже. Идентификатор воспроизведения». При этом идентификатор может быть указан любой — он не имеет значения.

Познакомившись с этим списком, наверняка вы уже почувствовали, что проблема кроется в методе блокировки нежелательной рекламы. И в действительности это так, но есть нюансы. Давайте рассмотрим ниже как можно решить эту проблему.
«Ошибка. Повторите попытку позже. Идентификатор воспроизведения» — как исправить быстро?
Есть быстрый способ исправить эту проблему на компьютере, и он очевидный — просто отключите расширение, которое блокирует рекламу. Достоинство этого способа — быстрота решения. Что бы отключить расширения нужно пару секунд. А недостаток — вам придётся смотреть рекламу.
Доступ к расширениям в каждом браузере разный. Дадим вам короткий путь к ним для каждого популярного браузера. Скопируйте адрес страницы для своего браузера, вставьте в адресную строку, затем нажмите клавишу «Enter».
- для Google Chrome — chrome://extensions/
- для Microsoft Edge — edge://extensions/
- для Яндекс браузера — browser://tune/
- для Mozilla Firefox — about:addons

В списке расширений браузера найдите то, которое блокирует рекламу. Их может быть несколько. Называться они могут быть по разному, но чаще всего в их имени есть слово «adblock». Отключите такие расширения. В разных браузерах это может выглядеть иначе, но принцип тот же — нужно отключить переключатель включения, как на скриншоте ниже.

После того, как отключите расширение, можно пробовать смотреть видео на Youtube и ошибки, скорее всего уже не будет. Когда вам не нужно будет смотреть видео вы можете снова включить расширение, чтобы избавить себя от рекламы.
Ещё один быстрый способ исправить эту проблему — это зайти в Youtube через другой браузер, в котором нет такого же блокировщика рекламы. А также можно попробовать посетить видео хостинг через режим инкогнито. Чтобы попасть в режим инкогнито в большинстве браузеров следует нажать сочетание клавиш Ctrl + Shift + N.
Как исправить проблему и не смотреть рекламу на YouTube
Наверняка, блокировщик вы установили не просто так, а потому, что не хотите смотреть рекламу, которой в Youtube может быть достаточно много. Перед началом видео может отображаться до двух рекламных роликов и ещё несколько внутри самого видео. Некоторых пользователей это раздражает, и именно поэтому в браузере появляется установленный блокировщик.
Описанный выше способ решения проблемы был быстрым, но явный его недостаток — это просмотр рекламы. Ведь теперь её ничто не блокирует. Есть ли возможность избавиться от этой ошибки и не смотреть рекламу? Конечно же, есть!
Проблема возникает от того, что расширение, блокирующее рекламу, случайно блокирует и ресурсы видео-плеера Youtube и тогда воспроизведение не удаётся. На скриншоте ниже вы можете видеть, как это выглядит при исследовании страницы в консоли браузера — скрипты плеера загружаются с ошибкой, которую вызывает блокировщик рекламы.

Очевидно, чтобы они загружались без ошибки, нужно внести их в белый список блокировщика. То есть, нужно сделать так, чтобы блокировщик рекламы не затрагивал скрипты видео-плеера, а блокировал только рекламу. Однако, не каждый блокировщик рекламы позволяет создавать белые списки.
Внести скрипты видео-плеера в белый список можно в одном удобном расширении для браузера, которое подойдёт для Google Chrome, Яндекс Браузера и Microsoft Edge — называется оно AdGuard Антибаннер. Порядок действий такой:
- Если у вас в браузере есть другие блокировщики рекламы, то отключите и удалите их. Как попасть в список расширений браузера, рассказывалось выше в этой статье.


- Затем в вашем браузере перейдите к установке расширение AdGuard Антибаннер через магазин Google Chrome по этой ссылке. Нажмите кнопку «Установить».

- Нажмите «Добавить расширение» и через несколько мгновений расширение будет установлено в браузер.

- Если вы попробуйте сейчас посмотреть видео на Youtube, то проблемы уже может и не быть. И тогда вы можете пропустить следующие шаги. Но если проблемы осталась нужно реализовать следующий этап.
- Следующий этап — добавить скрипт видео-плеера Youtube в исключения этого антибаннера, чтобы гарантированно избавиться от проблемы. Для этого нажмите в браузере на иконку этого расширения вверху справа, а потом на шестерёнку.

- Когда откроется настройки, переключитесь во вкладку «Белый список». Скопируйте этот адрес скрипта — tpc.googlesyndication.com и вставьте его в поле белого списка. Изменения сохраняются автоматически, после этого можно закрыть страницу.

- Теперь если вы попытаетесь воспроизвести видео в Youtbe, то выше описанной проблемы точно не будет и реклама тоже отображаться не будет.
Как исправить эту ошибку на мобильном устройстве
Такая ошибка может появляться и на мобильном устройстве при просмотре видео через приложение Youtube. Как известно, никаких блокирующих расширений в это приложение нельзя добавить и их там быть не может, поэтому проблема кроется в другом — в дате и времени.
Чаще всего на мобильном устройстве «Ошибка. Повторите попытку позже. Идентификатор воспроизведения» возникает при перемещении из одного часового пояса в другой, либо просто при неправильной настройке даты и времени. И по какой бы причине эти настройки были сделаны не верно, исправить ошибку можно установкой правильных и реальных даты и времени для данного региона.
Как это сделать покажем на примере устройства с Android:
- Откройте «Настройки» — иконка в виде шестерёнки. Затем перейдите в раздел «Система и обновление».

- Затем откройте раздел «Дата и время».

- И здесь задайте реальные дату и время, а также часовой пояс.

- Чтобы в будущем такого больше не происходило, рекомендуется включить опцию «Автонастройка». Тогда дата и время буду синхронизироваться с мобильным оператором либо через интернет при их наличии на устройстве.

Итак, выше были рассмотрены разнообразные методы решения проблемы в Youtube. Если после этого проблема всё равно осталась, то можно попробовать очистить кеш и куки браузера в компьютере или кеш приложения в мобильном устройстве.
Другие способы устранения
Чтобы избавиться от ошибки идентификатора на Ютуб выполните следующее:
- Обновите страницу с вашим видео (обычно с помощью клавиши F5). Часто рассматриваемая мной проблема имеет случайный характер, и простое обновление страницы позволит исправить проблему;
- Проверьте корректность даты и времени на вашем ПК. Если какое-либо значение некорректно, то наведите курсор на поле с датой и временем (внизу справа рабочего стола), щёлкните правой клавишей мыши, выберите «Настройка даты и времени» — «Изменить дату и время». Установите корректные значения и сохраните изменения;

- Перезагрузите ваш роутер (модем). Выключите его на полминуты, а затем включите вновь;
- Удалите кэш и куки вашего браузера. К примеру, в Мозилле это делается переходом в настройки браузера – «Приватность» — «Показать куки» — «Удалить все куки». Там же удалите историю;
- Очистите кэш распознавателя DNS. Запустите командную строку от имени администратора, и в ней наберите:
ipconfig /flushdns и нажмите ввод. Перезагрузите ваш браузер.
- Убедитесь в наличии на жёстком диске достаточного количества свободного места;
- Переустановите ваш Flash Player. Перейдите в стандартное удаление программ (нажмите на кнопку «Пуск», наберите appwiz.cpl и нажмите ввод). Найдите и удалите там все программы с упоминанием в их названии «Flash Player». Затем перезагрузите ваш компьютер, и установите Флеш заново с сайта get.adobe.com.

Установите новую версию Флеш Плеер - Отключите лишние расширения в вашем браузере (особенно это касается расширения «Adblock», которое может являться причиной рассматриваемой мной дисфункции);
- Используйте для просмотра видео другой браузер. Поскольку довольно часто ошибка идентификатора наблюдается у браузера «Firefox», рекомендую использовать «Google Chrome» и другие аналоги на ядре «Хромиум»;
- Если проблема возникла на мобильном телефоне, просто перезагрузите ваше устройство;
- Выполните откат системы на точку восстановления, когда проблем с идентификатором не наблюдалось. Нажмите на кнопку «Пуск», в строке поиска введите rstrui и нажмите ввод. Выберите стабильную точку восстановления, и откатите систему на данное состояние;
- Довольно кардинальным решением является полная переустановка вашего браузера. Удалите предыдущий браузер с помощью стандартного удаления программ, а затем установите данный веб-навигатор заново с сайта разработчика.
Заключение
При возникновении ошибки на Ютуб, в тексте которой упоминается идентификатор воспроизведения, рекомендую использовать весь комплекс советов, перечисленных мной выше. Особое внимание рекомендую обратить на правильность отображения даты и времени на вашем компьютере – в большинстве случае данная проблема возникает из-за их некорректных значений. Внесение же правильных данных позволит эффективно пофиксить ошибку идентификатора Ютуб на вашем ПК.
Информация о статусе сервера обновлена только что.
 Проверить снова
Проверить снова
Что делать, если сайт недоступен?

Узнайте, работает ли Яндекс Диск в нормальном режиме или есть проблемы сегодня
Статус Disk.yandex.ru : сбой Почему?
Яндекс Диск сбои за последние 24 часа
| Город | Сбои |
|---|---|
| Владивосток, Приморский край | 4 |
| Санкт-Петербург | 3 |
| Иркутск, Иркутская область | 2 |
| Изобильный, Ростовская область | 2 |
| Османие | 2 |
| Москва | 2 |
| Воронеж, Воронежская область | 1 |
| Волгоград, Волгоградская область | 1 |
| Уфа, Башкортостан | 1 |
| Новосибирск, Новосибирская область | 1 |
Также сообщения о сбоях есть в городах:
Донецк, Донецкая область; Йошкар-Ола, Марий Эл; Красноярск, Красноярский край; Новоалтайск, Алтайский край; Сочи, Краснодарский край; Богородск, Нижегородская область; Прокопьевск, Кузба́сс.
Не работает Яндекс Диск?
Не открывается, не грузится, не доступен, лежит или глючит?
Самые частые проблемы Яндекс Диск
Форум Яндекс Диск
Подсказки? Разочарования? Обсуждаем проблемы сервиса с другими посетителями сайта:
Чат с регистрацией
идентификация не требуется
комментарии с нецензурной лексикой и оскорблениями удаляются
Андрей
•
2 дней назад
#
29 января 2023
+
0
—
Грузит процессор, зависает программа. Раньше такого не было!
Юлия
•
4 дней назад
#
27 января 2023
+
0
—
Не идет синхронизация файлов
Гость
•
6 дней назад
#
25 января 2023
+
0
—
пишет постоянно «Файл в настоящий момент не доступен»
Гость
•
35 дней назад
#
27 декабря 2022
+
0
—
★
★
☆
☆
☆
не загружаются документы, папки перепрыгивают одна в другую, долго грузится документы, долго скачивается, при перемещении папки — долго висит, а потом сбрасывается и не перемещается
Алексей
•
38 дней назад
#
24 декабря 2022
+
0
—
не могу зайти
произошла ошибка — попробовать ещё
24.12.2022
Гость
•
60 дней назад
#
+
0
—
★
★
★
☆
☆
2 Декабря 22 года не грузит файлы с ПК в Облако через клиент
Гость
•
64 дней назад
#
+
0
—
★
☆
☆
☆
☆
Не могу зайти на яндекс диск крутит колесо загрузки и тишина.
Гость
•
65 дней назад
#
+
0
—
★
☆
☆
☆
☆
Сервер временно недоступен, попробуйте обновить страницу И ТАК ПОСТОЯННО я зачем за плюс вам плачу???
Гость
•
68 дней назад
#
+
0
—
★
☆
☆
☆
☆
не работает
Игорь
•
75 дней назад
#
+
3
—
При открытии приложения тут же выкидывает. Пишет ошибка…
Анонасус
•
78 дней назад
#
+
2
—
«Сервер временно недоступен, попробуйте обновить страницу»
Светлана
•
83 дней назад
#
+
3
—
Не дает загрузить файлы, когда на самом деле место есть.
Александр
•
90 дней назад
#
+
0
—
Практически не работают Яндекс-документы. Время отклика возросло до десятка минут
Карл Плешиевич
•
95 дней назад
#
+
0
—
Яндекс-документы всё?
Гость
•
99 дней назад
#
+
0
—
★
★
★
☆
☆
очень много рекламы, убили старую версию.. пытаются делать его полностью облачным что с качеством интернета в рф сложно
Михаил
•
101 дней назад
#
+
0
—
очень не нравится, что нет сортировки видео и фото по дате сьемки, очень хаотичное расположение файлов получается, сложно найти нужное фото или видео
Гость
•
104 дней назад
#
+
0
—
★
☆
☆
☆
☆
Сегодня одни обрывы соединения
Андрей
•
105 дней назад
#
+
0
—
Упала скорость скачивания через сайт и пк-клиент. Скорость подключения в порядке, торренты загружаются нормально.
Гость
•
113 дней назад
#
+
0
—
★
☆
☆
☆
☆
Сегодня вообще не одна таблица не открывается, не у меня, не у коллег
Гость
•
113 дней назад
#
+
0
—
★
☆
☆
☆
☆
Ужасно, медленно, скомкано, лагает всегда!
tsdecalog
•
125 дней назад
#
+
0
—
файлы не синхронизируются. пишет нет места в общей папке
Макс
•
127 дней назад
#
+
-1
—
Сервер временно недоступен, попробуйте обновить страницу
Джеронимо
•
152 дней назад
#
+
0
—
В веб версии яндекс диск перестал показывать и скачивать файлы в ru регионе.
Везде пишет Папка пуста.
Есть способ обхода и файлы все на месте,
НО КАКОГО ХРЕНА ЯНДЕКС?
Алексей Р
•
155 дней назад
#
+
0
—
У меня не работает яндекс диск десктопная версия. Пишет что нет интернет соединения. На этом же компе в яндексе этот же яндекс диск работает нормально. Но нужна десктопная версия тк в ней есть возможность синхронизации папок с облаком. Прошк помочь!
Виталий
•
187 дней назад
#
+
0
—
Год проблем не было. Сегодня, 28/07/2022 не смог загрузить фото с сотика на диск. С компьютера всё открывается.
Егор
•
189 дней назад
#
+
0
—
Не работает яндекс.диск. Не может найти адрес по имени сайта через DNS
Гость
•
223 дней назад
#
+
0
—
★
☆
☆
☆
☆
НЕТ ДОСТУПА
Павел
•
278 дней назад
#
+
0
—
перестали загружаться из облака на ПК файлы, созданные после 25.04.2022. Одна учетная запись на 2-х ПК. Сообщение «Ошибка чтения файла «FILENAME» — файлы любого типа, на облаке через браузер и на мобильном устройстве файлы доступны, в облако с устройств выгружаются, обратно нет
Анон
•
292 дней назад
#
+
0
—
Сайт выглядит будто бы CSS и JavaScript не работает что делать?
Гость
•
301 дней назад
#
+
0
—
★
★
★
☆
☆
Не развивают сервис ВООБЩЕ
Елена
•
309 дней назад
#
+
0
—
У меня не работает Яндекс Диск и Почта на одном ноутбуке, на телефоне открывается.
Почему? Java Script подключен, все как обычно, вирусов нет, кэш и куки чистились.
Гость
•
315 дней назад
#
+
0
—
★
☆
☆
☆
☆
Сервер временно недоступен,
попробуйте обновить страницу
Гость
•
320 дней назад
#
+
0
—
★
★
☆
☆
☆
Не подключается
Гость
•
337 дней назад
#
+
0
—
★
☆
☆
☆
☆
Не работает яндекс диск, хотя я все оплатил.
Ильнар
•
347 дней назад
#
+
0
—
На Win 7 работает нормально, у жены на Win 10 тоже работает нормально.
Но у меня на Win 10 и у коллеги на win 10 работать перестало. Прекратилась синхронизация. Значок есть, типа она идет, но ее нет.
У коллеги совсем стало что-то сбоить, черный экран, невозможность дальнейшей работы.
приходится постоянно перезагружать ноут.
Любовь
•
399 дней назад
#
+
0
—
Сегодня ничего не загружается на диск
Татьяна
•
403 дней назад
#
+
0
—
сегодня не синхронизируются все папки и диски
Я
•
481 дней назад
#
+
0
—
При помещении папки на диск создается папка, но загружается 0 файлов, хотя в исходной их 4… и так с абсолютно любой папкой!
Алексей
•
572 дней назад
#
+
0
—
Ребят, висит в режиме «обработка данных», такая фигня на многих компьютерах, в чем проблема может быть?
Со вчерашнего дня замечено
Наталья
•
581 дней назад
#
+
0
—
Не могу скачать файлы ни с Яндекс диска на компьютер,ни с компьютера на Яндекс Диск. Загрузка не начинается и пишется «ошибка «
29.июня 2021 г.
Типа гость
•
595 дней назад
#
+
0
—
Сначала на «Яндекс-диск» не сохранился отредактированный файл, потом этот файл вообще исчез, а потом папка «Яндекс-диск» перестала открываться (проводник на этом зависает).
рр
•
624 дней назад
#
+
0
—
у меня тоже не работает. версия в планшете работает
Влад
•
631 дней назад
#
+
0
—
Постоянно выводится уведомление о сбое на яндекс-диске
гость
•
637 дней назад
#
+
0
—
когда заработает Диск? уже несколько дней нет доступа
Юлия
•
642 дней назад
#
+
0
—
Что с Диском?? Не работает, ссылки не открываются!
Юлия
•
649 дней назад
#
+
0
—
С яндекс Браузера не работает Яндекс Диск (файлы не отображаются) — в хроме к примеру все открывается успешно
Снежана
•
677 дней назад
#
+
0
—
что с входом…. не с одного устройства не могу войти. поомогите плиз
Саня
•
691 дней назад
#
+
0
—
скорость загрузки в сеть мега-тупая, сейчас вообще не грузит через десктопное приложение
Эмиль
•
693 дней назад
#
+
0
—
Амеры обещали кибератаки! Они самые))) Не синхронизируются файлы
Гость
•
693 дней назад
#
+
0
—
Пора бы им починить уже всё.
Дмитрий
•
693 дней назад
#
+
0
—
Общий сбой, не грузит, не качает(
Сергей
•
693 дней назад
#
+
0
—
Яндекс давайте решите проблему !
Кость
•
693 дней назад
#
+
0
—
загрузка файла — статус в очереди, синхронизация глючит. Началось в районе 15-30 МСК 09/03/2021
Антон
•
693 дней назад
#
+
0
—
Не работает! Давайте уже чините, бесите.
Дмитрий
•
693 дней назад
#
+
0
—
Янбекс, дороой! А стенания пользователей никак тебя не трогают? Есть какая-нибудь инфа о перспективе исправления сбоя загрузки с диска?
Светлана
•
693 дней назад
#
+
0
—
Не загружает файлы на яндекс диск. ошибка синхронизации
Гость
•
693 дней назад
#
+
0
—
Не загружаются файлы
Равиль
•
693 дней назад
#
+
0
—
Не загружает файлы. Ошибка синхронизации. Хотя Windows думает, что файлы загрузились, и в задачах Яндекс-диска стоит 0 задач.
Мария Буданова
•
693 дней назад
#
+
0
—
Не загружает файлы
Богдан
•
693 дней назад
#
+
0
—
не загружает файлы на яндекс диск
Анна
•
693 дней назад
#
+
0
—
Мобильное приложение не грузит файлы на Яндекс диск
Гость
•
693 дней назад
#
+
0
—
че за блин фигня, как работать то теперь?)
гость
•
693 дней назад
#
+
0
—
не работает диск, синхронизации нет
Константин
•
693 дней назад
#
+
0
—
не синхронизируются файлы. не отправляется письмо в ТП из приложения.
Гость
•
693 дней назад
#
+
0
—
н грузит ни один файл сегодня, думала что только у меня, но нет,
Татьяна
•
693 дней назад
#
+
0
—
Не синхронизируется нормально приложение с декстопа и загрузка через браузер не работает
Елена
•
693 дней назад
#
+
0
—
не загружаются файлы на диск, нельзя скачать прогу яндекс диск на комп. Проблемы с сафари и хрома.
РуТа
•
693 дней назад
#
+
0
—
Я думал только у меня. Забомбил уже их письмами
Савва
•
693 дней назад
#
+
0
—
Не синхронизируется в виндоус версии
Гость
•
693 дней назад
#
+
0
—
Ошибки по запросам апи
AVA
•
799 дней назад
#
+
0
—
Весь вечер не работает. При логине выдает: Внутренняя ошибка: обновите страницу и попробуйте еще раз
Татьяна
•
898 дней назад
#
+
0
—
Диск не работает, как будто не создан, нельзя выполнить вход((
Гость
•
944 дней назад
#
+
0
—
Проблемы с входом
Бунтарь
•
973 дней назад
#
+
0
—
Не заходит, пишет ЗАВЕСТИ ДИСК… я его давно завел, че за херня?
Анастасия
•
1000 дней назад
#
+
0
—
тоже не работает
Гость
•
1019 дней назад
#
+
0
—
Ссылка админа помогла! По прямой ссылке с яндекса кракозябра грузится.
СеТар
•
1022 дней назад
#
+
0
—
Половина файлов с диска не качается, при отправке файлов на диск проблемы. Через Solid Explorer вообще не подключается, сразу же внутренняя ошибка сервера и все.
Андрей
•
1022 дней назад
#
+
0
—
У меня тоже не работает и не могу подключить логический диск через webdav
Гость
•
1022 дней назад
#
+
0
—
почините яндекс диск!
Гость
•
1022 дней назад
#
+
0
—
не работает приложение и сайт
Евгений
•
1022 дней назад
#
+
0
—
Второй день большие проблемы с синхронизацией при работе через приложение — и под Windows и под Linux. Через браузер тоже бывают проблемы, но намного реже.
гость
•
1022 дней назад
#
+
0
—
не грузит файлы с телефона в папку
Ома
•
1022 дней назад
#
+
0
—
Маленькая скорость загрузки
Рома
•
1022 дней назад
#
+
0
—
раз в полчаса отваливается и отказывается синхронизировать
Михаил
•
1023 дней назад
#
+
0
—
очень медленная скорость загрузки.
Гость
•
1056 дней назад
#
+
0
—
Не удаётся получить доступ к сайту
Элли
•
1068 дней назад
#
+
0
—
Не удается загрузить файлы.
Гость
•
1091 дней назад
#
+
0
—
Яндекс Почта работает. Яндекс диск — фиг

Часто ли Вы смотрите видео на Ютуб? Я, например, постоянно там бываю. К сожалению, иногда возникают неприятные ситуации, когда вместо нужного ролика отображается ошибка «Повторите попытку позже. Идентификатор воспроизведения». Да, может случиться такое, что на серверах YouTube перегрузка или какой-то сбой. Но такое случается раз в несколько лет. Чаще всего «корень зла» кроется совсем не там.
В любом случае стоит сначала попробовать сначала просто перезагрузить страницу. Не показывает? Попробуйте запустить воспроизведение другого ролика и посмотрите результат. Если не помогло — читаем статью дальше.
Причины появления ошибки идентификатора воспроизведения видео на YouTube
В большинстве случаев первопричины возникновения на Ютубе ошибки воспроизведения «Ошибка. Повторите попытку позже. Идентификатор воспроизведения» надо искать не в Интернете и не в сети провайдера, а непосредственно на самом устройстве, с которого Вы пытаетесь посмотреть видеоролик. Их на самом деле немного, а самых частых — вообще две:
Первая причина — сбой работы Флеш-плеера из-за которой вообще перестают воспроизводится ролики.
Вторая причина — проблема с веб-браузером. На компьютере она возникает из-за раздутого кеша и кучи временных файлов. На телефоне или планшете на Андроид приложению просто не хватает выделенной памяти и он не может загрузить и воспроизвести видео.
Прочие причины возникают значительно реже, но тоже имеют место быть. Это некорректная работа DNS, неверно выставленное системное время, посторонние расширения и программы, блокирующие доступ к видеохостингу.
Как исправить ошибку воспроизведения YouTube
Шаг 1. Обновите свой веб-браузер до самой последней версии.
Шаг 2. Очистите временные файлы (кеш) и куки у используемого Вами браузера. Для этого надо зайти в его настройки, нажать на кнопку «Очистить историю» и отметить галочками историю, файлы cookie, изображения и файлы в кеше:

Для верности удаляйте мусор за всё время использования приложения. Как вариант, можно воспользоваться программой CCleaner, которая отлично вычистит весь мусор.
На телефоне под управлением ОС Андроид надо в настройках зайти в раздел «Приложения» и там найти Chrome и Youtube. Для каждого из них надо удалить кеш и данные.
Шаг 3. Откройте панель управления Windows и зайдите в раздел «Программы и Компоненты». Тут нужно полностью удалить Adobe Flash Player. Если установлен какой-нибудь ещё флеш-плеер — удалите его. После этого надо перезагрузить ПК, скачать с официального сайта Adobe Flash Player и снова его установить.

Шаг 4. Полностью отключите все расширения браузера. Если после этого ошибка «Повторите попытку позже. Идентификатор воспроизведения» пропадёт — по одному включайте расширения снова и смотрите после какого из них она возникнет снова.
Шаг 5. Если Вы пользуетесь различными функциями для экономии трафика (например, Opera Turbo), анонимайзером или сторонним прокси-сервером — отключите их и попробуйте — заработает ли Ютуб при прямом соединении:

Шаг 6. Проверьте правильно ли выставлена системная дата и время. Особенно это касается старых компьютеров, где из-за севшей батарейки CR2032 постоянно сбрасывается системное время.
Шаг 7. Для исключения проблем на стороне используемого Вами DNS-сервера, попробуйте прописать на сетевой карте вручную адреса публичных серверов Google — 8.8.8.8 и 8.8.4.4.

После проведения указанных выше мероприятий обычно удаётся исправить ошибку с идентификатором воспроизведения на YouTube и видео-ролики воспроизводятся без проблем. Если же она всё равно появляется на Вашем телефоне или планшете — попробуйте для диагностики подключить его к другой сети WiFi, либо откройте ролик используя мобильный доступ в Интернет. Если же и там будет возникать эта ошибка — выполните полный сброс настроек устройства к заводским.
Что делать, если не открывается Яндекс Диск
Облачный сервис Яндекс.Диск предназначен для хранения файлов. Установить Яндекс диск на компьютер или телефон довольно просто. Возможность его использования зависит от стабильности интернет-соединения. Иногда при попытке сохранить сюда файлы или скачать их, пользователи сталкиваются с проблемой: Яндекс Диск, ошибка подключения. Чтобы решить проблемы, необходимо установить конкретную причину ситуации и отреагировать на нее.
Признаки ошибки
В случае ошибки сервис выдает соответствующее сообщение. Однако понять, что канал связи нестабильный, можно по некоторым косвенным признакам:
- при попытке вставить диск не открывается;
- страница сервиса загружена не полностью и не все данные там отображаются;
- при попытке загрузить то, что хранится в облачном хранилище, ничего не происходит;
- нет возможности складывать файлы туда для хранения, потому что Яндекс Диск не открывается.
Основные причины
Если Яндекс.Диск выдает сообщение о том, что произошла ошибка или сервис не работает должным образом, чаще всего это может происходить по следующим причинам:
- Сетевое соединение не гладкое. Иногда он становится слишком медленным или останавливается.
- В некоторых случаях антивирусная программа, установленная на компьютере пользователя, может работать медленнее. В результате сервис не скачивает файлы и не позволяет скачивать их.
- Если у вас установлено приложение, разрешающее синхронизацию с облачным хранилищем, но на нем не настроена синхронизация данных.
Решение проблемы
В случае неисправности сетевого канала необходимо сделать следующее:
- На вашем компьютере вам нужно открыть страницу, на которой вы можете управлять своими сетевыми подключениями.
- Если есть беспроводное соединение, нужно проверить уровень сигнала.
- Если Интернет является проводным, вам нужно посмотреть в свойствах подключения объем полученной или переданной информации.
- Если вы регулярно испытываете проблемы с интернет-каналом, рекомендуется обратиться к своему интернет-провайдеру с просьбой исправить ситуацию.
Антивирусная программа может замедлить работу службы из-за того, что она настроена неправильно. Для решения проблемы вам необходимо:
- Введите настройки вашего антивируса.
- Найдите параметр, требующий проверки защищенных соединений, и отключите его.
- Внесите облачное хранилище Яндекс.Диск в белый список.
Если вам нужно установить правильные параметры синхронизации, вам необходимо сделать следующее:
- Авторизуйтесь в облачном хранилище.
- Найдите значок облачной службы на панели задач Windows.
- Наведите указатель мыши на него, чтобы увидеть статус обновления. Если знак зеленый, значит успешно.
Однако возможные проблемы не ограничиваются этими ошибками.
Ошибки при загрузке
Невозможность загрузки с Яндекс.Диска или на него может произойти по следующим причинам:
- При загрузке файла может случиться так, что для него недостаточно места. В этом случае вам нужно отпустить его и повторить попытку загрузки.
Заключение
Нарушения при использовании облачного хранилища требуют анализа ситуации и определения причины проблемы. В каждой ситуации есть алгоритм действий, позволяющий исправить ситуацию. См. Также статью «Скачать программу Яндекс Диск на компьютер с Windows 10».
Как восстановить Яндекс диск: инструкция по пунктам
В данной статье мы расскажем, как восстановить доступ Яндекс диск, разными способами, разберем инструкция по пунктам. Можно восстанавливать при потере пароля или логина. Различными вариантами, использование телефона, ответ на контрольный вопрос, и присоединённая резервная электронная почта яндекс облака. Так же попытаемся обратиться в сервисную службу компании, для возврата доступа к аккаунту диск.

Инструкция по заработку 5000 рублей в день
Как восстановить Яндекс диск инструкция!
Вы забыли пароль от диска, и если только его, то все проще и не трудно. Способ сброса зависит от некоторых факторов, есть ли доступ к привязанному телефону, прикрепленная резервная почта Яндекс e-mail. Если все-таки нет привязки номера к аккаунту, то вспоминайте ответ на контрольный вопрос.
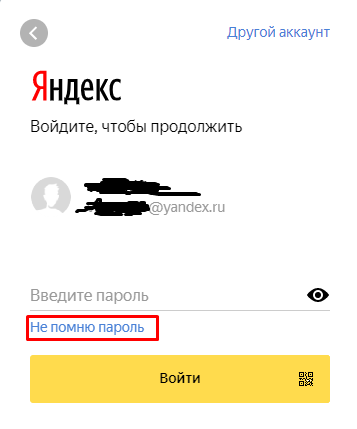
Не помню пароль от Яндекс Диска
1. Переходим на официальный сайт компании yandex.ru пытаемся произвести вход в свою учетную запись, если у вас её нет. То нужно создать аккаунт Яндекс для хранения данных. Вводите свой логин от почты и если забыли, пароль жмем на соответствующую кнопку. В новом окне введите логин который использовался для входа изначально. Затем напишите в поле ввода капчу. Если не получается прочитать и увидеть слово указанное на картинке, то прослушайте код или сделайте обновление картинки. Чтобы восстановить Яндекс диск большая инструкция не потребуется.
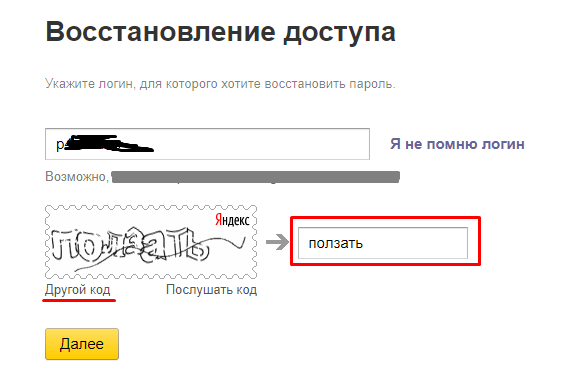
Восстанавливаем доступ к диску
2. Вторым пунктом у нас есть различия, они заключаются в том, что дальнейшие действия могут различаться. Это зависит от введенных ранее данных. Если Вы в поле ввода вводили только номер телефона, то придет код восстановления на смартфон. На него отправится специальный код, который нужно ввести в поле. После входа в аккаунт, пароль будет сброшен на Яндекс диск бесплатно.
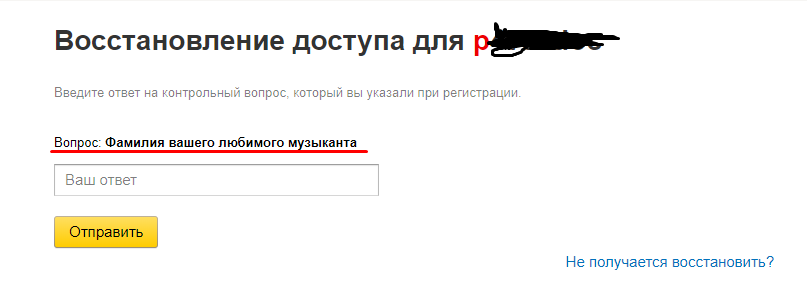
Контрольный вопрос для доступа в аккаунт
Если нет доступа к номеру телефона?
Или вообще не был привязан номер мобильного телефон к аккаунту. То скорее всего при регистрации Вы вводили контрольный вопрос. Проделываем все процедуры указанные выше, и вместо подтверждения через смартфон, нужно дать ответ на контрольный вопрос. Его вы указывали при регистрации на Яндекс почты. Вводим ответ в поле, если ответ на вопрос правильный, то он сбросит пароль. Который уже пользователь забыл. После этого открывается новое окно и нужно придумать новый ключ и повторить его. Советуем выбирать с заглавными символами, и различными буквами и цифрами. Надежный считается от 10 знаков в разном порядке. Запишите его, так, чтобы не забыть или наконец запомните его навсегда.
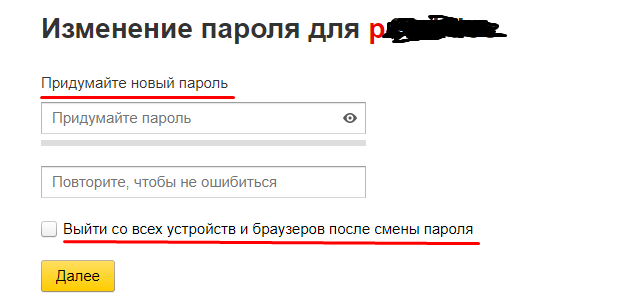
Изменить пароль в Яндексе диске
Устраняем проблемы с телефоном при входе в аккаунт
У пользователя при восстановлении пароля в Яндексе, могут возникнуть проблемы. Чтобы их избежать нужно сделать кое-что:
1) Всегда вводить номер мобильного телефона в правильном порядке и формате в котором изначально он представлен. Это зависит от кода страны, так же оператора и самого абонента (например +7 903 123456789)
2) Включить смартфон если он выключен, и проверить прием связи оператора, чтобы смс пришло вам на номер телефона.
Смска может идти до одного дня то-есть 24 часа. Поэтому если код восстановления не приходит, не стоит переживать. Нужно не много терпения и Вам придет сообщение с кодом для доступа в аккаунт, он не имеет срок хранения и годности, поэтому его можно будет ввести в поле спустя любое время.
Это все случаи были для сброса пароля в диске или почте Яндекс, но если забыл логин?
Восстановить логин в Яндекс
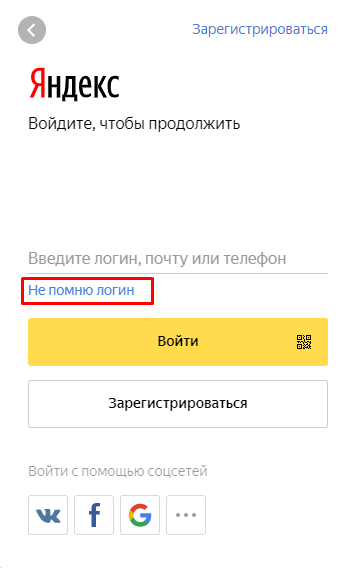
Не помню логин от яндекс почты
Многие забывают не только пароли и тем самым теряют доступ к своему аккаунту, но и само имя почтового адреса. Что сделать, если забыл логин от Яндекс диск и почты? Всё так же просто и понятно. Нажимаем на кнопку не помню логин, на этой странице можно посмотреть свой логин в подсказках снизу под формой восстановления email Yandex сервиса. Вид он может иметь «@» и логины login@yandex..ru Если он там не указан, что вводим капчу и проходим все ту же процедуру. Либо вводим свой телефон или ответ на контрольный вопрос.
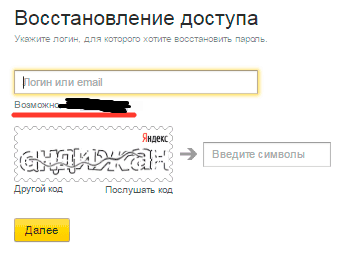
Забыл имя аккаунта
Обращаемся в службу поддержки и восстановления Яндекс Диск
Обращаемся мы к ним, если забыли логин и не можем вспомнить пароль который мы задавали сначала регистрации. И нет доступа к почте Яндекс диск. Нам придется обратиться в техническую поддержку, которая нам точно поможет с нашей проблемой. Но при одном условии, важно чтобы Вы знали сведения об аккаунте. В который нельзя зайти, их понадобится не много.
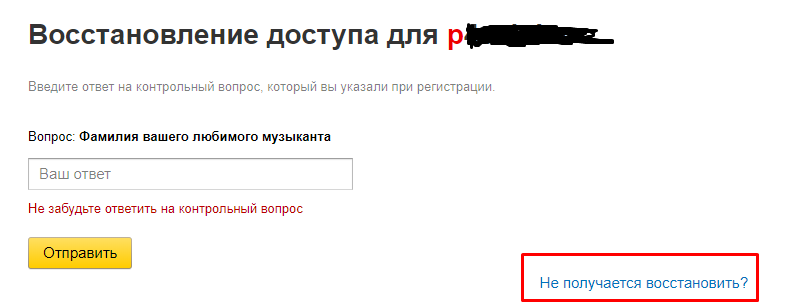
Ответ на контрольный вопрос для Яндекс
1) Если был привязан Яндекс деньги, то нужен только номер счета.
2) Привязанная метрика-сайт к данному логину и почте.
3) Им понадобится номер рекламной компании в Директе.
Эти данные просят. Чтобы могли идентифицировать Вас, что вы являетесь владельцем, Диска и почта Яндекс. Без учета хоть одного пункта, менеджер службы поддержки не сможет восстановить пароли и логин для учетной записи. Чтобы все прошло успешно, нужно заполнить анкету от их компании. Вводите все нужные поля, это имя, фамилия, день рождения. Так же напишите последний пароль который помните при успешном входе, и его дату. Жмете на галочку согласия и далее. После проделанных действий нам восстановят доступ к аккаунту Яндекс и мы сможем пользоваться всеми сервисами по-прежнему.
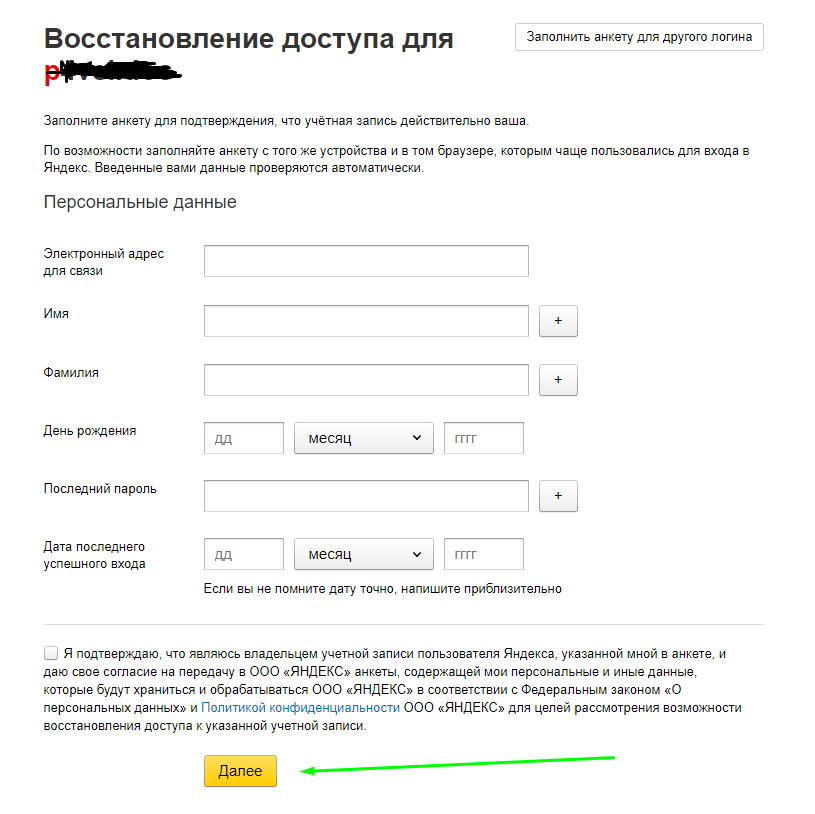
Обращение в службу поддержки яндекса диска и почты
Таким образом, спустя не которое время мы восстановили Яндекс диск и продолжили его использовать. Надеемся наша пошаговая инструкция по пунктам вам понравилась и Вы смогли забрать у взломщиков свой аккаунт.
Яндекс диск идет синхронизация бесконечно
Облачных сервисов, позволяющих сохранять необходимые файлы и папки на удаленных серверах, сегодня во Всемирной паутине представлено достаточно много. В России (и не только) одним из самых популярных и востребованных является сервис, предлагаемой компанией «Яндекс». Но многие пользователи достаточно часто жалуются на то, что «Яндекс.Диск» не работает. С чем связано такое явление и как избавиться от возможных проблем, попробуем разобраться, описав наиболее часто встречающиеся ситуации и методы устранения возможных ошибок синхронизации или доступа максимально подробно.
Почему не работает «Яндекс.Диск»: самые распространенные ситуации
В принципе, все основные проблемы, описываемые большинством пользователей, не так катастрофичны, как можно было изначально предположить. В основном наблюдаются сбои при попытке доступа к самому хранилищу и, как следствие, невозможность осуществления синхронизации его содержимого с папкой в «Проводнике» (если кто не знает, каталог «Яндекс.Диска» автоматически встраивается в оболочку «родного» файлового менеджера Windows, что избавляет пользователя от необходимости прямого доступа к сервису через браузер). Однако в качестве наиболее частых ситуаций, когда «Яндекс.Диск» не работает, называются следующие:
- отсутствует синхронизация и в «Проводнике», и в браузере;
- отсутствует доступ по причине некорректной авторизации;
- проблемы с интернетом;
- блокирование сервиса сторонними приложениями;
- занятие выделенных для работы хранилища портов другими программами или отсутствие открытых портов;
- невозможность сохранения отдельных файлов и папок;
- проблемы настроек самой операционной системы.
Сразу стоит обратить внимание на то, что даже переустановка Windows с последующей активацией доступа к описываемому сервису очень часто положительного эффекта не дает, несмотря даже на то, что пользователь правильно вводит зарегистрированные логин и пароль для использования хранилища. Что же можно предпринять для устранения проблем во всех вышеупомянутых случаях?
Устранение проблем с синхронизацией
Итак, для начала будем отталкиваться от того, что в «Яндекс.Диске» не работает синхронизация. Поскольку доступ к хранилищу осуществляется посредством специально устанавливаемого для этого апплета, первым делом необходимо проверить состояние синхронизации, используя для этого самое обычное меню, вызываемое через иконку службы в системном трее.

Если там будет указано, что синхронизация отключена, просто включите ее, нажав на соответствующую ссылку. Вполне возможно, что проблему это решит, а заодно и появится доступ к сервису через обычный «Проводник».
Проверка доступа к интернету
Очень часто рядовые и начинающие пользователи, жалуясь на то, что «Яндекс.Диск» не работает, совершенно упускают из виду состояние интернет-подключения. Самое печальное состоит в том, что в трее вроде бы и видно, что подключение для выбранной сети активно, а на самом деле его может и не быть.

Первым делом попробуйте просто отключиться от Сети, а затем выполнить подключение заново. Для устранения аналогичной проблемы при использовании беспроводной связи на основе Wi-Fi такой подход может не сработать, поэтому желательно выполнить полное отключение маршрутизатора (роутера или модема) от электросети, выдержать паузу примерно в 10-15 секунд, включить устройство, дождаться его полной загрузки и проверить синхронизацию снова. Такие действия позволяют выполнить сброс настроек маршрутизатора и иногда оказываются весьма эффективными.
Проверка места в хранилище
Еще одна немаловажная причина того, что «Яндекс.Диск» не работает, кроется в том, что в самом хранилище просто закончилось свободное место, и поместить в него файлы или папки не представляется возможным.

Как уже можно догадаться, в такой ситуации следует удалить все ненужное, хотя в качестве альтернативного решения можно заказать и выделение (покупку) дополнительного дискового пространства.
Блокировка со стороны защитного ПО
Особое внимание следует уделить всевозможным стационарным антивирусам и файрволам, установленным в системе. Они с большой долей вероятности могут попросту блокировать использование данного сервиса.

Для начала просто выполните отключение антивируса, установив минимальный промежуток времени, и попытайтесь войти в хранилище. Если вход окажется возможным, внесите апплет в список исключений. То же самое касается и настроек встроенного в Windows брандмауэра, который может не разрешать использование интернет-соединения этой службой. Кроме того, в том же брандмауэре, исходя из советов специалистов компании «Яндекс», неплохо бы проверить состояние портов 443 и 5222.

Если они заблокированы или не открыты вообще, создайте для этих портов новое правило и для входящих, и для исходящих подключений, после чего проверьте возможность синхронизации.
Примечание: иногда проброс портов нужно будет выполнить не в файрволе, а непосредственно на роутере.
Что делать, если не синхронизируются отдельные файлы?
Проблемы с синхронизацией или попыткой сохранения отдельных файлов и папок присутствовать тоже могут. Обычно об этом свидетельствуют сбои с указанием на ошибку чтения. В этой ситуации нужно обратить внимание на максимально допустимый размер загружаемого или синхронизируемого контента. Иногда и сами файлы могут быть открыты в другой программе, поэтому их все предварительно нужно закрыть. Очень частыми можно назвать и проблемы, когда сами файлы имеют некорректные названия, содержащие символы, не относящиеся к кодировке Unicode. В этом случае файлы или папки нужно просто переименовать, указав допустимые имена.
Перестал работать «Яндекс.Диск» в Украине: как обойти блокировку?
Наконец, рассмотрим одну из самых острых проблем, связанных с блокированием сервиса на государственном уровне, что, в частности, наблюдается в Украине. «Яндекс.Диск» не открывается как раз по этой причине, но обойти такие ограничения можно достаточно просто. В случае входа в сервис через браузер установите для обозревателя дополнительное расширение в виде VPN-клиента. В обозревателе Opera ничего инсталлировать не нужно, поскольку клиент является встроенным, его нужно только включить. Для осуществления синхронизации в «Проводнике» такой метод не подходит, поэтому необходимо использовать программы общего назначения.

Например, достаточно неплохо в этом отношении смотрится приложение SafeIP, которое меняет внешний адрес компьютера не только в браузере, но и для всей системы в целом.
Что предпринять, если ничего не помогло?
Устранить рассматриваемую нами проблему («Яндекс.Диск» не работает) в Windows 10 можно за счет поиска папки сервиса в системном разделе среди установленных программ путем создания для сервиса нового ярлыка и помещения его с заменой в каталог текущего пользователя. Но саму пользовательскую директорию нужно искать на диске «С» в папке Users.
Если же ни один из выше предложенных вариантов эффекта не дал, никто не мешает вам обратиться в службу поддержки «Яндекса», авторизовавшись в сервисе и заполнив небольшую форму для отправки с указанием персональных данных и описанием возникшей проблемы.
Яндекс Диск – это популярное облачное хранилище, у которого есть своё приложение для компьютеров. С помощью последнего вы можете быстро передавать данные с компьютера прямо на виртуальный диск, работать с файлами, которые загружены на диске. Однако, чтобы всё это функционировало нормально, нужно настроить синхронизацию. С помощью синхронизации действия, которые вы произвели над файлом на своём компьютере, автоматически применяются к этому же файлу в облаке и наоборот.

Как происходит синхронизация в Яндекс Диске
Синхронизация приложения Яндекс Диска и облачного сервиса уже настроена в автоматическом режиме. За ходом процесс можно следить в системном трее. Напротив иконки приложения Яндекс Диска должен быть один из значков:
- Зелёная иконка с галочкой – все файлы синхронизированы;
- Синяя иконка со стрелками – синхронизация в процессе;
- Красный крест – в процесс синхронизации произошла ошибка.
Аналогичные иконки вы можете видеть напротив файлов, которые расположены в директории Яндекс Диска на компьютере.
Если вам требуется забросить на Диск какой-либо большой файл, старая версия которого уже там есть, то вы можете заметить, что этот файл загрузился за пару секунд. Дело в том, что в таком случае на Диск загружается не весь файл полностью, а только те фрагменты, которые были изменены пользователем.
Однако синхронизация требует на системном диске, где по умолчанию ставится директория Яндекс Диска, наличие свободного места. Чтобы уменьшить требования к свободному месту на локальном жёстком диске рекомендуется отключить синхронизацию для некоторых папок. В таком случае данная папка будет автоматически удалена с директории, расположенной на компьютере, но при этом останется доступной в веб-интерфейсе Яндекс Диска. Синхронизация отключается следующим образом:
- В трее нажмите на иконку Яндекс Диска. Из контекстного меню вам нужно выбрать вариант «Настройки».


При необходимости вы можете отключить вообще всякую синхронизацию с Яндекс Диском. Для этого нажмите на иконку Яндекс Диска в трее и нажмите на кнопку паузы, которая обозначена подписью «Выключить синхронизацию».
С помощью функции синхронизации данных на Яндекс Диске вы можете вносить изменения в определённый документ на компьютере, но при этом эти же изменения будут импортироваться в облако. Благодаря этому вы сможете получить доступ к изменённому файлу с любого устройства, которое подключено к вашему аккаунту Яндекса.
 Доброго времени!
Доброго времени!
За последние несколько месяцев получил уже далеко не один вопрос по поводу ошибки (обозначенной в заголовке 👆) при открытии видео с сервиса YouTube. Видимо, пошли какие-то кардинальные обновления (интересно, к чему они приведут?..).
Сразу скажу, что универсального решения сей ошибки мне найти пока не удалось (каждый раз «виновник» разный). Но заметку всё же решил набросать: есть несколько закономерностей.
Думаю, что, пробежавшись по причинам (которые приведены ниже), многие пользователи смогут самостоятельно устранить проблему (что уже неплохо 👌).
И так…
*

Пример ошибки: «Повторите попытку позже. Идентификатор воспроизведения: JQD6e… Подробнее»)
*
Что проверить при возникновении ошибки (👆)
👉 ШАГ 1
Первое, на что я бы посоветовал обратить внимание — это не установлен ли у вас в браузере AdBlock (или его аналоги). Тоже самое относится и к VPN дополнениям.
Рекомендуется их все отключить, перезагрузить браузер и запустить просмотр видео. Как вариант, вместо текущей версии AdBlock можно 👉 установить его аналоги…
В Chrome для просмотра всех расширений перейдите на следующий URL-адрес: chrome://extensions/

Расширения в Chrome
Не буду кривить душой, если скажу, что примерно в половине случаев это и было причиной проблемы…
*
👉 ШАГ 2
Очистите кэш, куки, историю (и пр. «мусор»), который использует ваш браузер. Чтобы это сделать в Chrome (да и во многих др. браузерах) — нажмите сочетание Ctrl+Shift+Del.
Во всплывшем окне — укажите временной диапазон (рекомендуется «за все время») и согласитесь на очистку. После, на странице с видео нажмите сочетание Ctrl+F5 (перезагрузить страницу).
👉 В помощь!
Как очистить историю посещения сайтов — удаление кэша в браузерах: см. пошаговую инструкцию

Удалить историю за все время / Chrome (Ctrl+Shift+Del)
*
👉 ШАГ 3
Проверьте в своей ОС Windows установленную дату, время и часовой пояс!
Чтобы открыть настройки времени — нажмите сочетание Win+R, в появившемся окне «Выполнить» используйте команду timedate.cpl.
👉 В помощь!
Время в Windows: установка, обновление и синхронизация, настройка отображения (дата, часы и пр.)

Изменить дату и время
*
👉 ШАГ 4
В качестве диагностики бы также посоветовал воспользоваться в Chrome режимом инкогнито — для этого нужно использовать сочетание: Ctrl+Shift+N. В этом режиме браузер не использует куки, кэш и пр. «добро» (что часто помогает, по крайней мере, в поиске причины…).
Ну и само собой, желательно проверить работу сервиса в другом браузере (например, в Opera, Яндекс, Firefox и пр.). Моя подборка лучших браузеров на этот год доступна здесь.

А в Яндекс-браузере всё работает!
*
👉 ШАГ 5
В браузерах есть одна «штука», которая может оказывать сильное влияние на их качество работы. Речь идет об аппаратном ускорении.
Причем, на некоторых машинах его следует включить, на некоторых выключить (определить — можно только экспериментально). Например, на AMD Ryzen, как показывает мой опыт, часто включенное аппаратное ускорение приводит к тормозам и зависаниям.
В Chrome: достаточно открыть настройки браузера и в поисковую строку ввести «аппаратное…». Пример ниже. 👇

Использовать аппаратное ускорение — Chrome
*
👉 ШАГ 6
Обратите внимание на сетевые настройки, в частности на DNS-серверы. У большинства пользователей используются те, которые указал провайдер при подключении к сети (и далеко не всегда они оптимальны…).
Наиболее простой способ поменять их — нажать Win+R, в строку «Выполнить» вставить команду ncpa.cpl и нажать OK. В открывшемся окне с адаптерами — потребуется открыть свойства используемого.

Свойства активного подключения
После указать DNS от Google (они всяко стабильнее, чем у большинства провайдеров), например, 8.8.8.8 и 8.8.4.4 (как показано у меня на скрине ниже 👇).
Впрочем, можно подобрать и другие DNS — см. здесь подробнее!

Использовать следующие DNS-адреса
*
👉 ШАГ 7
Ну и последнее, что сегодня порекомендовал бы — сделать 👉 сброс сетевых настроек (прим.: если все вышеприведенное не помогло).
Для этого 👉 откройте командную строку и последовательно введите 3 команды (после каждой нужно нажать Enter):
- ipconfig /flushdns
- netsh winsock reset
- netsh int ip reset
Кстати, если вы используете Windows 10 — можно воспользоваться штатной функцией в параметрах системы. Раздел: «Сеть и интернет / Состояние / Сброс сети» (👇).

Сброс сети
*
Если вы избавились от ошибки иначе — сообщите в комментариях! Заранее благодарю.
На сим пока всё, успехов!
👋


Полезный софт:
-

- Видео-Монтаж
Отличное ПО для создания своих первых видеороликов (все действия идут по шагам!).
Видео сделает даже новичок!
-

- Ускоритель компьютера
Программа для очистки Windows от «мусора» (удаляет временные файлы, ускоряет систему, оптимизирует реестр).