Содержание
- Подключение Яндекс.Станции к компьютеру
- Шаг 1: Работа с Яндекс.Станцией
- Шаг 2: Настройки компьютера
- Windows 10
- Другие версии ОС
- Шаг 3: Трансляция музыки
- Устранение неполадок
- Как подключить Яндекс.Станцию Мини
- Подготовка
- Подключение Яндекс.Станции Мини
- Возможные проблемы:
- Подключение Яндекс.Станции Мини к смартфону через Bluetooth
- Как подключить колонку «Алиса»?
- 👑Популярные колонки👑
- Подключение «Алисы» к интернету
- Подключение колонки Алиса к телефону
- Подключение колонки Алиса к компьютеру или ноутбуку
- 👑Популярные бюджетные колонки👑
- Подключение «Алисы» к телевизору
- Подключение других колонок
- Станция не подключается
- Что говорит Алиса?
- Алиса молчит
- Другая проблема
- Станция не подключается
- Что говорит Алиса?
- Алиса молчит
- Другая проблема
Подключение Яндекс.Станции к компьютеру

Шаг 1: Работа с Яндекс.Станцией
Произвести подключение Яндекс.Станции, вне зависимости от модели, к ПК можно исключительно посредством Bluetooth для последующей трансляции звука. Чтобы активировать нужную функцию на колонке, выполните настройку и воспользуйтесь голосовой командой «Алиса, включи Bluetooth».
Шаг 2: Настройки компьютера
Как должно быть понятно из первого раздела статьи, подключить Станцию к ПК получится только при наличии соответствующего Bluetooth-модуля, необходимого для передачи звука. Если на компьютере отсутствует нужный компонент, придется обзавестись и выполнить подключение, после чего переходить к ознакомлению с инструкцией.
Читайте также: Включение Bluetooth в Windows 7, Windows 8 и Windows 10
Windows 10





Узнать об успешном сопряжении можно будет по отсутствию ошибок, а также просмотрев список устройств в категории «Звук» на странице «Bluetooth и другие устройства». Если что-то пошло не так, обратитесь за помощью к последнему разделу инструкции.
Другие версии ОС



Помимо такого решения, можно прибегнуть к панели управления драйвера для Bluetooth. Однако из-за обширной вариативности и сомнительного удобства мы не будем подробно на этом останавливаться.
Шаг 3: Трансляция музыки
Несмотря на успешное подключение Станции по блютуз, задействовать колонку в качестве средства вывода звука придется вручную, используя параметры Windows. В данном случае действия полностью идентичны для разных версий ОС и требуют полного повторения при каждом новом подключении.
Читайте также: Настройки звука в Windows 7 и Windows 10



Чтобы ограничить проигрывание звука исключительно Станцией, что может быть особенно полезно на ноутбуке со встроенными динамиками, можете произвести отключение других средств вывода. Делается это точно так же, только вместо включения следует воспользоваться пунктом «Отключить».
Устранение неполадок
Если у вас не получается произвести подключение к Яндекс.Станции посредством Bluetooth, скорее всего на компьютере отсутствуют необходимые драйвера. Для загрузки нужного софта рекомендуем посетить официальный сайт производителя модуля, а также ознакомиться с другой инструкцией по представленной ниже ссылке.

Вполне возможно, что причиной неполадок является непосредственно колонка, к примеру, из-за неправильной настройки. В таком случае, избавившись от проблем с блютузом на ПК, следует перезапустить Яндекс.Станцию и по необходимости сбросить параметры до заводского состояния.

Кроме обозначенного, бывают и другие трудности, носящие больше индивидуальный характер и требующие особых мер. Чтобы избавиться от подобных неполадок, лучше всего обратиться в службу поддержки по представленной ниже ссылке, достаточно подробно описав возникшую ситуацию.
Помимо этой статьи, на сайте еще 12333 инструкций.
Добавьте сайт Lumpics.ru в закладки (CTRL+D) и мы точно еще пригодимся вам.
Отблагодарите автора, поделитесь статьей в социальных сетях.
Источник
Как подключить Яндекс.Станцию Мини
Как активировать Яндекс.Станцию и подключить ее к домашней сети Wi-Fi, а также к смартфону или компьютеру по Bluetooth 34838
Если вы впервые приобрели Яндекс.Станцию, то у вас могут возникнуть сложности с подключением и активацией нового устройства. В данном материале разберемся, как правильно подключить умную колонку с голосовым помощником Алиса от Яндекса.

Подготовка
Подключение Яндекс.Станция отличается немного от подобных процедур с другими устройствами. Кроме самой колонки, вам понадобится смартфон с установленным приложением «Яндекс — с Алисой». Приложение доступно для платформ Android и iOS в магазинах приложений Google Play и App Store соответственно.
После того, как вы установили приложение, подключите Яндекс.Станцию к розетке с помощью комплектного кабеля и адаптера питания.
Убедитесь, что ваш смартфон подключен к домашней сети Wi-Fi или к желаемой сети при использовании нескольких домашних сетей. Обратите внимание, что сеть должна иметь частоту 2,4 Ггц.
Если вы никогда не пользовались продуктами Яндекса, вам нужно зарегистрировать аккаунт Яндекс.
Подключение Яндекс.Станции Мини
Далее выполните следующие действия:
Предупреждение: звуковой фрагмент, используемый при подключении Яндекс.Станции Мини может использоваться злоумышленниками для извлечения пароля к домашней сети. Поэтому не стоит публиковать и передавать видео и аудиозаписи со звуком подключения.
Возможные проблемы:
Подключение Яндекс.Станции Мини к смартфону через Bluetooth
Для подключения через Bluetooth вам для начала нужно активировать Bluetooth-модуль. Это можно сделать двумя способами:
Затем на смартфоне выберите в списке доступных для подключения устройств Yandex.Station и нажмите Подключить. Данный способ работает также при подключении Яндекс.Станции к компьютеру или ноутбуку.
Дата публикации: 28 Августа 2020
Источник
Как подключить колонку «Алиса»?
Сегодня разберемся, что нужно сделать для активации колонки с голосовым помощником «Алиса», как подключить ее первый раз к Wi-Fi. Рассмотрим, как подключить колонку «Алиса» для всех возможных вариантов использования:
👑Популярные колонки👑
Подключение «Алисы» к интернету
Если вы только что приобрели колонку, то, чтобы ее активировать, дайте доступ устройству к интернету. Перед вами алгоритм, как подключить колонку «Алиса» к Wi-Fi:
Как подключить мини-колонку «Алиса»? Воспользуйтесь этой же инструкцией.

Подключение колонки Алиса к телефону
Разберем, как подключить колонку «Алиса» к телефону. Вы можете использовать колонку с виртуальным помощником «Алиса» для прослушивания музыки со своего смартфона. Воспользуйтесь простым лайфхаком:

Подключение колонки Алиса к компьютеру или ноутбуку
Вы можете свободно использовать мини-станцию «Алиса» в качестве беспроводной колонки для трансляции музыки с компьютера, ноутбука, смартфона или планшета. Как подключить колонку «Яндекс-Алиса» здесь? Для этого нужно следующее:
Перед тем, как подключить колонку «Яндекс-Алиса» к телефону, компьютеру, имейте ввиду, что, покуда проигрывается музыка через Bluetooth, ее не получится использовать в качестве виртуального помощника. Чтобы «Алиса» вновь услышала вас, нужно разорвать беспроводное соединение. Если вы ранее сопрягали колонку со своим компьютером или смартфоном, то в его списке «Алиса» всегда остается в разделе видимых.
Ищете, как подключить умную колонку «Алиса» к компьютеру? Учтите, что без Bluetooth, посредством кабеля HDMI, подключить умную колонку к ПК не получится — на данном этапе «Яндекс.станции» (в официальном режиме) не дают вывод аудио посредством HDMI.
👑Популярные бюджетные колонки👑
Подключение «Алисы» к телевизору
Обратите внимание: подключить к телевизору вы сможете только большую «Яндекс.Станцию», а не «Мини». С помощью такой «Алисы» вы сможете смотреть фильмы и ТВ-каналы на большом экране.
Большая «Яндекс.Станция», таким образом, будет играть роль телевизионной приставки, но без пульта ДУ — все команды выполняются только голосом. Как подключить станцию «Алиса» (колонку)? Все просто: подсоедините колонку к телевизору посредством кабеля HDMI. Если подключение прошло удачно, на дисплее вы увидите привычный интерфейс «Алисы» с текстовым представлением голосовых запросов и результатов поиска по ним.
Как подключить колонку «Алиса» к телевизору? Вам ничего делать не нужно — все необходимое умный электронный помощник сделает сам. Чтобы посмотреть кино или сериал, достаточно сказать станции: «Алиса, включи фильм (название)». Устройство будет искать его в «Амедиатеке», «Кинопоиске», ivi и других поддерживаемых сервисах.
Вы знаете, что такое колонка «Алиса-мини», как подключить к телефону эту станцию. Но существует также неофициальный способ вывода звука на «Яндекс.Станцию» с телевизора, компьютера посредством HDMI. Однако помните, что подобные действия могут привести к нарушению работы установленного ПО:
Если этот способ не работает, то можно попробовать другой:
Итог данных неофициальных настроек — вы сможете выводить звук с телевизора на колонку, что придаст ему более громкое и объемное звучание.

Подключение других колонок
Если вам не хватает глубины, громкости звука на самой колонке «Алиса», вы можете дополнительно подключить к ней внешнюю акустик-систему. Так, подобное расширение поддерживает «Яндекс.Станция Мини». Как подключить умную колонку «Яндекс-Алиса» к другой колонке? Для коннекта между ними вам потребуется приобрести провод для AUX-выходов с двумя штекерами.
Как подключить «Алису» к блютуз-колонке? Существуют также неофициальные способы соединения в пару «Алисы» с колонками, имеющими bluetooth-модуль:
Источник
Станция не подключается
Проблемы могут возникнуть во время первого включения Станции или после того, как вы сбросили настройки.
Что говорит Алиса?
Проверьте подключение Станции к мобильному Wi-Fi.
После внесения изменений перезагрузите роутер, отключив его от питания на 5–10 секунд.
Напишите нам идентификатор вашего устройства. Найти его можно в приложении Яндекс (в настройках Станции ) или в верхнем правом углу телевизора. В обращении уточните, что уже пробовали подключиться к мобильному интернету.
Проверьте подключение Станции к мобильному Wi-Fi.
Попробуйте настроить Яндекс.DNS для роутера.
Напишите нам идентификатор вашего устройства. Найти его можно в приложении Яндекс (в настройках Станции ) или в верхнем правом углу телевизора. В обращении уточните, что уже пробовали подключиться к мобильному интернету.
Скорее всего, к Станции не привязан аккаунт (например, вы отвязали свой аккаунт и не привязали новый). Чтобы Станция заработала, настройте ее.
Станция успешно подключилась, при этом Алиса отвечает так:
Попробуйте настроить Яндекс.DNS для роутера.
Зарезервируйте IP для MAC-адреса Станции :
Если автовыбор канала Wi-Fi выключен — включите его. Автоматический выбор канала может помочь, когда устройств в доме много и эфир зашумлен, но не всегда он срабатывает корректно.
Зарезервируйте IP для MAC-адреса Станции :
Если автовыбор канала Wi-Fi выключен — включите его. Автоматический выбор канала может помочь, когда устройств в доме много и эфир зашумлен, но не всегда он срабатывает корректно.
Алиса молчит
Другая проблема
Если подключиться по-прежнему не получается, обратите внимание на список возможных проблем и путей их решения.
Проверьте, выдан ли доступ к определению геопозиции для приложения Яндекс в настройках вашего смартфона.
Источник
Станция не подключается
Проблемы могут возникнуть во время первого включения Станции или после того, как вы сбросили настройки.
Что говорит Алиса?
Проверьте подключение Станции к мобильному Wi-Fi.
После внесения изменений перезагрузите роутер, отключив его от питания на 5–10 секунд.
Напишите нам идентификатор вашего устройства. Найти его можно в приложении Яндекс (в настройках Станции ) или в верхнем правом углу телевизора. В обращении уточните, что уже пробовали подключиться к мобильному интернету.
Проверьте подключение Станции к мобильному Wi-Fi.
Попробуйте настроить Яндекс.DNS для роутера.
Напишите нам идентификатор вашего устройства. Найти его можно в приложении Яндекс (в настройках Станции ) или в верхнем правом углу телевизора. В обращении уточните, что уже пробовали подключиться к мобильному интернету.
Скорее всего, к Станции не привязан аккаунт (например, вы отвязали свой аккаунт и не привязали новый). Чтобы Станция заработала, настройте ее.
Станция успешно подключилась, при этом Алиса отвечает так:
Попробуйте настроить Яндекс.DNS для роутера.
Зарезервируйте IP для MAC-адреса Станции :
Если автовыбор канала Wi-Fi выключен — включите его. Автоматический выбор канала может помочь, когда устройств в доме много и эфир зашумлен, но не всегда он срабатывает корректно.
Зарезервируйте IP для MAC-адреса Станции :
Если автовыбор канала Wi-Fi выключен — включите его. Автоматический выбор канала может помочь, когда устройств в доме много и эфир зашумлен, но не всегда он срабатывает корректно.
Алиса молчит
Другая проблема
Если подключиться по-прежнему не получается, обратите внимание на список возможных проблем и путей их решения.
Проверьте, выдан ли доступ к определению геопозиции для приложения Яндекс в настройках вашего смартфона.
Источник
Почему не подключается Яндекс.Станция: все причины, iOS и Android

Вы хотели поболтать с Алисой, но вот незадача — Яндекс.Станция никак не подключается.
Сегодня разберемся, как починить Яндекс.Станцию и подключить её без лишних проблем. Поехали!
Интернет. Зарядное устройство
Если Яндекс.Станция не подключается, первым делом — проверяем наличие интернета. Без подключения колонка работать не будет.
Неисправность адаптера питания / зарядного устройства — вторая самая частая причина, почему Яндекс.Станция не подключается
Родной адаптер может легко выйти из строя. Попробуйте заменить зарядное устройство и подключите Яндекс.Станцию ещё раз.
Не подключается Яндекс.Станция на айфоне или iOS
Итак, мы уже поняли, что Яндекс.Станция не работает без соединения с интернетом. Если проблема с подключением возникла на айфоне, выполняем следующие действия:

- Ззаходим в «Настройки».
- Тапаем вкладку «Режим модема».
- Включаем опцию «Разрешить другим».
- В приложении кликаем «Подключиться».
- Вводим новый логин и пароль.
Не подключается Яндекс.Станция на андроиде
Открываем шторку быстрого доступа и сразу проверяем: включён ли Wi-Fi вообще. Если да — находим точку доступа в настройках телефона, входим в приложение Яндекс.Станция и авторизуемся.
Нет аккаунта Яндекса
Когда есть вопрос, почему Яндекс.Станция перестала подключаться — проверяем свою учётную запись в Яндексе.
Если вы отвязали Яндекс.Станцию от своего аккаунта и после — не привязали новый, то умная колонка работать не будет
Подключите колонку к сети, установите приложение Яндекс.Станция на смартфон. Авторизуйтесь и добавьте умную колонку в разделе «Устройства».
Первый запуск и сброс настроек колонки
Если Яндекс.Станция никак не подключается, нужно знать некоторые важные моменты первой инициализации.
Если умная колонка не была настроена при первом старте, то она не подключится
Переведите Яндекс.Станцию в режим настройки Wi-Fi (подсветка должна гореть синим) и приступим к настройке:
- Поднесите смартфон к колонке и нажмите кнопку «Проиграть звук еще раз».
- Нажмите кнопку «Проиграть звук».
- Дождитесь окончания подключения.
Если не помогло — выберите «Настроить без звука» и действуйте по инструкции, которая отобразится на экране.
Резюме
Запомните : при первом включении колонку нужно настроить и сцепить с приложением, которое устанавливается на ваш смартфон.
Важно : проверьте правильность подключения кабеля и посмотрите — включен ли адаптер в розетку вообще.
Зная, почему не подключается Яндекс.Станция — проверяем наличие интернета, перезагружаем колонку и, если всё равно не работает — проверяем корректность работы зарядного устройства.
Почему не подключается Яндекс Станция Мини?
Яндекс Станция Мини не подключается при первой активации или после сброса настроек? Не переживайте – в подобную ситуацию может попасть каждый! Есть действенные способы решения, о которых мы расскажем.
«Я вас не расслышала…»
Помощник вас не слышит и просит повторить команду снова и снова? Исправить такую ошибку очень легко!
Давайте начнем настройку и активацию Яндекс Станции Мини заново (подробно об этом – в другом нашем обзоре.) Повторно дойдите до страницы подключения Wi-Fi, здесь выберите нужную сеть и обязательно проверьте правильность вводимого логина и пароля. Не можете решить, какую станцию приобрести? Для вас мы уже написали сравнительную характеристику по ссылке
Обратите внимание: стоит предварительно убедиться, что ваш смартфон подключен к той же сети интернет, что и Станция. Это важное условие нормальной работы!
«Не получается подключить Wi-Fi»
Если Алиса сигнализирует, что соединение не устанавливается – в первую очередь, нужно проверить правильность подключения колонки Яндекса к мобильной беспроводной сети.
На Андроид
Пользователям ОС Android:
- Вытяните шторку быстрого доступа на главном экране и убедитесь, что вы включили соединение Wi-Fi (также это можно сделать через настройки);

- Теперь перейдите к настройкам смартфона – отыщите вкладку «Точка доступа» и активируйте опцию;


- Войдите в приложение Яндекс и дойдите до страницы выбора сети;
- Найдите кнопку «Подключиться к скрытой…» ;

- Введите название и пароль, используемые для подключения к точке доступа.
На iPhone
У вас iPhone? Тогда действуем так:
- Войдите в настройки, найдите там вкладку «Режим модема» ;

- Щелкните тумблером для активации (будет подсвечен зеленым);

- Далее в настройках проверяем имя : оно не должно содержать пробелы и символы (например, _ или *);
- Открываем приложение и листаем до страницы выбора сети Wi-Fi;
- Там найдите скрытую сеть и введите данные для подключения.

Вот почему Яндекс Станция Мини не подключается – просто возникла проблема с настройками Wi-Fi. Нужно сделать следующее:
- Поменяйте имя сети. Это необходимо, если в названии содержатся русские буквы, символы, пробелы или смайлики. Имя должно содержать только латинские буквы и цифры;
- Если вносите изменения в название, не забудьте потом перезагрузить роутер.
Этот же алгоритм можно использовать, если ваш помощник сигнализирует, что что-то пошло не так. Бывает и такое!
Яндекс Станция Мини не включается, хотя имя сети было исправлено? Возможно, ошибка прячется в другом месте.
Проблемы с учетной записью
Здесь все просто – Алиса Мини не подключается, так как к ней не привязан аккаунт. Достаточно просто настроить Станцию:
- Подключите девайс к розетке и откройте приложение Яндекса;
- Не забудьте авторизоваться в нужном аккаунте;
- Зажмите кнопку включения Алисы в программе и скажите: «Настрой колонку» ;
- Можете найти вкладку «Устройства» вручную через меню (иконка на нижней панели)

- Если уже добавляли девайсы, нажмите на «+» , потом ищите кнопку «Умная колонка с Алисой» и выбирайте свою модель;
- Если это первое подобное устройство, тогда ищите кнопку «Подключить» на баннере и выбирайте «Яндекс Станция Мини»


- Выберите нужную сеть подключения, введите логин и пароль.
А дальше вы услышите подсказки голосового помощника – просто следуйте инструкциям, чтобы завершить процесс настройки.
Помощник молчит?
При появлении на экране смартфона надписи « Не удалось настроить устройство» , а также, если ваш голосовой ассистент не отвечает на команды, стоит попробовать такую последовательность действий:
- Сначала удостоверимся, что Яндекс Станция Мини переведена в режим настройки Wi-Fi (это легко проверить, подсветка должна моргать синим цветом);
- Теперь расположите мобильный поближе к устройству и щелкните по появившейся кнопке «Проиграть звук еще раз» .

Важно: убедитесь, что вводите верные логин и пароль от беспроводной сети.
Дальнейшее подключение будет происходить в автоматическом режиме – вам остается только подождать и действовать по инструкции на экране (при необходимости).
Умный выключать в 21 веке реальная вещь! Как он работает с Алисой читай в источнике
«Зажевало пленку»
Когда помощник сообщает о такой ошибке, придется поработать с вашим роутером/маршрутизатором:
- Первое – перезагрузите устройство;
- Войдите в веб-интерфейс роутера – для этого нужно открыть любой браузер, ввести свой IP-адрес и далее авторизоваться с помощью логина и пароля;

- Поищите опцию автовыбора канала беспроводной сети – если она включена, отключайте.
Если это не помогло, и Яндекс Станция Алиса Мини не подключается, что делать? Попробуйте настроить Я.DNS для роутера.
Получилось разобраться, почему не подключается Станция Мини с Алисой? Если вы не нашли подходящего решения – поделитесь своей проблемой в комментариях! Попробуем вместе придумать, как можно разобраться с возникшими трудностями.
Как подключить колонку «Алиса»?
Сегодня разберемся, что нужно сделать для активации колонки с голосовым помощником «Алиса», как подключить ее первый раз к Wi-Fi. Рассмотрим, как подключить колонку «Алиса» для всех возможных вариантов использования:
Подключение «Алисы» к интернету
Если вы только что приобрели колонку, то, чтобы ее активировать, дайте доступ устройству к интернету. Перед вами алгоритм, как подключить колонку «Алиса» к Wi-Fi:
- Включите колонку в розетку.
- На телефоне подсоединитесь к той Wi-Fi-сети, к какой планируете подключить колонку (частота — на уровне 2,4 ГГц).
- Скачайте официальное приложение «Яндекс» в Google Play или App Store. Если софт уже установлен на девайсе, обновите его до самой свежей версии.
- Как подключить «Алису» (колонку) через телефон? Откройте программу на девайсе, выполните вход в свой «Яндекс»-аккаунт.
- В случае, когда у вас есть подписка «Яндекс+», войдите в профиль, на котором она активирована — вы сможете пользоваться подпиской и на колонке.
- Продолжим разбирать, как подключить «Яндекс»-колонку «Алиса» через телефон. В программе «Яндекс» опуститесь к пункту «Устройства».
- Затем проследуйте по пути: Управление устройствами — Добавить — Умная колонка.
- Как подключить колонку «Алиса» к интернету? Из списка выберите нужную вай-фай сеть, при необходимости наберите код.
- Положите телефон к колонке, кликните на «Проиграть звук».
- В продолжение нескольких секунд установится подключение — об этом скажет сам голосовой помощник.
Как подключить мини-колонку «Алиса»? Воспользуйтесь этой же инструкцией.

Подключение колонки Алиса к телефону
Разберем, как подключить колонку «Алиса» к телефону. Вы можете использовать колонку с виртуальным помощником «Алиса» для прослушивания музыки со своего смартфона. Воспользуйтесь простым лайфхаком:
- Попросите колонку активировать Bluetooth. К примеру, скажите: «Алиса, включи блютуз».
- Затем включите Bluetooth на своем смартфоне.
- Как подключить умную колонку «Алиса»? На экране появится список доступных для связки устройств — выберите из него колонку с «Алисой».
- Как только девайсы соединяются в пару, вы сможете слушать музыку, подкасты, аудиокниги и любой другой звук с телефона через колонку.

Подключение колонки Алиса к компьютеру или ноутбуку
Вы можете свободно использовать мини-станцию «Алиса» в качестве беспроводной колонки для трансляции музыки с компьютера, ноутбука, смартфона или планшета. Как подключить колонку «Яндекс-Алиса» здесь? Для этого нужно следующее:
- Скажите колонке: «Алиса, включи блютуз».
- Другой вариант активации Bluetooth-модуля: зажмите на колонке кнопочку отключения микрофонов на несколько минут — до тех пор, пока подсветка девайса не начнет мигать.
- Как подключить колонку «Алису» к компьютеру? После этого включите Bluetooth уже на ПК или ноутбуке, запустите поиск беспроводных устройств.
- Из появившегося списка выберите колонку и подключитесь к ней. Стандартное название обычно такое: Yandex.Station-XXXXXX.
- Подождите, пока световое кольцо на устройстве перестанет мигать — это, значит, что соединение установлено.
- Включите музыку и наслаждайтесь качественным звуком.
Перед тем, как подключить колонку «Яндекс-Алиса» к телефону, компьютеру, имейте ввиду, что, покуда проигрывается музыка через Bluetooth, ее не получится использовать в качестве виртуального помощника. Чтобы «Алиса» вновь услышала вас, нужно разорвать беспроводное соединение. Если вы ранее сопрягали колонку со своим компьютером или смартфоном, то в его списке «Алиса» всегда остается в разделе видимых.
Ищете, как подключить умную колонку «Алиса» к компьютеру? Учтите, что без Bluetooth, посредством кабеля HDMI, подключить умную колонку к ПК не получится — на данном этапе «Яндекс.станции» (в официальном режиме) не дают вывод аудио посредством HDMI.
Подключение «Алисы» к телевизору
Обратите внимание: подключить к телевизору вы сможете только большую «Яндекс.Станцию», а не «Мини». С помощью такой «Алисы» вы сможете смотреть фильмы и ТВ-каналы на большом экране.
Большая «Яндекс.Станция», таким образом, будет играть роль телевизионной приставки, но без пульта ДУ — все команды выполняются только голосом. Как подключить станцию «Алиса» (колонку)? Все просто: подсоедините колонку к телевизору посредством кабеля HDMI. Если подключение прошло удачно, на дисплее вы увидите привычный интерфейс «Алисы» с текстовым представлением голосовых запросов и результатов поиска по ним.
Как подключить колонку «Алиса» к телевизору? Вам ничего делать не нужно — все необходимое умный электронный помощник сделает сам. Чтобы посмотреть кино или сериал, достаточно сказать станции: «Алиса, включи фильм (название)». Устройство будет искать его в «Амедиатеке», «Кинопоиске», ivi и других поддерживаемых сервисах.
Вы знаете, что такое колонка «Алиса-мини», как подключить к телефону эту станцию. Но существует также неофициальный способ вывода звука на «Яндекс.Станцию» с телевизора, компьютера посредством HDMI. Однако помните, что подобные действия могут привести к нарушению работы установленного ПО:
- Пройдите в браузере по ссылке: https://quasar.yandex.ru/skills/
- Запустите DevTools.
- В том же DevTools опуститесь ко вкладке Network.
- Затем вам нужно будет открыть страницу колонки по пути: Управление устройствами — Яндекс.Станция.
- Попробуйте изменить любое из значений. К примеру, для заставки выберите не фото, а видео.
- Тем самым вы получите запрос set_device_config
- Правой кнопкой мышки кликните на строчку с ним, нажмите на «Копировать», а в выпадающем меню выберите Copy as fetch.
- В DevTools откройте «Консоль», вставьте скопированный текст.
- Найдите строчку body»:»>»
- Затем вставьте следующее: body»:»>»
- После этих действий остается нажать по кнопке Enter и на «Готово».
Если этот способ не работает, то можно попробовать другой:
- Перейдите в любом из браузеров по ссылке: https://yandex.ru/quasar.
- Нажав на F12, запустите DevTools.
- Перейдите ко вкладке «Консоль» и введите следующий текст: window.storage.permissions.showHdmiAudio = true
- Нажмите на Enter.
- Теперь самое время перейти на страницу своей «Яндекс.Станции» — вы увидите на ней новый переключатель «Передача звука по HDMI».
Итог данных неофициальных настроек — вы сможете выводить звук с телевизора на колонку, что придаст ему более громкое и объемное звучание.

Подключение других колонок
Если вам не хватает глубины, громкости звука на самой колонке «Алиса», вы можете дополнительно подключить к ней внешнюю акустик-систему. Так, подобное расширение поддерживает «Яндекс.Станция Мини». Как подключить умную колонку «Яндекс-Алиса» к другой колонке? Для коннекта между ними вам потребуется приобрести провод для AUX-выходов с двумя штекерами.
Как подключить «Алису» к блютуз-колонке? Существуют также неофициальные способы соединения в пару «Алисы» с колонками, имеющими bluetooth-модуль:
Содержание
- Шаг 1: Работа с Яндекс.Станцией
- Шаг 2: Настройки компьютера
- Windows 10
- Другие версии ОС
- Шаг 3: Трансляция музыки
- Устранение неполадок
- Вопросы и ответы

Шаг 1: Работа с Яндекс.Станцией
Произвести подключение Яндекс.Станции, вне зависимости от модели, к ПК можно исключительно посредством Bluetooth для последующей трансляции звука. Чтобы активировать нужную функцию на колонке, выполните настройку и воспользуйтесь голосовой командой «Алиса, включи Bluetooth».
Подробнее: Включение Яндекс.Станции

Если все сделано правильно, голосовой помощник сообщит об успешном включении модуля. Отметим, что в отличие от Wi-Fi, Bluetooth работает на более ограниченной дистанции, и потому во время подключения, равно как и последующего использования, Станция должна находиться в относительной близости от компьютера или ноутбука.
Шаг 2: Настройки компьютера
Как должно быть понятно из первого раздела статьи, подключить Станцию к ПК получится только при наличии соответствующего Bluetooth-модуля, необходимого для передачи звука. Если на компьютере отсутствует нужный компонент, придется обзавестись и выполнить подключение, после чего переходить к ознакомлению с инструкцией.
Читайте также: Включение Bluetooth в Windows 7, Windows 8 и Windows 10
Windows 10
- Щелкните левой кнопкой мыши по значку «Пуск» на панели задач и выберите «Параметры». Данное окно можно открыть и многими другими способами.
- Из списка разделов следует выбрать «Устройства» и перейти на вкладку «Bluetooth и другие устройства».
- Оказавшись на указанной странице, измените положение ползунка «Bluetooth» на «Вкл». Если данного пункта нет в рассматриваемом разделе, следует проверить наличие модуля и драйверов.
- Чтобы перейти к поиску колонки, нажмите по блоку «Добавление Bluetooth или другого устройства». В свою очередь на следующем этапе во всплывающем окне выберите «Bluetooth» и подождите несколько секунд.
- На странице «Добавить устройство» из списка найденных гаджетов выберите Яндекс.Станцию, в названии которой, как правило, указана точная модель, и нажмите «Подключиться». В большинстве случаев никакие дополнительные действия не требуются, но иногда все же нужен PIN-код, указанный в документации колонки.





Узнать об успешном сопряжении можно будет по отсутствию ошибок, а также просмотрев список устройств в категории «Звук» на странице «Bluetooth и другие устройства». Если что-то пошло не так, обратитесь за помощью к последнему разделу инструкции.
Другие версии ОС
- На компьютере под управлением Windows 7 или 8 действия немного отличаются от указанных выше. Так, чтобы включить блютуз, следует посетить «Диспетчер устройств», развернуть раздел «Радиомодули Bluetooth», кликнуть правой кнопкой по модулю и выбрать «Задействовать».
Читайте также: Настройка Bluetooth в Windows 7
- Завершив включение, откройте «Панель управления» любым удобным способом и перейдите на страницу «Устройства и принтеры». По аналогии с десяткой, попасть в нужное место можно и другими способами.
Подробнее: Способы открытия «Панели управления»
- Воспользуйтесь опцией «Добавление устройства» на верхней панели, чтобы произвести автоматический поиск. По завершении во всплывающем окне должна будет появиться Яндекс.Станция, как и любой другой подходящий гаджет.



Помимо такого решения, можно прибегнуть к панели управления драйвера для Bluetooth. Однако из-за обширной вариативности и сомнительного удобства мы не будем подробно на этом останавливаться.

Шаг 3: Трансляция музыки
Несмотря на успешное подключение Станции по блютуз, задействовать колонку в качестве средства вывода звука придется вручную, используя параметры Windows. В данном случае действия полностью идентичны для разных версий ОС и требуют полного повторения при каждом новом подключении.
Читайте также: Настройки звука в Windows 7 и Windows 10
- Кликните правой кнопкой мыши по значку звука в области уведомлений на панели задач и через меню откройте окно «Устройства воспроизведения». В случае с десяткой потребуется сначала выбрать «Открыть параметры звука», и только через представленную страницу перейти к «Панели управления звуком».
- На вкладке «Воспроизведение» нажмите левую кнопку мыши в любом свободном месте и установите галочку «Показать отключенные устройства». В результате среди доступных средств вывода звука должна будет появиться Яндекс.Станция.
- Для включения следует выбрать устройство, кликнуть ПКМ и воспользоваться опцией «Включить». Это сразу же приведет к трансляции всех звуков с компьютера через колонку.



Чтобы ограничить проигрывание звука исключительно Станцией, что может быть особенно полезно на ноутбуке со встроенными динамиками, можете произвести отключение других средств вывода. Делается это точно так же, только вместо включения следует воспользоваться пунктом «Отключить».
Устранение неполадок
Если у вас не получается произвести подключение к Яндекс.Станции посредством Bluetooth, скорее всего на компьютере отсутствуют необходимые драйвера. Для загрузки нужного софта рекомендуем посетить официальный сайт производителя модуля, а также ознакомиться с другой инструкцией по представленной ниже ссылке.
Подробнее:
Проверка наличия Bluetooth на компьютере
Установка Bluetooth на ПК
Поиск драйверов для Bluetooth

Вполне возможно, что причиной неполадок является непосредственно колонка, к примеру, из-за неправильной настройки. В таком случае, избавившись от проблем с блютузом на ПК, следует перезапустить Яндекс.Станцию и по необходимости сбросить параметры до заводского состояния.
Подробнее: Настройка Яндекс.Станции

Кроме обозначенного, бывают и другие трудности, носящие больше индивидуальный характер и требующие особых мер. Чтобы избавиться от подобных неполадок, лучше всего обратиться в службу поддержки по представленной ниже ссылке, достаточно подробно описав возникшую ситуацию.
Служба поддержки Яндекс.Станции
Еще статьи по данной теме:
Помогла ли Вам статья?
Содержание
- Устранение проблем с подключением Яндекс.Станции к интернету
- Причина 1: Неправильный выбор сети
- Причина 2: Настройки Wi-Fi роутера
- Причина 3: Слабый сигнал
- Причина 4: Мобильный интернет
- Обращение в службу поддержки
- Подключение яндекс станции к компьютеру или ноутбуку
- Для чего подключать Станцию к компьютеру
- Инструкция по подключению Яндекс.Станции к компьютеру
- Как настроить Яндекс.Станцию
- Этапы настройки смарт-колонки
- Подключение к компьютеру
- Подключение к телевизору
- Изменение сети Wi-Fi или новое подключение
- Сбои в процессе подключения
- Сброс настроек
- Решение проблем
- Станция не включается
- Приложение не находит Wi-Fi
- Алиса говорит, что «Отсутствует подключение к интернету» / «Зажевало пленку»
Устранение проблем с подключением Яндекс.Станции к интернету

Причина 1: Неправильный выбор сети
Для того чтобы Яндекс.Станция могла стабильно подключиться к роутеру, необходимо использовать сеть, в которой заранее был зарегистрирован смартфон с приложением Яндекса. Таким образом, самой очевидной причиной является то, что вы попросту пытаетесь использовать другое соединение.

Причина 2: Настройки Wi-Fi роутера
- Наиболее часто встречающейся проблемой, из-за которой Яндекс.Станция не может подключиться к интернету по беспроводной сети, заключается в том, что роутер настроен на работу в диапазоне 5 GHz. Зайдите в настройки устройства, описывать которые мы не будем из-за существования множества моделей, и поменяйте значение на 2.4 GHz, оптимальное для рассматриваемой колонки.


Последнее, что можно и нужно сделать, это изменить данные сети таким образом, чтобы ни SSID, ни пароль не содержали каких-либо специальных символов. В идеале лучше всего ограничиться цифрами и буквами разного регистра.

Завершив изменение параметров, выполните перезагрузку умной колонки путем отключения адаптера питания и повторного включения через несколько минут. После этого попробуйте заново произвести настройку, и если проблем не будет, задачу можно считать решенной.
Причина 3: Слабый сигнал
Может быть и такое, что колонка подключается к интернету без каких-либо проблем, однако в процессе использования наблюдаются разрывы соединения, препятствующие работе большинства функций. В таком случае попробуйте установить Станцию как можно ближе к роутеру, а также, если это возможно на вашей модели, изменить уровень сигнала в настойках.

Кроме сказанного, причина неполадок может быть и на стороне провайдера, который не способен обеспечить стабильный интернет, необходимый Яндекс.Станции. Убедиться в этом можно разными методами, начиная с измерения скорости и заканчивая отслеживанием потери пакетов, однако при обнаружении проблем остается только обратиться к поставщику услуг.
Причина 4: Мобильный интернет
В списке доступных для подключения Wi-Fi сетей может отсутствовать нужный вариант, если вы хотите установить соединение через мобильный интернет с настроенной заранее точкой доступа. Чтобы избавиться от проблемы, следует воспользоваться разделом «Подключиться к скрытой сети» и вручную указать требуемые данные.

Обращение в службу поддержки
Если после ознакомления с инструкцией и выполнения соответствующих действий неполадки сохраняются, можете обратиться в службу поддержки Яндекс.Станции с помощью формы на специальной странице. И хотя здесь доступно несколько вариантов, мы рекомендуем использовать «Форму обратной связи», выбрав устройство и предоставив требуемые данные, не забывая про детальное описание ситуации.
Подключение яндекс станции к компьютеру или ноутбуку
Яндекс.Станция – это современная умная колонка, которая умеет выполнять команды своего владельца, включать музыку и фильмы, искать информацию в сети интернет, управлять умным домом и т. п. И большая, и маленькая версии Станции имеют приятный дизайн, они хорошо вписываются в интерьер любых помещений. Поскольку это устройство в самом первом своем предназначении все-таки колонка, большинство пользователей приобретают его для прослушивания музыки. Но вместе с этим умную колонку с голосовым ассистентом интересно использовать и для других, более продвинутых целей.

Подключать Яндекс.Станцию можно к целому ряду устройств, среди них ТВ (для того чтобы колонка могла запустить видео для просмотра), видеопроектор, смартфон. Подключение возможно к ноутбуку или десктопу.
Для чего подключать Станцию к компьютеру
Самое банальное – это использовать колонку от Яндекса (мини в том числе) как обычную беспроводную акустику. Это делается по Bluetooth, но минус данной идеи в том, что Станция перестает быть умной, и «Алиса» на ней не активируется.
Еще одно решение, которое по своему характеру уже сложнее, чем предыдущее, – это управление компьютером с помощью голосовых команд через Яндекс-колонку. Этот случай для тех, кто хочет попробовать что-то новое и не боится экспериментировать. Мы не будем сейчас «залезать в дебри», но есть такой опыт у некоторых пользователей, которым удалось связать вместе две системы голосового управления – давно существующую программу «Лайтис» (ее слоган «Управляй компьютером с помощью голоса») и «Алису».
Кстати, если говорить об управлении умным домом, то некоторые умельцы смогли подружить Станцию с сервером Home Assistant и в результате получили возможность настройки всех параметров посредством голоса. Такая функциональность только подразумевается разработчиками из Яндекса для большой версии, но на текущий момент ждет своей реализацией. Более продвинутые пользователи, однако, оказываются расторопнее и уже реализовали данную опцию на практике.
Можно предположить и такой вариант использования этой колонки, но он уже понравится настоящим фанатам-хакерам. С помощью связки «Станция – компьютер» они могут выполнять свои сугубо специфические задачи.

Инструкция по подключению Яндекс.Станции к компьютеру
В этой инструкции нет ничего сложного, единственное требование – это наличие модуля Bluetooth на стационарном ПК. Если нет встроенного «синего зуба», для компьютера приобретается донгл, который вставляется в порт USB (здесь про проверку, есть ли блютуз на ноутбуке). Теперь непосредственно про подключение.
- Включите Яндекс.Станцию. Кнопка включения колонки находится сверху. Нажмите ее и подержите, пока не загорится светодиодная подсветка. Кольцо будет светиться синим цветом и мигать.
- Активируйте блютуз на компьютере (ноутбуке, десктопе).
- Войдите в настройки Bluetooth (с панели управления Windows 10 (7; 8; 8.1) или через окно уведомлений, нажав в трее иконку уведомлений).
- Запустите с компьютера поиск Яндекс-колонки. Для этого нужно нажать в меню «Добавить новое устройство».
- Подождите, пока ПК не обнаружит Станцию. Она должна появиться в списке устройств.
- Мышкой щелкните по имени колонки. Когда соединение компьютера и колонки будет установлено, подсветка на ней постепенно погаснет.
Вам удалось подключить Яндекс Станцию к компьютеру. Теперь остается настроить звук, и вы можете слушать музыку с вашего ПК.
Вообще, возможно подсоединить колонку и через HDMI. Но не всегда такой вариант дает желаемый результат. Придется использовать другое приложение, не от Яндекса, чтобы решить проблему со звуком. Может быть, в будущих версиях прошивки Станции появятся исправления, и через кабель умная колонка сможет работать более функционально.
Как настроить Яндекс.Станцию

Умная колонка со встроенным голосовым помощником имеет фоновый и основной режимы распознавания речи. Также воспроизводит аудио через Яндекс.Музыку, подключается к телефону, телевизору, интернету – и управляет просмотром видео с помощью сервисов Кинопоиск, Амедиатека и Ivi. При покупке колонки пользователь получает подарок – год бесплатной музыки и кино и подписку на Яндекс.Плюс.
Яндекс.Станция обладает широким функционалом, облегчая многие задачи: найдет нужную программу на телевизоре, вспомнит, где лежит телефон, заведет будильник, запустит таймер, напомнит о событии, расскажет о погоде, прочитает детям сказки и т.д.
Этапы настройки смарт-колонки
Процесс начинается с подключения – необходимо выполнить следующие шаги:
- Вставить зарядное устройство в разъем колонки, а адаптер – в розетку.

- ОС будет загружаться, при этом сверху должна появиться фиолетовая подсветка. Голосовой помощник Алиса поприветствует пользователя.

- Если дома используется несколько сетей Wi-Fi, на телефоне должна быть включена та же сеть, к которой впоследствии будет подключена колонка.
Для дальнейшей настройки потребуется загрузить последнюю версию приложения «Яндекс» из Play-маркета.
Важно! Колонка работает с устройствами на базе Android 5.0+ и iOS 10.0+.
После загрузки приложения следует зайти в свой Яндекс-аккаунт. Если его нет – нужно зарегистрироваться. Также для входа в аккаунт подойдет подписка Яндекс.Плюс или КиноПоиска.
Далее в приложении необходимо:
- Открыть «Сервисы», кликнув по иконке, расположенной на нижней панели справа. Выбрать из списка «Устройства» и перейти в «Управление…».
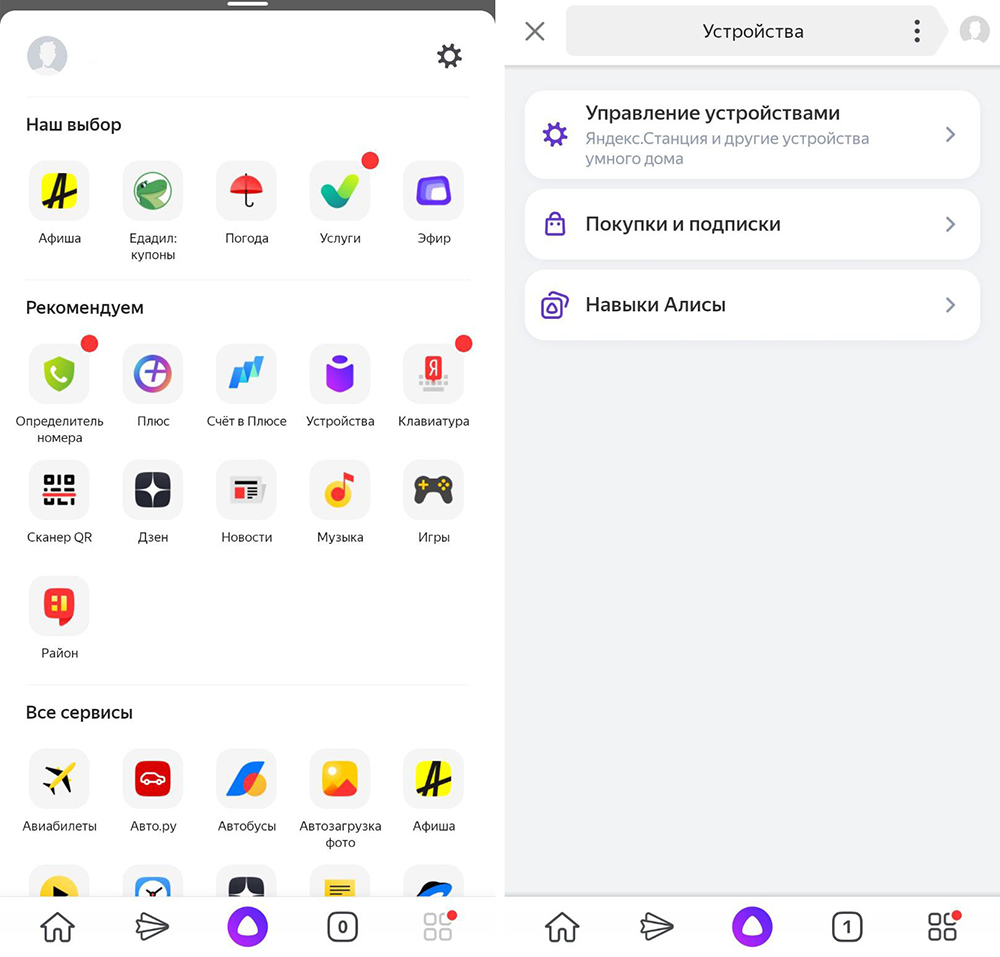
- Отобразится список устройств, нужно добавить новое, клацнув по иконке «+». Из появившегося списка с вариантами выбрать «Умную колонку…».
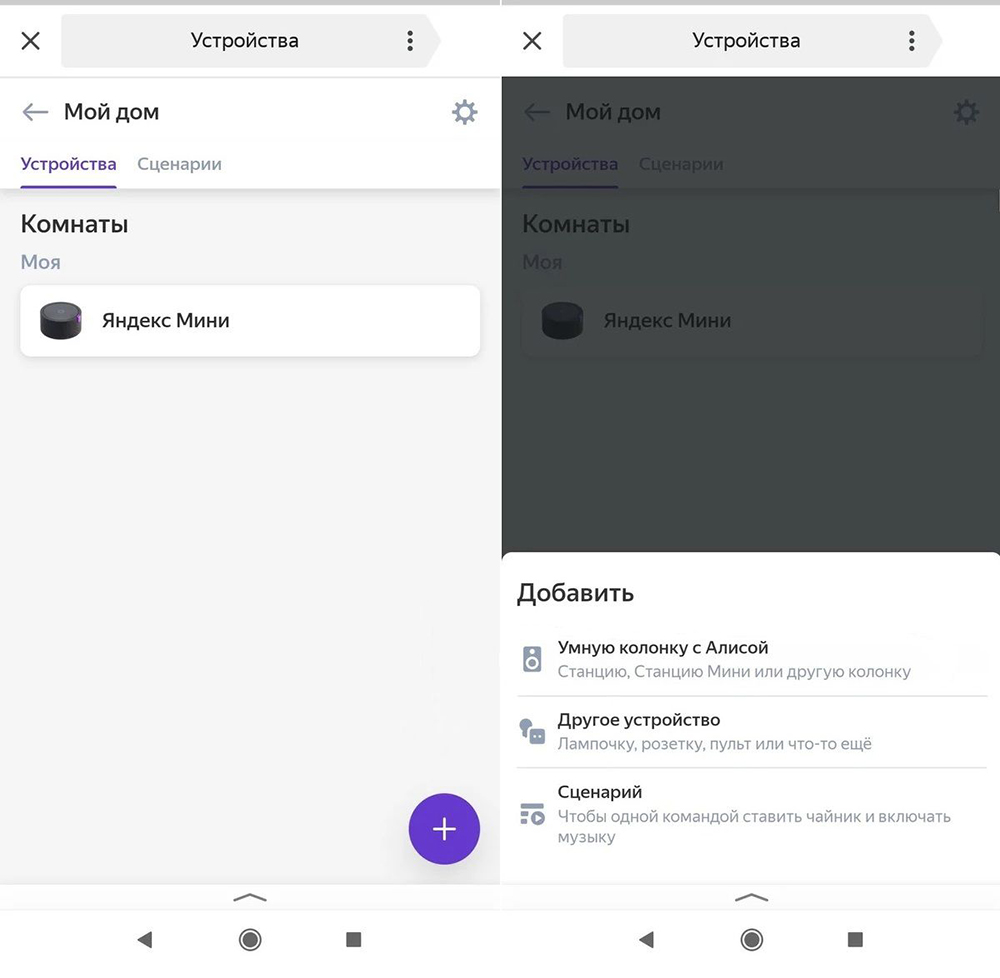
- Выбрать, какое именно устройство нужно добавить. Нажать кнопку «Продолжить», а на колонке зажать кнопку отключения звука.
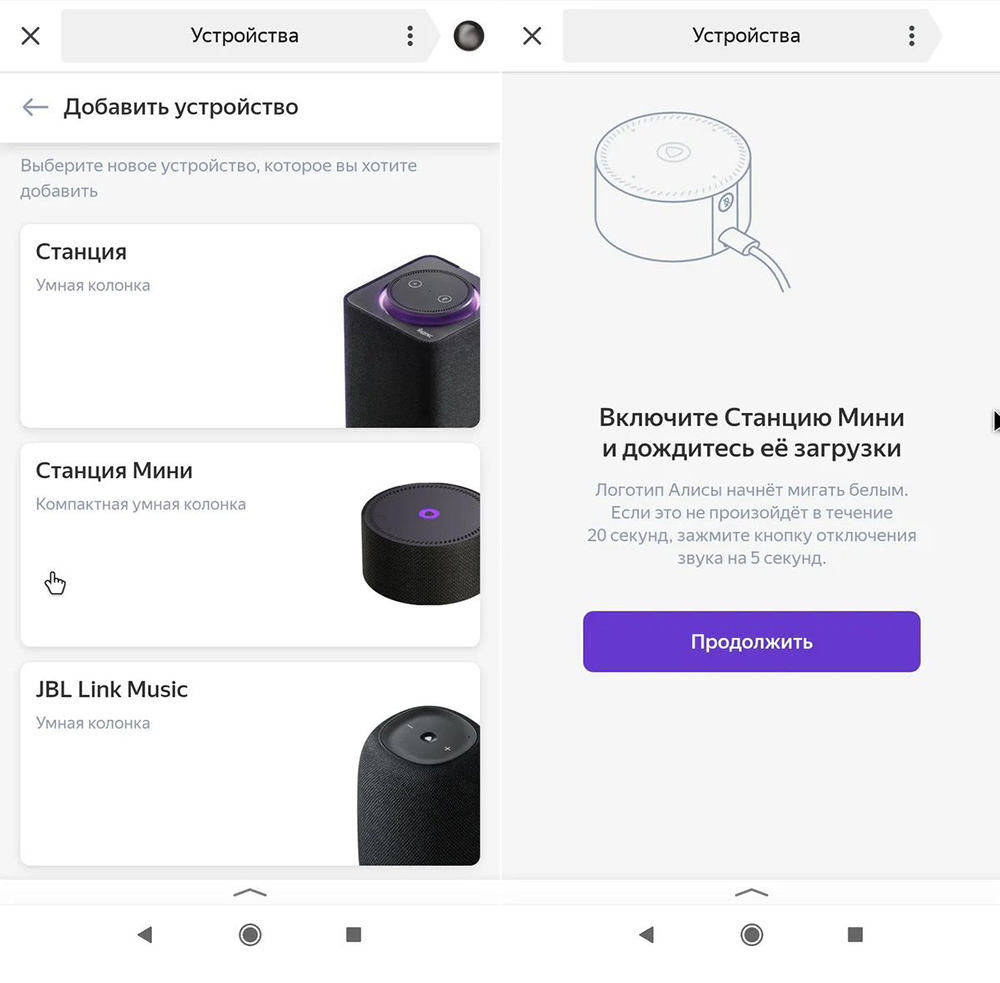
- Подключиться к интернету и ввести пароль. Поднесите телефон к Станции, нажать кнопку «Проиграть звук». Благодаря этому Алиса подключится к Wi-Fi.
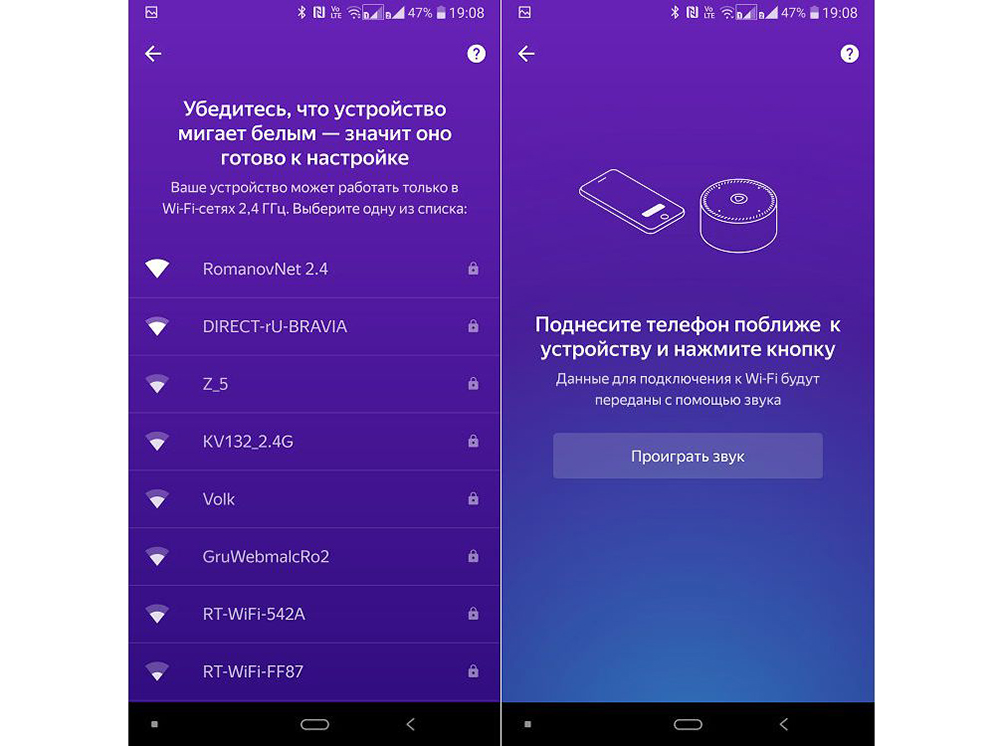
- Подождать немного – на экране смартфона будут отображаться уведомления.
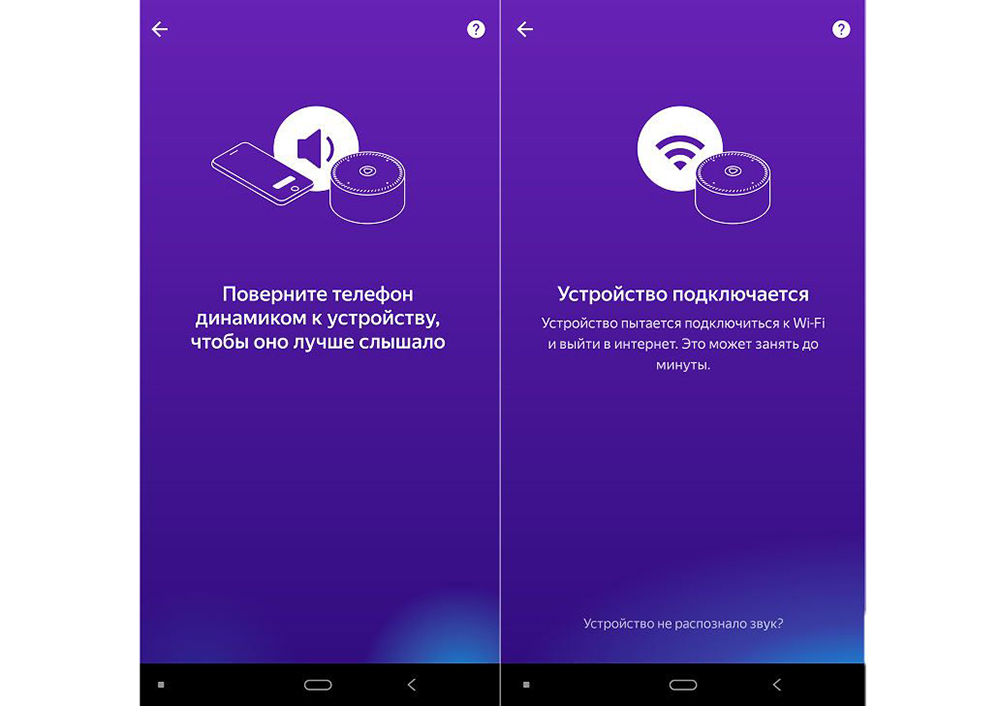
- Готово – Станция подключена.
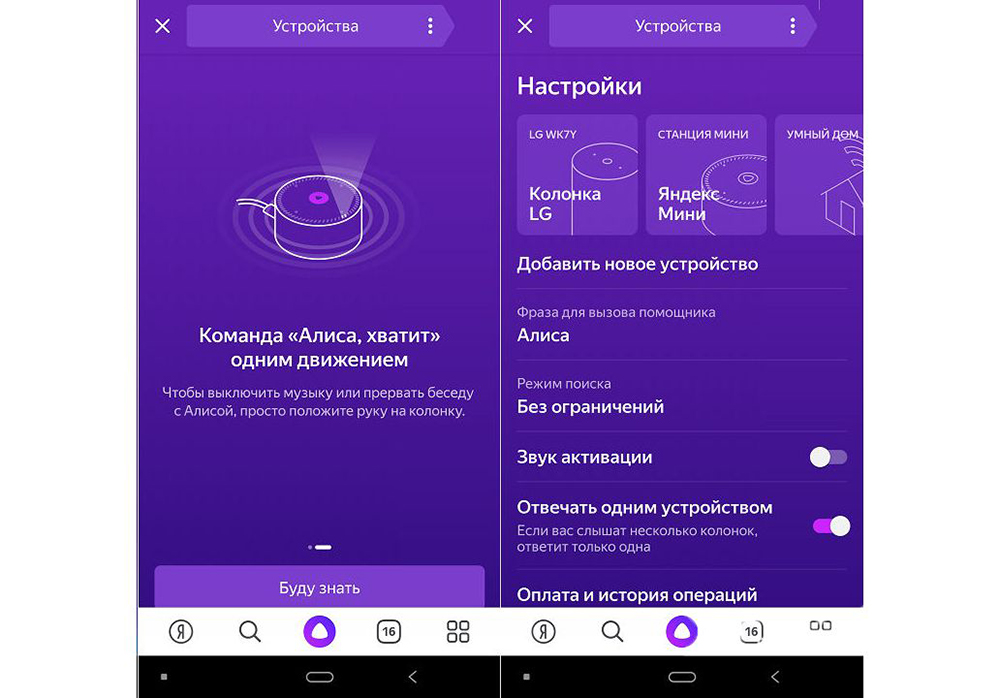
Если колонку неудобно настраивать через мобильное приложение, рекомендуется скачать браузер Яндекс и перейти на страницу с настройками.

Подключение к компьютеру
Процесс займет около 10 минут и не вызовет сложностей. После включения колонки (загорится светодиодная подсветка) необходимо:
- Включить Bluetooth на компьютере – открыть параметры, нажав Win+I, и выбрать «Устройства», или через окно уведомлений, которое расположено справа на панели задач.
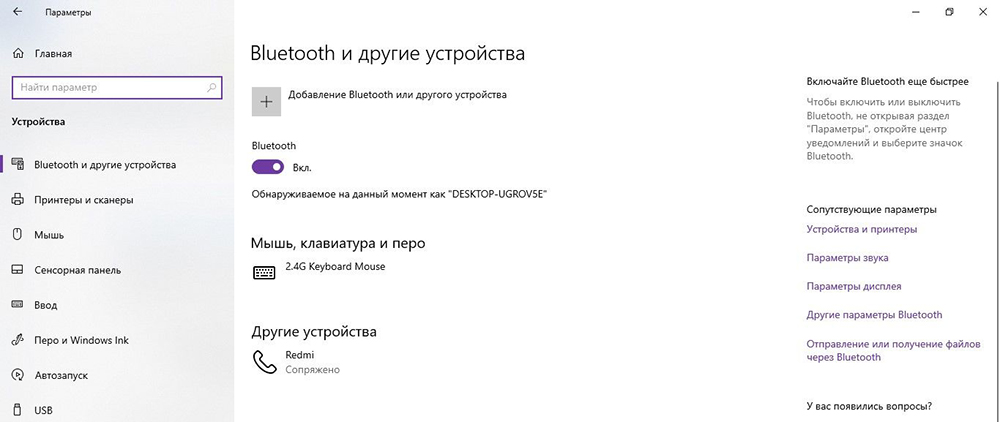
- Добавить новое устройство, кликнув по соответствующей опции.
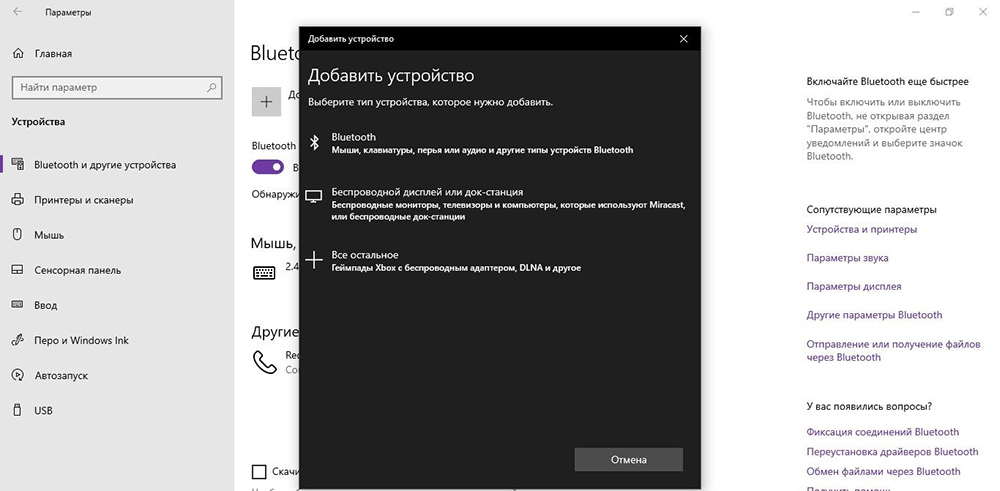
- Когда в списке появится название колонки, клацнуть по нему. При сопряжении подсветка на колонке постепенно погаснет.
Для выключения Bluetooth достаточно отключить ПК от колонки, или сказать фразу «Алиса, выключи блютуз».
Подключение к телевизору
Можно подключить устройство к телевизору с помощью HDMI-кабеля. На экране будут появляться подсказки, а Алиса поможет с настройкой.

Изменение сети Wi-Fi или новое подключение
Для этого необходимо зажать кнопку активации и поддержать ее 5-10 сек – светодиодная подсветка должна замигать голубым. Далее на смартфоне:
- Открыть приложение «Яндекс».
- Перейти в раздел «Устройства» – «Управление устройствами».
- Выбрать нужный вариант из списка.
- Кликнуть по кнопке «Настроить заново».
- Выбрать сеть Wi-Fi и вписать пароль.
- Поднести телефон ближе к Станции, затем клацнуть по кнопке «Проиграть звук».
- Подождать пока завершится подключение – Алиса сообщит об этом.
Для настройки через браузер нужно:
- Открыть браузер и, используя логин и пароль, авторизоваться в Яндекс.Паспорте.
- Перейти на страницу с настройками Станции.
- Выбрать раздел «Управление устройствами», найти в списке свою Станцию.
- Щелкнуть по кнопке «Настроить заново», выбрать сеть Wi-Fi и вписать пароль к ней.
- Поднести телефон ближе к Станции, затем клацнуть по кнопке «Проиграть звук».
- Алиса сообщит о завершении подключения.
Сбои в процессе подключения
Обычно у пользователей не возникает проблем и удается подключиться с первого раза. Но если вдруг возникла непонятная ошибка, которая сопровождается уведомлением «Хм, не получается подключиться», рекомендуется:
- Рядом со Станцией положить телефон и нажать кнопку «Проиграть звук еще раз».
- Нажать кнопку «Начать заново», еще раз подключиться к интернету, внимательно вписывая пароль к выбранной сети.
Важно! На телефоне и Станции должна быть установлена одна сеть.

Если повторно не получилось подключиться, стоит обратиться в сервисный центр Яндекса (адреса можно найти на официальном сайте).
Сброс настроек
Когда по какой-то причине необходимо вернуть заводские настройки, следует выполнить простые шаги:
- Отключить адаптер питания.
- Зажать кнопку активации и не отпускать ее.
- Подключить адаптер питания.
- Подождать 5-10 сек и отпустить кнопку активации.
- Должно загореться световое кольцо.
- Подключить колонку к интернету.
Процесс займет до 10 мин.

Решение проблем
Ниже представлены возможные проблемы и пути их решения.
Станция не включается
Если световое кольцо не меняет цвет и в принципе ничего не происходит:
- Проверить адаптер питания – желательно использовать из комплекта Станции.
- Адаптер должен быть правильно подсоединен к устройству.
- Проверить розетку, подключив к ней другое устройство.

Приложение не находит Wi-Fi
Если приложение не видит домашнюю сеть, нужно проверить на телефоне и в самой программе, предоставлен ли доступ к местоположению.
Если приложение не видит Wi-Fi, который раздается смартфоном, следует:
- Включить Wi-Fi, а затем отключить его.
- Включить точку доступа.
- Подключиться к скрытой сети, вписав ее название и пароль. Опция может называться как «Настроить вручную», «Новая сеть», «Другая» и т.п.
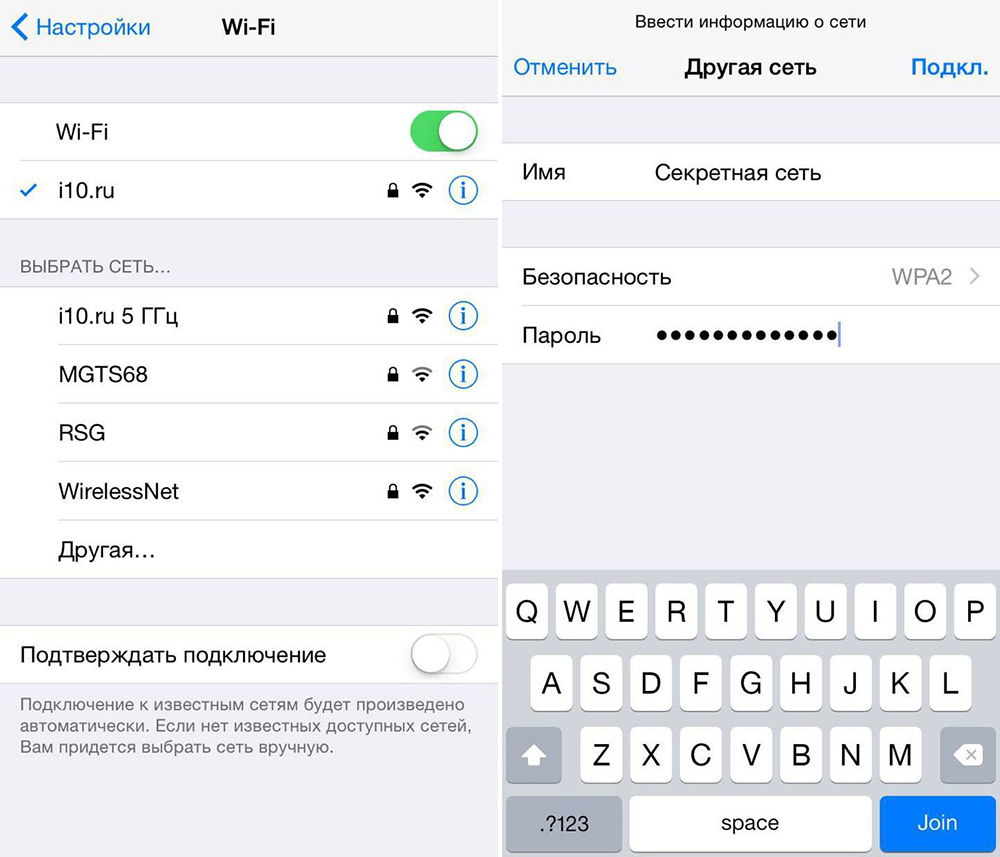
Алиса говорит, что «Отсутствует подключение к интернету» / «Зажевало пленку»
Стоит попробовать зарезервировать IP для MAC-адреса Станции. Для этого:
- В поисковую строку браузера вписать IP-адрес роутера и авторизоваться. Обычно в качестве адреса используется 192.168.0.1 или 192.168.1.1, логина – admin, пароля – admin.
- В настройках найти пункт DHCP – может быть в основном разделе, в «Сети» или «Интернете».
- Найти в списке подключенных устройств колонку. Рядом с ней отображается MAC-адрес и зарезервированный IP.
- В ручном режиме задать IP-адрес – последнее число должно быть в диапазоне от 2 до 254.
- Сохранить изменения.
- Перезагрузить Станцию.
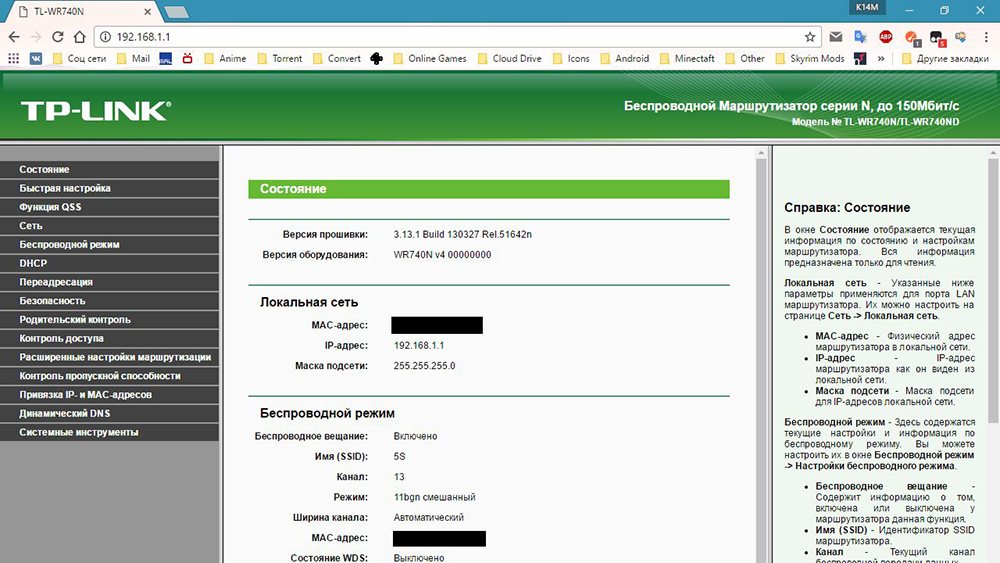
Включить автовыбор канала интернета, если он выключен. Это помогает в том случае, когда устройств много и эфир зашумлен.
Выключить автовыбор канала интернета, если он включен. При частоте 2,4 ГГц установить канал 1, 6 или 11, ширину – 20 МГц. При частоте 5 ГГц установить канал 36, 40, 44 или 48.
Также данное решение может помочь, если Станция не подключается после потери связи.
Правила подключения Яндекс.Станции к компьютерной системе
Аудиосистема Яндекс.Станция, со встроенной “Алисой” (разработанной одноимённой компанией), позволяет управлять синхронизированными устройствами посредством голосовых команд. В этой статье мы обсудим подключение умных колонок к компьютерам, и процесс настройки их совмещённой работы.
Возможности Яндекс.Станции на компьютере
Обычно Станции Яндекса используют в сопряжении с компьютерами как классические беспроводные колонки, воспроизводящие звук. Но возможности этого устройства гораздо шире.

Умная колонка, подключённая к стационарному компьютеру или ноутбуку, может:
- осуществлять поиск запросов в интернете c учётом контекста;
- информировать владельцев о прогнозе погоды, курсах валют, пробках и т. д.;
- отвечать на различные вопросы на основе информации из интернета;
- ставить таймеры и будильники, создавать напоминания;
- включать необходимую музыку на ПК, управлять ею (останавливать, перематывать, возобновлять проигрывание);
- озвучивать просматриваемую новостную ленту;
- управлять домашней техникой и Умным домом;
- включать радиостанции;
- находить фильмы и сериалы по названию, жанру или году выпуска;
- выполнять простые математические операции и т. д.
В Яндекс.Станции также есть развлечения для детей, в том числе аудиосказки, песни, головоломки, игры и многое другое.
Условия для подключения
Яндекс.Станцию можно подключить к компьютеру/ноутбуку только в качестве Bluetooth-колонки. То есть для сопряжения необходим Bluetooth-модуль.
Как выполнить соединение:
- Скажите «Алиса, включи Bluetooth» или нажмите и удерживайте кнопку микрофона в течение пяти секунд, пока подсветка устройства не начнёт мигать.
- Включите Bluetooth на своём компьютере и начните поиск доступных Bluetooth-устройств.
- Выберите Станцию из списка. Для проверки успешности подключения включите музыку.
Если на компьютере/ноутбуке нет Bluetooth, можно подключить колонку через HDMI-кабель. Но функционал будет ограничен.
Можно ли подключить через hdmi?
Большую Станцию можно подключить к компьютеру с помощью кабеля HDMI (у Мини и Лайт такого бонуса нет). Это даёт пользователю возможность смотреть фильмы на видеохостингах с экрана устройства. Находясь на данных платформах, также можно отдавать Алисе команды голосом – для поиска контента и т. д.
Кабели HDMI обычно идут в комплекте с компьютером и самой Яндекс.Станцией. Но провод можно приобрести отдельно.
- Вставьте кабель в специальный разъём колонки.
- Второй конец провода вставьте в выход компьютера.
- На мониторе ПК появится уведомление о новом подключении. Можете начинать пользоваться колонкой.
Подключение и настройка
Процесс подключения умной колонки через Bluetooth различается в зависимости от версии операционной системы, стоящей на компьютере.
Для Windows 10
Чтобы выполнить сопряжение Яндекс.Станции и компьютера с операционной системой Windows 10, нужно выполнить несколько шагов. Они следующие:
- Левой кнопкой мыши нажмите на значок «Пуск» на панели задач и выберите «Параметры».

- Из выпадающего списка выберите «Устройства».

- Перейдите на вкладку «Bluetooth и другие устройства». Установите ползунок беспроводной сети в положение «Вкл.». Если требуемого пункта нет на этой странице, проверьте наличие самого модуля Bluetooth и драйверов для него (как это сделать – описано ниже).
Нажмите блок «Добавить Bluetooth или другое устройство» для поиска динамика. Далее выберите «Bluetooth» во всплывшем окне и подождите пару секунд.
- На странице «Добавить устройство» выберите из списка Яндекс.Станцию, и нажмите «Подключить». В большинстве случаев никаких дополнительных действий не требуется, но иногда вам потребуется PIN-код, указанный в документации дилера.

Вы можете удостовериться в успешном сопряжении колонки и ПК, проверив список аудиоустройств на странице «Bluetooth и другие устройства».
Для Windows 7 и 8
На компьютерах под управлением Windows 7 или 8 шаги сопряжения немного отличаются от описанных выше. Чтобы выполнить процедуру:
- Перейдите в «Диспетчер устройств» и откройте раздел «Радиомодули Bluetooth». Правой кнопкой мыши кликните по подпункту этой вкладки, и выберите из списка «Задействовать». Вы включили беспроводную сеть.

- Перейдите в «Панель управления» любым удобным способом и откройте страницу «Устройства и принтеры».

- Нажмите «Добавить устройство» на верхней панели, чтобы выполнить автоматический поиск. После этого Яндекс.Станция должна появиться в окне.

- Выберите устройство из появившегося списка.
Настройка голосового помощника
Чтобы открыть страницу настроек ассистента Алиса, нужно сначала отобразить её панель на экране. Сделать это можно тремя способами:
Пройдёмся по параметрам на странице настроек. Что мы видим в первую очередь:
- Голосовая активация. Используя первый пункт, вы можете своим голосом и фразами «Слушай/ОК, Алиса/Яндекс» отключить или включить функцию, запускающую панель Алисы. Когда опция активируется, микрофон вашего компьютера будет реагировать на эти приветствия.
- Отключить «Слушай, Алиса». Параметр позволяет исключить включение помощницы с помощью данной фразы. Если включить эту строку, то вызвать окно ассистента можно будет только, обратившись к нему как к «Яндексу».
- Голосовые ответы Алисы. Если вы отключите третью строку, помощник будет отвечать только текстом. Голосовой гид отключится, но вы сможете использовать свой голос для отправки запросов самостоятельно.
- Поисковые подсказки. Параметр позволяет быстрее вводить текстовые запросы — Алиса выводит на панели много возможных вариантов того, что нужно найти.
- Уведомления от Алисы. Активация данной строки поможет вам первым узнавать о новых способностях помощницы.

Следующий пункт — раскрывающееся меню с параметрами микрофона. Если у вас более одного устройства ввода звука, вы можете выбрать нужное.

Далее идут такие настройки:
- Горячие клавиши. Здесь вы можете изменить состав кнопок, при нажатии на которые будет открываться окно помощника. Изначально такой комбинацией является
+ Ctrl. Можно поменять на другой – Windows
+ (нужно кликнуть на кнопку со значком ОС – квадрат, разделенный на четыре)

Потом идёт раздел «Внешний вид», здесь отображаются варианты дизайна для значка «Помощник» на панели задач, и можно выбрать наиболее понравившийся:
С помощью большой жёлтой кнопки можно отключить помощника: иконка исчезает с панели сразу и прекращает активироваться при загрузке Windows, т. е. сразу после включения ПК.

Настройка трансляции музыки
Хотя вы успешно подключили Станцию через Bluetooth, вам всё равно нужно вручную зайти в настройки Windows, чтобы использовать динамик в качестве устройства вывода звука. Шаги абсолютно одинаковы для разных версий операционной системы и должны точно повторяться для каждого нового подключения:
- Щёлкните правой кнопкой мыши по значку звука в области уведомлений панели задач, чтобы через меню открыть окно устройств воспроизведения.

- На вкладке «Воспроизведение» щёлкните левой кнопкой мыши в любое место на экране и установите флажок «Показать отключённые устройства». После этого Яндекс.Станция должна появиться в доступных средствах вывода звука.

- Для активации выберите устройство, щёлкните правой кнопкой мыши и используйте опцию «Включить». Все компьютерные звуки сразу начнут выводиться через динамик.

Вы можете отключить другие средства выхода, чтобы ограничить звук на Станции, что особенно полезно на ноутбуках со встроенными динамиками. Делается это точно также, только вместо включения следует воспользоваться пунктом «Отключить».
Устранение неполадок
Если у вас нет связи между Яндекс.Станцией и вашим компьютером, возможно, на вашем ПК просто нет необходимого модуля. Как проверить наличие Bluetooth на ПК:
- Откройте «Панель управления», и перейдите во вкладку «Оборудование и аудио». Если рядом с разделом “Устройства и принтеры” есть пункт “Добавить Bluetooth-устройство”, то модуль настроен и работает. Нажмите на эту ссылку и подключите своё устройство.
- Если пункта «Добавить устройство Bluetooth» нет, на вашем компьютере отсутствует модуль Bluetooth или он не настроен (драйвер не установлен/отключен).
Возможно, что модуль есть, но нет драйверов Bluetooth, в этом случае их допустимо просто скачать из интернета по соответствующему запросу.
Если Bluetooth не найден, можно приобрести специальный внешний модуль:

Как установить Bluetooth с помощью выносного модуля:
- Купите адаптер.
- Вставьте модуль в свободное USB-гнездо ПК.
- Дождитесь автоматической установки драйверов. Если её не произошло, выполните установку вручную с помощью программы Toshiba Bluetooth Stack.
Смотрите также видеоинструкцию по установке Bluetooth на ПК:
Источник
Подключение Яндекс.Станции к компьютеру

Шаг 1: Работа с Яндекс.Станцией
Произвести подключение Яндекс.Станции, вне зависимости от модели, к ПК можно исключительно посредством Bluetooth для последующей трансляции звука. Чтобы активировать нужную функцию на колонке, выполните настройку и воспользуйтесь голосовой командой «Алиса, включи Bluetooth».
Шаг 2: Настройки компьютера
Как должно быть понятно из первого раздела статьи, подключить Станцию к ПК получится только при наличии соответствующего Bluetooth-модуля, необходимого для передачи звука. Если на компьютере отсутствует нужный компонент, придется обзавестись и выполнить подключение, после чего переходить к ознакомлению с инструкцией.
Читайте также: Включение Bluetooth в Windows 7, Windows 8 и Windows 10
Windows 10
- Щелкните левой кнопкой мыши по значку «Пуск» на панели задач и выберите «Параметры». Данное окно можно открыть и многими другими способами.

- Из списка разделов следует выбрать «Устройства» и перейти на вкладку «Bluetooth и другие устройства».

Узнать об успешном сопряжении можно будет по отсутствию ошибок, а также просмотрев список устройств в категории «Звук» на странице «Bluetooth и другие устройства». Если что-то пошло не так, обратитесь за помощью к последнему разделу инструкции.
Другие версии ОС
- На компьютере под управлением Windows 7 или 8 действия немного отличаются от указанных выше. Так, чтобы включить блютуз, следует посетить «Диспетчер устройств», развернуть раздел «Радиомодули Bluetooth», кликнуть правой кнопкой по модулю и выбрать «Задействовать».
Читайте также: Настройка Bluetooth в Windows 7
Завершив включение, откройте «Панель управления» любым удобным способом и перейдите на страницу «Устройства и принтеры». По аналогии с десяткой, попасть в нужное место можно и другими способами.
Подробнее: Способы открытия «Панели управления»

Помимо такого решения, можно прибегнуть к панели управления драйвера для Bluetooth. Однако из-за обширной вариативности и сомнительного удобства мы не будем подробно на этом останавливаться.

Шаг 3: Трансляция музыки
Несмотря на успешное подключение Станции по блютуз, задействовать колонку в качестве средства вывода звука придется вручную, используя параметры Windows. В данном случае действия полностью идентичны для разных версий ОС и требуют полного повторения при каждом новом подключении.
Читайте также: Настройки звука в Windows 7 и Windows 10
- Кликните правой кнопкой мыши по значку звука в области уведомлений на панели задач и через меню откройте окно «Устройства воспроизведения». В случае с десяткой потребуется сначала выбрать «Открыть параметры звука», и только через представленную страницу перейти к «Панели управления звуком».

- На вкладке «Воспроизведение» нажмите левую кнопку мыши в любом свободном месте и установите галочку «Показать отключенные устройства». В результате среди доступных средств вывода звука должна будет появиться Яндекс.Станция.

- Для включения следует выбрать устройство, кликнуть ПКМ и воспользоваться опцией «Включить». Это сразу же приведет к трансляции всех звуков с компьютера через колонку.

Чтобы ограничить проигрывание звука исключительно Станцией, что может быть особенно полезно на ноутбуке со встроенными динамиками, можете произвести отключение других средств вывода. Делается это точно так же, только вместо включения следует воспользоваться пунктом «Отключить».
Устранение неполадок
Если у вас не получается произвести подключение к Яндекс.Станции посредством Bluetooth, скорее всего на компьютере отсутствуют необходимые драйвера. Для загрузки нужного софта рекомендуем посетить официальный сайт производителя модуля, а также ознакомиться с другой инструкцией по представленной ниже ссылке.

Вполне возможно, что причиной неполадок является непосредственно колонка, к примеру, из-за неправильной настройки. В таком случае, избавившись от проблем с блютузом на ПК, следует перезапустить Яндекс.Станцию и по необходимости сбросить параметры до заводского состояния.

Кроме обозначенного, бывают и другие трудности, носящие больше индивидуальный характер и требующие особых мер. Чтобы избавиться от подобных неполадок, лучше всего обратиться в службу поддержки по представленной ниже ссылке, достаточно подробно описав возникшую ситуацию.
Источник
Всем привет! Пару дней назад столкнулся с проблемой – моя Яндекс Станция почему-то не подключается к WiFi, хотя раньше все было нормально. Как я понял, проблема заключается в том, что в самой колонке есть некоторые нюансы, которые не дают переподключаться к новой сети или даже есть проблемы при коннекте к старой WiFi. Все возможные варианты я перебрал и опишу их в статье. Также я с пояснениями и картинками расскажу, как с самого начала подключить Яндекс станцию к вай-фай. Если возникнут какие-то вопросы, то пишите в комментариях.
Содержание
- Подключение колонки
- Не может подключиться
- Сброс настроек колонки и повторное подключение
- Проблема с настройками Wi-Fi
- ASUS
- TP-Link
- D-Link
- ZyXEL Keenetic
- Tenda
- Netis
- LinkSys
- Задать вопрос автору статьи
Подключение колонки
Давайте попробуем еще раз заново её подключить. Для тех, кто её еще не подключал, я опишу процесс с самого начала.
- Если у вас еще не установлена программа «Яндекс с Алисой», скачайте и установите её. Можете воспользоваться ссылками ниже или найти её в поисковике по названию:
- Google Play
- HUAWEI AppGallery
- Как только запустите приложение, согласитесь со всеми предложениями программы. Если вы еще не вошли в свой аккаунт Яндекс, то нужно будет авторизоваться. Если у вас нет аккаунта – создайте его. После нужно будет нажать на логотип «Алисы» (который находится внизу в центре), чтобы активировать звукового помощника. Далее скажите:
«Настрой колонку»

- Откроется раздел «Умного дома», где нужно будет напротив устройств «Умные колонки» нажать «Подключить».
- Далее выберите тип колонки: Макс, Станция или Станция Мини. На колонке индикатор должен мигать белым цветом, если этого не произошло, то выключите и снова включите колонку. Если и в этом случае лампочка не мигает белым, то зажмите кнопку с изображением перечеркнутого микрофона на 5-7 секунд. Нажимаем «Продолжить». Из списка выберите вашу домашнюю Wi-Fi сеть.

- Введите пароль и кликните «Продолжить». После этого поднесите телефон колонке и нажмите по кнопке внизу.

- Телефон произведет ряд странных звуков, и колонка подключится.
Не может подключиться
В первую очередь при первичном подключении колонки к вашему Wi-Fi вам нужно подключить к этому вай-фай ваш смартфон (с которого вы будете осуществлять настройку). Зайдите в настройки, перейдите в раздел «Wi-Fi» и посмотрите, чтобы телефон был подключен к вашему вайфай.
- Быстро зайти и посмотреть список всех сетей можно через меню «Шторка». Далее зажмите пальцем на иконке «Wi-Fi».

- Можно зайти туда через «Настройки».

- Откройте раздел «Сети и Интернет».

- И там уже будет Wi-Fi. Когда подключитесь к основной вашей сети, попробуйте также отключить «Мобильный интернет».

Если все равно не получается подключиться, то попробуйте перезапустить роутер:
- Выключите его от сети или нажмите на кнопку «Power».
- Подождите так примерно минуты 2-3.
- Снова включите и попробуйте сопрячь устройства.
Сброс настроек колонки и повторное подключение
Обычно проблема с подключением возникает, когда человек меняет роутер на новый или изменяет настройки маршрутизатора. В таком случае у нас есть два варианта:
- Поменять настройки вай-фай роутера таким образом, чтобы конфигурация была такая же как на прошлом маршрутизаторе. Я говорю про имя Wi-Fi сети, пароль, ширину канала, поддерживаемые стандарты, а также частоту. Про это я напишу в следующей главе.
- Сбросить конфигурацию колонки и переподключить её заново.
Давайте выполним сброс:
- Выключаем колонку.
- Зажимаем кнопку с изображением перечеркнутого микрофона. Не отжимаем её, пока я об этом не напишу.
- Снова включаем колонку.
- Как только подсветка загорится желтым, отпускаем кнопочку.
- Далее вы услышите то приветствие, которое слышали в самом начале до настройки.
- Теперь заново её настраиваем – смотрим первую главу этой статьи. Если снова будут проблемы с подключением, то смотрим главу «Проблема с настройками Wi-Fi».
Если подключиться все равно не удается, то скорее всего есть проблемы с некоторыми настройками Wi-Fi. Например, старые модели могут не работать с частотой 2,4 ГГц. Давайте исправим это. Нам нужно зайти в настройки роутера, для этого открываем браузер и в адресную строку вводим IP (состоит из цифр) или DNS (состоит из букв) вашего маршрутизатора. Адрес можно подсмотреть на этикетке под корпусом. Чаще всего используют адреса:
192.168.1.1
192.168.0.1
Далее нужно ввести логин и пароль.
НЕ МОГУ ВОЙТИ! Если у вас есть проблемы со входом в роутер – читаем эту инструкцию.
Прежде чем мы начнем, я объясню, что именно нам нужно сделать:
- Если у вас роутер работает с двумя диапазонами, то мы будем использовать 2,4 ГГц. На некоторых аппаратах нужно отдельно включать сети, так как стоит параметр Dual Band, которые их объединяет.
- Если сеть скрыта, то мы должны сделать её видимой.
- Установим ширину канала в 20 МГц.
- Установим автоматический режим, который работает с тремя стандартами 802.11b/g/n.
- Проверим, чтобы пароль от сети не содержал посторонние символы и состоял только из цифр и латинских букв.
ASUS

TP-Link
Прошивка 1


Прошивка 2

Прошивка 3


D-Link


Если у вас темный интерфейс, то эти пункты меню находятся в разделе «Расширенные настройки» – «Wi-Fi».

ZyXEL Keenetic


На новой прошивке подобные настройки находятся в разделе «Домашняя сеть» – «Беспроводная сеть Wi-Fi».
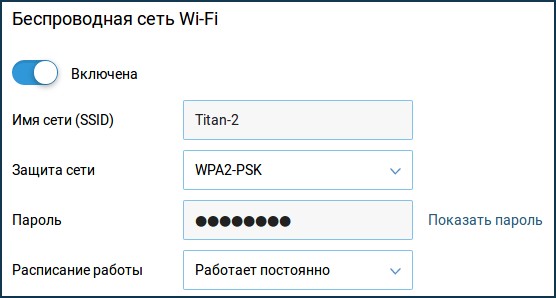
Tenda
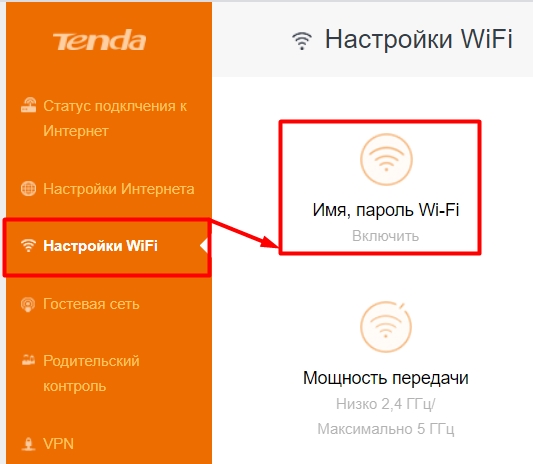
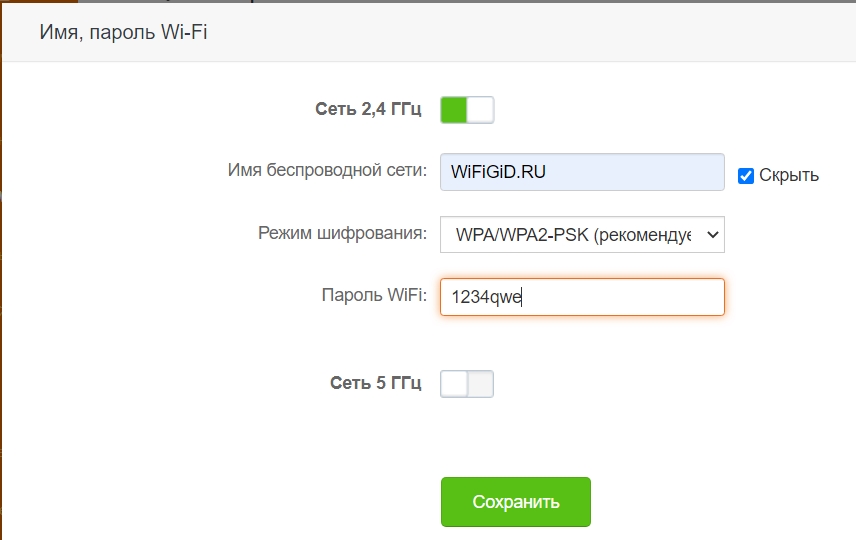
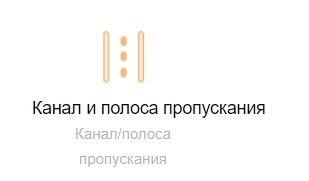
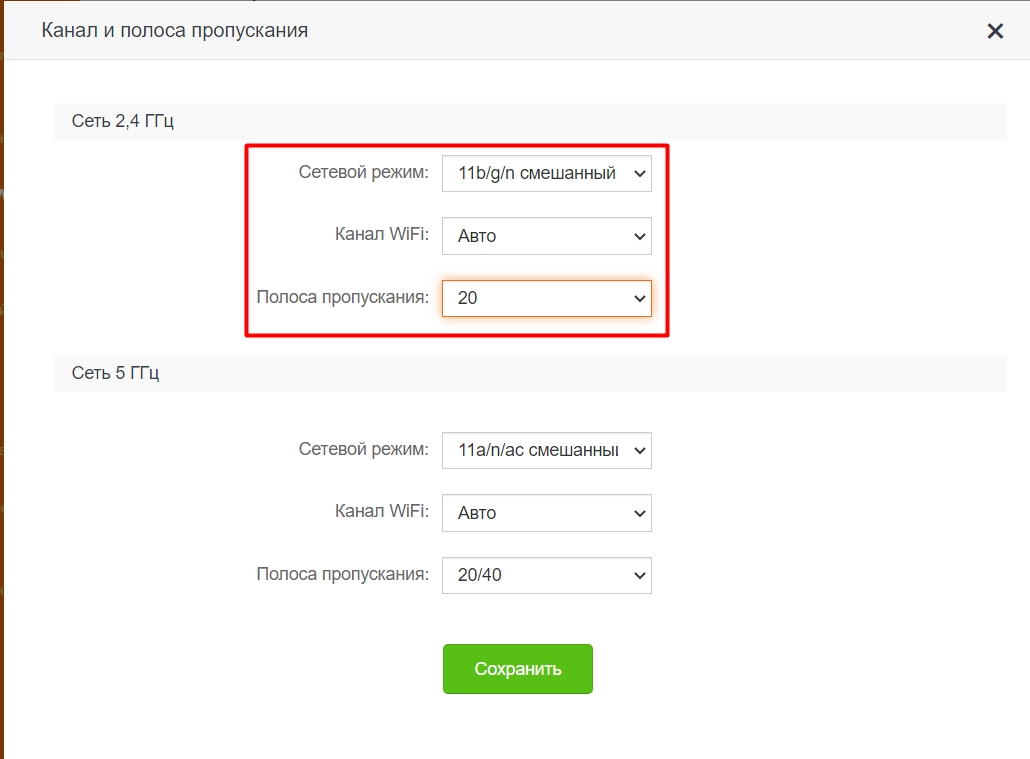
Netis
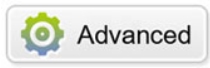
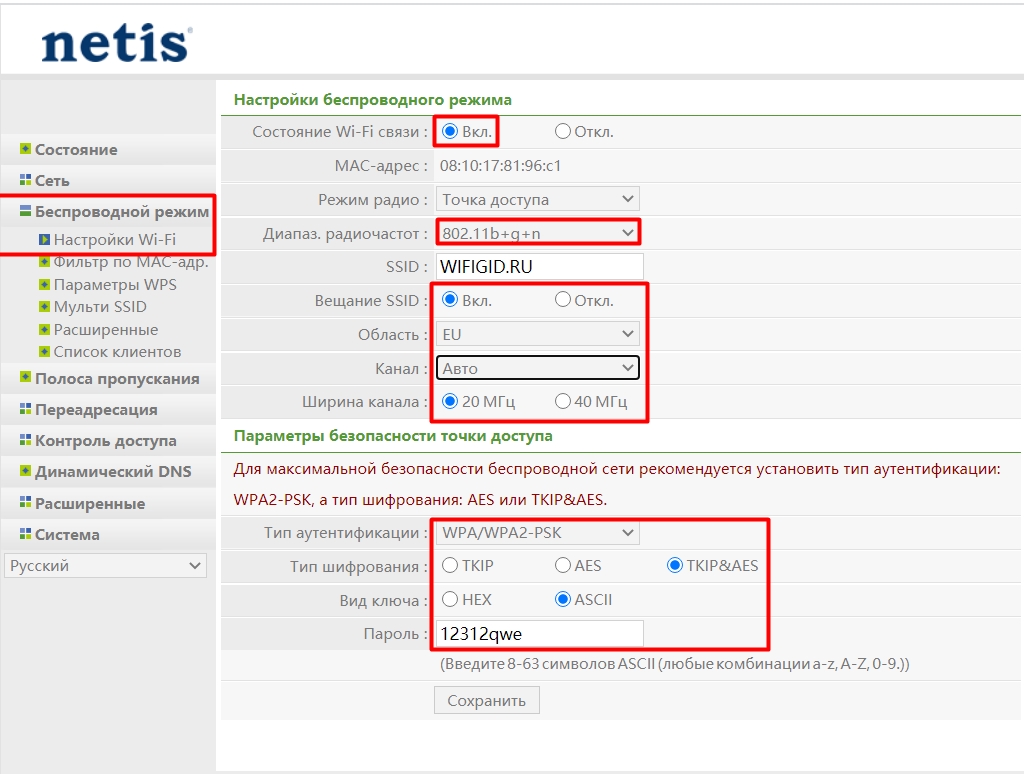
LinkSys
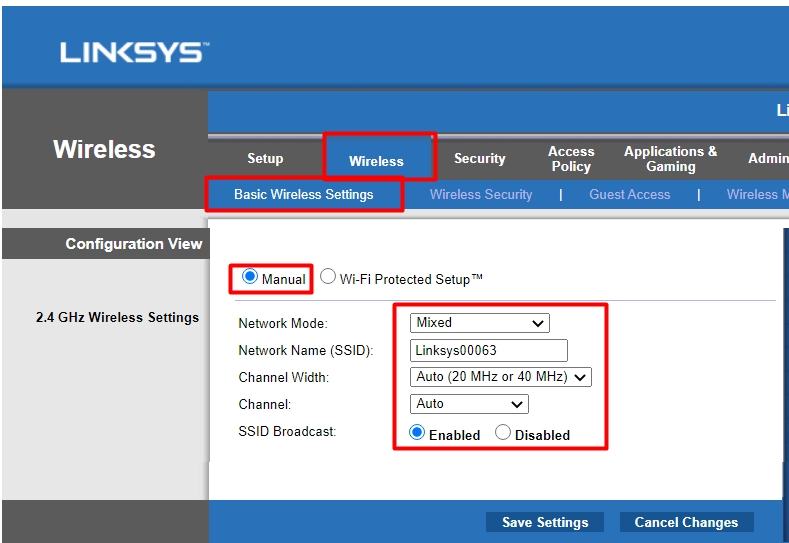
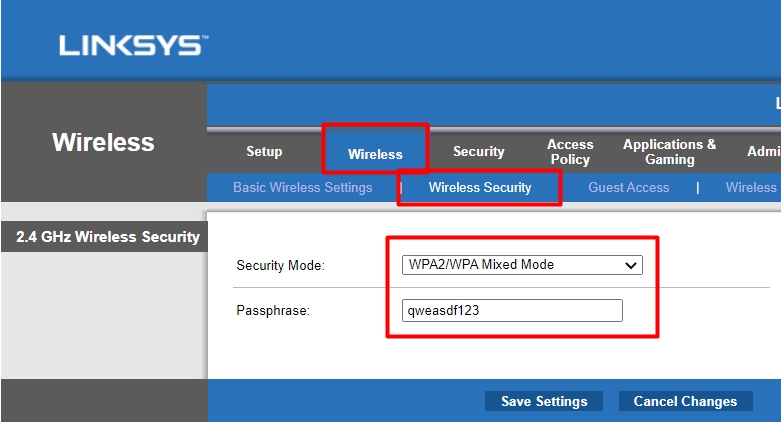
На чтение 4 мин Просмотров 2.8к. Опубликовано 6 декабря 2022
Обновлено 6 декабря 2022
Наверняка каждый владелец Яндекс Станции сталкивался с такой ситуацией, что при обращении к голосовому ассистенту Алиса говорит: «Отсутствует подключение к Интернету». То есть умная колонка не видит Wi-Fi, в результате чего невозможно ни проиграть музыку из плейлиста, ни узнать прогноз погоды, ни послушать последние новости. Единственное, что остается, — использовать Алису как обычную bleutooth колонку, но очевидно, что не этого мы ожидаем от умного гаджета. Итак, что делать, если Яндекс Станция или другая акустика с Алисой внутри не подключается к интернету?
У описанной выше проблемы может быть три основных причины, почему отсутствует подключение к интернету на Яндекс Станции:
- Проблемы с соединением с WiFi на колонке
- Некорректные настройки беспроводной сети или интернета на роутере
- Неисправность колонки с Алисой

Доступность интернета
Как ни странно, несмотря на высокие цены на услуги интернета, зачастую провайдеры работают гораздо хуже, чем хотелось бы. И недостапность интернета в квартире или доме не является редкостью. (Кстати, если у вас негатив по отношению к поставщику услуг связи накопился до такой степени, что вы решили его сменить, то рекомендуем воспользоваться формой на нашем сайте по подбору провайдера по адресу. Обычно переход к конкуренту хотя бы на время помогает решить проблемы).

Поэтому, прежде чем лезть в настройки колонки, я бы рекомендовал подключиться к вашему WiFi с другого устройства — телефона, ноутбука, ТВ — чтобы убедиться, что интернет не видит именно Яндекс Станция. А не вообще в данный момент отсутствует подключение к нему во всей квартире.
Если это так, при этом вы не вносили никаких изменений в настройки сети и интернет раньше был, то попробуйте выполнить следующие действия:
- Перезагрузить роутер
- Перезапустить Яндекс Станцию — отключить от нее кабель питания и вставить на место
- Позвонить в службу технической поддержки провайдера, если не помогает. Вероятно ошибки возникли именно на его стороне или изменились настройки доступа к глобальной сети. Например, поставщик услуг ввел привязку к определенному устройству по MAC адресу. Или сменил тип подключения роутера к интернету с DHCP на PPPoE, L2TP или наоборот.
В связи с недоступностью интернета также стоит вспомнить о том, что нужно проверить баланс на своем счете в личном кабинете — возможно, вы просто забыли внести ежемесячный платеж.
Качество приема беспроводного сигнала
Если вы недавно переставили Яндекс Станцию в другое место, после чего на ней пропала связь с интернетом, то возможно уровень качества приема беспроводного сигнала стало хуже. Из-за этого музыка в ней начала работать с заиканиями, а Алиса периодически не видит интернет. Решение — переместить умную колонку поближе к роутеру. Или установить дополнительный усилитель wifi, который расширит зону приема в помещении.

Подключение Яндекс Станции к роутеру
Если же интернет есть, а подключение отсутствует только на колонке с Алисой, то попробуйте переподключить Яндекс Станцию к WiFi роутеру. Для этого:
- Запускаем мобильное приложение «Умный дом»
- Находим там умную колонку с Алисой и жмем по ее названию
- Открываем пункт меню «Настроить заново»
- Выполняем рекомендации пошагового мастера, которые мы уже видели в инструкции по настройке Яндекс Станции
Настройки сети и интернета на роутере
Что делать, если вы выполнили все по инструкции, а Яндекс Станция все равно не может получить доступ в интернет? Вспомните, не вносили ли вы каких-либо изменений в настройках роутера через панель управления. Если же администратором сети являетесь не вы, и у вас нет доступа к кабинету, то спросите у сисадмина о необходимых конфигурациях для подключения устройств интернету. На отсутствие сети могут повлиять такие факторы, как:
Поломка колонки
Наконец, не стоит исключать и чисто технической поломки приемника WiFi внутри самой беспроводной колонки. Если ни один из приведенных выше способов исправления ошибки не помогает, то следует обратиться в авторизованный сервисный центр или при возможности сдать Яндекс Станцию по гарантии или обмену на новое устройство.
Дополнительную информацию по данной теме можно также почерпнуть из официальной справки от Яндекса
Актуальные предложения:

Задать вопрос
- 10 лет занимается подключением и настройкой беспроводных систем
- Выпускник образовательного центра при МГТУ им. Баумана по специальностям «Сетевые операционные системы Wi-Fi», «Техническое обслуживание компьютеров», «IP-видеонаблюдение»
- Автор видеокурса «Все секреты Wi-Fi»

Яндекс.Станция не подключается, работает с перебоями, не включается вообще? К сожалению, ни одно устройство не застраховано от сбоев и ошибок в работе – хорошо, что практически всегда от трудностей можно избавиться самостоятельно.
Колонка не включается
Яндекс.Станция не включается, хотя вы пытаетесь активировать устройство привычным образом? Во время загрузки световое кольцо наверху должно менять цвета – если этого не происходит, значит, возникли определенные трудности.
Не забудь купить умную лампочку и прочитать, как ее подключить по ссылке
Вам стоит кое-что проверить:
- Убедитесь, что вы пользуетесь адаптером питания, который поставляется в комплекте с колонком. Корректная работа со сторонними девайсами не гарантируется (возможны негативные последствия использования таких приборов)
- Если колонка Алиса не включается, удостоверьтесь, что вы правильно присоединили кабель к устройству и не забыли включить адаптер в розетку

- Проверьте работоспособность розетки (куда подключается адаптер). Возможно, она обесточена или сломана? Просто подключите туда другой прибор.
Если ничего не помогло, и Алиса не включается, обратитесь за сервисной помощью – возможно, пользователь просто не в силах решить такие проблемы. Все подробности можно найти на странице Справки.
Алиса молчит
Почему Алиса не включается и молчит, а на экране мобильного устройства отображается оповещение «Не получилось настроить устройство»? Проблемы такого рода могут возникнуть при первом подключении, сбросе настроек, а также вследствие технического сбоя.
Что можно сделать? Сначала убедитесь, что колонка переведена в режим настройки Wi-Fi: подсветка устройства должна гореть мигающим синим. Если этого не произошло, нажмите и держите кнопку отключения звука пять секунд.
- Поднесите телефон поближе к колонке;
- Нажмите на кнопку «Проиграть звук еще раз» и далее – «Проиграть звук»;

- Дождитесь завершения подключения.
Если это не помогло, нажмите на кнопку «Настроить без звука» и следуйте инструкции, появившейся на экране.
Не удалось подключиться к сети Wi-Fi
Алиса не подключается и упорно твердит, что не может найти беспроводную сеть? Хорошо, когда помощник сам подсказывает, что нужно делать! Нужно проверить подключение Станции к мобильному Wi-Fi.
На iPhone
Если у вас iOS:
- Откройте настройки и найдите вкладку «Режим модема»,

- Включите опцию, переключив тумблер;
- Убедитесь, что имя сети Wi-Fi не содержит пробелов и специальных символов;
- Если вы нашли ненужные значки, вносим изменения – вернитесь к настройкам;
- Откройте раздел «Основные»;

- Найдите вкладку «Об этом устройстве»;

- Далее кликните «Имя» и поменяйте введенное значение.

Теперь войдите в приложение Яндекс и на странице выбора беспроводной сети найдите нужную – кликайте «Подключиться», вводите обновленный логин и пароль.
На Android
Вот и инструкция для Android:
- Выдерните шторку быстрого доступа и убедитесь, что Wi-Fi включен;
- Откройте настройки смартфона, найдите точку доступа и включите ее.
По аналогии, войдите в приложение, выберите нужную сеть и авторизуйтесь.
Эту же инструкцию можно использовать, если колонка не подключается, и Алиса говорит: «Что-то пошло не так».
«Извините, я не расслышала»
Помощник утверждает, что не расслышал вас и просит повторить команду еще раз? Если станция с Алисой не подключается, обязательно проверьте, что ваш смартфон работает в той же сети Wi-Fi!
- Нажмите на кнопку активации и подержите ее пять секунд, пока индикатор не засветится голубым;

- Войдите в приложение Яндекс и скажите: «Настрой колонку»;

- В открывшемся меню найдите нужную Станцию;
- Выберите из списка правильную беспроводную сеть, введите логин и пароль к ней;
- Поднесите смартфон к колонке и нажмите «Проиграть звук».
Как правило, этого достаточно, чтобы решить проблему.
Отсутствует учетная запись
Еще один ответ на вопрос, почему не подключается Яндекс.Станция – вы отвязали старый аккаунт, но забыли привязать новый. Поэтому помощник сообщает о соответствующей ошибке!
Какие устройства с Алисой существуют и с кем они совместимы? Узнай скорее в источнике
Здесь все просто, настройте колонку:
- Подключите ее к сети с помощью кабеля, идущего в комплекте, и включите;
- На смартфон установите приложение Яндекс и не забудьте авторизоваться;
- Нажмите на иконку с квадратиками на нижней панели;

- Откройте раздел «Устройства»;

- Далее нажмите на «+», выберите «Умная колонка» и найдите тип своей Станции (если устройств не было, ищите баннер «Умные колонки», далее – «Подключить» и выбирайте Станцию из списка);

- Выберите нужную беспроводную сеть, введите логин и пароль;

- Поднесите смартфон поближе и нажмите «Проиграть звук».
Окончательно завершить правильную настройку вам помогут подсказки, которые будут всплывать на экране смартфона.
Отсутствует подключение к интернету
Если Станция успешно загрузилась, почему же не подключается Алиса, откуда ошибка отсутствующего интернета? В данной ситуации стоит попробовать настроить Яндекс DNS на роутере – все подробности здесь.
«Зажевало пленку»
Помощник оповестил о такой проблеме? Можно выполнить ряд несложных действий:
- Сначала перезагрузите роутер, отключив его питание на 5-10 секунд;

- Войдите в веб-интерфейс роутера (введите IP-адрес роутера в поисковую строку браузера, затем войдите с помощью логина и пароля);
- Если автовыбор канала Wi-Fi включен, его нужно отключить. Разработчик советует выбрать 1, 6 или 11 канал и ширину канала 20 МГц, если используете сеть с частотой 2,4 ГГц, и 36, 40, 44 или 48 канал, если сеть имеет частоту 5 ГГц.
Разобрали основные причины, почему не подключается колонка с Алисой – порой проблемы решаются легко, порой приходится попотеть! Но помните, что безвыходных ситуаций не бывает.