Содержание
- БИОС не видит загрузочную флешку в меню Boot, как исправить
- Режимы загрузки UEFI и Legacy
- Отключение Secure Boot
- Как записать флешку в правильном режиме
- Если ничего не помогло
- BIOS: загрузка с диска или флешки
- Ami BIOS
- После нажатия клавиши согласно указанию «Press any key to boot» компьютер просто перезагружается
- Boot from cd и ничего не происходит
- BIOS: загрузка с диска или флешки
- Ami BIOS
- Start booting from USB device что делать?
- Почему появляется дисфункция при установке ОС?
- Как исправить «Start booting from USB device»
- Заключение
БИОС не видит загрузочную флешку в меню Boot, как исправить
При попытке запуска компьютера или ноутбука с флешки, может оказаться что BIOS просто не видит загрузочную флешку. В загрузочном Boot Menu флеш-накопитель не отображается, также нет вариантов выбрать её в самом БИОСе. Разберём все варианты решения этой проблемы.
Режимы загрузки UEFI и Legacy
Исторически так сложилось, что компьютер может загружаться в двух режимах:
Чтобы не было путаницы, BIOS и UEFI выполняют одну и ту же функцию – управляют запуском компьютера и настройкой базовых параметров системы. Но UEFI это новая версия BIOS’а. Для загрузки с UEFI флешки, управляющей программе достаточно найти в корне файловой системы некоторые системные файлы. Старым BIOS’ам обязательно нужна загрузочная запись (MBR) в ‘0’ секторе диска, при отсутствии которого запуск был невозможен.
Загрузочную флэшку можно записать в режиме совместимости UEFI (GPT), BIOS (MBR) или обоих одновременно. Поэтому, если носитель записан по типу UEFI, то загрузка на компьютере с BIOS будет невозможна, флешку нужно перезаписать под MBR, об этом будет ниже.

Вам нужно найти параметр «UEFI/Legacy Boot» и выставить значение:
После выбора верного режима ваш биос увидит самозагрузочную флешку в Boot Menu после перезагрузки.
Отключение Secure Boot
Функция материнской платы «Secure Boot» (безопасный запуск) была задумана для предотвращения запуска несанкционированных операционных систем (вирусов) при загрузке ноутбука. Всё бы ничего, но именно из-за этой функции, иногда, BIOS не может загрузиться с флешки в случаях, когда вам требуется установить Windows, Linux или просто запустить портативную ОС.
Как записать флешку в правильном режиме
Режим загрузочной флешки зависит от ISO-образа, который мы на неё запишем. Бывают образы формата Legacy, UEFI и двойные. Можно не менять режим загрузки в биосе, а просто перезаписать образ. Вам понадобится программа Rufus.
Запустите программу Rufus:

Если ничего не помогло
Источник
Чтобы установить практически любую операционную систему с самого начала нужно обязательно настроить систему ввода/вывода (BIOS) компьютера с целью изменения приоритета загрузки. С оптических носителей информации вы будете устанавливать операционку, то есть с (CD/DVD) или с флешки, вы должны правильно выставить настройки BIOS, поверьте это не сложно. Итак, чтобы в BIOS произошла загрузка с диска, вам придётся самостоятельно изменить параметры BIOS, чтобы при включении компьютера была приоритетно произведена загрузка с компакт-диска или с флешки, а затем с жесткого диска. Давайте подробно всё рассмотрим.
BIOS: загрузка с диска или флешки
Когда вы включаете компьютер, первым делом происходит тестирование оборудования на работоспособность, простыми словами он как бы проверяет себя, это так называемая процедура (POST), далее эстафетная палочка передаётся специальной программе-(MBR), которая выбирает с какого раздела на жестком диске произвести загрузку операционной системы, так вот до этого выбора мы должны произвести загрузку с компакт-диска или с флешки.


Ami BIOS
Для многих кто будет это проделывать всё в первый раз, и что-то сделает не так, прозвучит важная информация, если вы изменили незнакомые вам параметры, нужно проследовать на вкладку (Exit), она находится от вкладки (Boot) справа после вкладки (Tools) и на фото подчёркнута красным. Далее нужно проследовать с помощью стрелок на вашей клавиатуре к пункту Load Setup Defaults, и нажать Enter, далее заходим в меню.
Источник
После нажатия клавиши согласно указанию «Press any key to boot» компьютер просто перезагружается
Хочу поставить на ноутбук windows 10 с флэшки, ставил с этой же флешки на другие компьютеры ( 100% рабочая ).
Добавлено через 2 минуты
Ноутбук MSI CR640
Помощь в написании контрольных, курсовых и дипломных работ здесь.
Сообщение «Reboot and select proper Boot device or Insert Boot Media in selected Boot device and press a key»
Reboo and select proper Boot device or Insert Boot Media in selected Boot device and press a key
 При включении компьютера появляется сообщение об ошибке: «MBR Error 1. Press any key to boot from floppy»
При включении компьютера появляется сообщение об ошибке: «MBR Error 1. Press any key to boot from floppy»
Добрый день. Периодически после выключения компа, при включении его на след день, появляется.
reboot and select proper boot device or insert boot media in selected boot deviced and press a key
что это такое: reboot and select proper boot device or insert boot media in selected boot deviced.
 Reboot and Select proper Boot device or Insert Boot Media in selected Boot device and press a key
Reboot and Select proper Boot device or Insert Boot Media in selected Boot device and press a key
При запуске через жд, который работал исправно, вылезает ошибка при запуске ‘Reboot and Select.
Источник
Boot from cd и ничего не происходит

Чтобы установить практически любую операционную систему с самого начала нужно обязательно настроить систему ввода/вывода (BIOS) компьютера с целью изменения приоритета загрузки. С оптических носителей информации вы будете устанавливать операционку, то есть с (CD/DVD) или с флешки, вы должны правильно выставить настройки BIOS, поверьте это не сложно. Итак, чтобы в BIOS произошла загрузка с диска, вам придётся самостоятельно изменить параметры BIOS, чтобы при включении компьютера была приоритетно произведена загрузка с компакт-диска или с флешки, а затем с жесткого диска. Давайте подробно всё рассмотрим.
BIOS: загрузка с диска или флешки
Когда вы включаете компьютер, первым делом происходит тестирование оборудования на работоспособность, простыми словами он как бы проверяет себя, это так называемая процедура (POST), далее эстафетная палочка передаётся специальной программе-(MBR), которая выбирает с какого раздела на жестком диске произвести загрузку операционной системы, так вот до этого выбора мы должны произвести загрузку с компакт-диска или с флешки.


Ami BIOS
Для многих кто будет это проделывать всё в первый раз, и что-то сделает не так, прозвучит важная информация, если вы изменили незнакомые вам параметры, нужно проследовать на вкладку (Exit), она находится от вкладки (Boot) справа после вкладки (Tools) и на фото подчёркнута красным. Далее нужно проследовать с помощью стрелок на вашей клавиатуре к пункту Load Setup Defaults, и нажать Enter, далее заходим в меню.
Т.к. вы неавторизованы на сайте. Войти.
Т.к. тема является архивной.
Попросили собрать комп для «мульты в деревне посмотреть».
Старое барахло все время копится. Собрал, ставлю винду.
Выдается сабж. На нажатие клавиш на USB-клаве не реагирует, потом грит «Boot Manager is missing».
Выставление CD в качестве единственного способа загрузки в BIOS не помогло, все равно просит сабж.
Не правильно сделан загрузочный диск
Ну и почему не правильно, если он всё-таки работает при отключении HDD? И ошибок записи нет. И если установочный мультизарузочный диск с системой я тоже сама писала, а с ним всё в порядке.
Подробнее, если можно, как ты сохраняешь настройку загрузки?
Что подробнее? Где сохраняю? В Биосе, что ли? Правильно сохранаю, а иногда, могу и вообще оставить заргузку с привода, так как не имею привычки хранить диски в дисководе. С сохранением настроек всё в порядке, не сомневайтесь.
А я имею привычку забывать извлекать диск, что не мешает мне загружаться как с жёсткого диска, так и с оптического привода, в нужный момент нажав клавишу.
Да, Вы правы, ничего само по себе без нашего согласия не загружается. Но я чувствую, что ответ на мой вопрос, вряд ли, найдётся. Да, в конце концов, подумашь какая беда, ну отключу хард. Делов-то. Грустно о того, что есть кому задать вопрос, но не от кого получить ответ. Скорей всего проблемка где-то в настройках. Не могут же все диски быть кривыми.
Лена, всё-таки ответь, нажимаешь клавишу при загрузке с DVD привода?
Ведь есть диски, которые загружаются «автоматом», а есть, которые требуют, так сказать, подтверждения твоего намерения.
А какую? До этого они у меня загружались автоматом, а потом передумали. Ну иногда Enter нажимаю, но не помню в каких случаях. Ещё кто-то говорил, что возможно нужно нажимать пробел. А не можешь проинструктировать подробно в каком случае и что нужно нажимать. То есть, результата я всегда достигаю, но чисто интуитивными путями. И так, что и в каком порядке нужно нажимать, когда в Биосе выставлена загрузка с привода и вставлен диск?
Извини, подслушал. Это в отдельных случаях..
Константин, а при чём тут установка Windows? Я говорю о том, что у меня диски загружаются только в том случае, если я отключу в Биосе заргузку с харда. То есть, не выставлю привод первым, а хард вторым, а вообще хард поставлю Disable. Вот я чешу репу, почему.
Теперь я буду чесать репу о каких загрузочных дисках идёт речь и что конкретно ты хочешь загрузить при отключённом харде..
Да вчера попыталась загрузиться с LiveCD и загрузка не пошла, пока не отключила хард. Но ты же понимаешь, зачем мне он без харда? Тоска. До этого всё с этим диском было в порядке. Ну вот, что я не так делаю. Приоритет выставила, диск вставила и дальше с песнями мимо него в загрузку Windows. Не загружается.
Срочно звони КОЛЯНУ! (Может чего вчера с перемычками начудила?)
Смешной ты, Костя. Какие уже перемычки? Надоело всё. Когда меня интересовали ответы на простые вопросы, то я их всегда получала и ощущала себя счастливой. А теперь? Раздирающее непонимание ситуации и вокруг вакуум. И досада. И злость на себя. И, вроде, силы на исходе..
Ага! Чем больше узнаёшь, тем больше понимаешь, что ВООБЩЕ ничего не знаешь. Надеюсь, Лена, тебя ещё надолго хватит! С тобой весело!
Вставляешь DVD или CD в привод, устанавливаешь в BIOSe загрузку с CD/DVD, нажимаешь F10 (Save & Exit Setup), или что там у тебя для сохранения настроек.
Компьютер начинает перезагружаться.
Ждёшь, когда в нижней части экрана появится надпись:
Boot from CD/DVD:
Через пару секунд новая строка:
Press any key to boot from CD or DVD
(Нажмите любую клавишу для загрузки с CD или DVD)
Тут же нажимаешь любую клавишу (кроме Pause/Break), удобнее пробел, и вуаля,
загрузка с CD/DVD началась.
Если не нажмёшь, загружается следующее устройство в списке очерёдности загрузок в BIOSe.
Да вроде всё так и делаю. А получается по разному. Спасибо.
Ну, с новым компом жизнь уже не будет так познавательна. Я так много интересного узнаю, пытаясь решить проблемы старого и этот опыт для меня бесценен.
В жизни всегда есть место повигам
Да Винда — это единственное, что запускается у мне без косяков.
куда может идти загрузка, если хард отключен? Загрузка с СД выставляется в биос при установке винды на хард. Если хард отключен, куда грузится винда? загрузка с СД (оптического привода) в биос устанавливается для того, чтобы загрузка происходила в первую очередь с оптического привода (СД), вторым можно выставить хард. третьим флоппи привод. пока из всего, что написано не очень понятно, что куда не грузится. Старый комп-источник знаний, потому что его можно собирать и разбирать, не боясь загубить. В случае чего форматнул хард и установил винду снова. Если у вас сейчас нет операционки-выставляете загрузку с СД в биос и загружаете винду на хард.
Загрузка стояла с CD а всё равно всё грузилось с жёсткого идалее по тексту.
Здесь Вы не правы. Если загружается Лайф СД из БИОС то он грузиться в оперативную память и жёсткий диск нам ненужен.Ну а почему нет загрузки с СД,тут представляется ответ один.Оба диска имеют один статус — (примори) или (слав).
Ну, а если я загружаюсь с LiveCD, как раз для работы с жёстким диском? Например, данные вытащить, да и программы с документами от туда бывают нужны. Ведь, может внезапно накрытся система, а в Интернет срочно выйти нужно и что-то передать.
Ну, а насчёт подключений. это конечно мысль. Хард с сиcтемой Primary Master, второй хард — Secondary Slave, а привод — Secondary Master. Может действительно причина в этих двух Мастерах. И привод нужно переключить в Secondary Slave, а второй хард поставить на другой шлейф в Primary Slave?
Можно на одном шлейфе, но один должен быть Primary, другой — Secondary.
Посмотри в главном меню BIOSa.
С перемычками всё правильно. И, сообветственно, в Биосе тоже.
Да помню что никакой разницы вроде нет. Но поэксперементировать вроде не сложно.
Привет!не знаю поможет ли это Вам,но у меня старый комп 2002 года выпуска и точно такая же проблема всегда.Я нашла способ- вручную,прямо в системном блоке,отключаю жёсткий диск и когда пройдет отладка ядра снова подключаю его,и вот тогда начинает грузить с привода.
Ну, надо же. Я тоже Елена Викторовна. Да я именно так и делаю, ставлю во вкладке Boot — Disable. Но так было не всегда и я хочу понять, что изменилось. Попробую скинуть настройки на заводские, а потом уже по-этапно подстроить каждую.
а какого года выпуска у Вас комп?
А кто его знает? Поддержка Биоса закончилась в 2002 году. А комп, вроде, 2000 г. Он не мой. Мне его друзья подарили на день рождения 1.5 года назад, что бы мне было чем заняться. Вот я как занялась, так и из-за него не вылезаю. Всё что-то самозабвенно копаюсь в нём. Даже интересно было, что в нём столько проблем. Сейчас уже конечно хочется новый, так как не хватает виртуальной памяти и видео карта не тянет многие программы. Хочется виртуальную систему поставить, но нет возможности. Не, вот сейчас смотрю 2002 года.
значит такой же,как мой!Стало-быть в БИОС лазить бесполезно,на этих компах они плохо реагируют.Я свой с рук купила и БИОС уже не реагирует на переключения жёсткого диска и привода.Я меняю всё вручную-открываю системный блок и отключаю жёсткий диск:)Кое-какие навыки этот старенький комп Вам даст,но не более.Современные компы уже другие и они более хрупкие,а на этих ветеранах можно сбросить действующие настройки БИОСА и вернуть заводские.Берегите Вашего ветерана,они хоть и медленные,но процессоры у них умные:)
Лена, Вы меня слышите? Я Вам говорю, что прекрасно отключаю хард в BIOS’е, а Вы мне про отключение шлейфов вручную отвечаете. А Ваш BIOS может перепрошить можно. Проверьте, может версия прошивки не самая последняя.
Вы пишите,что отключаете в БИОСЕ,а загрузка всё-равно идёт с жёсткого.Да и не пойдёт. отключайте шлейф!!это не понятно. Ваш БИОС не реагирует хоть и выставляет привод первым.Он всё-равно будет грузить с основного жёсткого диска.Я не буду ничего перепрошивать,у меня всё работает отлично.Я сама всему научилась по книге и в своём компе разбераюсь даже с закрытыми глазами и подруге своей сама всё настраиваю
Нет, Лена. Я отключаю в Биосе жёсткий диск и загрузка идёт с привода. А если я только выставляю приоритет привода в Биосе, а жёсткий диск в Disable не ставлю, то загрузка с привода идёт только в редких исключениях. Я обо всём этом подробно изложила в заголовке темы. Вот: «Выставляю в BIOS приоритет загрузки с привода, предварительно вставив какой-либо загрузочный диск, дальше без вариантов загружается операционная система. С загрузочного диска могу запуститься только в том случае, если предварительно в BIOS отключу загрузку с HDD. Без проблем запускается только установочный диск Винды или LiveCD д-р Вэб»
Да, я забыла сказать, что у меня IDE. Но это и так понятно из описанных вариантов подключений.
Вот смотри что я нашёл, только в браузере переводчиком не пользуйся,а то например в хроме картинок не видно.
Меня вот это заинтересовало
Мы рекомендуем использованию более нового UltraATA 66/100 кабели достигнуть лучшей работы от Вашего нового жесткого диска Seagate. У этих кабелей UltraATA есть 3 цветных соединителя, у каждого соединителя есть определенная цель. Убедитесь, что включили правильный соединитель в правильное устройство.

Коля, ну на что это может повлиять? Только на скорость передачи данных. У меня стоят восьмидесятижильные шлейфы. А скорость у меня вроде и так сейчас максимально возможная. Я ничего не поняла из того, что ты хотел сказать мне про этот шлейф, а домысливать я не знаю что.
не знаю,что мне в голову взбрело,что у тебя системный диск на среднем разьёме))
Нет, Коля, он у меня на крайнем, а средний свободен. А разве имеет значение, на каком из разъёмов он находится? Вот, я помню, что когда я подключала его на средний, то он у меня не запускался, но мне один наш общий знакомый знаток, сказал, что это значения не имеет. А если я сейчас перекину на свободный средний разъём второй не системный диск, а привод из Secondary Master переключу в Secondary Slave, то может с загрузкой с привода всё решится? А на одном шлейфе обязательно должны быть только мастер и слейв или два мастера или два слейва тоже возможны?
вот именно что вчера где то читал,что если на разные шлейфы подсоединять,то перемычки должны быть в этом случае Мастер.
конечно может и ошибаюсь, но память у меня профессиональная.))
Во вот здесь мужик пишет:
а у тебя как раз на одном перемычка на Cable Select
Коля, на каком одном? Вчерашний ЖД я уже отключила, а в нышешнем перемычка на системном в Мастере, а на втором в Слейв, что и видно в Биосе. Хард с сиcтемой Primary Master, второй хард — Secondary Slave, а привод — Secondary Master. А насчёт двух мастеров, то вспомнил бы где читал, а то тоже интересно.
А память у тебя, действительно, профессиональная, но почему-то ты в последнее время часто употребляешь связку слов «склероз, наверное». 

ЗДЕСЬ на Primary контроллер лучше ставить жёсткие диски ( HDD), а на Secondary — CD/DVD устройства
ЗДЕСЬ Если вы жесткий диск подключаете на отдельный IDE шлейф, то единственное устройство на нем должно быть Master.
От меня)): если жёсткий мастер,значит и дисковод мастер
Прошу прощения, но попытайте счастья с 40-жильными шлейфами. Ваша-ж материнка для 80-жильных шлейфов в бабушки годится. Что-то такое уже было у меня. Может и винт тогда правильно видеться будет.
Спасбо, но мой Биос запрашивает для ускорения 80 жильный шлей, о чём там и пишет.
А автоопределение дисков в биосе как видит диск? Другая машина? Может все таки диск полудохлый.
Шлейфы бывают:
40-контактные это устаревшие шлейфы и они имеют максимальную пропускную способность 33 Мб/с, 80-контактные UDMA — более современные имеющии скорость 100Мб/с, их можно различить по количеству сигнальных проводов (прожилок) на нем. Если подключен 40 контактный кабель, то BIOS напишет предупреждение о том что используется кабель 40 pin всместо 80 pin.
Основное, что следует учитывать при подключении двух дисков, их приоритет. IDE диски необходимо обозначить, кто будет для системы главным, а кто ведомым. Принятые обозначения: master — главный диск; slave — ведомый. Так же втречаются: device 0 — главный; device 1 — ведомый
Спасибо, Коля, я всё поняла. Вот смотри. Сейчас, у меня системный диск Seagate в режиме Primary Master, вид передачи Ultra DMA/100. Maxtor — Secondari Slave, вид передачи Ultra DMA/133. Скорость Maxtor больше. Если я его поставлю в Primary Slave, то он своей большей скоростью возможно будет тормозить загрузку системного. Лучший бы, наверное, вариант поставить, именно, на него систему и сделать его основным. Если бы мне об этом сказали раньше, когда я переустанавливала систему, то было бы проще. Сейчас я не знаю, куда мне скинуть с него 40 ГБ информации. Если писать это на ДВД, то сколько же добра я попорчу. Хотя, у меня привод пишет двуслойные диски, но я как-то ни разу не пробовала. А ну его, надоело всё.
не пойму,а что ты блоками диски не покупаешь,намного дешевле по 100 штук брать,
без коробок правда.
и почему надоело? мне так интересно было бы))
Да мне с тобой всегда интересно. Но вот вопрос, будут ли у меня диски загружаться вперёд Винды или нет? Даже сил нет отключаться и пробовать. А темы создавать больше не буду, наверное.
Ты мне так и не ответил, а какая разница в подключении устройства к средней колодке или к крайней? Ведь, они последовательно подключены.
так вот же картинка с верхней ссылки

Спасибо. Я так и думала. Завтра ещё раз просмотрю все твои ссылки. Сегодня больше не могу. Ничего не воспринемаю. Нужно, что бы в голове уложилось.
Или этот диалог мелькает на экране слишком быстро?
Лечится неоднократным нажатием пробела во время загрузки с СД привода.
Корявый загрузчик на этих мегадисках тоже не стоит исключать.
Да, я помню Ваш совет. Нажимала я пробел — тщетно. На, а насчёт корявости. возможно, конечно. Но вчера я записала с подачи Коляна Парагон, а там встроенная программа для записи диска. И всё то же самое. Но у всех-то он работает нормально? Может действительно проблема в шлейфовых подключениях. Я это описала чуть выше. Посмотрите, если не трудно.
если винда у вас стоит, а нет вариантов загрузки, то они просто отключены, для ускорения загрузки. если это вас интересует, то подскажу где включить и если винда стоит, какие еще установочные диски вы толкаете в привод? У меня тоже есть старый комп для учебы и чтобы досконально разобраться в нем, но если не правильно обрисуешь ситуацию,то тебя никто не поймет. Стоит у вас винда или не стоит, обновить, восстановить или установить с нуля, для каждого действия есть свой алгоритм. что случилось с компом и зачем полезли в биос
Уважаемый, Пенсионер. Все изменения в свою систему я вношу только сама. Поэтому, если бы я что отключила, то знала бы. И систему тоже влёгкую устанавливаю сама. И я уже писала выше, что загрузочный диск с Виндой идёт на Ура. А вот, LiveCD, Paragon, Victoria и тому подобное тормозит.
а на счет подключения хардов на разные шлейфы, я писал вам еще вчера, когда вы искали потерянные гиги
У тебя проблема с биосом.Это было понятно ещё вчера.Что-то он видит,что-то нет,как и оптический привод.Решение примерно такое-же.
так винда стоит или не стоит? А чтобы шевелились проги сегодняшнего дня надо чтобы комп мог их быстро переваривать. а пока из прочитанного за 2 дня складывается впечатление, что у вас на одном шлейфе висят 2 главных жестких диска да еще с операционными системами.
Я не знаю что и где Вы читаете, но вот выше в этой теме я описала свои подключения. Специально для Вас повторяю. Хард с сиcтемой Primary Master, второй хард — Secondary Slave, а привод — Secondary Master.
Попробуйте стартовать с таких дисков не через установку функции в BIOS SETUP, а через оперативное boot-меню, которое вызывается по Esc, F8, F11 или F12 (что зависит от производителя материнской платы).
Мой привод ASUS DRW-22B2S. И до древнего ему ещё очень далеко. А Boot-menu у меня не открывается. А записываю я на Verbatim и для таких целей всегда использую нулевые диски.
Источник
Start booting from USB device что делать?
При попытке установить операционную систему с флеш-накопителя пользователь может столкнуться с появлением на экране надписи «Start booting from USB device…», после чего система зависает и далее ничего не происходит. Обычно это связано с ситуацией, когда загрузочная флешка с операционной системой не была корректно создана пользователем, потому система испытывает проблемы в установке новой версии ОС с данного устройства. В данном материале я расскажу, в чём суть проблемы, каковы её причины, и как избежать её появления на вашем ПК.

Почему появляется дисфункция при установке ОС?
В переводе данный текст звучит как «Начало загрузки с устройства USB…», обычно появляясь при загрузке установочной версии ОС Windows с ЮСБ-устройства.
Причинами «зависания» данной надписи обычно являются некорректно созданная установочная флешка, а также неверно указанные настройки в БИОСе пользовательского ПК.

Как исправить «Start booting from USB device»
Для устранения дисфункции рекомендую выполнить следующее:
Способ 1.Для работы с «MobaLiveCD» скачайте и запустите данную программу с правами администратора. На главном экране кликните на кнопку «Run the Live USB», укажите программе путь к вашей флешке. Если программа спросит вас «Do you want to create a hard disk image for your virtual machine?» — выберите «No». Программа произведёт эмуляцию запуска системы с вашей флешки, и вы воочию увидите результат.

Для выхода с программы нажмите клавиши Ctrl+Alt.
Чтобы проверить файловую систему вашей флешки подключите её к компьютеру, в проводнике кликните на флеш-накопителе правой клавишей мыши, в появившемся меню выберите «Свойства».
Способ 2. Если предыдущий способ не помог исправить Start booting from USB device, попробуйте выполнить следующее. Перейдите в БИОС, во вкладке «Boot» установите значение параметра «Secure Boot» на «Disabled» (если появится предупреждение, смело жмите на «Ок»). Появится дополнительная опция «ОS Mode Selection», выберите здесь «UEFI and Legacy OS» (если появится предупреждение, тогда вновь нажимаем на «ОК»). Вновь жмём на F10, затем на «Yes», дожидаемся перезагрузки ноутбука.
Затем вновь переходим в БИОС, во вкладке «Boot» выбираем опцию «Boot device priority», в первом пункте выбираем нашу флешку как загрузочное устройство. Вновь жмём на F10 и «Yes». Перезагружаем наш ПК и пробуем загрузиться с нашего флеш-накопителя.
Заключение
Рассматриваемая проблема может быть вызвана рядом причин, начиная от неправильной настройки БИОСа, и заканчивая некорректным созданием загрузочной флешки. Чтобы избавиться от сообщения Start booting from USB device» рекомендую воспользоваться приведёнными выше советами, это позволит провести нормальную инсталляцию Виндовс с помощью флеш-накопителя на вашем ПК.
Источник
[Please do not vote to close! Most of the solutions I’ve found involve a PS/2 Keyboard; or one of the things I have tried]
A little information: I am running Ubuntu 16.04, and was running Windows 7 alongside it on a different HDD, but wiped my Windows 7 drive in preparation for Windows 10.
I am trying to install Windows 10 alongside my Ubuntu 16.04 installation. In preparation for this I backed up important files and wiped the HDD containing Windows 7. Now I’m trying to install Windows 10, it fails at «Press any key to boot from USB». For some reason my keyboard works in the BIOS, doesn’t work during boot, and then comes back again at the Ubuntu logo (or did start working at the Windows login screen, before I wiped it).
My keyboard has never worked before in GRUB, nor when Windows has an error and hits the black «Recovery» screen; GRUB and recovery just time out to the first option, no matter what I do. Though this has not been a problem as the OSes are on different drives, so I can just change the boot option in the BIOS.
Things I’ve tried:
- Enabling/Disabling legacy USB support in BIOS
- Removing
bootfixfile from USB (supposedly removes the «press any..» message and continues automatically — doesn’t) - Plugging keyboard into new USB port, restarting into USB, mashing keyboard, trying again for all 10 ports
- A different USB keyboard, again in all 10 ports
- Disabling all other boot options in BIOS (creates a loop of the «Press any..» screen)
I’ve read that this problem can be alleviated by using a PS/2 keyboard, but I don’t have one or know anybody that does; and would rather not order one and wait for it, just to use it to press one button.
Actual question: how can I boot into a Windows 10 USB installer without «Press any key…» prompt before boot, or how can I remove this prompt from the USB drive?
[Please do not vote to close! Most of the solutions I’ve found involve a PS/2 Keyboard; or one of the things I have tried]
A little information: I am running Ubuntu 16.04, and was running Windows 7 alongside it on a different HDD, but wiped my Windows 7 drive in preparation for Windows 10.
I am trying to install Windows 10 alongside my Ubuntu 16.04 installation. In preparation for this I backed up important files and wiped the HDD containing Windows 7. Now I’m trying to install Windows 10, it fails at «Press any key to boot from USB». For some reason my keyboard works in the BIOS, doesn’t work during boot, and then comes back again at the Ubuntu logo (or did start working at the Windows login screen, before I wiped it).
My keyboard has never worked before in GRUB, nor when Windows has an error and hits the black «Recovery» screen; GRUB and recovery just time out to the first option, no matter what I do. Though this has not been a problem as the OSes are on different drives, so I can just change the boot option in the BIOS.
Things I’ve tried:
- Enabling/Disabling legacy USB support in BIOS
- Removing
bootfixfile from USB (supposedly removes the «press any..» message and continues automatically — doesn’t) - Plugging keyboard into new USB port, restarting into USB, mashing keyboard, trying again for all 10 ports
- A different USB keyboard, again in all 10 ports
- Disabling all other boot options in BIOS (creates a loop of the «Press any..» screen)
I’ve read that this problem can be alleviated by using a PS/2 keyboard, but I don’t have one or know anybody that does; and would rather not order one and wait for it, just to use it to press one button.
Actual question: how can I boot into a Windows 10 USB installer without «Press any key…» prompt before boot, or how can I remove this prompt from the USB drive?
Попросили собрать комп для «мульты в деревне посмотреть».
Старое барахло все время копится. Собрал, ставлю винду.
Выдается сабж. На нажатие клавиш на USB-клаве не реагирует, потом грит «Boot Manager is missing».
Выставление CD в качестве единственного способа загрузки в BIOS не помогло, все равно просит сабж.
Можно решить без методов «сделай загрузочную USB-флэшку», «достань PS/2 клаву или USB-PS/2 переходник» (это погугелировал уже) ?

- Просмотров: 691 518
- Автор: admin
- Дата: 29-11-2011
Чтобы установить практически любую операционную систему с самого начала нужно обязательно настроить систему ввода/вывода (BIOS) компьютера с целью изменения приоритета загрузки. С оптических носителей информации вы будете устанавливать операционку, то есть с (CD/DVD) или с флешки, вы должны правильно выставить настройки BIOS, поверьте это не сложно. Итак, чтобы в BIOS произошла загрузка с диска, вам придётся самостоятельно изменить параметры BIOS, чтобы при включении компьютера была приоритетно произведена загрузка с компакт-диска или с флешки, а затем с жесткого диска. Давайте подробно всё рассмотрим.
BIOS: загрузка с диска или флешки
Когда вы включаете компьютер, первым делом происходит тестирование оборудования на работоспособность, простыми словами он как бы проверяет себя, это так называемая процедура (POST), далее эстафетная палочка передаётся специальной программе-(MBR), которая выбирает с какого раздела на жестком диске произвести загрузку операционной системы, так вот до этого выбора мы должны произвести загрузку с компакт-диска или с флешки.
Как зайти в (BIOS)? Если у вас каким то чудом осталась инструкция к материнской плате, то там обязательно про это написано, если нет то при включении компьютера смотрим на мониторе надпись, она может выглядеть так: Press DEL to enter SETUP, то есть для того что бы зайти в (BIOS) вам надо, пока горит надпись на мониторе, несколько раз нажать клавишу .
Надписи могут могут быть разные, может даже и не быть никаких надписей, это не должно вас смутить, в большинстве случаев это клавиши- F2 или Delete, реже F1,еще реже , F11, F12 Итак сразу же после включения компьютера жмём на клавишу F2 или Delete, и не отпускаем её, пока не попадем в BIOS. У вас должно получиться и перед вами на мониторе появилось такое окно. Это окно Ami BIOS , его настройку мы здесь и рассмотрим. Если окно будет другим, то это — Award BIOS, его настройки мы рассмотрим ниже.


Ami BIOS
Для многих кто будет это проделывать всё в первый раз, и что-то сделает не так, прозвучит важная информация, если вы изменили незнакомые вам параметры, нужно проследовать на вкладку (Exit), она находится от вкладки (Boot) справа после вкладки (Tools) и на фото подчёркнута красным. Далее нужно проследовать с помощью стрелок на вашей клавиатуре к пункту Load Setup Defaults, и нажать Enter, далее заходим в меню.
 Если Вы уже записали образ на флешку и опробовали его в действии, то наверняка заметили при загрузке надоедливую надпись Press any key to boot from CD or DVD. Вдаваться в подробности, что она означает в рамках данного поста я не буду. Расскажу лишь как убрать из образа с Windows 7 эту раздражающую деталь. Те кого данная особенность сборки Windows не напрягает, могут пропустить чтение этой статьи. Но я всё же рекомендую с ней ознакомиться, хотя бы из любопытства. Никогда нельзя угадать какие знания пригодятся нам завтра.
Если Вы уже записали образ на флешку и опробовали его в действии, то наверняка заметили при загрузке надоедливую надпись Press any key to boot from CD or DVD. Вдаваться в подробности, что она означает в рамках данного поста я не буду. Расскажу лишь как убрать из образа с Windows 7 эту раздражающую деталь. Те кого данная особенность сборки Windows не напрягает, могут пропустить чтение этой статьи. Но я всё же рекомендую с ней ознакомиться, хотя бы из любопытства. Никогда нельзя угадать какие знания пригодятся нам завтра.
Вот так выглядит наша проблема на экране монитора.

1 шаг. Распаковываем наш образ с Windows 7 в отдельную папку. Я создал папку W764 и распаковал туда.

2 шаг. Находим в папке BOOT файл bootfix.bin и удаляем его.

3 шаг. Отлично. Теперь нужно запаковать образ обратно. Для этого скачиваем и устанавливаем программу ImgBurn 2.5.8.0 (скачать).

4 шаг. Запускаем программу и выбираем «Создать образ из файлов/папок”.

5 шаг. Указываем программе путь к папке с нашим дистрибутивом Windows 7.

6 шаг. После указания папки перейдём на вкладку “Дополнительно” и в открывшейся дополнительной панели на вкладку “Загрузочный диск”. После установки флажка “Сделать образ загрузочным” укажем программе местонахождение файла etfsboot.com (папка BOOT нашего дистрибутива).

7 шаг. Осталось сделать несколько завершающих действий:
- В поле >(Примечание: это значение рассчитывается в зависимости от величины файла etfsboot.com. Если оно равно 2кБ, то устанавливается значение 4 (2048 / 512), если 4кБ — 8 (4096 / 512). Поэтому для Windows 7 устанавливается значение 8);
- В поле Назначение введите местоположение и название будущего файла образа;
- Нажмите знак начала работы программы.

8 шаг. Согласитесь с исправлением, которое предлагает сделать программа.

9 шаг. Заполните поля Метки тома, подтвердите итоговую информацию, дождитесь окончания процесса создания образа.
Это последний урок по созданию сборки Windows 7. Теперь вы знаете как убрать Press any key to boot from CD or DVD. В следующих статьях подробно будет расписан мой метод настройки персональных компьютеров уже после установки операционной системы!
Пишите свои вопросы и пожелания в комментариях под данной статьёй, ставьте лайки, подписывайтесь на мой блог в форме справа.
[Please do not vote to close! Most of the solutions I’ve found involve a PS/2 Keyboard; or one of the things I have tried]
A little information: I am running Ubuntu 16.04, and was running Windows 7 alongside it on a different HDD, but wiped my Windows 7 drive in preparation for Windows 10.
I am trying to install Windows 10 alongside my Ubuntu 16.04 installation. In preparation for this I backed up important files and wiped the HDD containing Windows 7. Now I’m trying to install Windows 10, it fails at «Press any key to boot from USB». For some reason my keyboard works in the BIOS, doesn’t work during boot, and then comes back again at the Ubuntu logo (or did start working at the Windows login screen, before I wiped it).
My keyboard has never worked before in GRUB, nor when Windows has an error and hits the black «Recovery» screen; GRUB and recovery just time out to the first option, no matter what I do. Though this has not been a problem as the OSes are on different drives, so I can just change the boot option in the BIOS.
Things I’ve tried:
- Enabling/Disabling legacy USB support in BIOS
- Removing
bootfixfile from USB (supposedly removes the «press any..» message and continues automatically — doesn’t) - Plugging keyboard into new USB port, restarting into USB, mashing keyboard, trying again for all 10 ports
- A different USB keyboard, again in all 10 ports
- Disabling all other boot options in BIOS (creates a loop of the «Press any..» screen)
I’ve read that this problem can be alleviated by using a PS/2 keyboard, but I don’t have one or know anybody that does; and would rather not order one and wait for it, just to use it to press one button.
Actual question: how can I boot into a Windows 10 USB installer without «Press any key…» prompt before boot, or how can I remove this prompt from the USB drive?
Содержание
- Как переустановить windows 7 с флешки
- Переустановка windows 7 с флешки. Пошаговая инструкция
- ГОТОВО!
- Как установить Виндовс 7 с флешки: Советы, пошаговая инструкция
- Подготовительные этапы
- Создание загрузочной флешки в UltraISO
- Запись жесткого диска
- Подготовка к установке Виндовс 7
- Приоритет загрузки в БИОСе
- Boot Menu
- Установка Виндовс 7
- Пользовательские настройки
- Возможные проблемы
- Выводы
- Как установить Windows 7 с флешки на компьютер или ноутбук
- Как установить Windows 7 с флешки на компьютер или ноутбук
- В каких случаях установить ОС Windows 7?
- Подготовка к установке
- Пошаговая установка Windows для новичков
- Создание загрузочной флешки
- Установка в bios загрузки с флеш-накопителя
- Установка Windows 7
- Что делать после установки Windows 7?
- Не запускается установка Windows 7 на ноутбуке с флешки
- Дубликаты не найдены
- О хранении
- Привет, Пикабу!
- Пишите желаемую должность правильно
- В Санкт-Петербурге уволили учительницу биологии, которая вела блог о секспросвете
- Лорд Егор
- BadComedian в начале своего творческого пути
- Ответ MelissaFlorova в «Как от меня съезжала девушка»
- Грамотно
- Вот как выглядит настоящая серферша
- Не только Суэцкий канал
- Тестовое задание
- Но план был хорош
- БМВ водительница
- Времена
- Глава Netflix отказался удалять стэндап-концерт Дэйва Шаппелла из библиотеки сервиса после критики от ЛГБТК-сообщества
Как переустановить windows 7 с флешки
Автор: Опубликовано 11.02.2018 · Обновлено 23.02.2020
Я считаю что навык переустановки системы должен освоить каждый. Умение переустановить windows вам пригодиться 100%. Вы сможете за полтора часа работы сидя за креслом у знакомого, попивая чай заработать порядка 10-15$ (средняя цена сервисных центров за эту услугу). Услышать большое количество благодарностей и получить хорошие рекомендации в вашей компании как узкого специалиста в этой области. В наше время это должен знать и уметь каждый школьник и домохозяйка. Возможность самостоятельно знать как правильно переустановить windows 7 с флешки позволит вам быстро вернуть компьютер в рабочее состояние, не смотря на время суток или день недели что очень важно, поскольку СЦ не работают круглые сутки и если у вас слетит windows то придется ждать. Так же при помощи этой инструкции вы сможете переустановить windows 7 с диска. Единственное отличие отличие нужно будет в BIOSе выбрать загрузку не с флешки, а с диска.
Так же вам может понадобиться выполнить резервное копирование файлов, если на компьютере есть нужная вам информация или программа.
Переустановка windows 7 с флешки. Пошаговая инструкция
Для начала нам нужна загрузочная флешка, данная статье подразумевает ее наличие. Если у вас нет загрузочной флешки вы можете узнать как создать ее здесь.
Далее нам потребуется изменить настройки загрузки в BIOS и запустить установку windows 7. Т.е. всего три шага:
ВАШИ ДЕЙСТВИЯ:
Вставьте установочную флешку windows 7 в компьютер или ноутбук.
Включаем или перезагружаем если компьютер включен и запускаем меню BIOS. На разных компьютерах и ноутбуках это меню вызывается по разному. Возможно придется перезагружать компьютер несколько раз чтобы угадать с кнопкой запуска.
Сразу после включения компьютера несколько раз нажимайте клавишу вызова BIOS пока не появится меню, если же оно не появилось, а началась загрузка windows, подождите пока загрузиться, после чего перезагрузите компьютер и нажимайте на другую клавишу вызова меню. На картинке ниже представлены все возможные варианты для запуска BIOS.

За частую это клавиши F2, DEL, F12. Так же на некоторых ноутбуках и ПК есть возможность запуска меню «выбора загрузочного диска» оно вызывается с помощью F8. Если у вас получилось вызвать меню «выбора загрузочного диска» вы выбираете в нем флешку и переходите к установке. При этом вам не придется лезть в меню BIOS. Если же нет потребуется зайти в BIOS.

Через несколько минут появляется диалоговое окно с возможностью выбора языка. Выбираем нужный нам язык и жмем «далее».

Для начала установки жмем Установить

Перед нами видим окошко выбора разрядности системы. В зависимости от windows которая записана на флешки и будет производится выбор.

Далее принимаем условие лицензионного соглашения (ставим галочку) и жмем»Далее«.

Следующим шагом нам нужно выбрать тип установки, выбираем «Выборочная: только установка Winows(для опытных пользователей)» или же как на фото Выбираем полную установку.



После того как мы нажимаем Форматирование, высвечивается сообщение предупредительного характера. Соглашаемся нажав ОК

Как только форматирование завершено нажимаем «Далее».
Теперь мы видим главное окно установки windows это происходит в пять этапов и длится должно не более 25 минут после чего компьютер перезагрузиться и продолжится установка.



Если у вас лицензионная Windows введите ключ, если же у вас пиратка тогда снимите галочку с Автоматически активировать Windows при подключении к Интернету.





ГОТОВО!
Теперь у вас полностью рабочая, функциональная Windows 7. Не забудьте вернуть настройки BIOS если этого не сделали ранее. Поскольку при включении компьютера у вас будет грузиться с флешки.
Возможно вам понадобиться решение таких проблем как:
Источник
Как установить Виндовс 7 с флешки: Советы, пошаговая инструкция

Установка windows 7 с флешки
Условно весь процесс можно разделить на несколько шагов.
Подготовительные этапы
Мы будем подробно разбирать все этапы и к самому интересному подойдём не сразу.
Если вы переустанавливаете Windows, нам нужно сохранить все важные файлы и документы, фотографии и видео.
Сделать это можно несколькими способами.
Это облачное хранилище, в котором сохранятся все данные.
Подобных сервисов множество: это Яндекс.Диск, OneDrive, Dropbox, Облако Mail.Ru, Google Диск, iCloud и много других.
Здесь мы не будем описывать как это сделать, иначе статья получится несоразмерно большой.
Создание загрузочной флешки в UltraISO
Дальше нам понадобится образ Виндовс 7, который можно скачать на официальном сайте Microsoft, и сама флешка объёмом не менее 4 Гб.
Одно время Виндовс 7 была установлена на более чем 70% компьютеров в мире.
Во-вторых — на тех устройствах, где ещё сохранились приводы, из-за долгого простоя (диски уже практически нигде не используются), они могут подвести: процесс установки может пройти с ошибками из-за пыли в приводе или незаметной царапины на диске — лучше устанавливать с флешки.
Для записи нам понадобится программа UltraISO.
По крайней мере, каких-то ограничений в режиме пробного периода для рядового пользователя замечено не было.


Запись жесткого диска

Выбираем пункт «Записать образ жёсткого диска».

Выбираем флешку в списке Disk Drive

Процесс, в среднем, длится около 10 минут.
По окончании записи мы видим в окне программы соответствующее сообщение. Программу можно закрыть.

До начала установки можно проверить всё ли правильно было сделано.
Открываем проводник. Далее флешку. И двойным кликом запускаем файл setup.exe.

Запускаем файл setup.exe
Подготовка к установке Виндовс 7
Теперь приступаем к самому интересному.
Флешка с образом должна быть уже установлена в USB-разъём.
Перезагружаем компьютер или включаем его.
Нам нужно загрузиться с флешки: тут есть два пути — в БИОСе выставить приоритет загрузки и через Boot Menu.
Разберём каждый из них.
Приоритет загрузки в БИОСе
При перезагрузке нужно нажимать клавишу или комбинацию клавиш:
Более подробно можно узнать на сайте производителя материнской платы конкретной модели, или в момент проверки POST, когда на экране с логотипом материнской платы появляется на несколько секунд сообщение — «Press Del to run Setup».
Загрузится вот такое окно. Интерфейс БИОСа тоже может существенно отличаться от примера.
В более современных моделях компьютеров БИОС (только теперь это уже UEFI,) отличается графическим интерфейсом и возможностью переключить меню на русский язык.
Здесь мы переключаемся в раздел Boot или Advancet BIOS Features.
Перемещаться здесь можно только стрелками на клавиатуре (за исключением современных прошивок БИОСа, где можно пользоваться мышкой).
Нам нужен раздел Hard Disk Boot Priority — переключаем его в положение Press Enter. Следующим шагом будет выбор флешки в разделе First Boot Device.

Hard Disk Boot Priority — переключаем его в положение Press Enter
Загрузиться с флешки можно и без изменения настроек БИОСа. И выставления приоритета загрузки.
Сделать это можно через Boot Menu.

Установка Виндовс 7
Если всё правильно сделано, как описано в предыдущих абзацах, то при появлении надписи «Press any key to boot from USB» кликаем по любой клавише и ждём пока начнётся установка Виндовс 7.

Press any key to boot from USB

Установка Виндовс 7

Ниже есть кнопка «Восстановление» с её помощью можно восстановить повреждённый загрузочный сектор (для более опытных пользователей).
И справка — кликнув на кнопку «Что следует знать перед установкой», можно почитать подробные советы и инструкции при установке.

• Соглашаемся с условиями лицензионного соглашения и жмём «Далее»

Переключаемся на пункт «Выборочной установки для опытных пользователей».
Не стоит пугаться надписи про опытных пользователей, это всего лишь вариант чистой установки с полным форматированием системного раздела или всего жёсткого диска перед установкой.
Первый вариант «Обновление» представляет собой установку системы поверх старой, когда старая система будет упакована в папку Windows.old, при этом будет занимать много места и неопытному пользователю удалить её будет проблематично без повторной установки.

Кликаем на кнопку «Настройка диска».


Пишем размер будущего системного диска и выбираем «Применить»

Автоматически будут созданы дополнительные разделы, кроме основного, — это зарезервированные системой разделы для восстановления.
При переустановке системы нужно выделить только раздел с системой и отформатировать его.
Другие разделы, логические диски и зарезервированные разделы трогать нельзя. Иначе сохранить информацию на логических дисках не получится.
Чтобы полностью отформатировать весь жёсткий диск, удаляйте все разделы, форматируйте диск полностью и создавайте разделы заново.
Дальше мы увидим знакомый, для многих опытных пользователей интерфейс установки Виндовс 7, который впервые появился ещё в Vista и вплоть до «десятки» не изменился.

Теперь нам нужно запастись терпением, процесс может длиться от 20 минут и более.
Правда, на современных дисках SSD установка в разы быстрее — около 5 минут.

Пользовательские настройки
Появится окно настроек Виндовс 7.



Снимаем метку с пункта «Автоматически активировать Виндовс при подключении к интернету».
Выбираем параметры безопасности.
При использовании рекомендованных параметров будут загружены и установлены все необходимые обновления безопасности и обновления, не связанные с безопасностью (только при наличии интернета).

Второй пункт представляет собой установку только важных обновлений.
Третий пункт «Отложить решение» — не будут загружены никакие обновления, но их можно будет потом установить самостоятельно.
Следующим шагом, устанавливаем часовой пояс, время и дату.

Выбираем тип сети. При наличии интернета будут применены соответствующие параметры выбранному типу сети.

Дальше загрузится рабочий стол. И можно устанавливать программы, драйверы и утилиты.
Возможные проблемы
Иногда пользователи сталкиваются с проблемами драйверов. После установки можно, например, обнаружить, что отсутствует звук.
Или нет доступа к сети — это означает, что не установлен сетевой драйвер.
Таким инструментом является программа DriverPack Offline Full.
Её нужно загрузить на отдельную флешку и запустить в системе, где отсутствуют необходимые драйверы.
Программа сама определит отсутствующие драйверы и утилиты и установит их.
Есть только один недостаток — программа довольно объёмная. На момент написания этой статьи драйвер пак весил больше 16 Гб.
Но следует быть осторожными — она самовольно устанавливает различные дополнительные программы и приложения.
Неопытному пользователю легко пропустить этот момент, потом придётся вычищать систему от ненужных антивирусных программ и другого ненужного софта.
Выводы
Виндовс 7 можно уже назвать устаревающей системой. Без сомнения, она и по истечении 9 лет ещё считается лучшей, хотя «десятка» догоняет её семимильными шагами.
Расширенная поддержка, по заявлению разработчиков Майкрософт, для «семёрки» будет полностью прекращена в 2020 году.
После полного прекращения поддержки обновлений безопасности уже можно не ждать.
Поэтому, подумайте о приобретении новой версии Windows.
Источник
Как установить Windows 7 с флешки на компьютер или ноутбук
 Задумываетесь об установке новой операционной системы, а именно windows 7? После прочтения данной статьи, Вы на 100% решите для себя, стоить устанавливать или нет. А также навсегда уберете страхи возможной некорректной установки, даже если вы новичок.
Задумываетесь об установке новой операционной системы, а именно windows 7? После прочтения данной статьи, Вы на 100% решите для себя, стоить устанавливать или нет. А также навсегда уберете страхи возможной некорректной установки, даже если вы новичок.
Полезно! Советуем заранее распечатать данный туториал, чтобы во время установки он был под рукой. Ведь во время установки Windows 7 доступа к интернету не будет. Пренебречь данным советом вы можете, если у вас второй ноутбук и ПК. Или планируете использовать смартфон.
Как установить Windows 7 с флешки на компьютер или ноутбук
В каких случаях установить ОС Windows 7?
Проговорим подробнее последний случай. Перед переустановкой винды в этом случае, следует учесть все последствия:

Если вы готовы к возможным последствиям и все равно решили установить «чистый» виндовс, то теперь переходим к подготовке «железа» к установке.
Подготовка к установке
Ниже приведены 7 шагов, соблюдение которых поможет максимально комфортно и эффективно перейти к новой системе.
На заметку! Обратите внимание, драйвера для одного и того же устройства в разных разрядностях, на деле это совершенно разные системы.
Windows 7 Professional — x64
Windows 7 Professional — x86
На заметку! Обязательно учитывайте, что файлы, находящиеся на рабочем столе, тоже хранятся на диске с системой. И сохраните их в другое место, если они вам понадобятся.
Пошаговая установка Windows для новичков
Для этого нам потребуется выполнить три простых шага:
Создание загрузочной флешки
Важно! Во время процесса загрузки все содержимое флеш-карты удалится, независимо от наличия свободного места и объема флеш-карты. Поэтому заранее нужно очистить USB-носитель от нужных файлов.

Пошагово следуем инструкции ниже:
Установка в bios загрузки с флеш-накопителя
· В Биос можно войти только при запуске ПК за пару секунд перед включением ОС. В зависимости от того, что у вас: ноутбук или ПК клавиша для нажатия будет отличаться. На ПК – кнопка «Delete», когда появится надпись “Press Del to Enter Setup”. На ноутбуке — зависит от модели ноутбука, в большинстве случаев – это кнопка «F12».
· Кнопку нужно удерживать до появления окна Биоса.
· В биос необходимая настройка осуществляется клавиатурой, мышь будет недоступна. Открытие вкладок и строк происходит с помощью кнопки «Enter». Передвижение – стрелками. Клавишей «+» перемещаем вверх списка USB-носитель. Сохраняем изменения. Выполнив необходимые действия, выходим кнопкой «Escape».
· После старта запуска вашего устройства, начнется автоматическая загрузка с флешки. Вам нужно будет подождать, или выбрать соответствующий пункт в меню.
Установка Windows 7
Внимание! Когда на экране появится сообщение о перезагрузке компьютера через несколько секунд, необходимо подготовиться к тому, чтобы вынуть флешку после выключения компа или ноутбука.
Если вовремя не вытащить флешку, то рискуем установить windows 7 заново.
Готово! Если всё сделано правильно, то Windows 7 будет успешно установлена с флешки на компьютер или ноутбук.
Что делать после установки Windows 7?
Во-первых меняете обратно приоритет загрузки в Биос с флешки на жесткий диск. Надеюсь, вы разберетесь следуя инструкции выше в этапе подготовки к установке.
Во-вторых, установить все необходимые драйверы. Т.к. сразу после установки виндовс 7 могут не работать интернет и USB-разъемы.
Сперва рекомендуем поставить драйвера на материнскую плату, после чего появится интернет и звук. Устанавливаем драйвера с предварительно подготовленной флешки, куда мы сохранили все необходимое. Или на этом этапе через интернет можно найти все остальное.
В-третьих – при включении компьютера или ноутбука у Вас на экране может отображаться два Windows 7 (в процессе загрузки).
Первый – установлен вами, а второй – сохранился в скрытом разделе («зарезервировано системой»). При желании лишнюю строку можете удалить. Для этого следует выполнить:
Готово. После перезагрузки второй Windows 7 больше не будет, и меню выбора операционной системы Вы не увидите.
Источник
Не запускается установка Windows 7 на ноутбуке с флешки
Создал загрузочную флешку с Windows 7, поставил в Boot Device Priority первым USB HDD, вторым USB CD, третьим USB FDD, четвертым загрузку винды. При сохранении и включении компьютера, он все равно переходит к загрузке установленного Windows. Что делать?
Дубликаты не найдены
Если показывает такую хрень, это означает что образ не правильно установлен?
Start booting from USB device.
Remove disk or other media
Press any key to restart
И все дальше ничего не происходит.
о! был ноут с вин8? там типа новый допиленный биос, процесс записи вин7 на флешку немного отличается. вот как это пришлось делать мне на ноутбуке асус:
1. Подготовка флешки с Windows 7:
Берём флешку, форматируем в FAT32
Берём образ, только х64, без х86, распаковываем на флешку, можно обычным копированием перенести файлы.
Заходим на флешку по пути efimicrosoft, копируем папку boot из папки microsoft в папку efi. таким образом, папка boot есть и в папке efi, и в папке efimicrosoft.
Понадобится уже установленная вин7 х64. Заходим в C:WindowsBootEFI, копируем файл bootmgfw.efi на флешку в efiboot и переименовываем в bootx64.efi
2. Настройка UEFI (BIOS) на Asus:
Сразу после включения жмём F2 и удерживаем, пока не появится UEFI.
В разделе Security отключаем Secure Boot Control, в разделе Boot отключаем Fast boot, включаем Launch CSM (с первого раза может не получиться, нужно сохранять настройки F10 и перезагружаться).
Вставляем флешку, перезагружаемся, сразу жмём Esc, флешка должна определиться как устройство UEFI. Дальше всё как обычно
Бля чувак ты охуеннен
бля, чет не помогает)
Чувак, спасибо огромное!

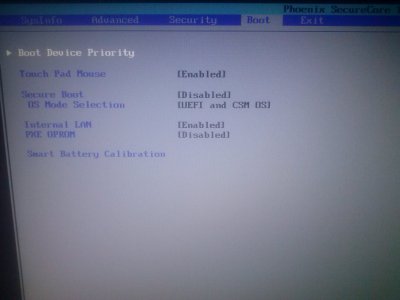
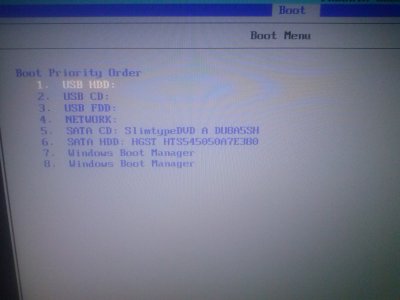
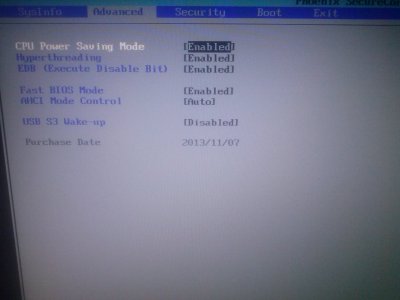
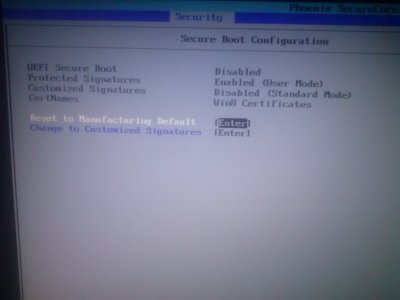
В 2018 году ставить нужно в чистом UEFI-режиме начисто же.
Инструкции по чистой установке Windows 10 легко гуглятся.
Чистая установка начинается со скачивания лицензионного образа с сайта Микрософта. Для этого нужно зайти в хром, нажать Ctrl+Shift+I, выбрать справа сверху пиктограмму смены устройства (можно выбрать какой-нибудь IPhone) и пройти по ссылке https://www.microsoft.com/ru-ru/software-download/windows10iso
Выбираете редакцию и язык системы и качаете x64. Записывается посредством Rufus на флешку восьми или больше гигабайт в режиме UEFI для GPT (для новых компов) или MBR для CSM (для старых компов). После установки пройтись SDI.
Это будет нашим маленьким секретом 😉
На самом деле у меня тупо нет диска с windows, а за балванкой 20 км пилить на общ. транспорте)
![]()
О хранении

![]()
Привет, Пикабу!
Решили завести страницу на Пикабу!
Будем рассказывать о гастролях и музыке — изысканно и элегантно 🤌
Пишите желаемую должность правильно

![]()
В Санкт-Петербурге уволили учительницу биологии, которая вела блог о секспросвете
Ольга Щёголева преподавала биологию в школе при Консерватории имени Римского-Корсакова.

Девушка вела страничку в Instagram в свободное от работы время. Там она общалась со взрослыми на тему половой жизни. Также Щёголева давала советы, как защитить ребёнка от сексуального насилия. Её посты вызвали недовольство у родителей школьников.
После администрация попросила Щёголеву уволиться. В школе сказали, что педагог сделала это по своему желанию. По словам девушки, перед ней поставили выбор: продолжать преподавать или вести блог.

Лорд Егор

![]()

Наверное купил фильмы с Невским.




Ответ MelissaFlorova в «Как от меня съезжала девушка»
У меня одногрупник с женой развелся. Квартира её, но он таскался туда с полгода, все свое барахло забирал.
Рассказывает:
— Пришел я за люстрой, т.к. её моя мама на свадьбу подарила. А она (бывшая жена) дома не одна, а с двумя мужиками.Причем с одним она в спальне, а второй на кухне сидит. Я молча в зал прошел, стремянку поставил, люстру снял и ушел.
Я если честно немного ошалел от такого раздела имущества.

Грамотно

Вот как выглядит настоящая серферша
Не только Суэцкий канал


![]()
Тестовое задание


Но план был хорош

![]()

БМВ водительница
На Ленинградском шоссе в Москве владелица BMW поцарапала ключом автомобиль Tesla.
Водитель электромобиля вышел в супермаркет буквально на несколько минут. А когда вернулся, обнаружил на машине царапины.
Судя по камерам, женщине не понравилось, что соседняя машина была слишком близко припаркована. Бизнесмен уже написал заявление в полицию.
![]()
Времена

![]()

Глава Netflix отказался удалять стэндап-концерт Дэйва Шаппелла из библиотеки сервиса после критики от ЛГБТК-сообщества
Вся движуха началась с момента премьеры концерта The Closer, которая состоялась на прошлой неделе. В шестом и заключительном выступлении Шаппелл затронул в том числе темы феминизма, сексуальности и ЛГБТ.
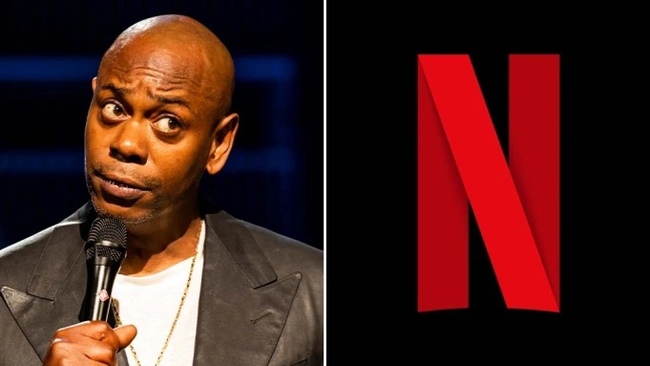
К примеру, комик несколько раз на протяжении шоу с иронией назвал себя трансфобом, пошутил о присуждении Кейтлин Дженнер награды «Женщина года», сравнил дискриминацию в адрес транс-персон с расовой дискриминацией, а также заявил, что согласен с обвинённой в трансфобии писательницей Джоан Роулинг в том, что «гендер — это факт». Помимо прочего, он рассказал об «обидчивости» современных гомосексуалов, в шутку отметив, что «скучает по геям старой школы, которые ни от кого не терпели оскорблений».
Против Шаппелла тут же ополчились как критики, так и организации, выступающие за права ЛГБТК-сообщества. Всё это дело дошло до Теда Сарандоса, главы Netflix, которому пришлось пояснить ситуацию в письме для подчинённых. В нём он настоял, что никаких планов удалять концерт из библиотеки онлайн-кинотеатра у Netflix нет, как бы ни требовали этого «сторонние лица и организации» или таланты, которые уже с сотрудничают с компанией.
Источник