
- Содержание статьи
- Ошибки и её причина
- Исправление ошибки
- Через графический интерфейс
- Через командную строку
- Что делать, если проблема не решилась?
- Проверить работу службы «Инструментарий управления Windows»
- Перезапустить службу «Служба списка сетей»
- Запустить «Устранение неполадок с помощью Центра обновления Windows»
- Отключить использование ipv6
- Комментарии к статье ( 47 шт )
- Добавить комментарий
В данной статье будут даны рекомендации, которые помогут исправить ошибку 0x80070422 в операционных системах Windows 7, Windows 8 и Windows 10, в случае её возникновения.
Ошибки и её причина
Некоторые программы, например Internet Explorer, при попытке запуска могут выводить вот такую ошибку:
Автономный установщик обновлений Windows
Установщик обнаружил ошибку: 0x80070422
Указанная служба не может быть запущена, поскольку она отключена или все связанные с ней устройства отключены.

Такую же ошибку можно получить, при попытке установить какой-нибудь компонент Windows, например .NET Framework 3.5.

Эта ошибка может появляться в том случае, если отключена (или в данный момент не работает) служба «Центр обновления Windows». Для её устранения необходимо данную службу запустить.
Исправление ошибки
Методов запуска службы обновлений Windows несколько, и вот некоторые из них:
Через графический интерфейс
Для того, чтобы попасть в консоль управления службами, необходимо проделать следующее действие: нажимаем кнопки Win + R, и в появившемся окне набираем команду services.msc, после чего нажимаем ОК.

Откроется консоль с большим списком служб Windows, и нам надо найти ту, которая называется «Центр обновления Windows».

Чтобы её включить, необходимо щелкнуть на ней два раза левой кнопкой мыши, или же нажать правой кнопкой и выбрать пункт «Свойства«. В свойствах службы параметр «Тип запуска» следует поменять на «Автоматический» (или на «Вручную» — оба из них дадут возможность запустить службу, когда она понадобится). Сменив «Тип запуска» не следует торопиться, и закрывать данное окно, сначала нужно нажать кнопку «Применить«.

После нажатия кнопки «Применить» станут доступны кнопки управления состоянием службы. Для запуска службы необходимо нажать кнопку «Запустить«.

После этого может промелькнуть (а может и достаточно долго повисеть) окошко с запуском службы. Как только в окне свойств службы «Центра обновления Windows» состояние будет отображаться как «Выполняется», значит служба успешно запущена и работает.

Через командную строку
Открываем меню Пуск, начинаем в поле ввода вводить «Командная строка«. На найденном приложении «Командная строка» нажимаем правой кнопкой, и выбираем пункт «Запустить от имени администратора».

Затем выполняем в ней следующие команды:
sc config wuauserv start= auto
sc start wuauservПервая команда переводит режим запуска службы обновлений Windows в автоматический режим, а вторая команда запускает её.

Проверить состояние службы можно консольной командой :
sc query wuauserv
Если в полученном выводе команды в строке состояние написано «Running«, то значит служба запущена.
Что делать, если проблема не решилась?
Если вы сделали все, что написано в предыдущем пункте, но ошибка 0x80070422 не исчезла, то можно попробовать другие способы, которые описаны ниже.
Проверить работу службы «Инструментарий управления Windows»
В списке служб Windows необходимо найти службу «Инструментарий управления Windows», и убедится, что она включена.

После запуска данной службы, следует проверить, пропала ли ошибка 0x80070422 или нет.
Перезапустить службу «Служба списка сетей»
Открываем список служб Windows и ищем там службу «Служба списка сетей» (в английской версии Network List Service). После чего выделяем ее мышкой, жмем правую кнопку и выбираем пункт «Перезапустить«, как на скриншоте ниже:

Естественно, что данная служба должна работать (в строке Состояние должно быть написано Выполняется). После перезапуска, попытайтесь установить необходимый пакет, чтобы убедиться, что ошибка 0x80070422 исчезла. Если нет, то переходите к следующему пункту.
Запустить «Устранение неполадок с помощью Центра обновления Windows»
Открываем панель управления, ищем там пункт «Устранение неполадок» и открываем его.
В появившемся окне необходимо выбрать пункт «Устранение неполадок с помощью Центра обновления Windows» и запустить его, после чего нажать Далее и дождаться результатов работы.


Отключить использование ipv6
В некоторых случаях может помочь отключение протокола ipv6 в настройках сети. Более подробно прочитать о том, как это сделать на разных версиях Windows, вы можете в нашей статье: Как включить и отключить IPv6 в Windows
Содержание
- Windows 10 ошибка аватара
- Как изменить
- Удаление старых изображений
- Восстановление стандартной картинки
- Вывод
- Как удалить аватар в Windows 10? Изменение аватарки
- Как удалить аватарку в Windows 10?
- Как сменить аватар в Windows 10?
- Использование стандартной картинки
- Сбой настройки аватара, что делать?
- Как изменить или удалить аватар Windows 10
- Как изменить или удалить аватар Windows 10
- Как установить или изменить аватар
- Как удалить аватар Windows 10
- Что такое аватар в Windows 10 и как его изменить
- Что такое аватар, для чего он нужен в Windows 10
- Как сменить аватар в Windows 10
- Как удалить свой и восстановить стандартный аватар в Windows 10
- Видео: как установить собственный или вернуть стандартный аватар
- Как можно изменить или удалить аватар учётной записи в Windows 10?
- Установка и замена пиксельного изображения на собственное
- Удаление картинки
- Простой способ убрать картинку
- Второй метод посложнее
- Как удалить аватар в Windows 10, изменить или вернуть по умолчанию
- Как изменить аватар в Windows 10
- Как удалить аватар учетной записи Windows 10
- Как сменить аватар в Windows 10 на изображение по умолчанию
- Выводы статьи
Windows 10 ошибка аватара
Аватар – изображение пользователя Windows 10, которое отображается при загрузке операционной системы. Тем, кто хочет сделать свой компьютер уникальным, нужно уметь менять его.
Как изменить
Изменение картинки учетной записи вы сможете выполнить, зайдя в меню Пуск и выбрав изображение аватара. Затем нажмите «Изменить параметры учетной записи».

После этого вы попадете в раздел «Параметры», где отображается используемое изображение. Далее нажмите обзор и выберете тот файл, который бы хотели видеть при входе в операционную систему.

Альтернативный способ изменения аватара учетной записи в Windows 10 описан на видео
Важно! Если вы пользуетесь ноутбуком, или же к компьютеру подключена камера, можно будет сделать снимок для аватара. Для этого в разделе «Параметры» предназначена специальная кнопка «Создать аватар».
Удаление старых изображений
В Windows 10 существует функция запоминания последних трех картинок, которые использовались для аватара. Вы сможете их увидеть, когда попадете в меню «Параметры», нажав на изображении «Изменение параметров учетной записи».
Важно! В операционной системе нет функции прямого удаления этих файлов, но сделать это можно, если перейти в корневую папку системного диска.
Зайдите в проводник и введите в адресной строке C:/Users/User-Name/AppData/Roaming/Microsoft/Windows/AccountPictures. Вместо User-Name пропишите то имя, под которым вы регистрировались при входе в операционную систему.
Второй вариант – попробуйте ввести в строку поиска следующее %appdata%MicrosoftWindowsAccountPictures. Этот вариант проще, поскольку переменная «%appdata%» самостоятельно заменит правильный адрес. К тому же такой способ написания экономит время.

После этого вы попадете в папку, в которой хранятся картинки учетной записи Windows 10, используемые вами ранее. Те файлы, которые вам не нужны, удалите нажатием кнопки Delete на клавиатуре, предварительно выделив их, или же нажатием правой кнопкой мыши, выбрав пункт «Удалить».

Восстановление стандартной картинки
Если вы не хотите, чтобы при входе в Windows 10 отображалась ранее установленная картинка, восстановите стандартное изображение. Стандартная картинка хранится в корневой папке системы, но после того, как вы меняете аватар, директория пропадает, поскольку является скрытой.

Чтобы установить стандартный аватар, откройте «Обзор» в меню «Изменить параметры учетной записи» и перейдите по адресу C:ProgramDataMicrosoftUser Account Pictures, прописав его в поиске проводника и заранее включив отображение скрытых файлов и папок в разделе «Параметры папок». В каталоге выберете подходящее по размеру изображение и сохраните его в качестве аватара.

Вывод
Изменение аватара в Windows 10 выполняется очень просто через раздел «Изменить параметры учетной записи». Но удалить изображение учетной записи можно только перейдя в корневую папку диска с установленной Windows 10, где хранятся три последних файла, используемые в качестве картинки аватара.
Как удалить аватар в Windows 10? Изменение аватарки
Не нравится аватар пользователя в Windows 10? Можем удалить установленное изображение или установить другие картинки для учетной записи. Подобное решение позволит добиться большей персонализации профиля, а также сделает его уникальным, упростив выбор между несколькими аккаунтами при входе в системе. Сейчас объясним не только, как удалить аватар в Windows 10 , но и затронем способы его замены.
Как удалить аватарку в Windows 10?
Есть одна проблема – локальный профиль не позволяет просто войти в настройки и удалить аватар учетной записи Windows 10 . В интернет-аккаунте, прикрепленном к аккаунту Microsoft, подобная возможность есть. Достаточно лишь перейти на страницу профиля по ссылке и нажать на кнопку «Удалить аватар». И здесь не все так уж гладко, ведь это изменение не поддерживает автоматическую синхронизацию. Пусть метод не самый простой, зато он рабочий.
- Удаляем все данные из папки C:UsersникAppDataRoamingMicrosoftWindowsAccountPictures.
- Идем по пути C:ProgramDataMicrosoftUser Account Pictures и убираем папку, у которой в названии указано ник учетной записи.
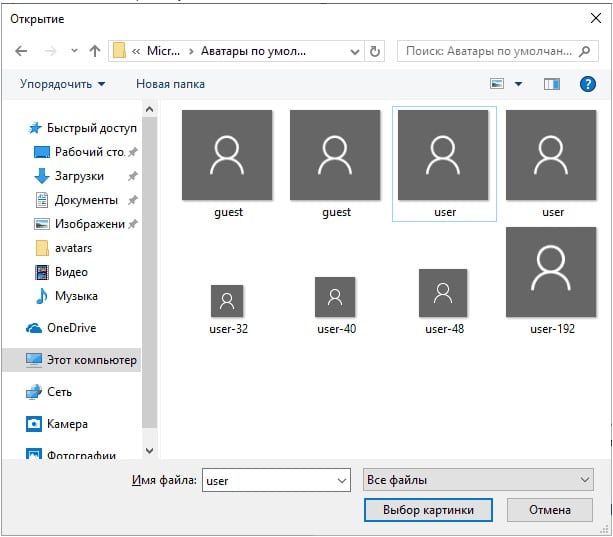
- Открываем раздел C:UsersPublicAccountPictures и находим папку с ID-пользователя.
- Через свойства каталога заполучаем в директории полные привилегии и удаляем ее.
- Удаляем изображение в профиле Microsoft . Сначала нажимаем на ссылку «Изменить аватар», потом выбираем – «Удалить».
- Перезагружаем устройство.
Как сменить аватар в Windows 10?
Не обязательно удалять существующее изображение профиля, ведь часто можем обойтись простой его заменой. Так как поменять аватар на Windows 10 значительно проще, чем его удалять, рекомендуем воспользоваться этим методом. В результате сможем установить, как одно из предустановленных изображений, так и личную фотографию, в том числе сделанную прямо на веб-камеру.
Как изменить аватар в Windows 10 :
- Переходим в инструмент «Параметры» на страницу «Учетные записи».
- На вкладке «Ваши данные» ищем раздел «Создать аватар».
- Нажимаем на пункт «Камера», чтобы сделать фотографию и сразу ее установить, или «Выберите один элемент» для установки особого аватара. Можем указать красивую картинку из интернета или фото.
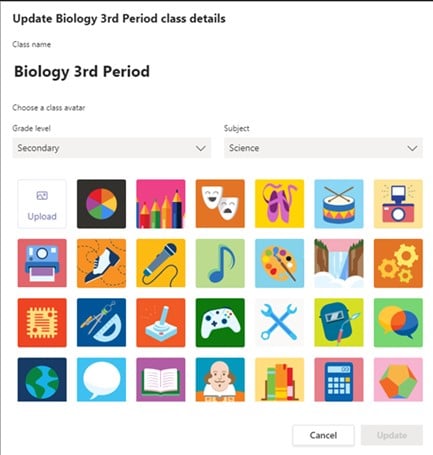
- Подтверждаем установку кнопкой «Выбор картинки» или подобной.
Использование стандартной картинки
Нет желания заморачиваться с созданием уникального аватара? Можем использовать уже предустановленные картинки, которые есть в каждой версии Windows.
Как установить стандартный аватар в Windows 10 :
- Нажимаем сочетание Win + I и открываем раздел «Учетные записи».
- В главном разделе нажимаем на ссылку «Выберите один элемент».
- Переходим в папку C:ProgramDataMicrosoftUser Account Pictures.
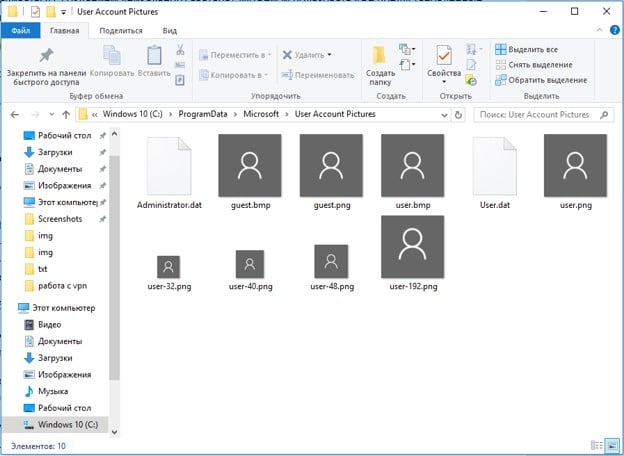
- Выбираем один из файлов user.png или user.bmp.
- Аватар сбросится к состоянию по умолчанию.
Сбой настройки аватара, что делать?
Иногда в операционной системе случаются баги, при которых проявляется «сбой настройки аватара» Windows 10 . Изменения картинки и настройки экрана блокировки становятся недоступными. Достоверно неизвестно о причинах проблемы, но есть информация о способах, позволивших устранить неполадку.
Как исправить ошибку:
- Подключаем ноутбук к сети. В режиме экономии заряда ноутбук может не позволить использовать функцию замены картинки.
![]()
- Меняем изображение вручную. Для этого можем воспользоваться каталогом C:ProgramDataMicrosoftUser Account Pictures.
- Редактируем параметр в реестре. Введя в поиск «regedit», открываем найденный файл. Дальше идем по пути HKEY_LOCAL_MACHINESOFTWAREMicrosoftWindowsCurrentVersionPoliciesExplorer и ищем параметр UseDefaultTile. Если его нет, создаем. Меняем значение с 1 на 0 и закрываем редактор.
Теперь читатель знает, как установить аватарку , настроить ее, удалить и даже исправить возможную проблему в процессе замены. Получив все необходимые инструменты, осталось только применить их в жизни. Результат должен удовлетворить.
Как изменить или удалить аватар Windows 10
Как изменить или удалить аватар Windows 10
![]() При входе в Windows 10, а также в параметрах учетных записей и в меню пуск вы можете увидеть картинку учетной записи или аватар. По умолчанию это — символическое стандартное изображение пользователя, но при желании его можно изменить, причем это работает как для локальной учетной записи, так и для аккаунта Майкрософт.
При входе в Windows 10, а также в параметрах учетных записей и в меню пуск вы можете увидеть картинку учетной записи или аватар. По умолчанию это — символическое стандартное изображение пользователя, но при желании его можно изменить, причем это работает как для локальной учетной записи, так и для аккаунта Майкрософт.
В этой инструкции подробно о том, как установить, изменить или удалить аватар в Windows 10. И если первые два действия очень просты, то удаление картинки учетной записи не реализовано в параметрах ОС и потребуется использовать обходные пути.
Как установить или изменить аватар
Чтобы установить или изменить текущий аватар в Windows 10 достаточно выполнить следующие простые шаги:
- Откройте меню Пуск, нажмите по иконке вашего пользователя и выберите «Изменить параметры учетной записи» (также можно использовать путь «Параметры» — «Учетные записи» — «Ваши данные»).

- Внизу страницы настроек «Ваши данные» в разделе «Создать аватар» нажмите по «Камера», чтобы установить снимок с веб-камеры в качестве аватара или «Выберите один элемент» и укажите путь к картинке (поддерживаются PNG, JPG, GIF, BMP и другие типы).

- После выбора картинки аватара, она будет установлена для вашей учетной записи.
- После смены аватара, предыдущие варианты изображений продолжают отображаться в списке в параметрах, однако их можно удалить. Для этого зайдите в скрытую папку(если вы будете использовать проводник, то вместо AccountPictures папка будет называться «Аватары») и удалите её содержимое.
При этом учитывайте, что в том случае, когда у вас используется учетная запись Майкрософт, то в её параметрах на сайте также изменится ваш аватар. Если вы в дальнейшем будете использовать ту же учетную запись для входа на другом устройстве, то там будет установлено то же изображение для вашего профиля.
Также для учетной записи Майкрософт существует возможность установить или изменить аватар на сайте https://account.microsoft.com/profile/, однако и тут всё работает не совсем так как ожидается, о чем в конце инструкции.
Как удалить аватар Windows 10
В части удаления аватара Windows 10 есть некоторые сложности. Если речь идет о локальной учетной записи, то пункта для удаления в параметрах просто нет. Если же у вас учетная запись Майкрософт, то на странице account.microsoft.com/profile/ вы можете удалить аватар, но изменения по какой-то причине не синхронизируются автоматически с системой.
Однако, существуют способы всё это обойти, простые и сложные. Простой вариант выглядит следующим образом:
- С помощью шагов из предыдущей части инструкции перейдите к выбору изображения для учетной записи.
- В качестве изображения установите файл user.png или user.bmp из папки C:ProgramDataMicrosoftUser Account Pictures (или «Аватары по умолчанию»).

- Очистите содержимое папкичтобы ранее использованные аватары не показывались в параметрах учетной записи.
- Перезагрузите компьютер.
Более сложный метод состоит из следующих шагов:
- Очистите содержимое папки
- Из папки C:ProgramDataMicrosoftUser Account Pictures удалите файл с именем имя_папки_пользователя.dat
- Перейдите в папку C:UsersPublicAccountPictures и найдите вложенную папку, соответствующую вашему >Для пользователей, которые используют учетную запись Майкрософт, есть возможность как установки, так и удаления аватара на сайте https://account.microsoft.com/profile/
![]()
При этом, если после установки или удаления аватара вы впервые настроите эту же учетную запись на компьютере, то аватар автоматически синхронизируется. Если же на компьютере уже был выполнен вход с этой учетной записью, синхронизация почему-то не работает (точнее работает только в одном направлении — с компьютера в облако, но не наоборот).
Почему так происходит — не знаю. Из путей решения могу предложить лишь один, не очень удобный: удаление учетной записи (или переключение её в режим локального аккаунта), а затем — повторный вход в учетную запись Майкрософт.
Что такое аватар в Windows 10 и как его изменить
![]()
У каждого человека есть потребность выделиться среди толпы. Некоторые для этого делают селфи на громоотводах небоскрёба, другие экспериментируют с причёсками и пирсингом. А есть люди, которым достаточно изменить тему оформления и аватар в операционной системе, чтобы чувствовать себя особенным.
Что такое аватар, для чего он нужен в Windows 10
Авата́р, авата́ра (просторечн. а́ва, авата́рка от англ. avatar) — графическое представление пользователя, его альтер-эго, игрового интернет-персонажа. Аватар может быть двухмерным изображением (иконкой) в веб-форумах, мессенджерах, чатах, порталах, блогах, социальных сетях или же трёхмерной моделью (виртуальные миры, массовые многопользовательские онлайновые игры). Кроме того, аватар может быть представлен в виде текста, что было распространено в эпоху текстовых MUD-игр. Основная цель аватара — публичное графическое представление пользователя, созданное самим пользователем.
Википедия
https://ru.wikipedia.org/wiki/Аватар_(картинка)
По своей сути аватар это то, что пользователь хочет сказать о себе, своих интересах или внутреннем мире через небольшую картинку. Так как эти изображения используются в среде общения, Windows 10 не обошла стороной вопрос и много внимания уделила именно графическому представлению пользователя. В «Десятке» аватар используется на экране приветствия, в некоторых приложениях, для почты. Кроме того, графическое представление синхронизируется ещё и с сайтом Microsoft, прикрепляется ко всем вашим сообщениям в среде сообщества: к комментариям к статьям, обращениям в техподдержку и так далее.
Как сменить аватар в Windows 10
Аватар учётной записи можно сменить двумя способами: вставив заранее заготовленную картинку или сделав снимок с веб-камеры, если она подключена к компьютеру. Оба метода находятся в области влияния «Параметров»:
- Нажимаем комбинацию клавиш Win+I или в меню «Пуск» щёлкаем по значку шестерёнки.
 В меню «Пуск» щёлкаем по значку шестерёнки
В меню «Пуск» щёлкаем по значку шестерёнки - В окне «Параметров» переходим в апплет «Учётные записи».
 В окне «Параметров» переходим в апплет «Учётные записи»
В окне «Параметров» переходим в апплет «Учётные записи» - Во вкладке «Ваши данные», в графе «Создать аватар», щёлкаем пункт «Выберите один элемент».
 В графе «Создать аватар» щёлкаем пункт «Выберите один элемент»
В графе «Создать аватар» щёлкаем пункт «Выберите один элемент» - В диалоговом окне прокладывает путь к изображению, выбираем его и щёлкаем кнопку «Выбор картинки». После этого аватар сразу изменится на заданный.
 В файловой системе выбираем изображение и щелкаем «Выбор картинки»
В файловой системе выбираем изображение и щелкаем «Выбор картинки»
В некоторых версиях ОС для того, чтобы добавить свой аватар, необходимо нажать кнопку «Обзор».
 В некоторых версиях ОС для того, чтобы добавить свой аватар, необходимо нажать кнопку «Обзор»
В некоторых версиях ОС для того, чтобы добавить свой аватар, необходимо нажать кнопку «Обзор»
А для того чтобы создать аватар с веб-камеры, нажимаем соответствующую кнопку в графе «Создать аватар», улыбаемся или корчим рожицу и мышкой щелкаем на кнопку «Снять фото».
 Щелкаем «Камера», затем делаем снимок кнопкой «Снять фото»
Щелкаем «Камера», затем делаем снимок кнопкой «Снять фото»
Как удалить свой и восстановить стандартный аватар в Windows 10
Так как полностью удалить аватар невозможно, избавиться от загруженных изображений можно только при помощи стандартной картинки:
- Запускаем функцию «Выберите один элемент» для загрузки аватара. В открывшемся окне переходим по пути C:ProgramDataMicrosoftUser Account Pictures. На некоторых дистрибутивах авторов стандартные аватары силуэта человека на сером фоне заменены. Выбираем стандартное изображение и нажимаем «Выбор картинки».
 Стандартные аватары находятся в директории C:ProgramDataMicrosoftUser Account Pictures
Стандартные аватары находятся в директории C:ProgramDataMicrosoftUser Account Pictures - Аватар изменился, но остались два предыдущих кэшированных изображения.
 В Windows 10 предусмотрена быстрая смена аватаров между нынешним изображением и двумя предшествующими
В Windows 10 предусмотрена быстрая смена аватаров между нынешним изображением и двумя предшествующими
Чтобы полностью убрать пользовательские аватары, их необходимо удалить из конкретной папки:
- Открываем любую папку при помощи «Проводника», в адресную строку копируем %AppData%MicrosoftWindowsAccountPictures и нажимаем Enter.
 Удаляем содержимое папки %AppData%MicrosoftWindowsAccountPictures
Удаляем содержимое папки %AppData%MicrosoftWindowsAccountPictures - Удаляем содержимое папки, в том числе и актуальный аватар. Затем вновь открываем среду параметров, чтобы проверить, пропали ли пользовательские изображения.
 После удаления предыдущих аватаров в среде «Параметров» они не будут отображаться
После удаления предыдущих аватаров в среде «Параметров» они не будут отображаться
Видео: как установить собственный или вернуть стандартный аватар
Изменить аватар очень просто. Для этого можно воспользоваться одним из нескольких способов, и тогда картинка вашей учётной записи будет радовать глаз.
Как можно изменить или удалить аватар учётной записи в Windows 10?
Каждая учётная запись в Windows 10 имеет собственное изображения для простоты визуальной идентификации профиля — аватар. По умолчанию в его качестве используется стандартная пиксельная картинка, однако её можно заменить на собственную. В данной публикации рассмотрим, как изменить или удалить аватар Windows 10. С удалением картинки в операционной системе проблема — данная функция не предусмотрена, однако решения есть.
Установка и замена пиксельного изображения на собственное
Для редактирования аватара следуйте шагам изложенной ниже инструкции.

2. Для импорта снимка с веб-камеры кликните «Камера» либо «Выберите один элемент» для того, чтобы добавить готовый файл.
![]()
Теперь можно удалить все ранее установленные картинки и фото, предлагаемые устанавливать в качестве аватаров, если таковые имеются.
3. Перейдите в каталог с помощью проводника:
![]()
При выполнении действия для учётной записи Microsoft после появления интернета, если он в данный момент отключён, аватарка будет заменён и на сайте. После входа в профиль с иного устройства и синхронизации выбранное изображение установится как аватар для профиля и на этом девайсе.
![]()
Удаление картинки
Для локального аккаунта опция удаления аватара не предусмотрена. Если же его убрать для учётной записи Microsoft, настройки с компьютером не синхронизируются.
Простой способ убрать картинку
1. Откройте окно, где расположена кнопка выбора картинки как в предыдущей инструкции.
2. Укажите документ user.bmp либо user.png из директории C:ProgramDataMicrosoftUser Account Pictures (либо «Аватары по умолчанию»).

3. Удалите все из каталога « C:UsersИмя_ПользователяAppDataRoamingMicrosoftWindowsАватары », чтобы использованные ранее картинки перестали отображаться.
4. Перезагрузите ПК либо выйдите из системы и заново авторизуйтесь в Windows 10.
Второй метод посложнее
1. Сотрите содержимое папки « C:UsersИмя_ПользователяAppDataRoamingMicrosoftWindowsАватары ».
2. Удалите документ «название_пользователя.dat» из папки C:ProgramDataMicrosoftUser Account Pictures .

3. Откройте каталог с идентификатором текущего пользователя по пути C:UsersPublicAccountPictures : запустите командную строку с расширенными привилегиями и выполните код: «wmic useraccount get name,sid».
4. Через свойства папки (вкладка «Безопасность») присвойте себе права на данный каталог и дайте полный доступ.
5. Запустите редактор реестра, выполнив команду «regedit» в поисковой строке.
6. Сотрите ветку реестра с ID, соответствующему текущему пользователю:
Как удалить аватар в Windows 10, изменить или вернуть по умолчанию
У многих пользователей возникают вопросы о том, как удалить аватар в Windows, заменить одно изображение на другое, или вернуть первоначальный аватар по умолчанию. Изображение аватара отображается при загрузке Windows, при входе в систему, в настройках операционной системы.
Аватар Windows — графическое изображение (ава, аватарка, юзерпик) пользователя компьютера в операционной системе. В качестве аватара используется любое изображение: фото самого пользователя, другого человека или животного, изображение персонажа, красивая картинка и т. д.
Некоторые пользователи выбирают не всегда удачные изображения для своих аватарок, поэтому они хотят сметить аватар в Windows, поменять его на другую картинку или фотографию. Другой вариант: пользователю надоело смотреть на старое изображение, необходимо взамен установить что-то новенькое.
Аватар для учетной записи Windows, отображается над именем учетной записи при запуске Windows, в меню «Пуск», в настройках параметров операционной системы. Если пользователь не выбрал себе персональный аватар, то в Windows 10 показывается картинка по умолчанию, в виде некоего силуэта на темном фоне.
В этой статье, вы найдете инструкции о том, как удалить аватар, как изменить аватар, как убрать аватар в Windows 10.
Как изменить аватар в Windows 10
Сначала посмотрим, как поменять аватар Windows 10 на другое подходящее изображение. Для начала подготовьте нужное изображение на своем компьютере.
На ноутбуках или на ПК с подключенной камерой, есть возможность для создания аватара из своей фотографии прямо из настроек операционной системы.
- Из меню «Пуск» войдите в приложение «Параметры».
- Откройте параметр «Учетные записи».
- В разделе «Ваши данные» отображается текущий аватар для учетной записи Windows Если аватар ранее не создавался, здесь будет показано изображение по умолчанию.
- В опции «Создать аватар» нажмите на кнопку «Камера» для использования снимка, или на кнопку «Выберите один элемент» для выбора изображения с компьютера.

- В окне Проводника выберите заранее подготовленную картинку.
В результате применения настроек, над именем учетной записи, вместо прежнего изображения, появится новый аватар пользователя.

Как удалить аватар учетной записи Windows 10
В операционной системе Windows 10 используется функция, которая запоминает три последних аватара, созданных для данной учетной записи пользователя. Картинки отображаются рядом с текущим изображением пользователя.
В этом случае, изменить аватар учетной записи в Windows 10 очень просто: достаточно лишь кликнуть курсором мыши по нужному изображению. Выбранная картинка, один из прежних аватаров, снова станет изображением учетной записи Windows.

Среди старых изображений могут быть неудачные картинки или фотографии, поэтому пользователю понадобится убрать аватар в Windows, чтобы он больше не отображался в операционной системе.
Где хранятся аватары Windows 10, добавленные в систему пользователем? Напрямую, из настроек системы удалить аватар не получится, для этого потребуется войти в скрытую системную папку профиля пользователя.
- Установите на компьютере отображение скрытых папок и файлов.
- Пройдите по пути (ниже продублирован путь с английскими названиями папок):
- Выделите ненужное изображение, а затем удалите его из папки «Аватары».

Не забудьте отключить отображение скрытых папок в операционной системе Windows.
В том случае, если вы удалите все изображения из папки аватаров, в операционной системе в качестве аватара останется последнее установленное изображение.
Как сменить аватар в Windows 10 на изображение по умолчанию
В некоторых ситуациях, пользователю нужно выбрать в качестве аватара, системное изображение по умолчанию. Вернуть первоначальную картинку из настроек учетной записи Windows не получится, в виду отсутствия подобной настройки.
Для доступа к системному изображению, потребуется войти в системную папку «ProgramData» на диске «С:».
- Включите отображение скрытых папок на компьютере.
- Пройдите в параметры учетной записи, нажмите на кнопку «Выберите один элемент».
- В окне Проводника откройте папку с системным аватаром. Стандартный аватар по умолчанию находится по пути (продублирован путь на английском языке):
- Выберите одно из системных изображений для использования в качестве аватара по умолчанию. Выделите изображение, нажмите на кнопку «Выбор картинки».

- Отключите отображение скрытых папок на компьютере.
Выводы статьи
Пользователь может установить в качестве аватара любое изображение, которое будет отображаться при загрузке Windows, и в настройках операционной системы. При необходимости, пользователь имеет возможность удалить аватар из Windows, поменять текущую фотографию на другое изображение, или вернуть первоначальную картинку профиля пользователя по умолчанию.
Как удалить аватар в Windows 10 (видео)
Во время установки программ или обновлений вы можете столкнуться с появлением каких-либо ошибок. Чтобы пользователям Windows было удобно устранять препятствия для нормальной работы операционной системы, все ошибки выражаются числовым кодом. Чтобы понять, что произошло с компьютером, необходимо расшифровать код. Это можно сделать при помощи официального сайта или сторонних порталов, например, нашего. Расскажем все об ошибке 0x80070422: как исправить ее и почему она возникает.
Причины возникновения ошибки 0x80070422 в Windows
Любой сбой работы операционной системы приводит к невозможности в полной мере использовать все ее функции. Ошибка 0x80070422 чаще всего появляется из-за:
- сбоев служб операционной системы;
- деятельности вирусов;
- некорректной работы брандмауэра.
Есть несколько служб, при некорректной работе которых встречается эта ошибка:
- дистанционного вызова процедур (RPC);
- центра обновлений;
- фоновой интеллектуальной передачи (BITS);
- хранения данных на уровне блоков;
- криптографии.
Если вы не хотите вдаваться в тонкости работы операционной системы, то достаточно откатить ее до более ранней версии. Это можно сделать при помощи специальных утилит или путем восстановления системы в меню.
Подробно на этой возможности мы останавливаться не будем, так как для отката системы необходимо создавать ее резервную копию, что практически никто не делает. Также откат приведет к потере данных, которые вы вносили в последнее время. Файлы также будут утрачены.
Проверка службы «Центр обновления»

Расскажем о других способах, как исправить ошибку 0x80070422. Прежде всего для этого нужно проверить системные службы. Это нужно делать по инструкции.
- Зайдите в систему через аккаунт администратора.
- Вызовите панель «
Выполнить», одновременно нажав кнопкиWin+R. В появившейся строке напишите командуservices.msc. - После того как вы подтвердите свои действия перед вами появится окно «Службы». В нижней части окна щелкните по ярлычку «
Расширенный». - В списке будет множество служб, которые управляют вашим компьютером. Выберите из него пункт «
Центр обновления». Нажмите на него правой кнопкой мыши, в выпавшем списке выберите строку «Свойства». - В небольшом открывшемся окне обратите внимание на строку «
Тип запуска», необходимо выбрать вариант «Автоматически». Затем щелкните по кнопке «Применить». - Перезагрузите компьютер.
Часто ошибка появляется именно из-за сбоя в «Центре обновлений». После настройки службы вы сможете установить последние версии базовых утилит для Windows и пользоваться установщиками без ограничений.
Проверка службы защитника ОС

Код ошибки 0x80070422 может также появляться из-за сбоя защитной службы операционной системы. Расскажем, как ее перезапустить, а также покажем второй путь доступа к списку служб. В этот раз следуйте иной инструкции:
- Откройте меню «
Пуск». Найдите в нем пункт «Компьютер», нажмите на нем правой кнопкой мыши. - В появившемся списке выберите пункт «
Управление». - Из следующего появившегося списка выберите пункт «
Службы». - Из открывшегося списка выберите службу под именем «
Брандмауэр». - Щелкните по этой строке правой кнопкой мыши, чтобы открыть список и выбрать из него пункт «
Свойства». - Снова выберите пункт «
Тип запуска» — «Автоматически», а затем установите вариант «Запустить». Подтвердите свои действия кнопкой «Применить». - После этого перезагрузите компьютер.
После включения компьютера должен активироваться брандмауэр. Если этого не случилось – ему что-то мешает. Это могут быть вирусы или другие программные сбои, в том числе некорректные записи в реестре.
Аналогичным путем проверьте остальные службы из списка (криптографию, дистанционный вызов процедур, хранения данных на уровне блоков, фоновой интеллектуальной передачи). В Windows 7 открыть окно управления службами проще всего через «Панель управления». Для этого в ней нужно выбрать вариант отображения в правом верхнем углу на «Мелкие значки», а затем выбрать пункт «Администрирование». Из этого раздела вы сможете перейти к службам. Этот способ позволит вам открыть нужный редактор даже в том случае, если вы не смогли воспользоваться горячими клавишами.
Проверяем компьютер на вирусное заражение
Сбой 0x80070422 Windows 10 или 7 может появиться на фоне деятельности вирусов. Для того чтобы избавиться от вредоносных программ, можно использовать стандартные программы для десятой версии операционной системы или сторонние для более ранних вариантов. Каждый способ стоит рассмотреть более подробно.
Исправляем ошибку 0x80070422 при помощи стандартной утилиты Windows 10
Для того чтобы вы могли проверить безопасность своей операционной системы, необходимо скачать с официального сайта стандартную программу Microsoft Safety Scanner, если она у вас ранее не была установлена. Предварительно посмотрите через меню «Пуск» свойства вашей системы (разрядность). На скачивание вам потребуется несколько минут, так как объем установщика более 100 МБ. После скачивания установите программу на свой компьютер, следуя подсказкам установщика. Затем вам нужно действовать по инструкции:
- открыть «
Сканер безопасности» (вызывается командойmsertчерез меню «Выполнить» в Пуске); - при первом запуске вам потребуется принять условия лицензионного использования и нажать «
Далее»; - выберите вариант проверки – для поверхностного сканирования достаточно выбрать пункт «
Быстрое», но лучшим способом избавиться от вредоносного кода будет «Полное»; - нажмите кнопку «Далее» и подождите, пока утилита не закончит работу.
Если после перезагрузки ошибка Windows 0x80070422 не исчезнет, то вам необходимо загрузить другую утилиту для проверки. Ниже мы приведем названия программ для Windows 7, их же можно использовать для десятки.
Используем сторонние программы
К удалению вирусов и чистке реестра стоит подходить комплексно, тогда на Windows 0x80070422 больше не будет вас беспокоить. Для работы вам потребуется подготовить несколько сторонних утилит, которые распространяются бесплатно.
- Первую проверку необходимо сделать утилитой от Dr.Web – Curreit или аналогичной, созданной лабораторией Касперского. Они распространяются с официального сайта бесплатно. После загрузки необходимо выбирать полную проверку, так как современные вирусы могут располагаться в глубинных разделах системы и оставаться незамеченными для поверхностного сканирования.
- После проверки на вирусы, стоит закрепить результат комплексной утилитой Anti—Malware. Она также распространяется бесплатно в виде архивов, не требующих установки. Ее можно загрузить на флешку или распаковать в папку на рабочем столе. Проверка этой утилитой проводится в автоматическом режиме. Рекомендуем перед использованием проверить список исключений. В нем не должно быть ссылок на папки или файлы. После завершения проверки вирусы будут автоматически удалены.
- После того как вы провели двухуровневую очистку, необходимо проверить реестр. Для этого установите с сайта разработчика утилиту CCleaner. После ее запуска необходимо открыть раздел реестр. Затем нажмите на кнопку «Проверить». После завершения процесса сканирования, выделите весь список полностью и нажмите кнопку «Исправить отмеченные». Можно не сохранять внесенные изменения, просто согласитесь «Удалить значения». Программа мягко удалит из реестра неправильно работающие ключи.
После выполнения этих действий перезагрузите компьютер и снова попробуйте обновить систему или установить ту программу, которая до этого вызывала ошибку.
Работа с брандмауэром Windows

Ошибка установщика 0x80070422 может появляться из-за того, что брандмауэр работает некорректно. Чтобы исправить это необходимо сделать несколько действий в меню «Пуск» и «Панели управления». После того как вы войдете в нужную директорию, необходимо:
- выбрать в правом верхнем углу вариант отображения «
Крупные значки»; - перейти в раздел «
Брандмауэр»; - слева выберите пункт «
Включение и отключение»; - во всех частях выберите вариант «
Включить брандмауэр».
Затем нажмите на кнопку «Ок» и перезагрузите компьютер. После включения устройства в нижнем правом углу появится иконка брандмауэра. Снова попробуйте запустить установку программы или обновление, если и в этот раз вы увидите ошибку, то справиться с ней поможет только полная переустановка системы.
Теперь вы знаете, как справиться с ошибкой установщика. Если у вас остались вопросы, можно задать их в комментариях. Поделитесь статьей с друзьями, с этой ошибкой может столкнуться любой. Устранить ее не так сложно, это может сделать даже неопытный пользователь, благодаря пошаговым инструкциям.
Пользователи Windows, начиная с «восьмёрки», получили возможность скачивания приложений из магазина Windows Store. Однако некоторые из них при попытке установки понравившейся программы получают отказ в виде ошибка 0x80070422, что, конечно, не может их обрадовать. Если учесть, что Windows Store является единственным подобным сервисом для ОС семейства Виндовс, то указанная проблема является довольно значимой.
И мы надеемся, что наша статья поможет её решить.

Что означает ошибка 0x80070422
Любая операционная система является модульным ПО, состоящим из ядра и вспомогательных программ. В Windows при запуске любой программы операционка обращается к определённым процессам и службам, которые используются для оптимизации работы приложения. Примером такой службы можно назвать DirectX – компоненту, отвечающую за работу графики. Второй пример – брандмауэр Windows, отвечающий за безопасность системы от внешних угроз. А поскольку Windows Store – это внешний ресурс, то, соответственно, при загрузке приложений из этого магазина процесс обязательно контролируется брандмауэром.
Это своего рода встроенный антивирус, препятствующий проникновению на ПК вредоносного ПО и блокирующий доступ к опасным сайтам. Многим пользователям деятельность брандмауэра не по душе, поэтому они его отключают, благо такая возможность в Windows предусмотрена.

И именно в таких случаях и проявляется ошибка 0x80070422. И хотя чаще всего такое случается при попытке скачать некоторые программы (особенно – игры) из магазина Виндовс, ошибочное сообщение может появиться и при запуске некоторых программ, и даже при обновлении ОС. Говорит она о том, что на компьютере отключены средства защиты или отсутствуют актуальные обновления Windows. Рекомендации при такой ошибке типичны – пользователю предлагается незамедлительно скачать и установить свежие обновления. Но и в этом случае возникновение ошибки с кодом 0x80070422 не исключено. Получается некий замкнутый круг, разорвать который рядовому пользователю без наличия соответствующих знаний не по силам.
Почему возникает ошибка
Одна из основных причин – сбои в работе служб Windows. Виновниками чаще всего бывают:
- процедура обновления Windows;
- встроенный в операционную систему брандмауэр;
- работа программы BitLocker, отвечающей за шифрование дисков;
- неправильное функционирование службы запуска DCOM Server;
- сама сеть, особенно при использовании протокола IPv6.

Наконец, причиной сбоя может быть Network List Service, если компьютер оснащён беспроводным контроллером DualShock4.
Как видим причин много, поэтому и способов исправления ошибки с кодом 0x80070422 существует тоже немало.
Устраняем ошибку 0x80070422
Итак, рассматриваем способы решения проблемы по порядку.
Как исправить ошибку 0x80070422, возникшую во время установки актуальных обновлений системы
Обновления Windows – процедура непредсказуемая. Она может пройти бесследно, а может поставить множество вопросов. Установка может проходить незаметно, а может сильно тормозить систему. Но самый неприятный исход – это когда установка прерывается с выдачей сообщения об ошибке с кодом 0x80070422. Обычно это сопровождается предупреждением о невозможности запуска службы Центра обновления Windows по причине её отключения. То есть можно уже предположить, из-за чего обновление завершилось крахом.
А значит, нам нужно активировать указанную службу, что в теории должно решить проблему. Алгоритм действий будет следующим:
- запускаем консоль «Выполнить» (через Windows+R или посредством меню «Пуск»);
- набираем команду Services.msc, подтверждаем нажатием Enter;
- в открывшемся окне отобразятся все запущенные в данный момент службы. Ищем «Центр обновления Windows» и вызываем контекстное меню нажатием правой кнопкой мыши;
- выбираем пункт «Свойства»;
- появится новое меню, в котором нужно выбрать параметр типа запуска, установив его в значение «Автоматически»;
- если в строке состояния службы будет указано, что она не запущена, запустите её.
После запуска службы попробуйте вручную запустить прерванную процедуру обновления Windows.
Как устранить ошибку Виндовс 0х80070422, возникшую во время запуска Защитника
Такая же проблема может возникнуть во время запуска Защитника Windows – встроенного антивируса, осуществляющего проверку системы на наличие вредоносных программ. Предупреждение в этом случае будет аналогичным: служба не запускается, поскольку отключена.
А значит, и наши действия будут направлены на её включение:
- запускаем консоль «Выполнить» (через Windows+R или посредством меню «Пуск»);
- набираем команду Services.msc, подтверждаем нажатием Enter;
- в открывшемся окне отобразятся все запущенные в данный момент службы, ищем «Службу Защитника Windows» и вызываем контекстное меню нажатием ПКМ;
- выбираем пункт «Свойства»;
- появится новое меню, в котором нужно выбрать параметр типа запуска, установив его в значение «Автоматически»;
- если в строке состояния службы будет указано, что она не запущена, запускаем её.
После повторного запуска Защитника ошибка появляться больше не будет.
Как устранить 0х80070422, если виновник – брандмауэр Windows 7/8/10
Ошибка может возникнуть во время работы любой программы, обращающейся в интернет. Узнать о том, что виновником является брандмауэр, можно по содержимому предупреждения.
Включение брандмауэра в службах Виндовс происходит по схожему сценарию, но с некоторыми отличиями. Дело в том, что отключенными могут оказаться сразу несколько служб. Что нужно сделать? Проинспектировать функционирование следующих служб:
- Удаленного вызова процедур;
- Центра обновления Windows;
- Криптографии, Модуля архивации;
- Интеллектуальной службы передачи.
Рассмотрим, как это сделать:
Последовательно повторяем эту процедуру со всеми перечисленными выше службами, активируя их.
Если в результате ваших действий проблема оказалась не устранённой, можно попробовать выполнить следующее:
В результате ошибка 0x80070422 должна гарантированно исчезнуть.
Если брандмауэр Windows не включается, возможно, придётся переустанавливать систему.
Итак, вы уже поняли, что если установщик обнаружил ошибку 0х80070422, то в дальнейшем тексте должно содержаться указание на то, какая именно служба оказалась виновной в этом. Как активировать или отключать службы, вы тоже уже знаете.
Специальное средство устранения ошибок
Если ничего из перечисленного не помогло, можно воспользоваться специализированной программой Fix it, разработчиком которой является сама Microsoft. Она лучше других аналогичных продуктов умеет искать и устранять причины возникновения различных ошибок, в том числе 0x80070422.
Чтобы воспользоваться этим средством, скачиваем утилиту с support.microsoft.com и запускаем её.
- На главную
- Категории
- Операционные системы
- Windows
- Ошибка 0x80070422
Microsoft упростил для пользователей регулярные апдейты системы и приложений. Но поскольку данный процесс включает в себя множество факторов, часто возникают проблемы во время загрузки и установки системных обновлений, одна из них – ошибка 0x80070422.
2020-10-15 22:30:1743

Microsoft упростил для пользователей регулярные апдейты системы и приложений. Но поскольку данный процесс включает в себя множество факторов, часто возникают проблемы во время загрузки и установки системных обновлений, одна из них – ошибка 0x80070422.
Что такое 0x80070422?
Для внедрения новых функций и улучшения средств защиты разработчики регулярно предоставляют бесплатные обновления, которые устанавливаются по умолчанию. Но можно и вручную сделать апдейт операционной системы и отдельных ее компонентов, нажав на кнопку «Проверить наличие обновлений» в настройках Центра обновления Windows. После такой проверки (ручной или автоматической) может появиться ошибка 0x80070422.

Существует несколько причин, по которым Windows Update перестает работать. Первая – чрезмерная защита программного обеспечения. Если системный антивирусник гиперактивен, он может отключать сервисы, отвечающие за загрузку контента из интернета, включая Windows Update. Вторая – повреждение системных файлов на устройстве.
Ошибка 0x80070422 не позволяет пользователям устанавливать критические обновления системы и безопасности. Если ее не исправить вовремя, компьютер может стать уязвимым для вирусных атак.
Возможные решения проблемы
Ошибку с кодом 0x80070422 относительно легко исправить, и для этого есть 7 способов.
Запустить инструмент устранения неполадок
В первую очередь необходимо воспользоваться системным инструментом по поиску неполадок. Для этого:
- Открыть параметры с помощью комбинации Win+I и перейти в «Обновления и безопасность» — «Устранение неполадок».

- Запустить диагностику Центра обновления Windows.
- Начнется процесс поиска и обнаружения, который займет до 5 минут.

- При обнаружении проблемы следует исправить ее, кликнув по соответствующей кнопке.
Когда процедура будет завершена, важно сразу проверить, есть ли ошибка Windows Update.
Использовать средство проверки системных файлов
Встроенный инструмент SFC позволяет сканировать и восстанавливать поврежденные системные файлы:
- Вызвать окно «Выполнить» посредством клавиш Win+R, написать команду cmd, нажать Ctrl+Shift+Enter.
- Разрешить средству проверки вносить изменения на этом компьютере, клацнув по кнопке «Да».
- Откроется командная строка от имени Администратора. Скопировать и вставить команду «sfc /scannow» без кавычек. Нажать «Enter».

- Запустится процесс проверки системы на наличие поврежденных файлов. Нужно подождать 10-15 минут.
- Важно дождаться 100%-го результата.

- Инструмент самостоятельно восстановит поврежденные файлы.
После завершения сканирования проверить, устранена ли ошибка 0x80070422 или нет.
Запустить обновления Windows
Данная служба была разработана для обработки обновлений и всех связанных с ней процессов. Необходимо убедиться, что она работает:
- Одновременно нажать клавиши Win+R на клавиатуре, чтобы вызвать диалоговое окно «Выполнить».
- Вписать команду services.msc, кликнуть по кнопке «Ок».
- В списке найти «Центр обновления…» и дважды щелкнуть левой кнопкой мышки.

- Откроется новое окно со свойствами. Установить автоматический тип запуска и нажать по очереди кнопки «Запустить», «Применить» и «Ок».
Проверить, устранена ли ошибка 0x80070422 или нет.
Проверить работу других служб
Рекомендуется сразу проверить статус связанных с обновлением сервисов, которые также влияют на правильное функционирование Windows:
- Найти в списке «Сетевые подключения» и дважды щелкнуть левой кнопкой.

- Если служба отключена, выбрать автоматический тип запуска и запустить ее. Не забыть применить изменения и нажать «Ок».
- Найти «Брандмауэр защитника». Таким же образом убедиться, что служба запущена.

- Далее найти «DCOM Server», и проверить статус.

- Проверить работу «BitLocker», при необходимости – запустить.

Посмотреть, есть ли еще ошибка Windows Update. Если да – перейти к следующему пункту.
Включить/отключить службу Network List
Сервис «Network List» («Список сетей») разработан для идентификации сети, связанной с компьютером, сбора и хранения ее свойств.
Отключение или включение службы зависит от ее начального состояния. То есть если запущена, то стоит ее остановить. Если уже остановлена, нужно запустить ее.
Необходимо найти в списке служб «Network List», двойным кликом левой кнопки открыть ее свойства, совершить требуемое действие и сохранить изменения.

Отключить IPv6
Как это сделать:
- Открыть диалоговое окно «Выполнить» (Win+R), вписать команду ncpa.cpl, кликнуть по «Ок».
- Щелкнуть правой кнопкой мышки по текущему подключению к интернету и выбрать пункт «Свойства».

- В списке компонентов найти вариант, связанный с IPv6, и снять галочку.

- Применить действие и нажать «Ок».
Перезагрузить компьютер и проверить, есть ли еще ошибка с кодом 0x80070422.
Проверить данные EnableFeaturedSoftware
Чтобы проверить данные EnableFeaturedSoftware, нужно открыть редактор реестра:
- Win+R – команда regedit – «Ок».
- Разрешить инструменту вносить изменения на этом компьютере, нажав кнопку «Да».
- Перейти по следующему пути: HKEY_LOCAL_MACHINE – SOFTWARE – Microsoft – Windows – CurrentVersion – Windows Update – Auto Update.
- Справа отобразится файл «По умолчанию».

- Двойным кликом левой кнопкой мышки открыть его свойства. Задать значение «1». Нажать «Ок».

Попробовать установить обновление Windows.

Ваш покорный слуга — компьютерщик широкого профиля: системный администратор, вебмастер, интернет-маркетолог и много чего кто. Вместе с Вами, если Вы конечно не против, разовьем из обычного блога крутой технический комплекс.
 При установке обновлений в Windows 10, а также некоторых компонентов системы вы можете столкнуться с ошибкой 0x80070422 и сообщением «С установкой обновлений возникли некоторые проблемы, но попытка будет повторена позже» либо «Установщик обнаружил ошибку 0x80070422».
При установке обновлений в Windows 10, а также некоторых компонентов системы вы можете столкнуться с ошибкой 0x80070422 и сообщением «С установкой обновлений возникли некоторые проблемы, но попытка будет повторена позже» либо «Установщик обнаружил ошибку 0x80070422».
В этой инструкции подробно о том, как исправить ошибку 0x80070422 в центре обновлений Windows 10, а также при использовании автономного установщика обновлений или попытке установить компоненты системы.
Исправление ошибки 0x80070422

В большинстве случаев рассматриваемая ошибка при установке обновлений Windows 10 бывает вызвана отключенными службами, необходимыми для такой установки. Причем эти службы требуются не только для использования центра обновлений, но и для их установки в виде автономных установщиков. Решение в данном случае обычно состоит из следующих шагов:
- Нажмите клавиши Win+R на клавиатуре (Win — клавиша с эмблемой Windows), введите services.msc и нажмите Enter.
- В открывшемся списке служб найдите службу «Центр обновления Windows» и дважды нажмите по ней.
- Если в поле «Тип запуска» установлено «Отключено», установите «Вручную» или «Автоматически», нажмите «Запустить», примените настройки. Если изменить тип запуска нельзя (поле неактивно), далее будет описан дополнительный метод. Если кнопка «Запустить» не активна, то по завершении всех действий просто перезагрузите компьютер.

- Повторите то же самое для «Фоновая интеллектуальная служба передачи (BITS)».
После этого попробуйте повторить установку обновления или компонента Windows 10 и проверить, сохранилась ли ошибка 0x80070422. Если при запуске служб вы видите ошибку о том, что не удалось запустить дочернюю службу, об этом здесь: Как исправить ошибку «Не удалось запустить дочернюю службу».
Если на 3-м шаге вы не можете изменить тип запуска, сделать то же самое можно в редакторе реестра:
- Нажмите клавиши Win+R, введите regedit и нажмите Enter.
- Перейдите к разделу реестра
HKEY_LOCAL_MACHINESYSTEMCurrentControlSetServiceswuauserv
- В правой панели редактора реестра дважды нажмите по параметру Start и задайте значение 2 для него.

- Повторите то же самое для раздела
HKEY_LOCAL_MACHINESYSTEMCurrentControlSetServicesBITS
- Выполните перезагрузку компьютера.
По завершении, опять же проверьте, была ли решена проблема.
Дополнительная информация
Некоторые дополнительные сведения, которые могут помочь при решении проблемы с ошибкой 0x80070422:
- В случае, если на компьютере используются какие-то средства для оптимизации или блокировки функций Windows 10, они могут вызывать такую ошибку.
- Дли исправления можно попробовать использовать встроенные средства устранения неполадок Windows 10, а именно «Панель управления» — «Устранение неполадок» — «Просмотр всех категорий», где следует выбрать пункты «Фоновая интеллектуальная служба передачи (BITS)» и «Центр обновления Windows».

- Если вы используете сторонние программы управления обновлениями Windows 10, они также могут вызывать проблему.
- Если на компьютере остались точки восстановления Windows 10 на дату, предшествующую появлению ошибки, попробуйте использовать их.
Код 0x80070422 указывает на ошибку, обнаруженную во время обновление Windows 10 и установке приложений из магазина windows store. Пользователи, которые столкнулись с этой проблемой видят сообщение об ошибке «С установкой обновлений возникли некоторые проблемы» в области центра обновлений windows 10 и магазине windows. Micosofr обновляет свою систему, чтобы сохранить безопасность и удобства для пользователей, но к сожалению, иногда появляются некоторые ошибки, которые сложно устранить из-за своей новизны.
Как исправить ошибку 0x80070422 обновления Windows 10 и установке приложений из Microsoft Store
Код ошибки 0x80070422 обычно возникает из-за служб или сбоев в сети. Виновниками могут быть: шифрование диска BitLocker, обновление Windows, служба запуска DCOM Server, брандмауэр Windows, сеть. Для пользователей, работающих с беспроводным контроллером DualShock 4, служба сетевых списков (Network List Service) является причиной ошибки 0x80070422. Иногда IPv6 также является причиной этой проблемы. По этому постараемся разобраться и найти решения данной проблемы.

1. Устранение неполадок
Первым делом, что нужно сделать это запустить средство устранения неполадок. Перейдите в «Параметры» > «Обновление и Безопасность» > «Устранение неполадок» и справа выберите Центр управления Windows, Приложения из магазина Windows.
2. Изменение состояния служб
Несколько служб в Windows обеспечивают загрузку файлов обновлений Windows. Неисправность любого из них, останавливает процесс обновления Windows 10, который может закончиться ошибкой 0x80070422.
- Нажмите Win+R и введите services.msc, чтобы открыть службы.

- После открытия окна «Службы» найдите следующие службы и убедитесь, что они должны находиться в состоянии, как в указанной в таблице.
Состояние служб
| ИМЯ | СОСТОЯНИЕ |
| Служба шифрования дисков BitLocker | Выполняется |
| Модуль запуска процессов DCOM-сервера | Выполняется |
| Брандмауэр защитника windows | Выполняется |
| Центр обновления windows | Выполняется |
| Служба списка сетей | Выполняется, если DualShock 4, то отключить |
| Сетевые подключения | Выполняется, если DualShock 4, то отключить |

3. Запуск и Остановка определенных системных служб
1. Найдите «Службу шифрования дисков BitLocker» и убедитесь, что оно запущена. Если в столбце состояние пусто, щелкните правой кнопкой мыши эту услугу и выберите «Запустить» из параметров.

2. Найдите строке службу «Модуль запуска процессов DCOM-сервера» и снова выполните тот же процесс. Если вы видите пустое место в столбце «Состояние», выполните щелчок правой кнопкой мыши и нажмите «Запустить«.

3. Теперь определите службу «Брандмауэр защитника windows» и посмотрите состояние. Обратите внимания, что если эта служба уже работает, то все ровно нажмите правой кнопкой мыши по ней и «Запустить«. Если кнопка не интерактивная, то пропустите этот шаг.

4. Вы должны знать, что «Центр обновления windows» — это самая важная служба для правильного обновления windows, по этому убедитесь, что она находится в рабочем состоянии. В противном случае повторите то же самое, щелкните правой кнопкой мыши и выберите «Запустить«.

5. Найдите «Служба списка сетей» и щелкните правой кнопкой мыши по ней. Выберите «Запустить» в списке меню.

Обратите внимание: если вы используете контроллер DualShock 4, сделайте правый щелчок и выберите «Свойства». Нажмите на раскрывающийся список «Тип запуска» и выберите «Отключено«.

6. Найдите «Сетевые подключения» в столбце имен и проверьте, работает ли она. Если нет, то правый щелчок мыши и выбрать «Запустить«.

Опять же, если вы являетесь пользователем игровой консоли DualShock 4 и находите ошибку 0x80070422, щелкните правой кнопкой мыши на службе и вместо «запустить», выберите «Свойства». В параметрах свойств, нажмите на раскрывающийся список рядом с типом запуска и выберите «Отключена«. Перезагрузите компьютер или ноутбук.

4. Отключить протокол IPv6
IPv6 генерирует ошибку 0x80070422 для многих пользователей, поэтому отключите его, а затем запустите «Проверить наличие обновлений» в центре обновлений.
- Нажмите Win+R и введите ncpa.cpl, чтобы открыть сетевые подключения.

Щелкните правой кнопкой мыши на сетевом подключении (WiFi), которая активна сейчас и выберите «свойства».

В окне свойств Wi-Fi найдите опцию «Протокол версии 6 (TCP / IPV6)» и снимите флажок. Наконец, нажмите «OK». Перезагрузитесь и перейдите в «Обновление и безопасность», нажмите «Проверить наличие обновлений».

Смотрите еще:
- Ошибка 0x80070643: Не удалось установить обновления Windows 10
- Ошибка 0x80070091: Папка не пуста
- Ошибка 0x80242006 обновления в Windows 10
- Как исправить ошибку 0xc004f074 при активации Windows 10
- Как исправить Ошибку 0xc1900101 0x20004 при установке Windows 10
[ Telegram | Поддержать ]