При копировании файла в сетевую папку можно столкнуться с ошибкой «Недостаточно квот для обработки команды». В большинстве случаев она сопровождается кодом 0x80070718 и от нее не застрахованы пользователи Windows 7, 8.1, 10.
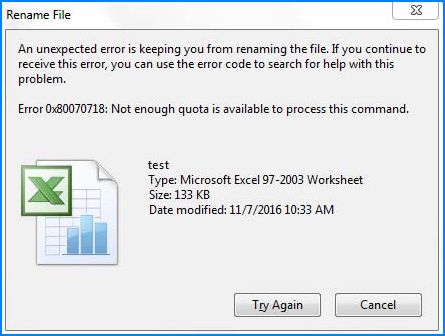
Содержание
- 1 Причина ошибки
- 2 Увеличение лимита использования диска
- 3 Изменение места хранения
- 4 Восстановление файлов и папок Windows
Причина ошибки
Ошибка, указывающая на недостаток квот для отработки команды, может отобразиться по следующим причинам:
Превышен лимит использования диска. Во многих случаях проблема возникает потому, что лимит использования дискового пространства по умолчанию недостаточный для размещения файлов. Исправить неполадку можно путем увеличения лимита общего и временного пространства из Центра синхронизации.
Папка для хранения расположена на SSD. Проблема может возникнуть, если для сохранения по умолчанию назначен SSD. Измените ее расположение на жесткий диск.
Повреждение файлов и папок. При копировании в общий каталог может произойти сбой, например, вызванный кратковременным отключением питания. Данные могут быть повреждены, в результате копирование будет прервано из-за недостатка квот для обработки этой команды.
Увеличение лимита использования диска
Проблему можно решить путем увеличения объема места на диске из центра синхронизации, выделенного для сохранения автономных файлов в общем и временном пространстве. Нужно увеличить объем этих двух параметров на одинаковое значение.
Откройте Панель управления командой control из окна «Выполнить» (Win + R).

Воспользуйтесь функцией поиска в правом верхнем углу, чтобы найти «Центр синхронизации», а затем кликните на найденный результат.
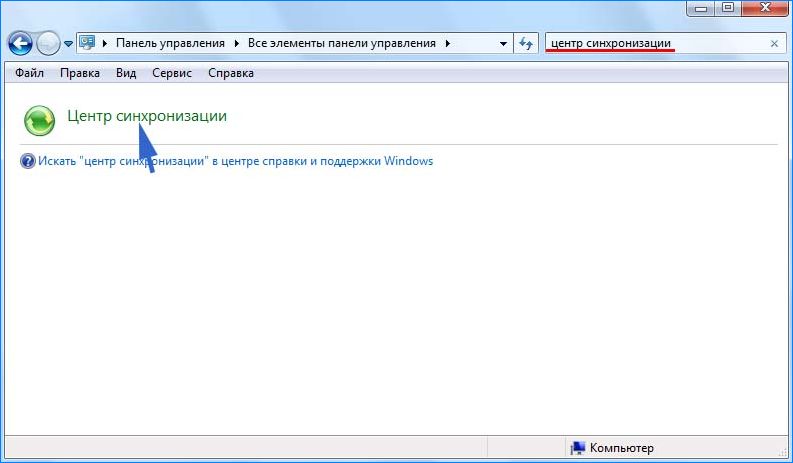
На левой панели выберите «Управление автономными файлами».

Перейдите на вкладку Использование диска и щелкните на кнопку «Изменить ограничения». На следующем экране увеличьте объем пространства, которые могут использовать все автономные и временные файлы. В идеале поднимите значение до 70%. Нажмите на «ОК» для сохранения изменений.

После перезагрузки компьютера попробуйте скопировать данные в сетевой каталог.
Если продолжаете наблюдать, что для обработки команды опять недостаточно квот перейдите к следующему способу.
Изменение места хранения
Для устранения неполадки попробуйте изменить расположение папки по умолчанию. Этот метод сработает в тех случаях, когда файл, вызывающий ошибку, размещается на накопителе SSD.
Краткая инструкция по изменению расположения в Windows 10:
Откройте вкладку «Места сохранения» командой ms-settings:savelocations, запущенной из окна «Выполнить» (Win + R).
Измените диск по умолчанию, который используется для хранения с SSD на жесткий HDD. Для этого используйте раскрывающееся меню, связанное с каждым типом папки.
Сохраните изменения нажатием на кнопку «Применить», и перезагрузите компьютер. Если видите, что квот по-прежнему недостаточно при копировании в сетевой каталог, перейдите к следующему методу.
Восстановление файлов и папок Windows
Проблема часто возникает из-за повреждения данных. Для их восстановления можно воспользоваться средством автоматической диагностики и устранения неполадок в системы Windows.
Перейдите на сайт, указав в строке поиска наименование утилиты «автоматическая диагностика и устранение неполадок в папках и файлах Windows».
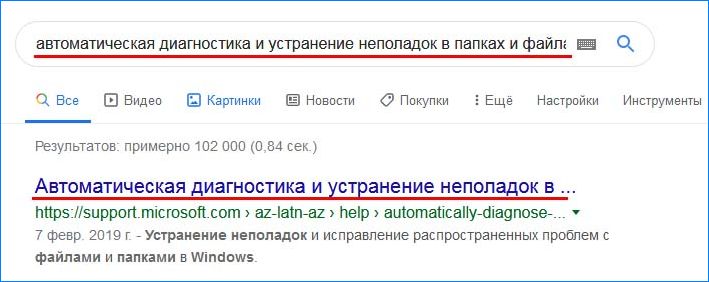
После нажатия на кнопку «Скачать», будет загружен winfilefolder.DiagCab.
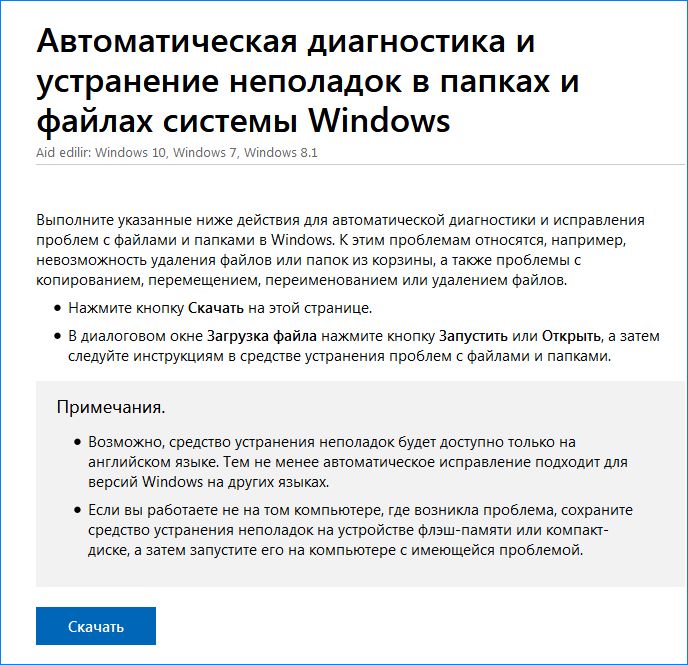
Запустите утилиту, кликните на «Дополнительно» и установите флажок «Автоматически применять исправления». Затем кликните на кнопку «Далее».
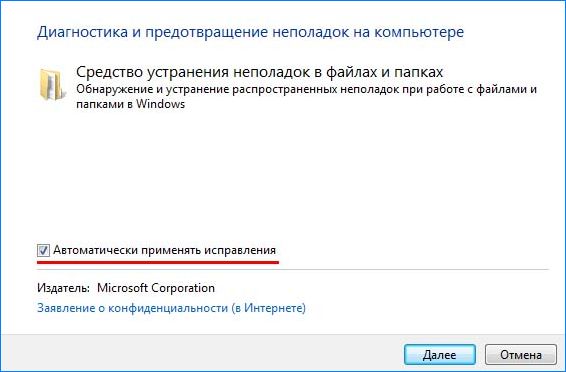
Дождитесь завершения начального сканирования системы.

Установите флажок «Другие или неизвестные проблемы».
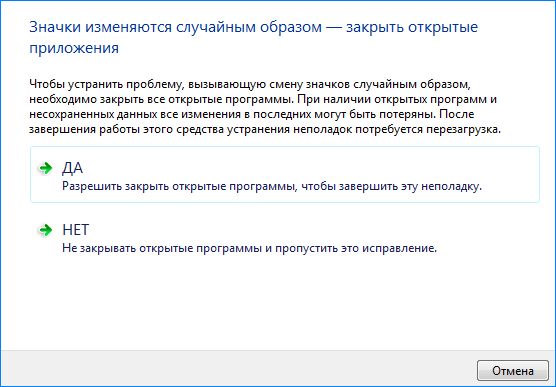
По завершении нажмите «Да», если будет определен способ исправления.
Иногда Windows ведёт себя неестественно, она не может выполнить простое действие – скопировать файл или приложение. Система аргументирует это ошибкой 0x80070718, в сообщении у которой говорится «недостаточно квот для обработки этой команды». Преимущественно неполадка появляется при косвенном или прямом взаимодействии с сетевой папкой. Наличие проблемы подтверждено во всех популярных ОС: Windows 7, 8.1 и 10.
Основные источники ошибки
Ввиду ограниченной информации по данному сбою, найти причины проблемы было довольно сложно. Это было бы невозможно, если бы не помощь группы пользователей, столкнувшихся с ошибкой. Результатом плодотворного взаимодействия стало обнаружение следующих неполадок в Windows.
Что вызывает ошибку 0x80070718:
- Стоят слишком жёсткие ограничения на использование диска – это наиболее вероятная причина сбоя. Для синхронизированных данных есть выделенное место на HDD или SSD, которого просто недостаточно для размещения новых файлов. Очевидное решение – повышение выделенного места через «Центр синхронизации».
- Данные сохраняются на SSD-диск. Часть пользователей испытывали затруднения при передаче файлов именно на SSD, что довольно странно. Что стало причиной неправильной работы диска неизвестно, но перенос точки сохранения на обычный жёсткий диск явно помог.
- Повреждение файлов или папок. Система начинает себя неправильно вести из-за нарушения целостности или повреждения файлов. Если совместный доступ открыт к проблемному элементу, Windows начинает бороться с ним. Не добившись положительного результата, появляется ошибка 0x80070718. Обычно вернуть нормальную работу системы удаётся через утилиту Windows fix-it.
Конечно, если ошибка появилась в корпоративной сети, то ничего особого делать пользователю не нужно. Достаточно обратиться к системному администратору. В случае с домашней сетью, исправлять ошибку придётся самостоятельно, а данная инструкция в этом поможет.
Способ 1: Изменение ограничений использования диска
Подавляющему большинству пользователей помогло увеличение выделенного пространства на диске. Из «Центра синхронизации» нужно установить больше места для автономных файлов и временного пространства. Обычно помогает повышение на одинаковую цифру.
Доступное для понимания руководство:
- Щёлкнуть по клавишам Win и R, ввести название системного инструмента control.exe и нажать Enter.
- На «Панели управления» найти «Центр синхронизации». Чтобы ускорить обнаружение искомого элемента, можно воспользоваться поиском.
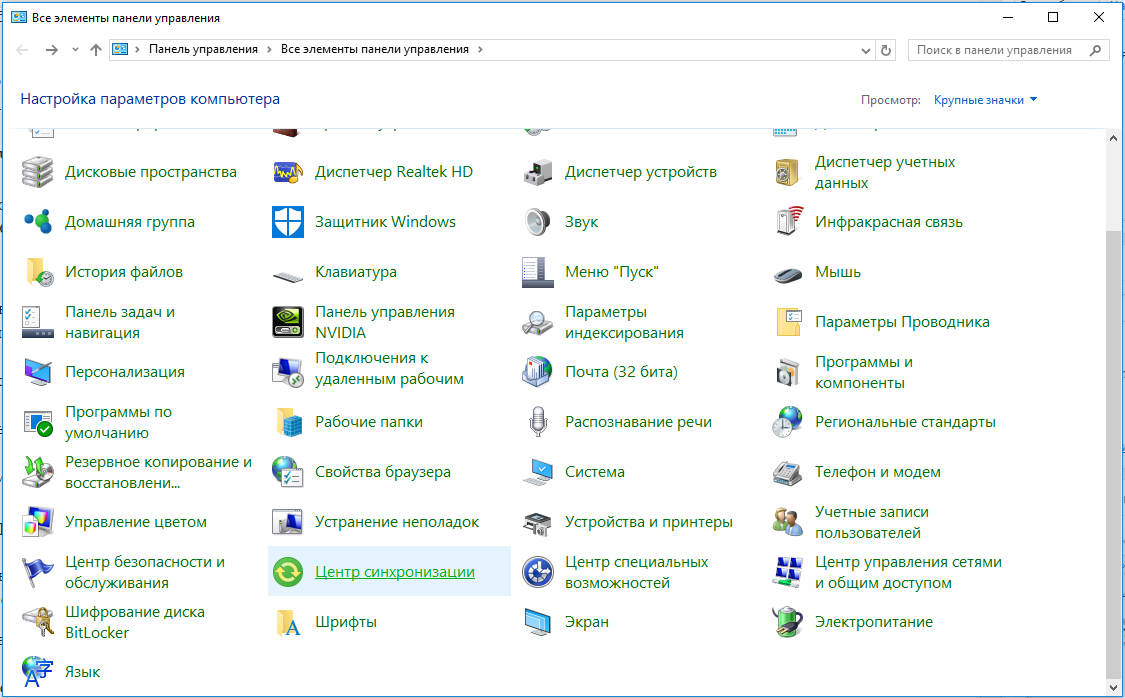
- Из вертикального меню слева окна перейти на страницу «Управление автономными файлами».
- В появившемся окне открыть вкладку «Использование диска» и кликнуть по элементу «Изменить». Может быть сейчас придётся подтвердить наличие прав администратора.
- На следующем окне увеличить максимальный объём места, занимаемого автономными файлами. Также поступить с временными файлами. Рекомендуется увеличить где-то до уровня 70%.
- Нажать на кнопку «Ок» и перезапустить компьютер.
Способ 2: смена расположения сохранения файлов по умолчанию
Перемещение папки для сохранения файлов пользователя часто помогает решить причину сбоя. Особенно эффективно действие в случае, если текущее место сохранения расположено на SSD-диске. Преимущественно способ срабатывает в Windows 10.
- Нажать комбинацию клавиш Windows + R, вставить ms-settings: savelocations и подтвердить действие кнопкой Enter.
- Перейти в «Настройки».
- Установить сохранение по умолчанию для всех пунктов на HDD-диск с достаточным объёмом памяти. Чтобы это выполнить, нужно развернуть все выпадающие меню и указать диск с подходящим названием.
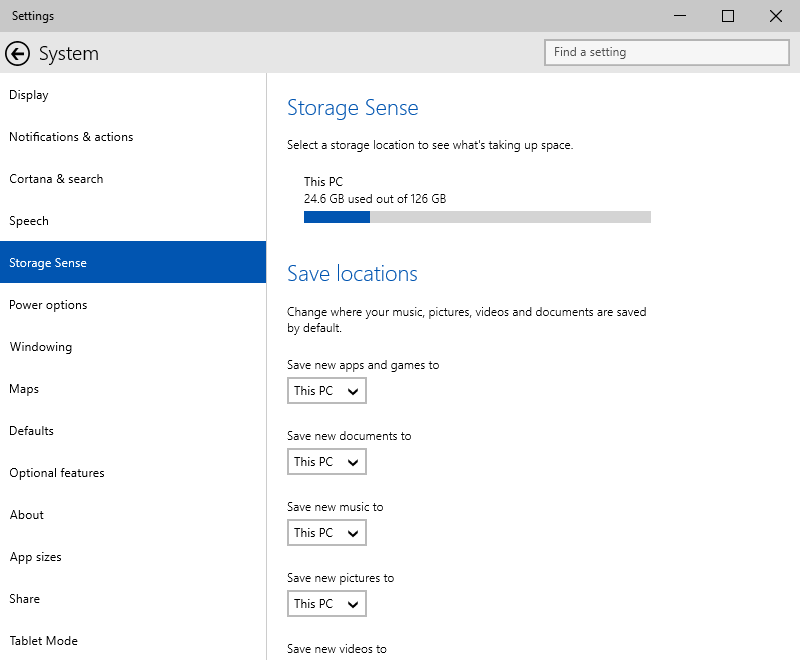
- Кликнуть по кнопке «Применить».
- Выполнить перезапуск системы и проверить, получилось ли исправить ошибку 0x80070718.
Способ 3: Восстановление файлов и папок Windows
Система по умолчанию не имеет инструмента для восстановления пользовательских файлов и папок. Тем не менее Microsoft создали подходящее средство и распространяют его в качестве дополнения. Инструмент работает достаточно хорошо, высока вероятность, что удастся вернуть файл или папку в рабочее состояние.
Нижеприведённая инструкция срабатывает в Windows 7, 8.1, 10.
- Перейти на официальную страницу инструмента Fix-It и загрузить файл DiagCab.
- Запустить полученный файл winfilefolder.DiagCab.
- Во внутреннем разделе инструмента «Устранение неполадок» открыть пункт «Дополнительно». Здесь установить выделение возле «Автоматически применять исправления» и нажать «Далее».
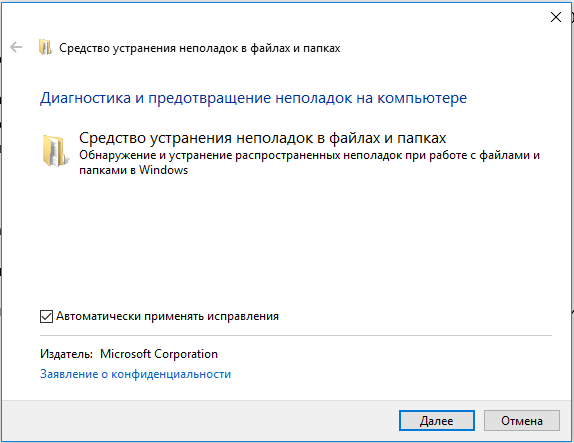
- Ожидать завершения диагностической процедуры, выбрать проблемный файл из списка и щёлкнуть по пункту «Далее».
- Оставить все выделения, связанные с разными стратегиями восстановления и запустить процедуру исправления.
- Закрыть окно и проверить, что файл сейчас работает.
Как показывает практика, трёх перечисленных способов вполне достаточно для устранения ошибки 0x80070718: «недостаточно квот для обработки этой команды». Нельзя точно сказать, какой метод сработает в конкретном случае, но скорее всего один из них действительно закончится успехом.
Если вы столкнулись с Недостаточно квоты для обработки этой команды сообщение об ошибке при работе с файлами / документами на вашем устройстве с Windows 10, то этот пост предназначен для того, чтобы вам помочь. В этом посте мы предложим наиболее подходящие решения, которые вы можете попробовать, чтобы помочь вам решить эту проблему. В большинстве случаев сообщение об ошибке сопровождается кодом ошибки. 0x80070718.
Когда вы столкнетесь с этой проблемой. вы получите следующее полное сообщение об ошибке;
Переименуйте файл
Неожиданная ошибка не позволяет переименовать файл. Если вы продолжаете получать эту ошибку, вы можете использовать код ошибки для поиска помощи по этой проблеме.
Ошибка 0x80070718: недостаточно квоты для обработки этой команды.
Это сообщение об ошибке может быть вызвано несколькими причинами:
- Пределы использования диска слишком низкие.
- Местоположение сохранения по умолчанию находится на SSD.
- Повреждение файла или папки.
Ошибка переименования файла 0x80070718, недостаточно квоты для обработки этой команды
Если вы столкнулись с этой проблемой, вы можете попробовать наши рекомендуемые ниже решения в произвольном порядке и посмотреть, поможет ли это решить проблему.
- Измените параметр использования диска
- Изменить место сохранения по умолчанию
- Восстановить файлы файлов и папок Windows
- Увеличить размер файла подкачки
Давайте посмотрим на описание процесса, связанного с каждым из перечисленных решений.
1]Измените настройку использования диска.
Сделайте следующее:
- Нажмите Клавиша Windows + R для вызова диалогового окна «Выполнить».
- В диалоговом окне «Выполнить» введите контроль и нажмите Enter, чтобы открыть панель управления.
- Установить Просмотр по маленьким иконкам а затем щелкните Центр синхронизации.
- Нажмите Управление автономными файлами открыть Автономные файлы окно.
- Перейти к Использование диска вкладка, а затем выберите Изменить лимиты.
- Перетащите ползунки, чтобы увеличить Максимальный объем пространства, который могут использовать все автономные файлы и Максимальный объем пространства, которое временно могут использовать файлы.
- Нажмите Ok чтобы сохранить изменения.
- Нажмите Подать заявление и Ok на Автономные файлы окно, а затем закройте его.
- Перезагрузите компьютер.
При загрузке проверьте, решена ли проблема. В противном случае перейдите к следующему решению.
2]Изменить место для сохранения по умолчанию
Сделайте следующее:
- Вызов диалогового окна «Выполнить».
- В диалоговом окне «Выполнить» введите
ms-settings:savelocationsи нажмите Войти открыть Места сохранения по умолчанию окно Настройки приложение. - Измените диск по умолчанию, который используется для сохранения, с твердотельного накопителя на традиционный жесткий диск.
- Используйте раскрывающееся меню, связанное с каждым типом папки, находящейся внутри Место сохранения по умолчанию окно.
- Щелкните значок Подать заявление кнопку для каждой папки, для которой изменено расположение по умолчанию.
Перезагрузите компьютер и посмотрите, решена ли проблема. Если нет, переходите к следующему решению.
3]Восстановить файлы файлов и папок Windows
Эта процедура будет успешной, если ошибка возникнет из-за проблемы с папкой.
Чтобы восстановить файлы файлов и папок Windows, выполните следующие действия:
- Вам необходимо использовать средство устранения неполадок с файлами и папками..
- После завершения загрузки дважды щелкните winfilefolder.DiagCab.
- Однажды Средство устранения неполадок с файлами и папками открыт нажмите на Расширенные настройки и установите флажок, связанный с Применять ремонт автоматически.
- Нажмите Следующий для перехода к следующему экрану.
- Подождите, пока начальное диагностическое сканирование не завершит сканирование вашей системы.
- На следующем экране установите флажок, связанный с Другие или я не знаю.
- Нажмите Следующий снова.
- Оставьте все флажки, связанные с каждой стратегией ремонта, отмеченными и нажмите Следующий для перехода к следующему меню.
- Дождитесь окончания ремонта — нажмите да если вам предложат определенные стратегии ремонта.
После ремонта проверьте, решена ли проблема. Если нет, переходите к следующему решению.
4]Увеличить размер файла подкачки
Вы можете столкнуться с этой ошибкой, если размер файла подкачки в настройках виртуальной памяти невелик. Это решение требует, чтобы вы увеличили размер файла подкачки и посмотрите, поможет ли это.
Сообщите нам, работает ли какое-либо из этих решений для вас!

Обновлено 2023 января: перестаньте получать сообщения об ошибках и замедлите работу вашей системы с помощью нашего инструмента оптимизации. Получить сейчас в эту ссылку
- Скачайте и установите инструмент для ремонта здесь.
- Пусть он просканирует ваш компьютер.
- Затем инструмент почини свой компьютер.
Во время операции записи / записи отображаются следующие сообщения об ошибках:
«Ошибка 0x80070718: недостаточно квоты для обработки этой команды».
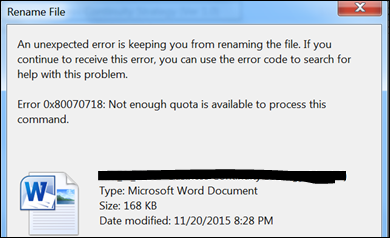
Причины ошибок 0x80070718
Прежде чем решить проблему, вы должны знать, почему и чем вызван этот код ошибки. Наша служба поддержки Microsoft определила некоторые из основных причин этой ошибки как 0x80070718.
- Заражение вредоносным ПО или вирусами, которые повреждают системные файлы.
- Неполные или поврежденные файлы во время обновления
- Возможный программный сбой
- Поврежденные или отсутствующие системные файлы или файлы реестра
Это не единственные причины, которые приводят к такой ошибке. Вы можете связаться с нами, чтобы узнать точную причину этой ошибки в вашей системе. Знание правильной причины облегчит решение проблемы.
Обновление за январь 2023 года:
Теперь вы можете предотвратить проблемы с ПК с помощью этого инструмента, например, защитить вас от потери файлов и вредоносных программ. Кроме того, это отличный способ оптимизировать ваш компьютер для достижения максимальной производительности. Программа с легкостью исправляет типичные ошибки, которые могут возникнуть в системах Windows — нет необходимости часами искать и устранять неполадки, если у вас под рукой есть идеальное решение:
- Шаг 1: Скачать PC Repair & Optimizer Tool (Windows 10, 8, 7, XP, Vista — Microsoft Gold Certified).
- Шаг 2: Нажмите «Начать сканирование”, Чтобы найти проблемы реестра Windows, которые могут вызывать проблемы с ПК.
- Шаг 3: Нажмите «Починить все», Чтобы исправить все проблемы.

Изменение предела использования жесткого диска в панели управления
- Откройте панель управления
- Перейти в центр синхронизации
- Выберите Управление автономными файлами в левом столбце.
- Появится поле для автономных файлов, щелкните вкладку «Использование диска».
- Нажмите на кнопку Modify Limits, измените лимит на необходимое пространство.
- Дважды нажмите кнопку ОК.
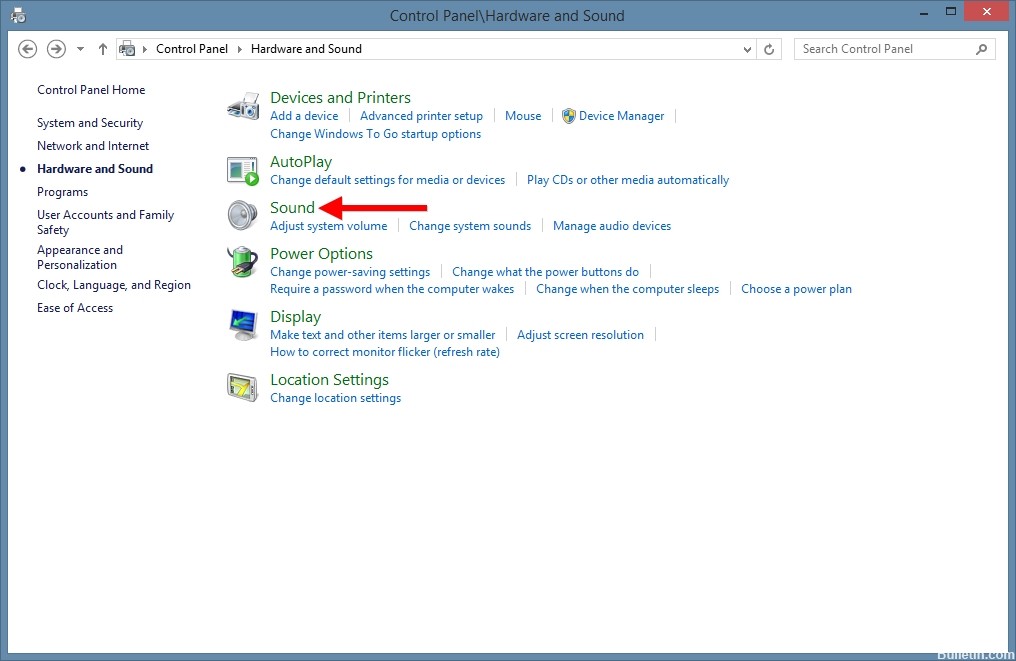
Изменение местоположения по умолчанию
Некоторые пользователи сообщили, что им наконец удалось решить проблему после изменения папки по умолчанию в папке пользователя. Эта процедура особенно эффективна в тех случаях, когда файл, указывающий на ошибку, размещен на Дисковод SSD, В большинстве случаев патч считается эффективным под Windows 10.
Вот краткое руководство по изменению расположения по умолчанию в Windows 10:
- Нажмите Windows + R, чтобы открыть диалоговое окно «Выполнить». Затем введите ms-settings: savelocations в текстовое поле и нажмите Enter, чтобы открыть окно «Местоположения по умолчанию» для настроек приложения.
- Измените диск по умолчанию, используемый для хранения вашего SSD на традиционном жестком диске. Для этого используйте раскрывающееся меню, связанное с каждым типом папки, расположенное в окне «Местоположение по умолчанию».
- Нажмите кнопку «Применить», связанную с каждой папкой, местоположение которой по умолчанию вы только что изменили.
- Перезагрузите компьютер и убедитесь, что проблема решена.
https://forums.adobe.com/thread/748829
Совет экспертов: Этот инструмент восстановления сканирует репозитории и заменяет поврежденные или отсутствующие файлы, если ни один из этих методов не сработал. Это хорошо работает в большинстве случаев, когда проблема связана с повреждением системы. Этот инструмент также оптимизирует вашу систему, чтобы максимизировать производительность. Его можно скачать по Щелчок Здесь

CCNA, веб-разработчик, ПК для устранения неполадок
Я компьютерный энтузиаст и практикующий ИТ-специалист. У меня за плечами многолетний опыт работы в области компьютерного программирования, устранения неисправностей и ремонта оборудования. Я специализируюсь на веб-разработке и дизайне баз данных. У меня также есть сертификат CCNA для проектирования сетей и устранения неполадок.
Сообщение Просмотров: 307
by Milan Stanojevic
Milan has been enthusiastic about technology ever since his childhood days, and this led him to take interest in all PC-related technologies. He’s a PC enthusiast and he… read more
Updated on July 31, 2021
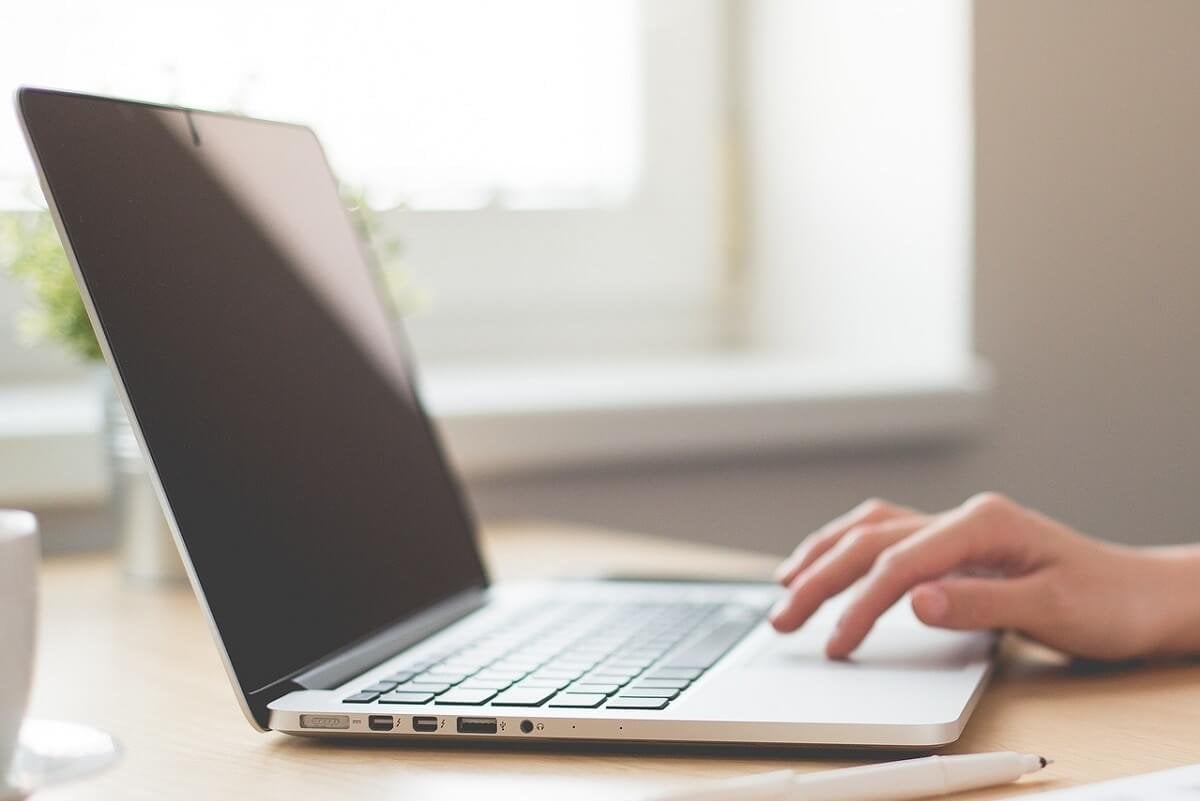
XINSTALL BY CLICKING THE DOWNLOAD FILE
This software will keep your drivers up and running, thus keeping you safe from common computer errors and hardware failure. Check all your drivers now in 3 easy steps:
- Download DriverFix (verified download file).
- Click Start Scan to find all problematic drivers.
- Click Update Drivers to get new versions and avoid system malfunctionings.
- DriverFix has been downloaded by 0 readers this month.
When working with files, you may encounter an error message stating Not enough quota is available to process this command.
This happens when you try to copy files from your computer to network folders. Sometimes it will be accompanied by the error code 0x80070718 in Windows 10.
Use this article to perform the below troubleshooting steps. Follow the steps in the presented order.
How do I fix the Not enough quota available to process this command error?
1. Close applications

If you have a number of applications running on your computer, at the same time, they will consume most of your system resources, including the quota.
As a result, you can close all the unnecessary applications and then check if the error is fixed.
2. Change the Default Save Location
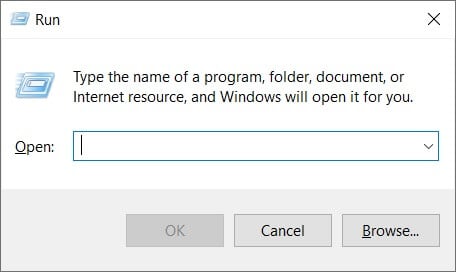
- Press Windows key + R to open up a Run dialog box. Inside the text box, type ms-settings:savelocations and press Enter to open the Default Save Locations window of the Settings app.
- Change, the default drive that is used for saving, from your SSD to the traditional HDD. Use the drop-down menu associated with every type of folder found inside the Default Save Location window.
- Click the Apply button for each folder that has the default location changed.
- Restart your computer and see if the issue is resolved.
The steps above can be followed if the file showing the error is hosted on an SSD drive.
3. Change Disk Usage settings
- Type control panel in the Search box and then click Control Panel.
- Set the View by Small icons and then click Sync Center.
- Click Manage offline files to open the Offline Files window.
- Go to the Disk Usage tab and then choose Change limits.
- Drag the sliders to increase the Maximum amount of space all offline files can use and the Maximum amount of space temporarily files can use. Then, click OK to save the changes.
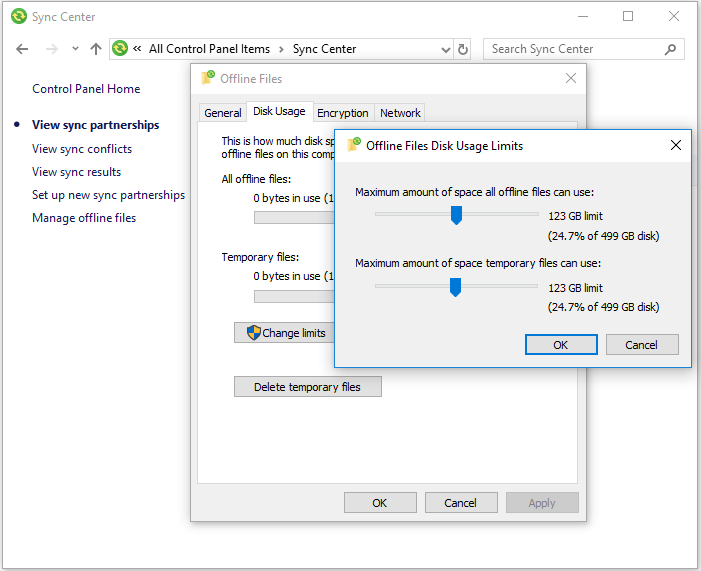
- Click Apply and OK on the Offline Files window and then close it.
- Reboot your computer to see if the error persists.
You can’t open Control Panel? Take a look at this step-by-step guide to find a solution.
4. Change paging file size in the Virtual Memory settings
You also get this error when the paging file size in the Virtual Memory settings is small. To change the settings in Windows 10, follow these steps:
- Open Control Panel, set View by Small icons and then click System.
- Click Advanced system settings and then go to the Advanced tab.
- Click Settings… under the Performance section.
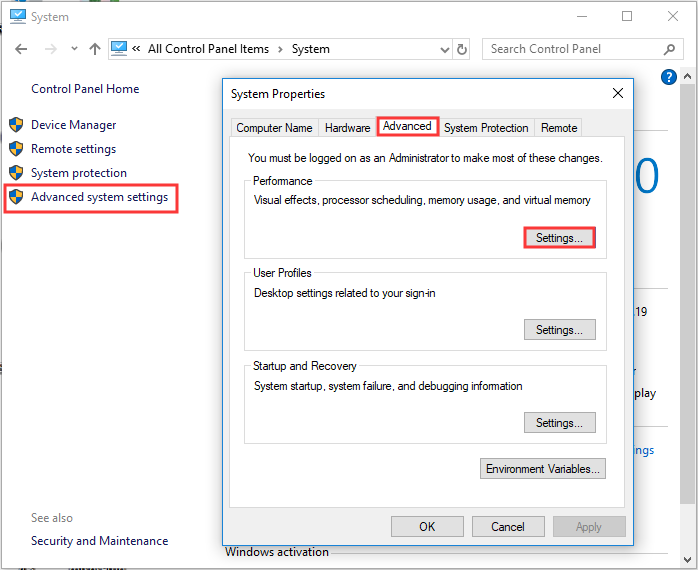
- In the Performance Options window, go to the Advanced tab, and click Change….
- Uncheck the box next to Automatically manage paging file size for all drives.
- Choose Custom size, enter the Initial size (you can enter the Recommended side showed at the bottom), and the Maximum size (a larger amount than the initial size). Click Set and OK to save the changes.
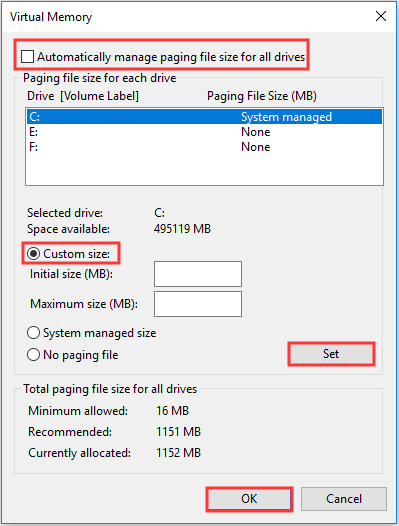
- Reboot your computer and check if the error is fixed.
The error code 0x80070718 is pretty common in Windows 10. Many users managed to fix this issue by following the above-mentioned solutions.
If you have any other questions or suggestions, don’t hesitate to reach for the comments section below.
![]()
Newsletter
by Milan Stanojevic
Milan has been enthusiastic about technology ever since his childhood days, and this led him to take interest in all PC-related technologies. He’s a PC enthusiast and he… read more
Updated on July 31, 2021
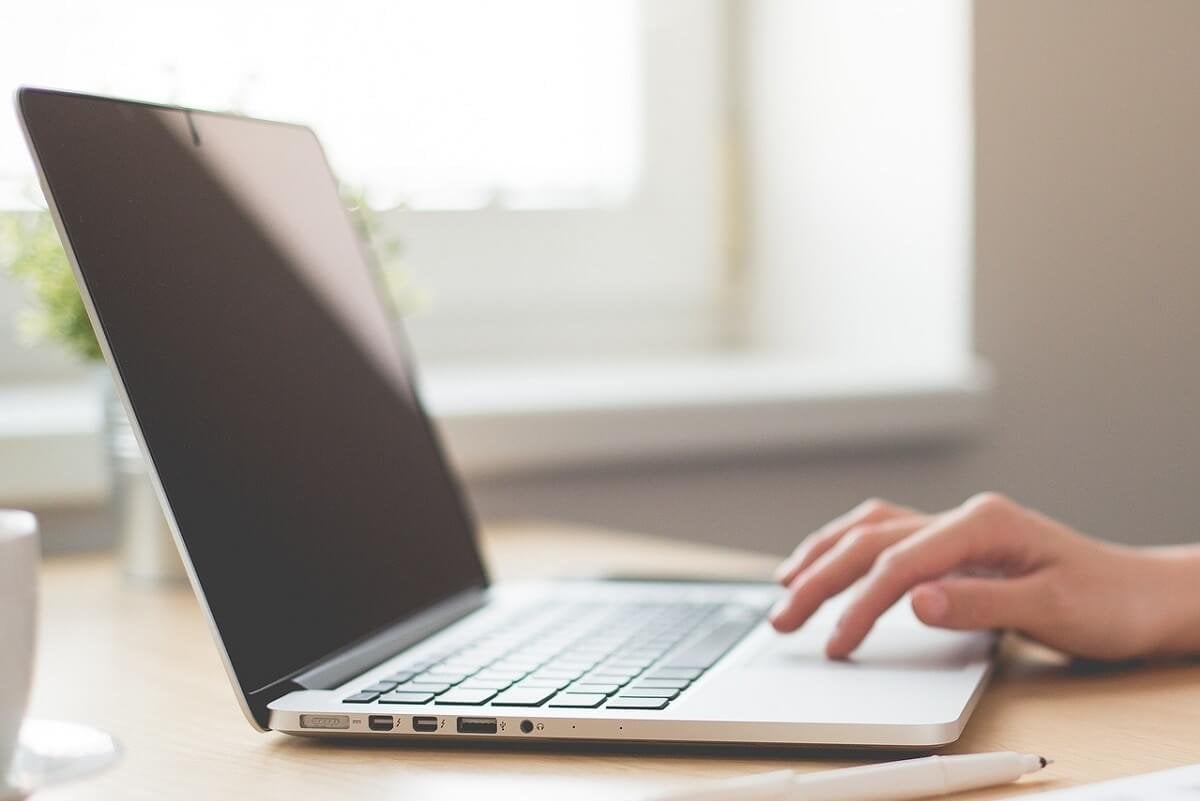
XINSTALL BY CLICKING THE DOWNLOAD FILE
This software will keep your drivers up and running, thus keeping you safe from common computer errors and hardware failure. Check all your drivers now in 3 easy steps:
- Download DriverFix (verified download file).
- Click Start Scan to find all problematic drivers.
- Click Update Drivers to get new versions and avoid system malfunctionings.
- DriverFix has been downloaded by 0 readers this month.
When working with files, you may encounter an error message stating Not enough quota is available to process this command.
This happens when you try to copy files from your computer to network folders. Sometimes it will be accompanied by the error code 0x80070718 in Windows 10.
Use this article to perform the below troubleshooting steps. Follow the steps in the presented order.
How do I fix the Not enough quota available to process this command error?
1. Close applications

If you have a number of applications running on your computer, at the same time, they will consume most of your system resources, including the quota.
As a result, you can close all the unnecessary applications and then check if the error is fixed.
2. Change the Default Save Location
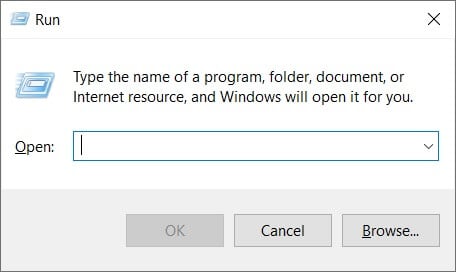
- Press Windows key + R to open up a Run dialog box. Inside the text box, type ms-settings:savelocations and press Enter to open the Default Save Locations window of the Settings app.
- Change, the default drive that is used for saving, from your SSD to the traditional HDD. Use the drop-down menu associated with every type of folder found inside the Default Save Location window.
- Click the Apply button for each folder that has the default location changed.
- Restart your computer and see if the issue is resolved.
The steps above can be followed if the file showing the error is hosted on an SSD drive.
3. Change Disk Usage settings
- Type control panel in the Search box and then click Control Panel.
- Set the View by Small icons and then click Sync Center.
- Click Manage offline files to open the Offline Files window.
- Go to the Disk Usage tab and then choose Change limits.
- Drag the sliders to increase the Maximum amount of space all offline files can use and the Maximum amount of space temporarily files can use. Then, click OK to save the changes.
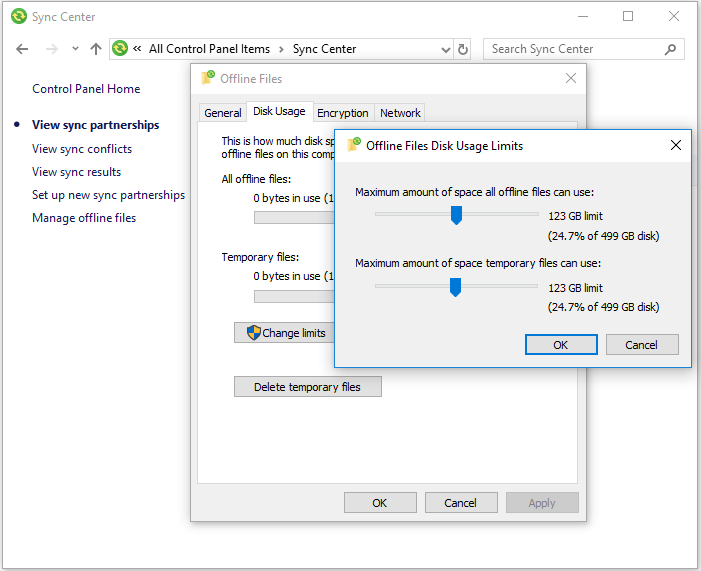
- Click Apply and OK on the Offline Files window and then close it.
- Reboot your computer to see if the error persists.
You can’t open Control Panel? Take a look at this step-by-step guide to find a solution.
4. Change paging file size in the Virtual Memory settings
You also get this error when the paging file size in the Virtual Memory settings is small. To change the settings in Windows 10, follow these steps:
- Open Control Panel, set View by Small icons and then click System.
- Click Advanced system settings and then go to the Advanced tab.
- Click Settings… under the Performance section.
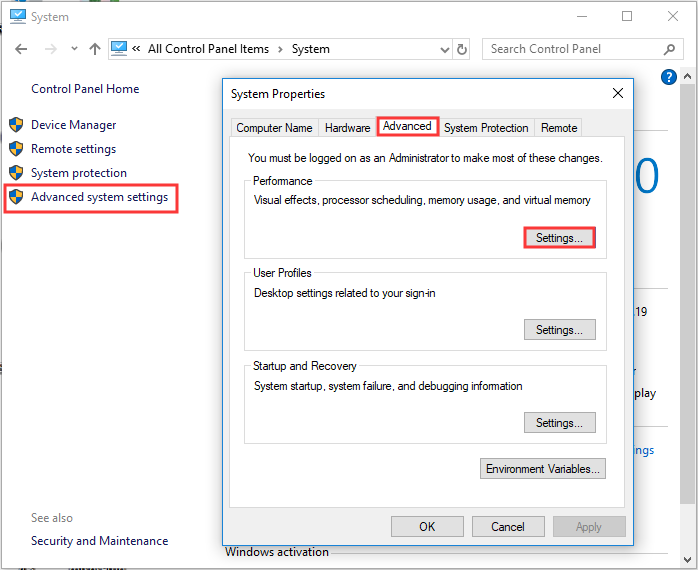
- In the Performance Options window, go to the Advanced tab, and click Change….
- Uncheck the box next to Automatically manage paging file size for all drives.
- Choose Custom size, enter the Initial size (you can enter the Recommended side showed at the bottom), and the Maximum size (a larger amount than the initial size). Click Set and OK to save the changes.
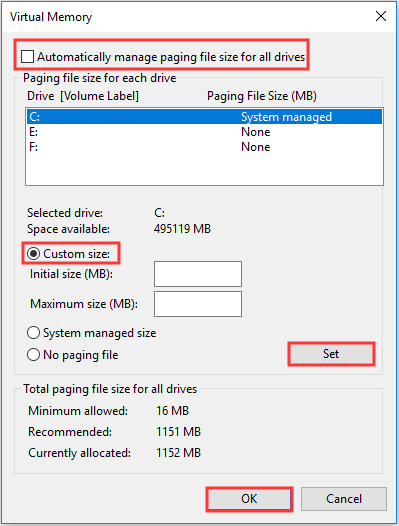
- Reboot your computer and check if the error is fixed.
The error code 0x80070718 is pretty common in Windows 10. Many users managed to fix this issue by following the above-mentioned solutions.
If you have any other questions or suggestions, don’t hesitate to reach for the comments section below.
![]()
Newsletter
СОВЕТУЕМ: Нажмите здесь, чтобы исправить ошибки Windows и оптимизировать производительность системы
Некоторые пользователи сталкиваются с ошибкой « Недостаточно квоты для обработки этой команды» при попытке скопировать файл со своего ПК в сетевую папку. В большинстве случаев сообщение об ошибке сопровождается кодом ошибки 0x80070718. Подтверждено, что проблема возникает в Windows 7, Windows 8.1 и Windows 10.

Сообщение об ошибке «Недостаточно квоты»
Что вызывает сообщение об ошибке « Недостаточно квоты» ?
Мы изучили это конкретное сообщение об ошибке, проанализировав различные пользовательские отчеты и стратегии восстановления, которые были развернуты для решения проблемы. Как оказалось, есть несколько потенциальных преступников, которые могут вызвать эту проблему:
- Ограничения использования диска слишком низкие — в большинстве случаев проблема возникает из-за того, что ограничения использования диска по умолчанию недостаточно для размещения общих файлов. Некоторые затронутые пользователи сообщают, что им удалось быстро решить проблему после повышения ограничений для общего и временного пространства с помощью параметров Центра синхронизации.
- Место сохранения по умолчанию находится на SSD. Как сообщают несколько пользователей, эта конкретная проблема также может возникать, если на диске SSD установлено местоположение сохранения по умолчанию. В этом случае вы можете решить проблему, изменив место сохранения по умолчанию на традиционный жесткий диск.
- Повреждение файла или папки. Как выясняется, сообщение об ошибке также может появиться, если ваша система борется с повреждением в некоторых файлах или папках, которые используются во время обмена файлами (по сети). Некоторым пользователям удалось решить эту проблему, запустив файл и папку Windows fix-it.
Если вы сами столкнулись с тем же сообщением об ошибке, эта статья предоставит вам несколько возможных стратегий восстановления. Приведенный ниже список возможных решений состоит из исправлений, которые были подтверждены как минимум для одного пользователя.
Для достижения наилучших результатов следуйте методам в том порядке, в котором они представлены, поскольку они упорядочены по эффективности и серьезности. Один метод должен в конечном итоге позволить вам решить проблему в вашем конкретном случае.
Способ 1. Изменение ограничений на вкладке «Использование диска»
Большинству уязвимых пользователей удалось решить эту проблему, открыв Центр синхронизации и увеличив объем дискового пространства, которое выделяется как автономным файлам в общем, так и временному пространству. Большинство пользователей сообщили, что они увеличили оба значения на одну и ту же сумму.
Вот краткое руководство о том, как это сделать:
- Нажмите клавишу Windows + R, чтобы открыть диалоговое окно « Выполнить ». Затем в поле «Выполнить» введите «control.exe» и нажмите Enter, чтобы открыть классический интерфейс панели управления.
 Доступ к панели управления с помощью команды «Выполнить»
Доступ к панели управления с помощью команды «Выполнить» - Внутри панели управления используйте функцию поиска в верхнем правом углу для поиска « Sync Center ». Нажмите Enter, чтобы найти его, и затем нажмите Sync Center из результатов.
 Доступ к Центру синхронизации через панель управления
Доступ к Центру синхронизации через панель управления - Затем нажмите « Управление автономными файлами» в боковом меню слева.
- Затем в окне « Автономные файлы» перейдите на вкладку « Использование диска » и нажмите кнопку « Изменить ограничения» . В ответ на запрос UAC (Контроль учетных записей) нажмите Да, чтобы предоставить административные привилегии.
 Изменение лимитов
Изменение лимитов - На следующем экране увеличьте Максимальный объем пространства, которое могут использовать все автономные файлы, и Максимальный объем пространства, который могут использовать временные файлы. В идеале вы захотите поднять уровни примерно до 70%.
- После того, как уровни были подняты, нажмите Ok и перезагрузите компьютер.
- При следующем запуске проверьте, была ли проблема решена.
Если вы по-прежнему сталкиваетесь с ошибкой « Недостаточно квоты для обработки этой команды», перейдите к следующему способу ниже.
Способ 2: изменение места сохранения по умолчанию
Некоторые пользователи сообщают, что им наконец удалось решить проблему после изменения местоположения папки пользователя по умолчанию. Эта процедура, как сообщается, эффективна в тех случаях, когда файл с ошибкой размещается на диске SSD. Сообщается, что в большинстве случаев исправление вступает в силу в Windows 10.
Вот краткое руководство по изменению места сохранения по умолчанию в Windows 10:
- Нажмите клавишу Windows + R, чтобы открыть диалоговое окно « Выполнить ». Затем в текстовом поле введите «ms-settings: savelocations» и нажмите клавишу « Ввод», чтобы открыть окно сохранения местоположений по умолчанию в приложении « Настройки» .
- Измените диск по умолчанию, который используется для сохранения с вашего SSD на традиционный HDD. Для этого используйте раскрывающееся меню, связанное с каждым типом папок, найденных в окне « Местоположение сохранения по умолчанию» .
- Нажмите кнопку Применить, связанную с каждой папкой, для которой вы только что изменили расположение по умолчанию.
- Перезагрузите компьютер и посмотрите, была ли проблема решена.

Изменение папки сохранения по умолчанию в Windows 10
Если вы по-прежнему получаете сообщение об ошибке « Недостаточно квоты для обработки этой команды» при попытке скопировать файл с накопителя в сетевую папку, перейдите к следующему способу ниже.
Способ 3: восстановление файлов Windows и папок
Некоторые затронутые пользователи сообщают, что им удалось решить проблему после того, как они использовали исправление проблем с файлами и папками Windows — для автоматической диагностики и исправления проблем с их файлами и папками. Эта процедура будет успешной, если из-за проблемы с папкой возникла ошибка « Недостаточно квоты для обработки этой команды» .
Примечание. Это исправление будет работать в Windows 10, Windows 8.1 и Windows 7.
Вот краткое руководство по запуску решения проблем с файлами и папками в Windows:
- Перейдите по этой ссылке ( здесь ) и нажмите кнопку « Загрузить», чтобы получить файл DiagCab .
- После завершения загрузки дважды щелкните файл winfilefolder.DiagCab .
- После открытия средства устранения неполадок с файлами и папками нажмите « Дополнительные параметры» и установите флажок « Применить исправления автоматически» . Затем нажмите « Далее», чтобы перейти к следующему экрану.
- Подождите, пока начальное диагностическое сканирование не завершит сканирование вашей системы. Затем на следующем экране установите флажок « Другие» или «Я не знаю» и еще раз нажмите « Далее» .
- Оставьте все флажки, связанные с каждой стратегией ремонта, отмеченными, и нажмите Далее, чтобы перейти к следующему меню.
- Дождитесь окончания репараций — нажмите Да, если вам предложат определенные стратегии ремонта.

Использование средства устранения неполадок с файлами и папками
Содержание
- 1 Что вызывает ‘Сообщение об ошибке «Недостаточно квоты» вопрос?
- 1.1 Способ 1. Изменение ограничений на вкладке «Использование диска»
- 1.2 Способ 2: изменение места сохранения по умолчанию
- 1.3 Способ 3: восстановление файла Windows папка файлов
Несколько пользователей сталкиваются сНедостаточно квоты для обработки этой команды » ошибка при попытке скопировать файл со своего ПК в сетевую папку. В большинстве случаев сообщение об ошибке сопровождается кодом ошибки 0x80070718. Подтверждено, что проблема возникает в Windows 7, Windows 8.1 и Windows 10.
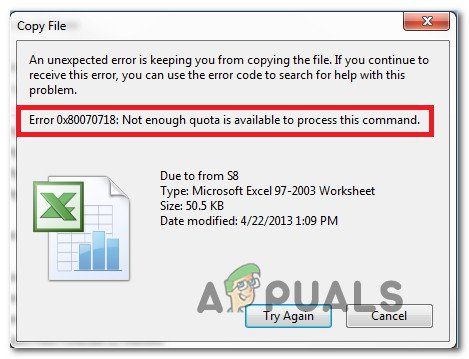 Сообщение об ошибке «Недостаточно квоты»
Сообщение об ошибке «Недостаточно квоты»
Что вызывает ‘Сообщение об ошибке «Недостаточно квоты» вопрос?
Мы изучили это конкретное сообщение об ошибке, проанализировав различные пользовательские отчеты и стратегии восстановления, которые были развернуты для решения проблемы. Как оказалось, есть несколько потенциальных преступников, которые могут вызвать эту проблему:
- Ограничения использования диска слишком низкие — В большинстве случаев проблема возникает из-за того, что ограничения использования диска по умолчанию недостаточно для размещения общих файлов. Некоторые затронутые пользователи сообщают, что им удалось быстро решить проблему после повышения ограничений для общего и временного пространства с помощью параметров Центра синхронизации.
- Место сохранения по умолчанию на SSD — Как сообщают несколько пользователей, эта конкретная проблема также может возникать, если на жестком диске SSD установлено местоположение сохранения по умолчанию. В этом случае вы можете решить проблему, изменив место сохранения по умолчанию на традиционный жесткий диск.
- Повреждение файла или папки — Как выясняется, сообщение об ошибке также может появиться, если ваша система борется с повреждением в некоторых файлах или папках, которые используются во время обмена файлами (по сети). Некоторым пользователям удалось решить эту проблему, запустив файл и папку Windows fix-it.
Если вы сами столкнулись с тем же сообщением об ошибке, эта статья предоставит вам несколько возможных стратегий восстановления. Приведенный ниже список возможных решений состоит из исправлений, которые были подтверждены как минимум для одного пользователя.
Для достижения наилучших результатов следуйте методам в том порядке, в котором они представлены, поскольку они упорядочены по эффективности и серьезности. Один метод должен в конечном итоге позволить вам решить проблему в вашем конкретном случае.
Способ 1. Изменение ограничений на вкладке «Использование диска»
Большинству уязвимых пользователей удалось решить эту проблему, открыв Центр синхронизации и увеличив объем дискового пространства, которое выделяется как автономным файлам в общем, так и временному пространству. Большинство пользователей сообщили, что они увеличили оба значения на одну и ту же сумму.
Вот краткое руководство о том, как это сделать:
- Нажмите Windows ключ + R открыть Бежать диалоговое окно. Затем в поле «Выполнить» введите «Control.exe» и ударил Войти открыть классический интерфейс панели управления.
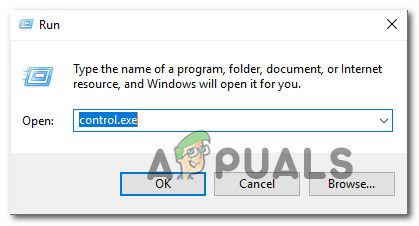 Доступ к панели управления с помощью команды «Выполнить»
Доступ к панели управления с помощью команды «Выполнить» - внутри Панель управления, используйте функцию поиска в правом верхнем углу, чтобы найти «Центр синхронизации«. Удар Войти чтобы найти его, а затем нажмите на Центр синхронизации из результатов.
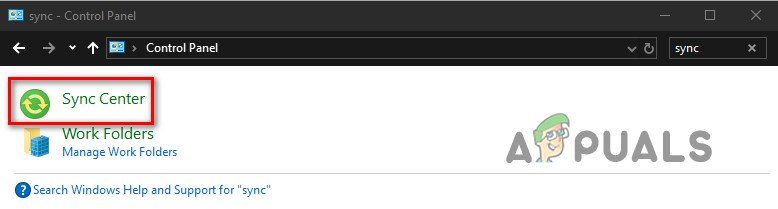 Доступ к Центру синхронизации через панель управления
Доступ к Центру синхронизации через панель управления - Далее нажмите на Управление автономными файлами из левого бокового меню.
- Затем из Автономные файлы окно, перейдите к Использование диска вкладку и нажмите Изменить пределы кнопка. По подсказке UAC (контроль учетных записей пользователей), щелчок да предоставить административные привилегии.
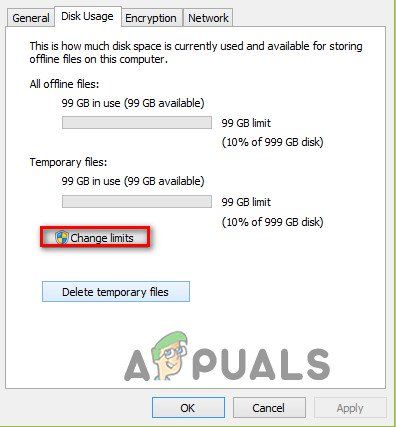 Изменение лимитов
Изменение лимитов - На следующем экране увеличьте Максимальный объем пространства, которое могут использовать все автономные файлы, и Максимальный объем пространства, который могут использовать временные файлы. В идеале, вам нужно поднять уровни примерно до 70%.
- Как только уровни были подняты, нажмите Хорошо и перезагрузите компьютер.
- При следующем запуске проверьте, была ли проблема решена.
Если вы все еще сталкиваетесь сНедостаточно квоты для обработки этой команды » Ошибка, перейдите к следующему способу ниже.
Способ 2: изменение места сохранения по умолчанию
Некоторые пользователи сообщают, что им наконец удалось решить проблему после изменения местоположения папки пользователя по умолчанию. Эта процедура, как сообщается, эффективна в тех случаях, когда файл с ошибкой размещается на диске SSD. Сообщается, что в большинстве случаев исправление вступает в силу в Windows 10.
Вот краткое руководство по изменению места сохранения по умолчанию в Windows 10:
- Нажмите Windows ключ + R открыть Бежать диалоговое окно. Затем внутри текстового поля введите «мс-настройка: savelocations» и нажмите Войти открыть Места сохранения по умолчанию окно настройки приложение.
- Измените диск по умолчанию, который используется для сохранения с вашего SSD на традиционный HDD. Для этого используйте раскрывающееся меню, связанное с каждым типом папок, найденных внутри Местоположение сохранения по умолчанию окно.
- Нажмите на Применять кнопка, связанная с каждой папкой, для которой вы только что изменили расположение по умолчанию.
- Перезагрузите компьютер и посмотрите, была ли проблема решена.
Изменение папки сохранения по умолчанию в Windows 10
Если вы все еще получаете «Недостаточно квоты для обработки этой команды » Ошибка при попытке скопировать файл с вашего диска в сетевую папку, перейдите к следующему способу ниже.
Способ 3: восстановление файла Windows папка файлов
Некоторые затронутые пользователи сообщили, что им удалось решить проблему после того, как они использовали Проблемы с файлами и папками в Windows fix-it для автоматической диагностики и устранения проблем со своими файлами и папками. Эта процедура будет успешной, еслиНедостаточно квоты для обработки этой команды » ошибка возникает из-за проблемы с папкой.
Замечания: Это исправление будет работать в Windows 10, Windows 8.1 и Windows 7.
Вот краткое руководство по устранению проблем с файлами и папками в Windows:
- Посетите эту ссылку (Вот) и нажмите Скачать кнопка, чтобы получить DiagCab файл.
- После завершения загрузки дважды щелкните winfilefolder.DiagCab.
- Однажды Устранение неполадок с файлами и папками открыт, нажмите на Расширенные настройки и установите флажок, связанный с Применить ремонт автоматически. Затем нажмите следующий перейти к следующему экрану.
- Подождите, пока начальное диагностическое сканирование не завершит сканирование вашей системы. Затем на следующем экране установите флажок, связанный с Другие или я не знаю и нажмите следующий снова.
- Оставьте все флажки, связанные с каждой стратегией ремонта, отмеченными и нажмите следующий перейти к следующему меню.
- Дождитесь окончания репараций — нажмите да если вам предложат определенные стратегии ремонта.
Использование средства устранения неполадок с файлами и папками
Обновлено 2023 января: остановите эти сообщения об ошибках и устраните распространенные проблемы с помощью этого инструмента. Получить сейчас в эту ссылку
- Скачайте и установите программного обеспечения.
- Он просканирует ваш компьютер на наличие проблем.
- Затем инструмент исправить проблемы которые были найдены.

Многие пользователи сталкиваются с сообщением об ошибке «Недостаточно квоты для обработки этой команды» при попытке скопировать файл со своего компьютера в сетевую папку. В большинстве случаев сообщение об ошибке сопровождается кодом ошибки 0x80070718. Известно, что эта проблема возникает в Windows 7, Windows 8.1 и Windows 10.

Согласно жалобам пользователей, наиболее распространенной причиной этой проблемы является низкий лимит использования диска, который не может обрабатывать общие файлы. Ошибка 0x80070718 также может возникнуть, если в качестве места хранения по умолчанию выбран SSD.
В этом случае проблему можно решить, изменив расположение на жестком диске. Если файлы или папки, связанные с общим расположением, повреждены, может появиться ошибка «Недостаточно квоты для обработки этой команды».
Как устранить ошибку 0x80070718 «Недостаточно квоты для обработки этой команды»?
Обновлено: январь 2023 г.
Этот инструмент настоятельно рекомендуется, чтобы помочь вам исправить вашу ошибку. Кроме того, этот инструмент обеспечивает защиту от потери файлов, вредоносных программ и аппаратных сбоев, а также оптимизирует работу вашего устройства для достижения максимальной производительности. Если у вас уже есть проблема с компьютером, это программное обеспечение может помочь вам решить ее и предотвратить повторение других проблем:
- Шаг 1: Установите инструмент восстановления и оптимизации ПК. (Виндовс 10, 8, 7, ХР, Виста).
- Шаг 2: Нажмите Начать сканирование чтобы определить, какие проблемы вы испытываете с вашим компьютером.
- Шаг 3: Нажмите Починить всечтобы решить все проблемы.


Изменить размер файла подкачки в настройках виртуальной памяти
- Откройте «Панель управления», установите отображение мелких значков, затем нажмите «Система».
- Нажмите «Дополнительные параметры системы», затем перейдите на вкладку «Дополнительно».
- Нажмите «Настройки» в разделе «Производительность».
- В окне «Параметры производительности» перейдите на вкладку «Дополнительно», затем нажмите «Изменить».
- Снимите флажок «Автоматически управлять размером файла подкачки для всех дисков».
- Выберите Пользовательский размер, введите начальный размер (можно ввести рекомендуемый размер страницы и максимальный размер (значение больше начального размера).
- Нажмите «Установить» и «ОК», чтобы сохранить изменения.
- Перезагрузите компьютер и посмотрите, исправлена ли ошибка.
Изменить место сохранения по умолчанию
- Нажмите Windows + R, чтобы открыть диалоговое окно «Выполнить».
- В текстовом поле введите ms-settings:savelocations и нажмите Enter, чтобы открыть окно «Расположения по умолчанию» приложения «Настройки».
- Измените накопитель по умолчанию с SSD на традиционный жесткий диск.
- Используйте раскрывающееся меню, связанное с каждым типом папки в окне «Расположение по умолчанию».
- Нажмите кнопку «Применить» для каждой папки, расположение которой по умолчанию было изменено.
- Перезагрузите компьютер и посмотрите, решена ли проблема.
Изменение настроек использования диска
- Введите Панель управления в поле поиска, затем щелкните Панель управления.
- Настройте отображение на маленькие значки, затем нажмите «Центр синхронизации».
- Щелкните «Управление автономными файлами», чтобы открыть окно «Автономные файлы».
- Перейдите на вкладку «Использование диска», затем нажмите «Изменить лимиты».
- Перетащите ползунки, чтобы увеличить максимальный объем памяти, который могут использовать все автономные файлы, и максимальный объем памяти, который могут использовать временные файлы.
- Затем нажмите кнопку ОК, чтобы сохранить изменения.
- Нажмите «Применить» и «ОК» в окне «Автономные файлы», затем закройте его.
- Перезагрузите компьютер и посмотрите, сохраняется ли ошибка.
ОДОБРЕННЫЙ: Чтобы исправить ошибки Windows, нажмите здесь.
Часто задаваемые вопросы
- На панели задач щелкните правой кнопкой мыши Центр синхронизации.
- Выберите Открыть центр синхронизации.
- В левом столбце нажмите «Управление автономными файлами», после чего откроется новое окно.
- Перейдите на вкладку «Использование диска».
- Увеличьте предельный размер вашего жесткого диска.
- Закройте приложения.
- Измените место хранения по умолчанию.
- Измените настройки использования жесткого диска.
- Измените размер файла подкачки в настройках виртуальной памяти.
- Измените предельные значения на вкладке «Использование диска».
- Измените место хранения по умолчанию.
- Восстановление файлов и папок Windows.
- Удалите ограничения квоты с диска.
Если на экране вашего компьютера появляется сообщение об ошибке «Недостаточно квоты для этой команды», это означает, что на вашем жестком диске недостаточно квоты для выполнения этой операции. Откройте панель управления вашего компьютера и посмотрите на маленькие или большие значки. Щелкните Центр синхронизации. Нажмите «Управление автономными файлами».
Сообщение Просмотров: 65