Информация о системе:
На вашем ПК работает: …
специальное предложение
0x00000043 часто может появляться из-за неправильно настроенных параметров системы или из-за нарушений в реестре Windows. Эту ошибку относительно быстро и легко исправить, если использовать PC Repair, настроенную на решение всех распространенных проблем с реестром.
- Название ошибки: 0x00000043
- Совместимо с: Windows 10, 11, 8, 7, Vista, XP
- 0x00000043 появляется и начинает нарушать окно активной программы;
- 0x00000043 появляется на экране;
- Появляется сообщение ‘Обнаружена проблема, и Windows была выключена, чтобы предотвратить повреждение компьютера. Похоже, что проблема вызвана следующим файлом…’;
- Компьютер пользователя перестает работать, выдавая ошибку 0x00000043 при запуске программы;
- Windows работает плохо, медленно реагируя на команды;
- Компьютер пользователя часто зависает
0x00000043 сообщения об ошибке могут появляться из-за засорения реестра Windows и ошибочных записей несуществующих программ, поскольку пользователь обычно неправильно удаляет программное обеспечение. Другими распространенными причинами являются неправильный ввод данных, отсутствие файлов, которые были случайно удалены из реестра, что вызывает проблемы в работе системы.
- 1. Скачать PC Repair.
- 2. Установить и запустить программу.
- 3. Нажмите Scan Now для обнаружения ошибок и различных отклонений от оптимального уровня.
- 4. Нажмите Repair All для устранения каждой проблемы.
Эта страница доступна на других языках:
English |
Deutsch |
Español |
Italiano |
Français |
Indonesia |
Nederlands |
Nynorsk |
Português |
Українська |
Türkçe |
Malay |
Dansk |
Polski |
Română |
Suomi |
Svenska |
Tiếng việt |
Čeština |
العربية |
ไทย |
日本語 |
简体中文 |
한국어
Обновлено: 29.01.2023
Здравствуйте. У Вас испорчены системные библиотеки Windows 7. Необходимо восстановить системные библиотеки Windows 7 при помощи диска восстановления системы либо установочного диска/флешки Windows 7.
Качественные услуги ремонта компьютеров, ноутбуков и планшетов.
IT-инженер, отлично владею английским, итальянским, корейским и китайским.
Пуск. В строке «Найти программы и файлы» впишите: Verifier.exe
ПКМ — Запуск от имени администратора. «Создать стандартные параметры» — Далее — «Автоматически выбирать неподписанные драйвера» — Далее — Готово. Перезагрузить комп. Если ошибка не исчезнет, проверьте HDD на наличие ошибок
вот после восстановлении системы на рабочем столе появилось это 0xc0000043 и написано какойто сбой. что это может значить?
Системная ошибка.
Они чуть менее чем всегда исправляются выполнением chkdsk и sfc /scannow.
Параметры команд легко найдёшь в справочной системе Винды.
Это скорее всего висрусняк, над твоим реестром поработал там еще скорее всего еще и дисковод замешан еще причем если ты начнеш жать отмену или ок или тупо закрыть он будет все больше изменять реестр пока ты не испортиш в попку__))
Или пробуй так
не уверен, но похоже на сбой файловой системы, если так то:
мой компьютер -> диск Х -> свойства -> сервис -> выполнить проверку -> ставишь все «галки», если не может, то соглашайся на проверку после перезагрузки, и так для всех дисков.. .
если не поможет пробуй продиагностировать HDD:
1. по параметрам smart
2. прогой MHDD

Привет ребята) Я в Steam купил полный предзаказ всех эпизодов. Скачал первый эпизод, все полностью установил. Сижу радостный запускаю игру, и тут на тебе, пишет: «Программа «Life is Strange» не работает» возникла проблема. Помогите, пожалуйста, как решить проблему. Компьютер у меня довольно таки мощный, все делал правильно. Кто поможет подарю кейсы для кс го)))

Тоже не запускается, лицензия. Переустанавливал C++, не помогло.


Копипастну один способ, авось тебе поможет. В моем случае это не сработало.
«Панель управления — Язык и региональные стандарты — Дополнительно — Язык программ не поддерживающих Юникод поменять на английский (США).»


Пашка Власов
Аналогично, чувак, аналогично. Беда прям.



Пуск-Панель Управления-Часы, язык и регион-Региональные стандарты-Дополнительно-Язык программ, не поддерживающих Юникод- Изменить язык системы-Английский(США)
Перезагрузил, игра поехала.


Если способ запуска игры с помощью смены языка системы не помог, то можно попробовать следующий способ.
Глючит или не запускается Life is Strange? Решение есть! Постоянные лаги и зависания — не проблема! После установки мода Life is Strange начала глючить или НПС не реагируют на завершение задания? И на этот вопрос найдется ответ! На этой странице вы сможете найти решение для любых известных проблем с игрой и обсудить их на форуме.

Проблемы с модами
Дополнение к игре Life is Strange
Игра перестала запускаться.
О: Виной тому могут быть моды установленные для основной игры. Рекомендуется полная переустановка как основной игры, так и дополнения.
Моды не работают.
О: Не все моды для Life is Strange совместимы с дополнениями. Необходимо заменить часть модификаций на другие версии. Найти их можно в файлах по игре. Задать вопрос о совместимости тех или иных модов с дополнением можно на форуме.
Игра не запускается
Тут собраны ответы на самые распространённые ошибки. В случае если вы не нашли ничего подходящего для решения вашей проблемы — рекомендуем перейти на форум, где более детально можно ознакомиться с любой ошибкой встречающийся в Life is Strange .
Игра вылетает на рабочий стол без ошибок.
О: Скорее всего проблема в поврежденных файлах игры. В подобном случае рекомендуется переустановить игру, предварительно скопировав все сохранения. В случае если игра загружалась из официального магазина за сохранность прогресса можно не переживать.
Life is Strange не работает на консоли.
О: Обновите ПО до актуальной версии, а так же проверьте стабильность подключения к интернету. Если полное обновление прошивки консоли и самой игры не решило проблему, то стоит заново загрузить игру, предварительно удалив с диска.
Ошибка 0xc000007b.

О: Есть два пути решения.
Первый — полная переустановка игры. В ряде случаев это устраняет проблему.
Второй состоит из двух этапов:
Ошибка 0xc0000142.

О: Чаще всего данная ошибка возникает из-за наличия кириллицы (русских букв) в одном из путей, по которым игра хранит свои файлы. Это может быть имя пользователя или сама папка в которой находится игра. Решением будет установка игры в другую папку, название которой написано английскими буквами или смена имени пользователя.
Ошибка 0xc0000906.

О: Данная ошибка связана с блокировкой одного или нескольких файлов игры антивирусом или “Защитником Windows”. Для её устранения необходимо добавить всю папку игры в исключени. Для каждого антивируса эта процедура индивидуально и следует обратиться к его справочной системе. Стоит отметить, что вы делаете это на свой страх и риск. Все мы любим репаки, но если вас часто мучает данная ошибка — стоит задуматься о покупке игр. Пусть даже и по скидкам, о которых можно узнать из новостей на нашем сайте.
Отсутствует msvcp 140.dll/msvcp 120.dll/msvcp 110.dll/msvcp 100.dll

О: Ошибка возникает в случае отсутствия на компьютере корректной версии пакета Microsoft Visual C++, в который и входит msvcp 140.dll (и подобные ему). Решением будет установка нужной версии пакета.
- Нажимаем на Windows + R;
- Вводим команду“regsvrЗ2 msvcp140.dll”(без кавычек);
- Нажимаем “ОК”;
- Перезагружаем компьютер.

Ошибка 0xc0000009a/0xc0000009b/0xc0000009f и другие
О: Все ошибки начинающиеся с индекса 0xc0000009 (например 0xc0000009a, где на месте “а” может находиться любая буква или цифра) можно отнести к одному семейству. Подобные ошибки являются следствием проблем с оперативной памятью или файлом подкачки.

Перед началом выполнения следующих действий настоятельно рекомендуем отключить часть фоновых процессов и сторонних программ, после чего повторно попробовать запустить Life is Strange .
Увеличиваем размер файла подкачки:
- Клик правой кнопкой на значку компьютера, а далее: «Дополнительные параметры системы» — «Дополнительно» — «Быстродействие» — «Дополнительно» — «Виртуальная память» — «Изменить».
- Выбираем один диск, задаем одинаковый размер.
- Перезагружаемся.

Размер файла подкачки должен быть кратен 1024. Объём зависит от свободного места на выбранном локальном диске. Рекомендуем установить его равным объему ОЗУ.
Если ошибка 0xc0000009а сохранилась, необходимо проверить вашу оперативную память. Для этого нужно воспользоваться функциями таких программ как MemTest86, Acronis, Everest.
Ошибки загрузки/обновления
Проверьте стабильность подключения к интернету, а также скорость загрузки. При слишком высоком пинге или низкой пропускной способности обновление может выдавать ошибки.
Если магазин или лончер Life is Strange не завершает обновления или выдает ошибки, то переустановите саму программу. При этом все скачанные вами игры сохранятся.
Запустите проверку целостности данных игры.
Проверьте наличие свободного места на том диске, на котором установлена игра, а также на диске с операционной системой. И в том и в другом случае должно быть свободно места не меньше, чем занимает игра на текущий момент. В идеале всегда иметь запас около 100Гб.
О специфических ошибках связанных с последними обновлениями можно узнать на форуме игры.
Игра тормозит и лагает
Скорее всего данная проблема носит аппаратный характер. Проверьте системные требования игры и установите корректные настройки качества графики. Подробнее об оптимизации игры можно почитать на форуме. Также загляните в раздел файлов, где найдутся программы для оптимизации Life is Strange для работы на слабых ПК. Ниже рассмотрены исключительные случаи.
Вопросы по прохождению
Ответы на все вопросы касающиеся прохождения Life is Strange можно найти в соответствующих разделах Wiki, а также на нашем форуме. Не стесняйтесь задавать вопросы и делиться своими советами и решениями.
Читайте также:
- Call of cthulhu 2018 вылетает при загрузке в начале
- Transformers rise of the dark spark вылетает
- Ошибка pcsx2 msg в god of war
- Как поменять номера в етс 2
- Готика 1 ремейк системные требования
Содержание
- Исправляем ошибку 0xc0000034 при старте Windows
- Что это за ошибка 0xc0000034?
- Причины ошибки 0xc0000034 могут быть следующими:
- Как исправить 0xc0000034 в Виндовс 10
- Способ №1. Используйте средство автоматического восстановления Виндовс
- Способ №2. Используем функционал команды bootrec
- Содержание:
- ↑ Ошибка 0xc0000142 при запуске приложения в Windows 10
- ↑ Почему появляется ошибка 0xc0000142
- ↑ Как исправить ошибку 0xc0000142 при запуске приложения Windows 10: обзор эффективных способов
- Ошибка 0xc0000142 при запуске Word, Excel
- Ошибка приложения 0xc0000005 в Windows 7/8/10
- Ошибка 0xc0000005 после обновления Windows 7/8
- Удаление обновлений из командной строки, самое простое
- Удаление обновлений из Панели управления
- Если не получается ни первым, ни вторым способом
- Как ещё исправить ошибку 0xc0000005
- Для владельцев лицензионных ОС
- Ну что ещё сказать
- Справка по ошибкам Windows обновления и установки
- Общие решения
- Ошибки 0xC1900101
- Другие распространенные ошибки
- Общие решения
- Ошибки 0xC1900101
- Другие распространенные ошибки
Исправляем ошибку 0xc0000034 при старте Windows
Что это за ошибка 0xc0000034?
Ошибка с кодом 0xc0000034 является ошибкой загрузки Виндовс 10, также известной как «The Boot Configuration Data file is missing». Обычно перед появлением данной ошибки пользователь замечает более длительную, по сравнению с обычной, загрузку системы, внезапные замедления и торможения, спорадический «вылет» различных приложений, проблемы с Интернетом и прочие схожие неисправности.

Рассматриваемая ошибка обычно возникает во время загрузки Виндовс, после чего загрузка системы прекращается. При этом баг фиксируется не только на Виндовс 10, но и на более ранних операционных системах.
Причины ошибки 0xc0000034 могут быть следующими:
Как исправить 0xc0000034 в Виндовс 10
Для решения проблемы с кодом 0xc0000034 существует несколько общепризнанных способов, ниже я последовательно их опишу. При этом вам обязательно понадобится флешка или диск с находящимися на них установочными файлами Виндовс 10 (могут даже пригодиться инсталляционные файлы Виндовс 8 и 7), без которых исправление рассматриваемой в статье проблемы будет невозможным. Полный список способов по устранению ошибки 0xc0000034 описан на Сделайкомп. Если описанные далее способы не помогут исправить проблему, тогда вам следует перейти на сайт Sdelaicomp.ru.
Способ №1. Используйте средство автоматического восстановления Виндовс
Для реализации данного способа необходимо перейти в БИОС вашего ПК, и выставить там очерёдность загрузки дисков таким образом, чтобы первой на загрузку стояла флешка (или диск), на которых имеются инсталяционные файлы вашей ОС.
Затем выполните следующее:
Выберите вашу операционную систему из списка, после чего будет осуществлено поиск неисправностей на ней с их последующим устранением.
Если данный способ не помог, переходим к следующему.
Способ №2. Используем функционал команды bootrec
Загрузитесь с установочного диска или флешки, как рекомендовано выше. В начальном экране нажмите на Shift+F10 для запуска функционала командной строки.
В данной строке последовательно наберите следующие команды, не забывая нажимать на «Enter» после каждой из них:
Затем перезагрузите компьютер, ошибка 0xc0000034 после этого бывает устранена. Надеемся что наша статья помогла вам решить ваш вопрос. Оставайтесь с нами!
Источник
Содержание:
Привет друзья! Сегодня мы поговорим об ошибке 0xc0000142 в Windows 10, которая может появиться во время запуска игр или программ, и даже при включении компьютера. На экране ПК выводится сообщение «Ошибка при запуске приложения (0xc0000142). Для выхода из приложения нажмите кнопку «ОК». Эта досадная неполадка говорит о том, что системе не удаётся правильно инициализировать программу. В первую очередь нужно попытаться выяснить, почему произошёл сбой, и только после этого выбирают способ его устранения. В этой статье мы рассмотрим, как исправить ошибку 0xc0000142 при запуске приложения в Windows 10.

↑ Ошибка 0xc0000142 при запуске приложения в Windows 10

↑ Почему появляется ошибка 0xc0000142
• Повреждение файлов и библиотек, которые требуются для запуска приложения.
• Проблемы с совместимостью.
• Системный файл недоступен.
• Недостаточно прав для запуска приложения.
• ОС не соответствует требованиям игры или программы.
• Присутствие на компьютере вирусов и вредоносных приложений.
• Компоненты NetFramework и DirectX работают некорректно.
• Отсутствуют необходимые драйверы видеокарты.
• К компьютеру подключено несовместимое оборудование.
Таким образом, ошибка 0xc0000142 появляется вследствие механического повреждения компонентов компьютера или нарушений в программном обеспечении.
↑ Как исправить ошибку 0xc0000142 при запуске приложения Windows 10: обзор эффективных способов
Запуску программы может препятствовать установленный на компьютере антивирус. Его следует отключить на время, и затем вновь попробовать запустить приложение.
Нередко ошибка 0xc0000142 появляется из-за того, что имя пользователя содержит русские буквы. Поэтому необходимо переименовать имя или создать нового пользователя, имя которого будет содержать только буквы латинского алфавита. И потом через этого пользователя пробуют запустить приложение.
Создание новой учётной записи происходит таким образом:
• нажать кнопку «Пуск», выбрать раздел «Параметры»;
• перейти в раздел «Учётные записи», выбрать пункт «Семья и другие пользователи»;
• открыть меню «Добавить члена семьи», затем выбрать «Добавить ребёнка»;
 • нужно ввести имя пользователя и придумать пароль, затем нажать «Далее».
• нужно ввести имя пользователя и придумать пароль, затем нажать «Далее».
Данный способ заключается в проверке компьютера на наличие вредоносного ПО. Заражение системных файлов вирусами также может привести к сбоям при открытии приложений, которые ранее нормально работали. Рекомендуется использовать бесплатные версии антивирусов Dr.Web CureIt или Virus Removal Tool. Запускаем процесс сканирования системы и ждём результатов. Затем пробуем открыть программу, которая не хотела запускаться.
Ещё нужно проверить Windows 10 на наличие ошибок:
• открыть список служб через меню «Пуск»;
• выбрать пункт «Командная строка (Администратор)»; • система выведет запрос «Разрешить этому приложению вносить изменения на вашем устройстве», необходимы выбрать «Да»;
• система выведет запрос «Разрешить этому приложению вносить изменения на вашем устройстве», необходимы выбрать «Да»;
• когда откроется обработчик команд, вводим sfc /scannow и нажимаем Enter.
 • Запустится процесс проверки файлов на ошибки. После его завершения надо перезагрузить компьютер и проверить, запускается ли приложение.
• Запустится процесс проверки файлов на ошибки. После его завершения надо перезагрузить компьютер и проверить, запускается ли приложение.
Самая распространённая причина возникновения неполадки – наличие русских букв в пути установки проблемного приложения. Проверить это можно так:
• если ярлык расположен на рабочем столе – нужно кликнуть по нему правой кнопкой мышки и открыть пункт «Свойства»;
• в открывшемся окне переходим на вкладку «Ярлык» и смотрим, что указано в поле «Объект»;
• если указанный путь содержит кириллицу, программу желательно переустановить и ещё раз проверить, что отображается в поле объект.
 А должно быть так:
А должно быть так: Если на рабочем столе нет ярлыка программы и запуск осуществляется через меню «Пуск», делают следующее:
Если на рабочем столе нет ярлыка программы и запуск осуществляется через меню «Пуск», делают следующее:
 • появится папка с ярлыком программы;
• появится папка с ярлыком программы;
 • далее надо кликнуть по ярлыку, выбрать пункт «Свойства»;
• далее надо кликнуть по ярлыку, выбрать пункт «Свойства»;
• проверить, что отображается в поле «Объект»;
• если есть русские программы – приложение переустанавливают и повторяю попытку запуска.
Для решения проблемы надо выполнить запуск приложения в режиме совместимости с предыдущей версией ОС. Последовательность действий:
• кликнуть по ярлыку программы правой кнопкой, выбрать раздел «Свойства»;
• перейти на вкладку «Совместимость»;
• в соответствующем поле выбрать версию ОС, под которую было создано приложение;
• установить галочку возле пункта «Запустить программу в режиме совместимости с»;
• нажать «ОК».
Рассмотренные способы в большинстве случаев помогают устранить неполадку и приложение начинает работать без сбоев. Для решения проблемы стоит комбинировать разные варианты. Иногда для устранения ошибки 0xc0000142 в Windows 10 необходимо удалить программу и заново установить её.
Источник
Ошибка 0xc0000142 при запуске Word, Excel





Ошибка 0xc0000142 при запуске офисной программы Word, Excel или любой другой, входящей в состав пакета Microsoft Office для Windows 10.

Решение на удивление простое. Чтобы исправить проблему, связанной с ошибкой 0xc0000142 при запуске приложения Ворд или Эксель офисного пакета Майкрософт Офис, нужно:
В открывшемся окне выберите «Быстрое восстановление», программа подумает около 1-2 минуты. Если отобразится ошибка, то выберите «Восстановление по сети».

Практически всегда срабатывает пункт №2 и даже на нелицензионном (взломанном, активированном) приложении. Кстати, здесь можете скачать Майкрософт Офис бесплатно для Windows 10 и пользоваться без ограничений.
Если метод выше не сработал на вашем компьютере или ноутбуке — пишите в комментариях, будем разбираться.
Источник
Ошибка приложения 0xc0000005 в Windows 7/8/10
Приветствую! Наша любимая операционная система полна неожиданных сюрпризов, и один из них – это ошибка приложения под кодом 0xc0000005. Беда в том, что у этой ошибки нет конкретной расшифровки источника проблемы, т.е. случиться она может почти из-за чего угодно! Но хорошая новость в том, что 90% проблем можно исправить следуя этой инструкции.
Возникает эта проблема при запуске какой-нибудь программы или игры, а у некоторых даже при попытке открыть любую программу на компьютере! При этом может выдаваться похожее окно:

А сообщения могут быть разными, например:
или система может вовсе уйти в нокаут, оставив на экране лишь печальный синий экран смерти. В Windows 8/10 x64 могут не работать 32-битные приложения. В любом случае следуйте инструкции сверху вниз, пробуя различные варианты, пока всё не наладится.
Ошибка 0xc0000005 после обновления Windows 7/8
В течении 2013-2014 годов Microsoft выпустила несколько обновлений для своих операционных систем, которые могут приводить к данной проблеме. В зависимости от настроек системы, эти обновления могут устанавливаться как в ручном режиме, так и полностью автоматически.
Факт: на пиратской Windows 7 вероятность лицезреть ошибку в разы выше, чем на лицензионной ОС. Но и законные владельцы виндовс могут столкнуться с неприятностью. Тут уж как сложатся звёзды 🙂 От меня совет: используйте только оригинальные сборки винды, а не всякие там супер-мега-пупер-зверь сборки 😉
Решение проблемы: удалить некоторые обновления. Сделать это можно несколькими способами.
Удаление обновлений из командной строки, самое простое
В Windows 7 введите в строку поиска меню «Пуск» строчку:
wusa.exe /uninstall /kb:2859537

В Windows 8 нажмите «Win+X» и введите:
exe /uninstall /kb:2859537
Нажмите «Enter», и немного подождите. Если обновление под номером 2859537 у вас установлено, то утилита удалит его. Проверьте, не решена ли ваша проблема. Если нет, то снова откройте меню «Пуск» и в строку поиска введите:
wusa.exe /uninstall /kb:2872339
Нажмите энтер, и снова проверьте. При отрицательном результате повторяем действия ещё с двумя обновлениями:
wusa.exe /uninstall /kb:2882822
wusa.exe /uninstall /kb:971033
После каждого шага желательно перезагружаться.
Удаление обновлений из Панели управления

Просматриваем список с обновлениями Microsoft Windows и ищем в скобках совпадения из: KB2859537, KB2872339, KB2882822, KB971033

Удаляем. В списке около 200 строчек, поэтому первый способ мне видится более быстрым. Посмотрите видео, чтобы было понятней как всё делается.
Если не получается ни первым, ни вторым способом
Возможно, проблема окажется серьёзней и первые два способа не сработают из-за самой ошибки при запуске приложений 0xc0000005, т.е. она будет появляться при попытке запуска панели управления или утилиты wusa.exe. Тогда попробуйте запуститься в безопасном режиме. Для Windows 7 нужно при запуске компьютера нажимать клавишу «F8» пока не появится меню загрузки и там выбрать «Безопасный режим»

А там уже попробовать удалить обновления первым или вторым способом.
В особо сложных случаях и этот вариант не пройдёт. Тогда нужно использовать средство устранения неполадок. Чтобы загрузить среду восстановления нужно так же при запуске компьютера нажимать «F8» и в меню выбрать «Устранение неполадок компьютера»

Далее будет предложено выбрать язык и ввести пароль администратора. Но такого пункта в меню может не оказаться, особенно если у вас Windows 8.1/10. Тогда нужно загрузиться с установочного диска или флешки, но вместо установки Windows выбрать «Восстановление системы», а затем в окошке нажать на «Командная строка».
Для продолжения работы нужно знать на каком диске установлена операционная система, обычно это диск «C:», а определить это можно очень просто. Введите в командную строку команду:

Здесь вы уже разберётесь: системный диск тот, на котором есть папка «Windows». Вернёмся к нашим «баранам», в командной строке введите команду:
DISM /Image:C: /Get-Packages
Где C: это буква диска, на котором установлена операционная система. В результате выполнения команды вы получите много-много информации, среди которой нужно найти записи, содержащие номера одного или всех пакетов обновлений из перечня: KB2859537, KB2872339, KB2882822, KB971033. Привожу для примера:

На картинке красным отмечено то, что нужно скопировать в буфер обмена. В командной строке это делается так: выделяем левой кнопкой мыши, а чтобы скопировать кликаем по выделению правой кнопкой, и всё. Чтобы облегчить себе задачу поиска нужной информации среди бесконечных букв и цифр сделайте так: скопируйте всё содержание окна в буфер и вставьте его в блокноте, а там уже пользуйтесь обычным поиском.
Далее, введите в командную строку:
DISM /Image:C: /Remove-Package /PackageName:здесь_имя_пакета_которое_скопировали
Т.е. должно получится наподобие (всё на одной строчке):
DISM /Image:C: /Remove-Package /PackageName:Package_for_KB2859537
Нажимаем энтер, и, если нашли ещё другие пакеты обновления, то проделываем тоже самое и с ними. В результате этой процедуры пакеты будут удалены и пропадут из списка установленных, но останутся в журнале виндовс, т.ч. не пугайтесь, если что 🙂
И на закуску другой, более простой, а для кого-то может и единственный, метод:
На заметку: можно избежать установки нежелательных пакетов при ручном режиме обновлений Windows. Нужно просто найти такой пакет в списке на установку и нажать «Скрыть».
Как ещё исправить ошибку 0xc0000005
Не всегда ошибку можно исправить удалив злосчастные обновления, т.к., как я уже писал, причины могут быть разными. Хороший вариант – это откат системы до точки восстановления на тот момент, когда ещё всё работало. Просто вспомните, когда это началось и найдите точку восстановления на дату пораньше. Кстати, так можно решить проблему и в случае пакетов обновления, просто восстановившись на точку, когда они ещё небыли установлены.
Далее попытаемся исправить ситуацию, восстановив системные файлы с помощью утилит dism и sfc. Запустите командную строку от админа и выполните по очереди две команды:
dism /online /cleanup-image /restorehealth

Команды выполняются довольно долго, после окончания работы нужно перезагрузиться. Они проверяют системные файлы, и в случае отклонения от исходных вариантов, они автоматически восстанавливаются из хранилища. В процессе восстановления, возможно, будет запрошен установочный диск с Windows или флешка.
Частой проблемой могут быть вирусы в системе. Причём не сами вирусы являются причиной возникновения ошибки, но они как бы проявляют проблему, т.е. получается наложение нескольких факторов. В любом случае систему нужно тщательно пролечить от вирусов.
Сбойный модуль оперативной памяти так же может стать причиной. Особенно, если всё это началось после расширения или модернизации оперативной памяти компьютера. В этом случае нужно временно убрать новый модуль памяти и протестировать работу системы. Если проблема устранена, то, соответственно, сбойный модуль нужно поменять на рабочий. Протестировать память на ошибки можно с помощью утилиты MemTest86.
Неправильные драйверы так же могут стать нашей головной болью. В частности, это касается драйверов видеокарты. Вспомните, не обновляли ли вы какие-нибудь драйвера. Попробуйте скачать более новый драйвер или откатиться до предыдущей версии. Сделать это можно в диспетчере устройств, в свойствах устройства на вкладке «Драйвер»

Иногда, ошибка 0xc0000005 возникает когда настройки профиля вашего принтера конфликтуют с приложениями. В этом случае не поможет даже переустановка Windows. Нужно обновить драйвера принтера или зайти в настройки принтера и создать новый чистый профиль.
Неполадки в реестре Windows могут служить корнем многих проблем, в т.ч. и нашей ошибки. На помощь могут прийти утилиты чистки реестра, коих в сети огромное множество. Это вариант не для новичков, т.к. можно окончательно загубить систему.
Для владельцев лицензионных ОС
Вы можете обратиться в техническую поддержку Microsoft и вам обязаны помочь, т.к. это чисто их «бока». Позвонить им можно в будние дни с 8:00 до 20:00, а в субботу с 10:00 до 19:00 по МСК, по телефонам:
В любое время можно обратиться за помощью через форму обратной связи.
Владельцам предустановленных Windows нужно обращаться производителю компьютера или ноутбука, а они уже передадут информацию в Майкрософт.
Если ничего не помогает, могу посочувствовать и предложить полностью переустановить Windows 7/8/10. Радикальный метод, который у многих стоит на первом месте 🙂
Ну что ещё сказать
Если проблема коснулась только одного приложения, то попробуйте, для начала, просто переустановить его. Если есть английская, не русифицированная версия, то используйте её, иногда такое прокатывает. «Ломать» нормальную работу программ умеют всякие «взломщики», поэтому пользователям нелицензионных программ грех жаловаться на нестабильную работу компьютера и появление ошибки 0xc0000005 в любых ипостасях 🙂
Ну вот и всё, успехов! Если остались вопросы – добро пожаловать в комментарии, постараюсь помочь.
Источник
Справка по ошибкам Windows обновления и установки
Существует множество причин, по которым при обновлении или установке Windows 11 может возникнуть сообщение об ошибке, но распространенные ошибки можно исправить с помощью нескольких действий, которые можно сделать самостоятельно. Примечание. При обновлении устройство будет обновлено с более старой версии Windows, например Windows 7, Windows 8.1 или Windows 10 до Windows 11.
Прежде чем искать определенный код ошибки, воспользуйтесь советами в разделе Общие решения. Если они не помогут решить проблему с обновлением или установкой, воспользуйтесь таблицей кодов ошибок в конце этой статьи.
Общие решения
Вот несколько советов, которые помогут вам исправить ошибки обновления и установки:
Отсоедините все ненужные устройства. Это могут быть наушники, принтеры, сканеры, динамики, USB-устройства флэш-памяти и внешние жесткие диски.
Если вы используете ноутбук, подключенный к стыковочному узлу, отстыкуйте его.
Прежде чем пытаться обновить Windows, убедитесь, что на устройстве установлены все важные обновления, в том числе обновления драйверов оборудования.
Чтобы убедиться, что на устройстве установлены все обновления, просмотрите статью Центр обновления Windows: вопросы и ответы.
Используйте Защитник Windows для защиты своего устройства во время обновления — антивирусное программное обеспечение не от Майкрософт может вызывать проблемы с обновлением. Если у вас есть установочный носитель и вся необходимая информация для активации, вы можете переустановить программное обеспечение после обновления.
Чтобы удалить антивирусное приложение, перейдите в раздел Панель управленияПрограммыПрограммы и компоненты. Выберите программу и нажмите Удалить. Нажмите Да для подтверждения.
Устаревшее программное обеспечение может мешать обновлению Windows, поэтому попробуйте удалить старые или ненужные приложения.
Если вы хотите переустановить приложение позже, перед удалением убедитесь, что у вас есть установочный носитель и вся необходимая информация для активации.
Чтобы удалить программное обеспечение, перейдите в раздел Панель управленияПрограммыПрограммы и компоненты. Выберите программу и нажмите Удалить. Нажмите Да для подтверждения.
Для обновления до Windows 11 необходимо достаточно места на жестком диске для установки.
Чтобы просмотреть, сколько места на жестком диске доступно на вашем компьютере, выберите проводник на панели задач (в Windows Explorer в Windows 7) или нажмите Windows клавишу с логотипом + E.
Затем выберите Компьютер или Этот компьютер и найдите раздел Жесткие диски или Устройства и диски. Системным считается диск, на значке которого есть логотип Microsoft Windows. Количество свободного места будет указано под диском.
Если свободное место на диске заканчивается, ознакомьтесь с советами по освобождению места на диске компьютера.
Ошибки 0xC1900101
Ошибка, начинающаяся с 0xC1900101 — это, как правило, ошибка драйвера. При отображении какого-либо из этих кодов ошибок, попробуйте сначала выполнить следующие действия, чтобы устранить проблему. Если эти действия не работают, дополнительные технические сведения см. в Windows обновлении.
Убедитесь, что на вашем устройстве достаточно свободного места. На вашем устройстве требуется не менее 16 ГБ свободного места для обновления 32-разрядной ОС или 20 ГБ для 64-разрядной ОС. Дополнительные сведения см. в этойWindows.
Запустите Центр обновления Windows несколько раз. Скачайте и установите все доступные обновления в Центре обновления Windows, в том числе обновления программного обеспечения, обновления для оборудования и некоторые сторонние драйверы. Для устранения Windows обновления используйте Windows обновления 11.
Проверьте сторонние драйверы и скачайте все обновления. Сторонние драйверы и инструкции по установке для любого оборудования, которое вы добавили к устройству, можно найти на веб-сайте изготовителя.
Отключите дополнительное оборудование. Удалите все внешние устройства хранения данных и диски, док-станции и другое оборудование, подключенное к устройству, которое не нужно для основных функций.
Проверьте диспетчер устройств на ошибки. В поле поиска на панели задач введите диспетчер устройств. Выберите в результатах Диспетчер устройств. В появившемся окне найдите все устройства с желтым восклицательным знаком рядом (может потребоваться выбрать каждую категорию, чтобы перейти в список устройств). Нажмите и удерживайте (или щелкните правой кнопкой мыши) имя устройства и выберите один из вариантов Обновить драйверы или Удалить, чтобы исправить ошибки.
Удалите программы безопасности сторонних разработчиков. Убедитесь, что вы знаете как переустановить программы, а все необходимые ключи под рукой. Защитник Windows защитит ваше устройство на это время.
Исправьте ошибки жесткого диска. В поле поиска на панели задач введите командная строка. Выберите из списка результатов Командная строка. В появившемся окне введите chkdsk/f C: и нажмите клавишу ВВОД. Исправление ошибок на жестком диске начнется автоматически, и вам будет предложено перезапустить устройство.
Примечание: Чтобы выполнить это действие, у вас должны быть разрешения администратора.
Выполните корректный перезапуск в Windows. См. раздел Выполнение «чистой» загрузки в Windows.
Восстановление системных файлов. В поле поиска на панели задач введите командная строка. Выберите из списка результатов Командная строка. В появившемся окне введите DISM.exe /Online /Cleanup-image /Restorehealth и нажмите клавишу ВВОД. (Узнайте, как восстановить изображение Windows )
Примечание: Чтобы выполнить это действие, у вас должны быть разрешения администратора.
Другие распространенные ошибки
В следующей таблице перечислены наиболее распространенные ошибки обновления и установки, а также некоторые из них можно попытаться устранить. Если у вас по-прежнему возникают проблемы при обновлении или установке Windows, обратитесь в службу поддержки Майкрософт.
Что она означает и как ее исправить
Это означает, что возникла проблема с загрузкой и установкой выбранного обновления. Центр обновления Windows повторит попытку позже, при этом вам не потребуется выполнять никаких действий.
Эта ошибка может означать, что на компьютере установлено несовместимое приложение, которое не позволяет завершить процесс обновления. Удалите все несовместимые приложения, а затем попробуйте выполнить обновление снова.
Операция очистки предыдущей попытки установки по-прежнему ожидает завершения, для продолжения обновления требуется перезагрузка системы. Перезагрузите устройство и снова запустите программу установки. Если перезапуск устройства не решил проблему, воспользуйтесь программой очистки диска для удаления временных и системных файлов. Дополнительные сведения см. в этойWindows.
Файл, необходимый Центру обновления Windows, поврежден или отсутствует. Попробуйте восстановить системные файлы. В поле поиска на панели задач введите командную подсказку. Выберите из списка результатов Командная строка. В появившемся окне введите DISM.exe /Online /Cleanup-image /Restorehealth и нажмите клавишу ВВОД.
Это может значит, что компьютер не соответствует минимальным требованиям для скачивания или установки обновления до версии Windows 11. Узнайте больше о минимальных требованиях для Windows 11.
Это может означать, что драйвер или другое программное обеспечение на компьютере несовместимы с обновлением до версии Windows 11. Сведения о том, как устранить эту проблему, можно найти в службе поддержки Майкрософт.
Эта ошибка может означать, что процесс обновления был прерван, поскольку вы случайно перезагрузили компьютер или вышли из системы. Попробуйте снова выполнить обновление и убедитесь, что компьютер подключен к электросети и остается включенным.
Эта ошибка может означать, что вашему компьютеру не удалось подключиться к серверам Центра обновления Windows. Если вы используете VPN для подключения к рабочей сети, отключитесь от сети и выключите программное обеспечение VPN (если применимо), а затем попробуйте снова выполнить обновление.
Эта ошибка также может означать, что в разделе, зарезервированном системой, недостаточно свободного места. Возможно, эту проблему удастся решить, используя стороннее программное обеспечение для увеличения размера раздела, зарезервированного системой.
Ошибка: нам не удалось завершить обновления. Отмена изменений. Не выключайте компьютер.
Ошибка: не удалось настроить обновления Windows. Отмена изменений.
Это общие ошибки, которые могут возникать в случае сбоя обновления Windows. Чтобы выбрать оптимальный способ решения проблемы, необходимо определить конкретный код ошибки.
Код ошибки, вызвавшей сбой обновления, можно найти в журнале обновлений. Наймете обновление, которое не было установлено, обратитесь к коду ошибки и обратитесь в службу поддержки Майкрософт.
Чтобы просмотреть историю обновлений в Windows 11:
Ошибка: обновление не применимо к этому компьютеру.
Эта ошибка может означать, что на компьютере не установлены обязательные обновления.
Убедитесь, что на вашем компьютере установлены все важные обновления, прежде чем пытаться выполнить обновление.
Эта ошибка может означать, что на компьютере недостаточно свободного места для установки обновления.
Освободите место на диске и повторите попытку. Советы по освобождению места на диске
Конечный диск, раздел или том не поддерживает указанную операцию с диском.
Убедитесь, что ваш компьютер соответствует минимальным требованиям для установки Windows.
Системе не удается найти указанный файл.
Если у вас есть диск, на котором не устанавливается Windows 11, удалите эти диски.
Драйвер вызвал проблему.
Отключите или удалите все сторонние антивирусные или антишпионские программы в системе. Отключите все периферийные устройства, подключенные к системе, за исключением мыши, клавиатуры и дисплея.
Обратитесь к поставщику оборудования за обновленными драйверами устройств.
Программа установки Windows непредвиденно завершена из-за другого процесса, запущенного в фоновом режиме.
Во время загрузки Windows в штатном режиме автоматически запускается несколько приложений и служб, которые потом работают в фоновом режиме. К ним относятся основные системные процессы, антивирусные программы, системные служебные программы и другое ранее установленное ПО. Эти приложения и службы могут вызывать помехи при попытке обновления до последней версии Windows 11.
Чтобы определить, может ли фоновая программа оказаться на связи с обновлением, может потребоваться «чистая загрузка». См. как выполнить чистую загрузку в Windows.
Программа установки Windows непредвиденно завершена из-за другого процесса, запущенного в фоновом режиме.
Удалите антивирусное или антишпионское программное обеспечение и повторите попытку обновления.
Существует множество причин, по которым вы можете получить сообщение об ошибке при обновлении или установке Windows 10, но распространенные ошибки можно устранить с помощью нескольких простых шагов, которые можно выполнить самостоятельно. Примечание. После обновления ваше устройство переходит с предыдущей версии Windows, такой как Windows 7 или Windows 8.1, на Windows 10.
Прежде чем искать определенный код ошибки, воспользуйтесь советами в разделе Общие решения. Если они не помогут решить проблему с обновлением или установкой, воспользуйтесь таблицей кодов ошибок в конце этой статьи.
Общие решения
Вот несколько советов, которые помогут вам исправить ошибки обновления и установки:
Отсоедините все ненужные устройства. Это могут быть наушники, принтеры, сканеры, динамики, USB-устройства флэш-памяти и внешние жесткие диски.
Если вы используете ноутбук, подключенный к стыковочному узлу, отстыкуйте его.
Прежде чем пытаться обновить Windows, убедитесь, что на устройстве установлены все важные обновления, в том числе обновления драйверов оборудования.
Чтобы убедиться, что на устройстве установлены все обновления, просмотрите статью Центр обновления Windows: вопросы и ответы.
Используйте Защитник Windows для защиты своего устройства во время обновления — антивирусное программное обеспечение не от Майкрософт может вызывать проблемы с обновлением. Если у вас есть установочный носитель и вся необходимая информация для активации, вы можете переустановить программное обеспечение после обновления.
Чтобы удалить антивирусное приложение, перейдите в раздел Панель управленияПрограммыПрограммы и компоненты. Выберите программу и нажмите Удалить. Нажмите Да для подтверждения.
Устаревшее программное обеспечение может мешать обновлению Windows, поэтому попробуйте удалить старые или ненужные приложения.
Если вы хотите переустановить приложение позже, перед удалением убедитесь, что у вас есть установочный носитель и вся необходимая информация для активации.
Чтобы удалить программное обеспечение, перейдите в раздел Панель управленияПрограммыПрограммы и компоненты. Выберите программу и нажмите Удалить. Нажмите Да для подтверждения.
Чтобы установить Windows 10, необходимо достаточно свободного места на жестком диске.
Затем выберите Компьютер или Этот компьютер и найдите раздел Жесткие диски или Устройства и диски. Системным считается диск, на значке которого есть логотип Microsoft Windows. Количество свободного места будет указано под диском.
Если свободное место на диске заканчивается, ознакомьтесь с советами по освобождению места на диске компьютера.
Ошибки 0xC1900101
Ошибка, начинающаяся с 0xC1900101 — это, как правило, ошибка драйвера. При отображении какого-либо из этих кодов ошибок, попробуйте сначала выполнить следующие действия, чтобы устранить проблему. Если эти действия не работают, дополнительные технические сведения см. в Windows обновлении.
Убедитесь, что на вашем устройстве достаточно свободного места. На вашем устройстве требуется не менее 16 ГБ свободного места для обновления 32-разрядной ОС или 20 ГБ для 64-разрядной ОС. Дополнительные сведения см. в этойWindows.
Запустите Центр обновления Windows несколько раз. Скачайте и установите все доступные обновления в Центре обновления Windows, в том числе обновления программного обеспечения, обновления для оборудования и некоторые сторонние драйверы. Чтобы устранить Windows обновления, воспользуйтесь Windows обновления.
Проверьте сторонние драйверы и скачайте все обновления. Сторонние драйверы и инструкции по установке для любого оборудования, которое вы добавили к устройству, можно найти на веб-сайте изготовителя.
Отключите дополнительное оборудование. Удалите все внешние устройства хранения данных и диски, док-станции и другое оборудование, подключенное к устройству, которое не нужно для основных функций.
Удалите программы безопасности сторонних разработчиков. Убедитесь, что вы знаете как переустановить программы, а все необходимые ключи под рукой. Защитник Windows защитит ваше устройство на это время.
Примечание: Чтобы выполнить это действие, у вас должны быть разрешения администратора.
Выполните корректный перезапуск в Windows. Узнайте, как это сделать.
Примечание: Чтобы выполнить это действие, у вас должны быть разрешения администратора.
Другие распространенные ошибки
В следующей таблице перечислены наиболее распространенные ошибки обновления и установки, а также некоторые из них можно попытаться устранить. Если у вас по-прежнему возникают проблемы при обновлении или установке Windows 10, обратитесь в службу поддержки Майкрософт.
Что она означает и как ее исправить
Это означает, что возникла проблема с загрузкой и установкой выбранного обновления. Центр обновления Windows повторит попытку позже, при этом вам не потребуется выполнять никаких действий.
Эта ошибка может означать, что на компьютере установлено несовместимое приложение, которое не позволяет завершить процесс обновления. Удалите все несовместимые приложения, а затем попробуйте выполнить обновление снова.
Операция очистки предыдущей попытки установки по-прежнему ожидает завершения, для продолжения обновления требуется перезагрузка системы. Перезагрузите устройство и снова запустите программу установки. Если перезапуск устройства не решил проблему, воспользуйтесь программой очистки диска для удаления временных и системных файлов. Дополнительные сведения см. в этойWindows.
Файл, необходимый Центру обновления Windows, поврежден или отсутствует. Попробуйте восстановить системные файлы: выберите кнопку Начните и введите командную команду в поле поиска на панели задач. Выберите из списка результатов Командная строка. В появившемся окне введите DISM.exe /Online /Cleanup-image /Restorehealth и нажмите клавишу ВВОД.
Эта ошибка может означать, что ваш компьютер не соответствует минимальным требованиям к скачиванию или установке обновления до Windows 10. Узнайте больше о минимальных требованиях для Windows
Это может означать, что драйвер или другое программное обеспечение на компьютере несовместимы с обновлением до версии Windows 10. Сведения о том, как устранить эту проблему, можно найти в службе поддержки Майкрософт.
Эта ошибка может означать, что процесс обновления был прерван, поскольку вы случайно перезагрузили компьютер или вышли из системы. Попробуйте снова выполнить обновление и убедитесь, что компьютер подключен к электросети и остается включенным.
Эта ошибка может означать, что вашему компьютеру не удалось подключиться к серверам Центра обновления Windows. Если вы используете VPN для подключения к рабочей сети, отключитесь от сети и выключите программное обеспечение VPN (если применимо), а затем попробуйте снова выполнить обновление.
Эта ошибка также может означать, что в разделе, зарезервированном системой, недостаточно свободного места. Возможно, эту проблему удастся решить, используя стороннее программное обеспечение для увеличения размера раздела, зарезервированного системой.
Ошибка: нам не удалось завершить обновления. Отмена изменений. Не выключайте компьютер.
Ошибка: не удалось настроить обновления Windows. Отмена изменений.
Это общие ошибки, которые могут возникать в случае сбоя обновления Windows. Чтобы выбрать оптимальный способ решения проблемы, необходимо определить конкретный код ошибки.
Код ошибки, вызвавшей сбой обновления, можно найти в журнале обновлений. Наймете обновление, которое не было установлено, обратитесь к коду ошибки и обратитесь в службу поддержки Майкрософт.
Просмотр журнала обновлений в Windows 8.1
Просмотр журнала обновлений в Windows 7
Выберите кнопку  Начните. В поле поиска введите обновление, а затем в списке результатов выберите Центр обновления Windows > Просмотреть журнал обновлений.
Начните. В поле поиска введите обновление, а затем в списке результатов выберите Центр обновления Windows > Просмотреть журнал обновлений.
Ошибка: обновление не применимо к этому компьютеру.
Эта ошибка может означать, что на компьютере не установлены обязательные обновления.
Убедитесь, что на вашем компьютере установлены все важные обновления, прежде чем пытаться выполнить обновление.
Эта ошибка может означать, что на компьютере недостаточно свободного места для установки обновления.
Освободите место на диске и повторите попытку. Советы по освобождению места на диске
Конечный диск, раздел или том не поддерживает указанную операцию с диском.
Убедитесь, что ваш компьютер соответствует минимальным требованиям для установки Windows 10.
Системе не удается найти указанный файл.
Если у вас есть диск или диски, на которых вы не устанавливаете Windows 10, удалите эти диски.
Драйвер вызвал проблему.
Отключите или удалите все сторонние антивирусные или антишпионские программы в системе. Отключите все периферийные устройства, подключенные к системе, за исключением мыши, клавиатуры и дисплея.
Обратитесь к поставщику оборудования за обновленными драйверами устройств.
Программа установки Windows непредвиденно завершена из-за другого процесса, запущенного в фоновом режиме.
Во время загрузки Windows в штатном режиме автоматически запускается несколько приложений и служб, которые потом работают в фоновом режиме. К ним относятся основные системные процессы, антивирусные программы, системные служебные программы и другое ранее установленное ПО. Эти приложения и службы могут создавать помехи при попытке обновления до последней версии Windows 10.
Чтобы определить, мешает ли фоновая программа обновлению, может потребоваться «чистая загрузка». См. как выполнить чистую загрузку в Windows.
Программа установки Windows непредвиденно завершена из-за другого процесса, запущенного в фоновом режиме.
Удалите антивирусное или антишпионское программное обеспечение и повторите попытку обновления.
Источник
Возникновение критических ошибок, по большей части, предвещает определённые процессы в операционной системе, которые могут натолкнуть пользователя на мысль, что в работе компьютера имеются проблемы. Если своевременно обращать внимание на незначительные (на взгляд многих пользователей) мелочи, например, кратковременные зависания системы, несвойственные обычной загрузки звуки, появления ошибочных записей в журнале Windows, то большую часть возможных проблем удастся избежать, решив их на профилактическом уровне, а не постфактум. Это утверждение относится и к рассматриваемой в настоящей статье ошибке с кодом 0xc0000034, которая достаточно часто терроризирует пользователей Windows 10, но встречается и в более ранних версиях. В чём причины её возникновения? А главное, какие существуют способы её решения? Обо всём об этом и пойдёт речь далее.

Исправление ошибки 0xc0000034 в Windows.
Причины и решения
Итак, код 0xc0000034 прямо указывает на то, что операционная система не может провести штатную загрузку, вследствие повреждения необходимых для этого файлов загрузочного сектора или их фактического отсутствие. В качестве возможных причин можно привести десятки различных сценариев, большинство из которых носят стандартизированный характер, например:
- Некорректная установка операционной системы.
- Некорректное обновление
- Некорректное установка и/или обновление стороннего программного обеспечения, функционал которого связан с системными компонентами.
- Некорректная работа жёсткого диска или твердотельного накопителя.
- Деятельность вирусного программного обеспечения.
Как видно, большинство из приведённых сценариев характеризуется некорректными действиями самого пользователя, что в некоторой степени облегчает определение причинно-следственной связи, а именно это и есть ключ к решению любой проблемы. Вывод из сказанного один – первостепенная задача пользователя вернуть работоспособность загрузочного сектора, и уже после этого начать искать первопричину всего произошедшего.

Решение
В силу того обстоятельства, что ошибка с кодом 0xc0000034 (то есть повреждение загрузчика) нивелирует все попытки загрузиться на рабочий стол, в том числе это распространяется и на загрузку в безопасном режиме, для исправления потребуется загрузочный носитель с операционной системой Windows. Речь идёт не о переустановки Windows, а лишь в использовании среды восстановления. Да, кто-то может отметить, что попасть в данную среду можно и без загрузочного носителя, но, к сожалению, в рамках решения данного BSOD сделать это будет проблематично. Итак, вставьте загрузочный носитель в соответствующий порт и сделайте следующее:
1 вариант:
- Используя «Boot Menu» или изменения приоритетного устройства загрузки в BIOS, загрузитесь с имеющегося образа Windows.
Стоит отметить, что для решения проблемы необязательно использовать ту же версию операционной системы, что установлена на целевом компьютере, но соответствие версий всё же в приоритете.
В зависимости от степени повреждения загрузочного сектора, применение лишь этих средств может привести к полному решению возникших проблем. В случае если ситуация не нашла своего решения, следует перейти к более сложному варианту.
2 вариант. Для работы будет использовать средство Bootrec.exe с параметром «/RebuildBcd» и при необходимости с параметром «/FixMbr»:
- Снова откройте среду восстановления в разделе «Поиск и устранение неисправностей».
- Откройте раздел «Дополнительные параметры» и нажмите на вкладку «Командная строка».

В качестве альтернативного варианта просто нажмите на сочетание клавиш «Shift+F10» в первом установочном окне.
- В открывшуюся консоль командной строки введите и выполните команду «bootrec.exe /RebuildBcd»

Выполнение данной команды инициирует поиск установленных на выбранном носителе совместимых операционных систем с последующим добавлением их конфигуратора загрузки в загрузочный сектор целевого образа Windows. После появления сообщения об успешной замене конфигуратора, закройте консоль командной строки и перезагрузите компьютер. Если проблема сохранилась, то попробуйте использовать средство «Bootrec.exe» с ранее анонсированным параметров «FixMbr» для перезаписи конфигуратора. 
Устранение ошибки 0xc0000034 в Windows 10
Ошибка 0xc0000034 в Windows 10 при включении и загрузке возникает на порядок реже, чем в Windows XP, 7, 8, так как в ней встроен расширенный функционал для восстановления работоспособности системы. Если пользователь вручную не отключал «Восстановление системы» в ОС, то Виндовс по умолчанию будет периодически создавать резервные копии системных файлов, в том числе и загрузчика. А сама загрузочная запись при этом хранится на скрытом диске (в «Проводнике» он не виден). Именно поэтому при возникновении ошибки 0xc0000034 достаточно несколько раз перезагрузить ПК – система автоматически выполнит восстановление критически важных системных файлов.
СОВЕТ. Видео устранения ошибки 0xc0000034 в Windows 10 на английском языке, но вы можете включить русские субтитры.
Если же это не помогает, то есть, повреждены и загрузчик, и файлы, отвечающие за запуск системы в режиме восстановления, то без загрузочного накопителя и в этом случае не обойтись. И необходим DVD-диск или флешка именно с Windows 10, причём той же разрядности (32 или 64 бита), что и установленная на ПК система.
После загрузки с загрузочного накопителя потребуется выполнить следующее:
- выбрать «Восстановление системы»;
- перейти в «Поиск и устранение неисправностей»;
- выбрать пункт «Командная строка»;
- поочёредно ввести и выполнить следующие команды: Bootrec/fixmbr, Bootrec/fixboot, Bootrec/scanos, Bootrec/rebuildbcd.
При этом может появиться запрос на добавление новой записи в загрузочный лист. Необходимо указать параметр «А» и нажать Enter.
Если и этот вариант не помог, то можно ещё выполнить сброс Windows. Перед тем как исправить ошибку 0xc0000034 таким способом в Windows 10, необходимо учесть, что все ранее установленные программы и их настройки удалятся. Пользовательские данные это не затрагивает. Сброс выполняется следующим образом:
- загрузиться с установочного накопителя;
- выбрать «Восстановление при загрузке»;
- выбрать «Вернуть компьютер в исходное состояние».
Будет предложено два варианта восстановления: с очисткой диска и без неё. Если выбрать первое, то все данные, хранившиеся на диске с системой, будут безвозвратно удалены. Поэтому сначала рекомендуется использовать второй вариант. Если восстановить загрузку не удастся, то тогда остаётся только восстановление с полной очисткой диска.
Заключение
После успешного восстановления работоспособности операционной системы следует приступить к поиску причин, которые и привели к возникновению рассмотренных проблем. В первую очередь обратите внимание на всё программное обеспечение, манипуляции с которыми предшествовали возникновению ошибки с кодом «0xc0000034». Проверьте компьютер на наличие вирусной активности, а также вспомните проводились ли какие изменения записей реестра. Также будет не лишним создать точку восстановления.
В этой статье рассматривается ошибка Ошибка 0x43, также известная как NO_SUCH_PARTITION и, согласно Microsoft, означающая Проверка ошибки NO_SUCH_PARTITION имеет значение 0x00000043.
О BSOD
Что такое BSOD и почему во время этой ошибки на экране мигает так много цифр? Причина такого сбоя компьютеров кроется в степени серьезности этого типа ошибок.
Эта ошибка представляет собой полный отказ системы, в результате которого ваш компьютер на некоторое время становится неработоспособным или недоступным. Последняя часть названия сама по себе указывает на то, насколько критичным был сбой — «Синий экран смерти». Хотя, как правило, BSOD полностью выводит систему из строя, существуют BSOD, которые все же позволяют получить доступ к рабочему столу.
Некоторые BSOD связаны с программным обеспечением, другие — с аппаратными сбоями. Проблемы, связанные с программным обеспечением, могут не требовать таких экстремальных решений, как аппаратные BSOD, которые могут включать покупку новых деталей для компьютера, но их все равно сложно устранить, поскольку обычно требуется резервное копирование файлов и запуск нескольких инструментов восстановления.
С другой стороны, ошибки останова, связанные с аппаратным обеспечением, требуют только замены оборудования, поэтому, если вы не заменяете жесткий диск или материнскую плату, ваша проблема может считаться более простой и легко решаемой.
Симптомы Ошибка 0x43 — NO_SUCH_PARTITION
БСОД довольно очевидны, вы просто получаете полностью синий экран с кучей слов и цифр, говорящих вам, что что-то вызвало сбой. Это внезапное и неожиданное событие, которое происходит без предупреждения.
БСОД, связанные с аппаратным обеспечением, происходят мгновенно, когда ваше оборудование выходит из строя. BSOD остается на экране, а иногда перезагружается в цикле без возможности входа в рабочий стол.
БСОД, связанные с программным обеспечением, могут происходить или не происходить аналогичным образом, но иногда они появляются через несколько минут после загрузки, позволяя пользователю получить представление о коде ошибки.
Не смотря на это, вы не совсем беспомощны, когда получаете BSOD. Вы получаете код ошибки, который можно использовать для определения части компьютера, вызвавшей сбой.
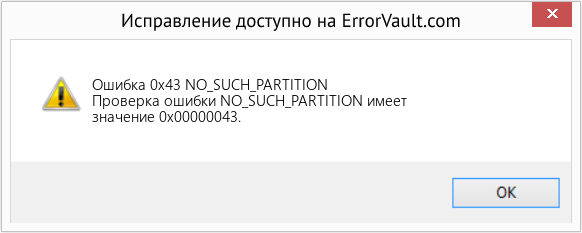
(Только для примера)
Те, кто сталкивается с BSOD, связанными с программным обеспечением, замечают разницу в работе компьютера, поскольку пострадавший компьютер иногда становится вялым при обработке данных или внезапно выключается. Пользователи также могут испытывать сбои, и если в то же время, когда вы получаете BSOD, не проявляется другая проблема, можно сказать, что это симптомы BSOD.
Причины NO_SUCH_PARTITION — Ошибка 0x43
БСОД обычно вызваны либо неисправностью аппаратного обеспечения, либо повреждением программного обеспечения. Аппаратные сбои могут быть вызваны перегревом, проблемами с электропитанием, несовместимостью или плохой памятью.
С другой стороны, BSOD, связанные с программным обеспечением, являются результатом несоответствия временных параметров, несовместимости драйверов и повреждения операционной системы. Не все BSOD, связанные с программным обеспечением, лишают вас доступа к рабочему столу. Когда вы получаете обновление, которое портит ваш компьютер, вы будете испытывать сбои в обработке данных в различных ситуациях во время доступа к компьютеру.
Методы ремонта
Устранение BSOD может быть немного сложным, так как они могут быть вызваны множеством различных причин, но как только вы правильно определите проблему, шаги будут в основном простыми. Вот известные методы устранения неполадок, которые вы можете попробовать, чтобы избавиться от ошибки «синего экрана».
Вы должны выполнить следующие четыре шага, прежде чем приступать к какому-либо методу ремонта:
- Запишите код ошибки и другую информацию, которая отображалась при появлении синего экрана.
- Попробуйте вспомнить последнее действие, которое вы выполняли на компьютере перед возникновением ошибки.
- Удалите периферийные устройства, которые не являются критичными для нормальной работы.
- Перезагрузите компьютер, чтобы проверить, можете ли вы войти в рабочий стол.
Если метод ремонта вам подошел, пожалуйста, нажмите кнопку upvote слева от ответа, это позволит другим пользователям узнать, какой метод ремонта на данный момент работает лучше всего.
Обратите внимание: ни ErrorVault.com, ни его авторы не несут ответственности за результаты действий, предпринятых при использовании любого из методов ремонта, перечисленных на этой странице — вы выполняете эти шаги на свой страх и риск.
Метод 1 — Проверить наличие обновлений Windows
Если вы можете войти в свой рабочий стол в обычном режиме или в безопасном режиме, у вас должна быть возможность получить доступ к инструменту обновления Windows и запустить его, чтобы получить последние доступные обновления для вашей системы. Процесс устранения неполадок немного отличается для каждой версии операционной системы, поэтому следуйте разделам, относящимся к вашей операционной системе.
Для систем Windows 7:
- Откройте Центр обновления Windows, нажав кнопку «Пуск».
- Введите «Обновление» в поле поиска и нажмите Центр обновления Windows
- Откроется окно Центра обновления Windows, и на левой панели вы увидите Проверить наличие обновлений . Щелкните его, чтобы проверить последние обновления для вашего компьютера.
- Если вы видите сообщение о наличии обновлений или о необходимости просмотреть обновления, выберите соответствующие обновления и нажмите «ОК».
- Нажмите «Установить обновления». Вам будет предложено принять лицензию, затем просто сделайте это. Затем для внесения изменений потребуется разрешение администратора, просто разрешите, запустив его от имени администратора или введя пароль.
.
Windows 8:
- Откройте «Настройки» одним из следующих способов:
- Удерживая нажатой клавишу Windows на клавиатуре рядом с левой кнопкой Ctrl, затем нажмите клавишу X, затем выберите «Командная строка» и введите в командной строке «wuauclt / showcheckforupdates». 1. В противном случае вы также можете переместить курсор в правую часть экрана, чтобы вы могли увидеть значок шестеренки, а затем щелкните значок шестеренки, чтобы открыть настройки. Затем вы увидите новую вкладку, а внизу вы можете нажать «Изменить настройки ПК», чтобы открыть новое окно. Там вы можете нажать «Обновление Windows» в меню слева. Откроется Центр обновления Windows, где вы можете нажать кнопку «Проверить обновления сейчас». Запустите его, нажав кнопку, а затем, когда это будет сделано, нажмите «Установить обновления» и дождитесь завершения процесса.
- Перезагрузите компьютер, чтобы проверить, повторяется ли ошибка.
Windows 10:
- Вы можете обновить через Диспетчер устройств или зайдя в Настройки компьютера.
- Для первого метода введите Диспетчер устройств в поле поиска.
- В соответствии с полученным кодом ошибки проверьте наличие обновлений для драйвера, вызывающего проблему, щелкнув его правой кнопкой мыши и выбрав «Обновить драйвер».
- Второй способ — ввести «Обновить» в поле поиска. Выберите Проверить наличие обновлений , чтобы загрузить и установить обновления.
- После этого перезагрузите компьютер, чтобы завершить процесс обновления.
Метод 2 — Проверка производительности и работоспособности устройства
Еще один способ найти неисправное программное обеспечение или драйверы — это проверить производительность и состояние вашего устройства. Эта утилита не является частью Защитника Windows, однако для более ранних версий сканирование выполняется в диспетчере устройств, поскольку это единственное место в Windows 7 и 8, где вам предоставляется инструмент для сканирования компонентов. Вот методы для запуска этого инструмента.
Для Windows 7, Vista и Windows 8:
- Чтобы сканировать устройства, перейдите в Диспетчер устройств, щелкните правой кнопкой мыши «Устройства» и выберите «Сканировать на предмет изменений оборудования». Это позволяет проверить, нет ли на вашем компьютере проблем с запуском устройства с определенным драйвером.
Для Windows 10:
- Откройте Защитник Windows и нажмите Производительность и состояние устройства .
- Проверьте наличие перечисленных проблем с вашими обновлениями, хранилищем и драйверами.
- Если обнаружены какие-либо проблемы, вы можете Восстановить и переустановить операционную систему Windows, чтобы не потерять файлы. Вы можете восстановить компьютер, переустановив его, нажав Дополнительная информация в разделе Новый запуск в Защитнике Windows и следуя подсказке, или с помощью компакт-диска с ОС и вместо чистой установки, выбрав после выбора Восстановить мой компьютер .
Метод 3 — Запустить Защитник Windows в автономном режиме
Поскольку вирусные атаки могут вызывать BSOD, удалить их в Интернете может быть очень сложно. Лучший способ запустить полное сканирование для удаления вирусов — запустить его в автономном режиме. Для этого выполните следующие действия:
Для Windows 7 и 8:
- Вы можете запустить Защитник Windows в автономном режиме, создав загрузочный диск или флешку.
- Вам нужно будет загрузить 32-разрядную или 64-разрядную версию Защитника Windows в автономном режиме. Вы сможете проверить, какой из них вам нужен, перейдя в «Пуск» и щелкнув правой кнопкой мыши «Компьютер», затем откройте свойства, чтобы увидеть свою версию Windows.
- После загрузки вам необходимо запустить либо msstool32.exe, либо msstool64.exe, чтобы записать компакт-диск или сохранить его на флэш-диске. Просто помните, что если вы используете флеш-диск, инструмент создания переформатирует ваш флеш-диск, поэтому все файлы на диске будут потеряны.
- Поместите носитель на компьютер, который нужно сканировать, и перезагрузите компьютер. Возможно, вам потребуется доступ к BIOS, чтобы изменить загрузочное устройство, или вам может потребоваться просто получить доступ к меню загрузочного устройства, чтобы разрешить загрузку с компакт-диска или флэш-накопителя.
- После завершения процесса вам потребуется перезагрузить компьютер в обычном режиме. Проверьте, сохраняется ли та же проблема.
Для Windows 10:
- После получения BSOD вы можете получить уведомление от Защитника Windows о том, что вашей системе может потребоваться дополнительная очистка. В таком случае следует выполнить автономную проверку компьютера на наличие вредоносных программ.
- Начните с открытия компьютера Настройки . Перейдите в Безопасность и откройте Защитник Windows. Вы можете запустить полное сканирование, нажав Сканировать в автономном режиме .
Метод 4 — Удалить недавно установленное программное обеспечение
Возможно, вы недавно установили программное обеспечение, которое могло вызывать сбой вашего компьютера с BSOD. Если вы случайно загрузили файл или программу, которые причинили вред вашему компьютеру, вы можете удалить проблемную программу в любой версии Windows следующим образом:
- Введите Панель управления в поле поиска и щелкните результат.
- В панели управления нажмите Удалить программу .
- В окне Программы и компоненты вы увидите список всех установленных программ. Найдите те, которые были установлены непосредственно перед тем, как вы получили предупреждение BSOD, щелкните элемент правой кнопкой мыши и выберите Удалить . Следуйте инструкциям по удалению, а затем перезагрузите компьютер, чтобы увидеть, появится ли снова BSOD.
Метод 5 — Отключите или удалите внешнее оборудование
Периферийные устройства компьютера необходимы для других целей, таких как печать, сканирование, ввод фотографий, рисование, расширение видео и других действий.
Когда вы подключаете устройство к компьютеру, иногда появляются BSOD.
- В этом случае сначала удалите внешнее оборудование. Обновите свой компьютер, используя метод, который мы только что рассмотрели. Перед подключением устройства проблем не возникало, поэтому отключение устройства поможет вам без проблем вернуться к рабочему столу.
- Однако, если вы знаете, что устройство находится в хорошем состоянии, и протестировали его с другим устройством, вы захотите продолжить его использование. Чтобы убедиться, что BSOD больше не повторится, обновите либо ваше программное обеспечение Microsoft, запустив Центр обновления Windows, либо драйверы вашего устройства, загрузив их от производителя.
- Удаление и переустановка драйвера устройства также могут работать, поэтому попробуйте также перейти в диспетчер устройств. Удалите устройство и перезагрузите компьютер. Это должно установить новую копию драйвера вашего устройства при перезагрузке компьютера.
Метод 6 — Включить быстрый запуск
Этот простой шаг по устранению неполадок в любой версии Windows можно выполнить двумя способами.
Метод 1
- Вы можете ввести Электропитание в поле поиска и нажать клавишу ввода.
- Нажмите Выберите, что делают кнопки питания слева.
- Найдите и измените статус Включить быстрый запуск в разделе Настройки выключения . То есть выключите его, если он включен, или включите, если он выключен, затем нажмите Сохранить изменения .
Метод 2
- Введите «Командная строка» в поле поиска. Запустите его в командной строке с повышенными привилегиями, щелкнув правой кнопкой мыши и выбрав «Запуск от имени администратора».
- В командной строке введите powercfg -h off и нажмите клавишу ВВОД. Выйдите на рабочий стол и посмотрите, сохраняется ли проблема.
Метод 7 — Удалите последние обновления в безопасном режиме
Для Windows 7:
- Поскольку BSOD не позволяет загружаться с перезагрузкой Windows в цикле, вы можете попытаться прервать процесс, нажав F8. На следующем экране вы сможете войти в систему в безопасном режиме.
- Найдите обновления Windows и нажмите «Ввод», когда они появятся в результатах поиска. Проверьте последние обновления и нажмите Удалить обновления в те дни, когда возникла ошибка.
Для Windows 8 и Windows 10
- Нажмите одновременно кнопку окна и букву C, чтобы открыть настройки.
- С правой стороны появится вкладка с ползунком, где вы увидите настройки вверху и несколько значков внизу.
- Выберите Power, нажмите Shift вместе с Restart.
- Это позволит вам загружаться с элементами восстановления Windows.
- Нажмите «Устранение неполадок», затем перейдите в «Дополнительные параметры».
- В следующем окне нажмите «Параметры запуска». Вы увидите кнопку «Перезагрузить», просто щелкните ее, и она загрузит вас на расширенное загрузочное устройство, где вы сможете выбрать загрузочную утилиту.
- Варианты выбора пронумерованы, поэтому просто щелкните номер элемента, в который вы хотите загрузиться.
- Оказавшись там, перейдите в Центр обновления Windows, выполнив поиск. И проделайте тот же процесс удаления недавно установленных обновлений.
Метод 8 — Запустить восстановление системы
Вы можете отремонтировать свой компьютер, восстановив настройки на более раннюю дату. Есть несколько способов сделать это.
Восстановление в Windows 7:
- Нажмите Пуск и введите Восстановление системы в поле поиска, затем нажмите клавишу ввода.
- Когда появится окно восстановления системы, нажимайте Далее , пока не дойдете до окна, в котором вы можете выбрать точку восстановления. Вы увидите список дат восстановления с описанием.
- Затем снова нажмите Далее и подтвердите процесс восстановления. Подождите, пока он прекратит обработку, и появится окно, в котором вы можете нажать кнопку Готово . Закройте окно и дайте компьютеру перезагрузиться.
Вы также можете восстановить свой компьютер с помощью установочного диска ОС .
- Для этого загрузитесь с компакт-диска с ОС или с носителя для восстановления.
- Следуйте инструкциям, пока не дойдете до экрана, на котором предлагается опция Восстановить мой компьютер , нажмите и выберите Восстановление системы из списка инструментов восстановления.
- Вы можете выбрать любую точку восстановления в окне «Восстановление системы», но убедитесь, что вы восстановили дату, при которой ваш компьютер работает нормально.
- Дождитесь завершения процесса и позвольте вашему компьютеру перезагрузиться на рабочий стол.
Вы также можете загрузиться в безопасном режиме .
- Загрузите компьютер и нажмите F8. Выберите Безопасный режим с командной строкой , нажимая стрелки на клавиатуре, чтобы переместить выделение вниз к этому элементу.
- В безопасном режиме введите rstrui.exe и нажмите Enter в командной строке. Следуйте указаниям мастера восстановления и перезагрузите компьютер в обычном режиме.
Восстановление в Windows 8:
Восстановление в среде Windows
- В Windows 8 щелкните значок поиска и введите Восстановление системы.
- Продолжайте нажимать кнопку «Далее», пока не дойдете до окна, в котором можно выбрать дату восстановления.
- Подтвердите восстановление, выполнив оставшиеся шаги. После этого перезагрузите компьютер в обычном режиме.
Восстановить при загрузке
- Перезагрузите компьютер и нажмите F11, чтобы начать восстановление системы.
- Вы увидите экран «Дополнительные параметры», на котором вы найдете пункт «Восстановление системы».
- Вам будет предложено выбрать учетную запись администратора, просто выберите и войдите в свою учетную запись администратора.
- Нажимайте кнопку «Далее», пока не дойдете до экрана, на котором можно выбрать даты восстановления.
- Нажимайте кнопку «Далее», пока не дойдете до конца процесса восстановления и не увидите кнопку «Готово».
- Перезагрузите компьютер в обычном режиме.
Восстановление в Windows 10:
Внутри окна
- Запустите восстановление системы, введя его в поле поиска. Щелкните элемент, который появится в результатах поиска.
- Когда откроется окно «Восстановление системы», нажимайте «Далее», пока не получите список для выбора даты восстановления, выберите ту, которая, как вы знаете, лучше всего подходит для вас.
- Подтвердите процесс, нажав «Далее», затем «Да» и, наконец, «Готово». После закрытия окна перезагрузите компьютер.
Использование установочного носителя
- Если вы не можете загрузиться в Windows, вам лучше загрузить файл Media Creator из Microsoft. Создайте загрузочный диск с помощью DVD или флэш-диска.
- После этого перезагрузите компьютер и войдите в BIOS, чтобы изменить загрузочное устройство на DVD или флэш-диск.
- Когда вы перейдете к экрану установки, выберите «Устранение неполадок»> «Дополнительные параметры»> «Восстановление системы» и выполните процесс таким же образом.
Другие языки:
How to fix Error 0x43 (NO_SUCH_PARTITION) — The NO_SUCH_PARTITION bug check has a value of 0x00000043.
Wie beheben Fehler 0x43 (KEINE SOLCHE PARTITION) — Die Fehlerprüfung NO_SUCH_PARTITION hat den Wert 0x00000043.
Come fissare Errore 0x43 (NO_SUCH_PARTITION) — Il controllo bug NO_SUCH_PARTITION ha un valore di 0x00000043.
Hoe maak je Fout 0x43 (NO_SUCH_PARTITION) — De NO_SUCH_PARTITION bugcontrole heeft een waarde van 0x00000043.
Comment réparer Erreur 0x43 (CETTE PARTITION N’EXISTE PAS) — La vérification de bogue NO_SUCH_PARTITION a une valeur de 0x00000043.
어떻게 고치는 지 오류 0x43 (NO_SUCH_PARTITION) — NO_SUCH_PARTITION 버그 체크의 값은 0x00000043입니다.
Como corrigir o Erro 0x43 (NO_SUCH_PARTITION) — A verificação de bug NO_SUCH_PARTITION tem um valor de 0x00000043.
Hur man åtgärdar Fel 0x43 (NO_SUCH_PARTITION) — NO_SUCH_PARTITION felkontroll har ett värde på 0x00000043.
Jak naprawić Błąd 0x43 (NO_SUCH_PARTITION) — Sprawdzanie błędów NO_SUCH_PARTITION ma wartość 0x00000043.
Cómo arreglar Error 0x43 (NO TAL DIVISIÓN) — La comprobación de error NO_SUCH_PARTITION tiene un valor de 0x00000043.
![]() Об авторе: Фил Харт является участником сообщества Microsoft с 2010 года. С текущим количеством баллов более 100 000 он внес более 3000 ответов на форумах Microsoft Support и создал почти 200 новых справочных статей в Technet Wiki.
Об авторе: Фил Харт является участником сообщества Microsoft с 2010 года. С текущим количеством баллов более 100 000 он внес более 3000 ответов на форумах Microsoft Support и создал почти 200 новых справочных статей в Technet Wiki.
Следуйте за нами: ![]()
![]()
![]()

Этот инструмент восстановления может устранить такие распространенные проблемы компьютера, как синие экраны, сбои и замораживание, отсутствующие DLL-файлы, а также устранить повреждения от вредоносных программ/вирусов и многое другое путем замены поврежденных и отсутствующих системных файлов.
ШАГ 1:
Нажмите здесь, чтобы скачать и установите средство восстановления Windows.
ШАГ 2:
Нажмите на Start Scan и позвольте ему проанализировать ваше устройство.
ШАГ 3:
Нажмите на Repair All, чтобы устранить все обнаруженные проблемы.
СКАЧАТЬ СЕЙЧАС
Совместимость

Требования
1 Ghz CPU, 512 MB RAM, 40 GB HDD
Эта загрузка предлагает неограниченное бесплатное сканирование ПК с Windows. Полное восстановление системы начинается от $19,95.
ID статьи: ACX01498RU
Применяется к: Windows 10, Windows 8.1, Windows 7, Windows Vista, Windows XP, Windows 2000
Совет по увеличению скорости #3
Очистить временные файлы:
Временные файлы, файлы корзины и файлы гибернации занимают много места на диске вашего компьютера. Вы можете повысить скорость своих компьютеров и освободить ценное пространство, очистив жесткий диск. Вы можете использовать такие инструменты, как TreeSize, чтобы определить, какие файлы занимают свободное место на вашем жестком диске.
Нажмите здесь, чтобы узнать о другом способе ускорения работы ПК под управлением Windows
