Содержание
- 1 Что вызывает 0x80072f76 — 0x20016 Eкод ошибки в инструменте создания медиа?
- 1.1 Способ 1. Запуск средства устранения неполадок Центра обновления Windows
- 1.2 Способ 2. Установка режима совместимости в Windows 8
- 1.3 Способ 3: устранение коррупции, связанной с Центром обновления Windows
- 1.4 Способ 4: очистка $ WINDOWS. ~ BT Папки $ Windows. ~ WS
- 1.5 Способ 5: редактирование значения AllowOSUpgrade через редактор реестра
- 1.6 Метод 6: Обновление через Центр безопасности Защитника Windows
- 1.7 Способ 7: отключение S.M.A.R.T
Некоторые пользователи видят 0x80072f76 — 0x20016 код ошибки при попытке использовать Media Creation Tool или при установке Windows 10 или Windows 8 через установщик Windows. Обычно сообщается, что ошибка возникает через несколько секунд после запуска средства создания носителя или средства обновления Microsoft.
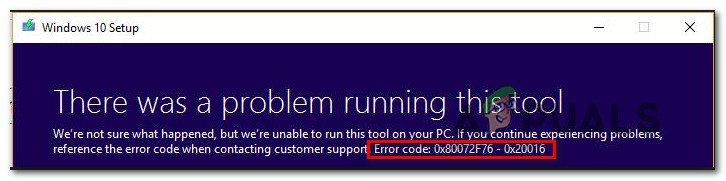 «Что-то случилось 0x80070002 — 0x20016» Ошибка
«Что-то случилось 0x80070002 — 0x20016» Ошибка
Что вызывает 0x80072f76 — 0x20016 Eкод ошибки в инструменте создания медиа?
Мы исследовали эту конкретную проблему, изучив различные пользовательские отчеты и стратегии исправления, которые наиболее затронутые пользователи успешно использовали, чтобы докопаться до сути проблемы. Основываясь на наших исследованиях, существует несколько стратегий восстановления, которые, как известно, вызывают эту конкретную ошибку:
- Средство создания мультимедиа настроено на открытие в режиме совместимости с Windows XP — Несколько пострадавших пользователей сообщили, что в их случае Media Creation Tool пытался открыть с Windows XP, установленной в качестве режима совместимости. Изменение настроек на Windows 8 и предоставление административных привилегий решило проблему для некоторых пользователей.
- Повреждение файлов Центра обновления Windows — Эта конкретная проблема также может быть вызвана повреждением системных файлов в файлах компонентов Центра обновления Windows. В этом случае переименование папок SoftwareDistribution и Catroot2 должно устранить проблему. Еще одно возможное исправление для этого сценария — очистить папки кэша $ WINDOWS. ~ BT и $ Windows. ~ WS.
- Версия Windows настроена на отказ от обновления — Вы также можете увидеть эту конкретную ошибку, если ваша текущая конфигурация Windows отклоняет обновление ОС. Вы можете решить проблему в этом конкретном сценарии, изменив значение AllowOSUpgrade с помощью редактора реестра.
- S.M.A.R.T Мониторинг конфликтует с установкой ОС — SMART HDD / SSD мониторинг — это функция, которая, как известно, конфликтует с установкой ОС (с помощью установщика Windows) с некоторыми конфигурациями ПК. В этом случае вы можете решить проблему, отключив функцию SMART в настройках BIOS.
Если вы пытаетесь найти исправления, которые устранят это конкретное сообщение об ошибке, эта статья предоставит вам несколько руководств по устранению неполадок. Ниже вы найдете коллекцию методов, которые другие пользователи в аналогичной ситуации успешно использовали для решения 0x80072f76 — 0x20016.
Приведенные ниже возможные исправления упорядочены по эффективности и серьезности, поэтому следуйте им в том порядке, в котором они представлены. Один из них должен решить проблему в вашем конкретном сценарии.
Способ 1. Запуск средства устранения неполадок Центра обновления Windows
Некоторые затронутые пользователи сообщают, что проблема была решена после запуска средства устранения неполадок Центра обновления Windows — инструмента Microsoft, который оснащен различными стратегиями восстановления, которые могут в конечном итоге решить проблему автоматически.
Вот краткое руководство о том, как запустить Центр обновления Windows Проблема:
- Нажмите Windows ключ + R открыть Бежать диалоговое окно. Затем введите «мс-настройка: ПреодолетьИ нажмите Войти открыть Устранение проблем вкладка настройки приложение.
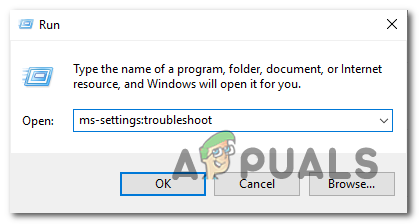 Открытие вкладки «Устранение неполадок» в приложении «Настройки» через окно «Выполнить»
Открытие вкладки «Устранение неполадок» в приложении «Настройки» через окно «Выполнить» - На вкладке «Устранение неполадок» нажмите Центр обновления Windows (под Вставай и беги) и выберите Запустите средство устранения неполадок.
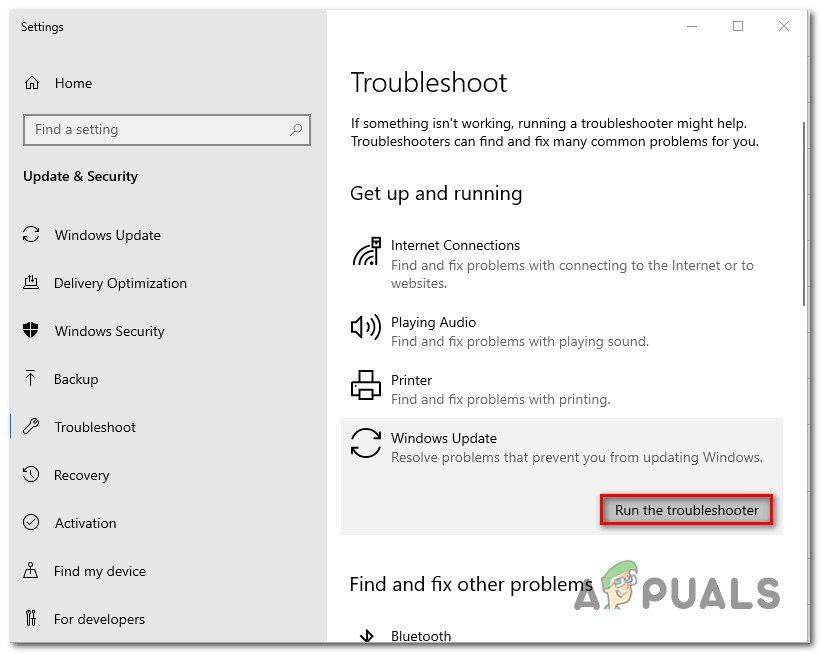 Запуск средства устранения неполадок Центра обновления Windows
Запуск средства устранения неполадок Центра обновления Windows - Дождитесь окончания расследования, затем нажмите на Применить это исправление автоматически применять рекомендуемую стратегию ремонта.
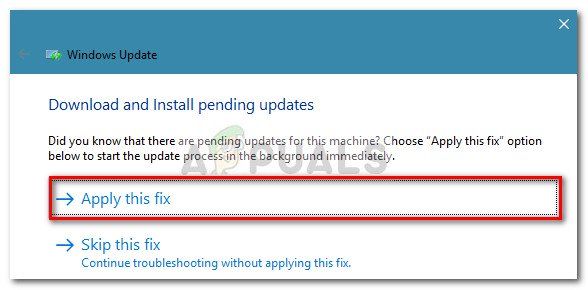
- Как только стратегия восстановления будет применена, перезагрузите компьютер и посмотрите, все ли еще 0x80072f76 — 0x20016 ошибка при открытии средства создания мультимедиа или при попытке установить / обновить Windows.
Если вы все еще сталкиваетесь с тем же сообщением об ошибке, перейдите к следующему способу ниже.
Способ 2. Установка режима совместимости в Windows 8
Некоторые пользователи смогли разрешить 0x80070002 — 0x2001 ошибка после обнаружения того, что Media Creation Tool открывался в режиме совместимости с Windows XP. Большинство пользователей сообщили, что изменив режим совместимости на Windows 8 и убедившись, что Инструмент для создания медиа открывает с административными привилегиями в конечном итоге решить проблему для них.
Вот краткое руководство по установке режима совместимости Windows 8 для средства создания мультимедиа (с правами администратора):
- Перейдите к месту, где вы загрузили Инструмент для создания медиа, щелкните по нему правой кнопкой мыши и выберите Свойства.
- Внутри свойства экран Медиа Создание инструмент, перейдите к Совместимость и установите флажок, связанный с Запустите эту программу в режиме совместимости для.
- Далее спуститесь вниз и убедитесь, что поле, связанное с Запустите эту программу от имени администратора проверено.
- Нажмите Применять чтобы сохранить изменения, затем снова откройте инструмент создания мультимедиа и посмотрите, не появляется ли по-прежнему такое же сообщение об ошибке.
Запуск средства создания мультимедиа в режиме совместимости
Если вы все еще сталкиваетесь с 0x80072f76 — 0x20016 Ошибка, перейдите к следующему способу ниже.
Способ 3: устранение коррупции, связанной с Центром обновления Windows
Как выясняется, эта конкретная проблема также может возникнуть, если виновник, который в конечном итоге вызывает 0x80070002 — 0x2001 повреждение файлов компонентов Центра обновления Windows. Если этот сценарий применим к вашей текущей ситуации, то сброс компонента Центра обновления Windows должен решить эту проблему и позволить вам использовать инструмент создания мультимедиа, не сталкиваясь с 0x80070002 — 0x2001 ошибка.
Вот краткое руководство о том, как это сделать:
- Нажмите Windows ключ + R открыть Бежать диалоговое окно. Затем введите «ЦМД» и нажмите Ctrl + Shift + Enter открыть командную строку с повышенными правами. По подсказке UAC (контроль учетных записей пользователей), щелчок да предоставить права администратора.
- В командной строке с повышенными привилегиями введите следующие команды по порядку и нажмите Войти после каждого останавливать необходимые услуги:
стоповые биты чистая остановка wuauserv net stop appidsvc чистая остановка cryptsvc
Замечания: Эта команда остановит службу BITS, службу Центра обновления Windows и службу шифрования.
- После остановки необходимых служб введите следующие команды, чтобы переименовать резервные копии папок распространения программного обеспечения:
Ren% systemroot% SoftwareDistribution SoftwareDistribution.bak Ren% systemroot% system32 catroot2 catroot2.bak
Замечания: Эта команда заставит вашу ОС создавать новые папки для распространения программного обеспечения, что позволит обойти любые проблемы, вызванные повреждением файла.
- Перезапустите службы, которые мы ранее остановили, выполнив следующие команды и нажав Войти после каждого:
чистые стартовые биты чистый старт wuauserv net start appidsvc чистый старт cryptsvc
- Перезагрузите компьютер и воссоздайте действие, которое ранее вызывало 0x80070002 — 0x20016 ошибка и посмотреть, была ли проблема решена.
Если вы все еще видите то же сообщение об ошибке, перейдите к следующему способу ниже.
Способ 4: очистка $ WINDOWS. ~ BT Папки $ Windows. ~ WS
Некоторые пользователи сообщили, что 0x80070002 — 0x20016 Ошибка была окончательно устранена после того, как они стерли содержимое $ WINDOWS. ~ BT а также $ Windows. ~ WS кеш папок. Они содержат файлы, необходимые для создания установочного носителя, поэтому очистка их содержимого может решить проблемы, связанные с повреждением.
Замечания: Скорее всего, эти две папки не отображаются при доступе к диску Windows. В этом случае, используя полосу ленты сверху, перейдите к View и убедитесь, что поле, связанное с Скрытые предметы проверено.
 Нажмите «Просмотр», затем «Показать скрытые элементы», чтобы убедиться, что все папки показаны
Нажмите «Просмотр», затем «Показать скрытые элементы», чтобы убедиться, что все папки показаны
Как только две папки видны, откройте каждую папку по отдельности и очистите ее содержимое, выбрав каждый элемент и выбрав Удалять.
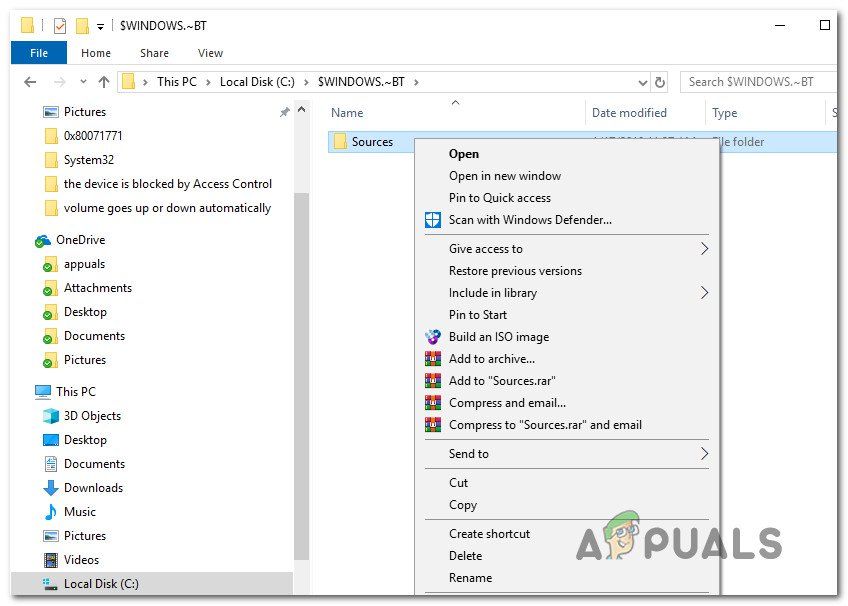 Удаление содержимого папок кеша $ WINDOWS. ~ BT и $ Windows. ~ WS
Удаление содержимого папок кеша $ WINDOWS. ~ BT и $ Windows. ~ WS
После того, как две кэшированные папки были очищены, перезагрузите компьютер и посмотрите, по-прежнему ли вы сталкиваетесь с 0x80070002 — 0x20016.
Если вы все еще видите то же сообщение об ошибке, перейдите к следующему способу ниже.
Способ 5: редактирование значения AllowOSUpgrade через редактор реестра
Возможно, вы видите это конкретное сообщение об ошибке, потому что ваша текущая версия Windows настроена на отклонение обновления ОС. Если этот сценарий применим, вы увидите, что-то случилось 0x80070002 — 0x20016«Ошибка при попытке запустить инструмент Media Creation для обновления существующей установки.
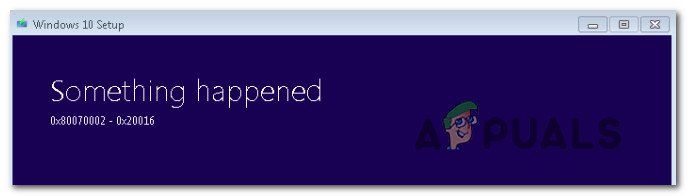
Обычно сообщается, что это происходит на компьютерах с Windows 7 или Windows 10, которые имеют право на обновление до Windows 10, но не получили уведомления о резервировании копии из-за значения реестра.
Вот пошаговое руководство, которое поможет вам изменить AllowOSUpgrade значение. Это позволит вам использовать инструмент создания медиа без получения 0x80070002 — 0x20016 ошибка. Вот что вам нужно сделать:
- Нажмите Windows ключ + R открыть Бежать диалоговое окно. Затем введите «Regedit» и нажмите Войти открыть Бежать диалоговое окно. По подсказке UAC (контроль учетных записей пользователей), щелчок да предоставить административные привилегии.
- Когда вы окажетесь в редакторе реестра, используйте левую панель, чтобы перейти к следующему местоположению:
Компьютер HKEY_LOCAL_MACHINE SOFTWARE Microsoft Windows CurrentVersion WindowsUpdate OSUpgrade
Замечания: Если OSUpgrade ключ еще не создан, щелкните правой кнопкой мыши на Центр обновления Windows и выбрать Новый> Ключ. Затем назовите только что созданный ключ OSUpgrade.
- Выбрав ключ OSUpgrade, перейдите на правую боковую панель и щелкните правой кнопкой мыши пустое место. Затем выберите New> DWORD (32-разрядная версия) цени и назови это AllowOSUpgrade.
- Дважды щелкните на AllowOSUpgrade и изменить Значение в 1 и База в Шестнадцатеричный.
- Как только значение будет настроено, закройте regedit и перезагрузите компьютер.
- При следующем запуске воссоздайте действие, которое ранее вызывало 0x80070002 — 0x20016 ошибка и посмотреть, была ли проблема решена.
Настройка ключа реестра AllowOSUpgrade
Если вы все еще сталкиваетесь с тем же сообщением об ошибке, перейдите к следующему способу ниже.
Метод 6: Обновление через Центр безопасности Защитника Windows
Если вы прошли через все эти методы безуспешно, и вы пытаетесь использовать обновление инструмент от Microsoft, вы можете завершить процедуру из Центр безопасности Защитника Windows.
Эта процедура позволит вам обновление ваш компьютер в тех случаях, когда официальный инструмент Microsoft Refresh производит 0x80070002 — 0x20016 ошибка. Как известно, эта процедура эффективна в сборках Windows 10, в которых уже есть обновление Creators.
Вот что вам нужно сделать для обновления через Центр безопасности Защитника Windows:
- Нажмите Windows ключ + R открыть Бежать диалоговое окно. Затем введите «мс-настройка: windowsdefenderИ нажмите Войти открыть вкладку Windows Security.
- Как только вы доберетесь до Безопасность Windows вкладка, нажмите на Откройте Windows Security.
- Когда вы находитесь на главном экране безопасности Windows, нажмите кнопку ОК Производительность устройства здоровье.
- в Производительность устройства здоровье вкладка, прокрутите вниз до Новый старт и нажмите на Дополнительная информация.
- Под Новый старт, нажмите на Начать чтобы начать процесс обновления вашего ПК. Это эквивалентно установке чистой, современной установки Windows.
- Следуйте инструкциям на экране, чтобы завершить процесс запуска с нуля и завершить обновление.
Обновление через Центр безопасности Защитника Windows
Способ 7: отключение S.M.A.R.T
Некоторые затронутые пользователи сообщили, что им удалось решить проблему, отключив S.M.A.R.T. особенность из их настроек BIOS. Как оказалось, эта система мониторинга HDD / SSD может в конечном итоге запустить 0x80070002 — 0x20016 ошибка на определенных конфигурациях ПК.
Если этот сценарий применим, отключение S.M.A.R.T. Эта функция может позволить вам выполнить операцию без повторного появления сообщения об ошибке. Вот краткое руководство по отключению S.M.A.R.T. особенность:
- Включите компьютер и нажмите Ключ настройки во время начальной загрузки, чтобы войти в настройки BIOS. Клавиша настройки должна быть видна на экране, но на случай, если вы ее не найдете, вы можете найти в сети конкретный ключ в соответствии с производителем вашей материнской платы.
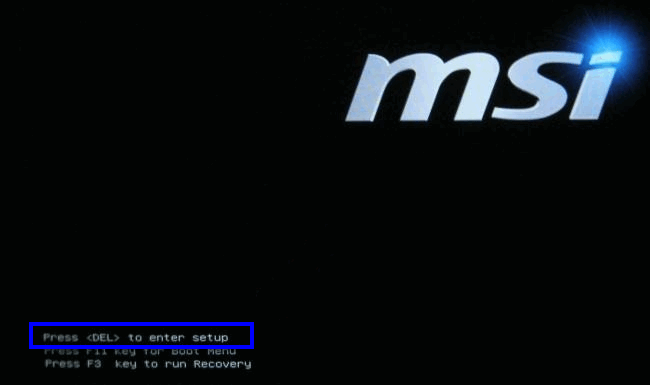 Нажмите [ключ], чтобы войти в настройку
Нажмите [ключ], чтобы войти в настройку - Как только вы войдете в настройки BIOS, перейдите к Главный вкладка, так что вы получите обзор всех ваших жестких дисков / SSD. Затем выберите жесткий диск, с которым вы столкнулись с проблемой, и установите SMART Мониторинг в Инвалид.
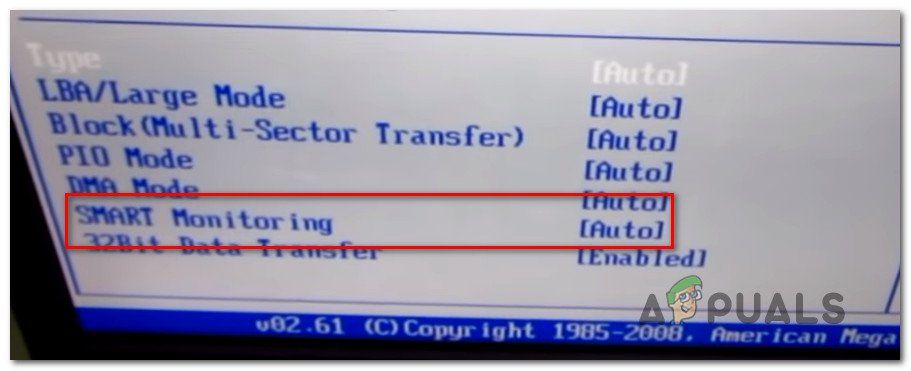 Отключение SMART Monitoring для поврежденного жесткого диска
Отключение SMART Monitoring для поврежденного жесткого диска - Сохраните изменения и дайте вашему компьютеру загрузиться.
После завершения следующей последовательности загрузки создайте то же действие, которое ранее вызывало 0x80070002 — 0x20016 ошибка и посмотреть, если проблема была решена.
Каждой ошибке в системе присвоен уникальный номер, что облегчает диагностику и решение проблемы. Некоторые пользователи, при установке windows 10, сталкиваются с ошибкой 0x80072f76 — 0x20017. Если исходить из информации официального сайта Майкрософт, то такой сбой свидетельствует о проблемах с подключением – то есть, интернетом. Но это не единственная причина появления подобной ошибки.
Ошибка windows 10, код ошибки 0x80072f76, (0x20017) может возникнуть из-за низкой скорости интернета, особенно, если у пользователя беспроводное переключение через роутер. Малейшее колебание в скорости или помехи в сигнале, дадут сбой в загрузке обновлений в Центре и приведут к возникновению предупреждающего окна.
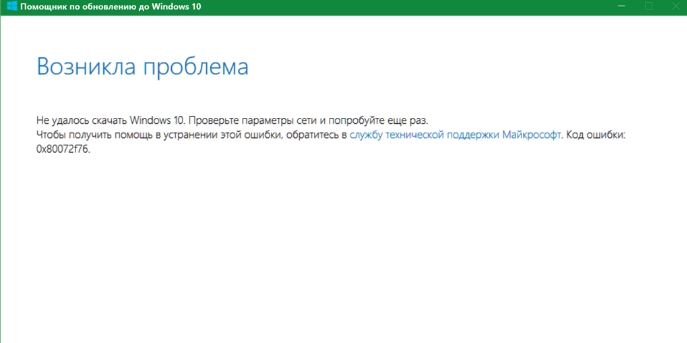
Если сервер Microsoft загружен поступающими запросами на обновления, он перестает отвечать на запрос, что также приводит к появлению ошибки. Еще одной причиной появления ошибки может быть работа посторонних программ, которые могут влиять на работу ОС, и приводить к появлению в windows 10 сбоя (код ошибки 0x80072f76 0x20017).
Ошибка при обновлении windows 10 0x80072f76
Если ошибка возникает, когда работает программа установки Windows 10 ошибка 0x80072f76 – это может означать повреждение загрузки или неполной инсталляции ПО Microsoft Update. Программное обеспечение могло быть повреждено сторонней программой, (связанной с Центром обновления), которая внесла изменения в реестр.
Причем, это может быть, как и обычная программа (игра), так и вирусное заражение системы. Пользователь также, может случайно удалить файлы, связанные с работой программы Microsoft Update.
Что делать, если программа установки windows 10 выдает ошибку 0x80072f76 0x20017: согласно официальной информации на сайте компании, причин для беспокойства нет, почти все случаи появления ошибок, связаны с кратковременными перерывами связи, между ПК пользователя и Центром обновлений. Почти все проблемы, связанные с ошибкой 0x20017 при обновлении, легко устранимы, если предпринять нехитрые действия.
Итак, если возникает ошибка при обновлении windows 10 0x80072f76 0x20017, то по рекомендации компании Microsoft можно:
- Выйти из Центра обновления Виндовс, и сделать паузу на десять-пятнадцать минут, после чего снова запустить процесс обновления.
- Если нет времени или желания ждать, можно включить обновления автоматически, и тогда компьютер будет соединяться с Центром самостоятельно, и при хорошей работе сервера, загрузит обновления.
Таким образом, система самостоятельно определит период, когда сервер на загружен. Но для этого может потребоваться не выключать компьютер на ночь.
0x80072f76 как исправить ошибку Windows 10
Если вышеперечисленные средства не помогли, и по-прежнему возникает код ошибки 0x80072f76 на windows 10 , поможет решение, приведенное ниже. Для наглядности оно проиллюстрировано. Итак,:
- Нужно будет загрузить средство для устранения неполадок в работе ЦО Виндовс. Его можно скачать с официального сайта, ссылку предлагает, обычно, сама система.
- Запустите программу и нажмите «далее». На экране должен отразиться отчет по найденным ошибкам и об их исправлении. Можно попробовать инсталлировать обновления.
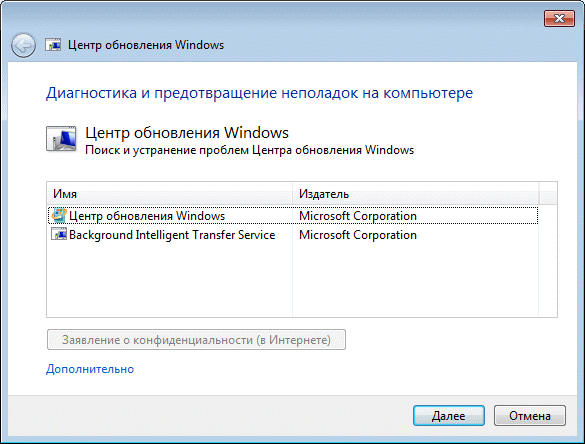
- Если какие-то неполадки система исправить не сможет, она уведомит об этом, для этого необходимо зайти во вкладку «дополнительные параметры» и при необходимости выполнить предлагаемые действия.
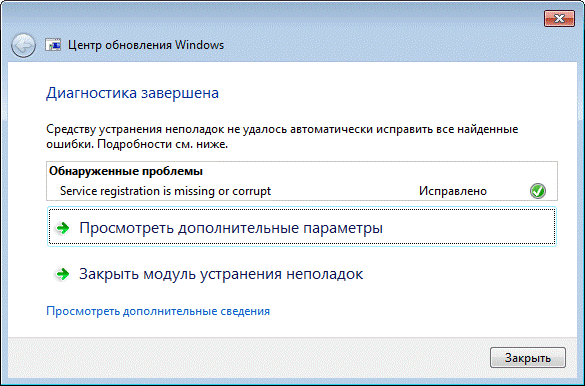
Что еще может помочь? Приведем список рекомендаций, которым можно последовать, если вышеприведенные «рецепты» не сработали:
- Можно восстановить записи в реестре, которые связаны с ошибкой;
- Попробовать провести полное сканирование ПК на предмет наличия вирусов или иного вредоносного программного обеспечения;
- Используя системное средство «Очистка диска» удалить все лишние и временные файлы;
- Выполнить загрузку последних драйверов для устройств, установленных на ПК;
- Воспользоваться системным средством «Восстановление ОС» и вернуть систему в первоначальное состояние;
- Попытаться заново установить программу, которая занимается обновлениями в системе;
- Проверить файлы в системе, используя команду «sfc /scannow»;
- Если до этого какие-то обновления не были установлены (вы отменили их загрузку), попробуйте установить их снова;
И последний шаг, который может предотвратить появление многих ошибок, в т.ч. и 0x20017 – это выполнение «чистой» установки Виндовс 10, на отформатированный диск.
Похожие записи

Ошибка 5 в Windows 10
Иногда при установке программ либо приложений на экране компьютера появляется сообщение, о том, что возникла ошибка 5 Windows 10. Это означает что пользователю отказано в доступе. Подобное случается если в системе есть несколько учётных…

Ошибка 0xc0000022 в Windows 10
При работе ОС Windows 10 иногда появляются сбои, каждый из которых имеет свой номер. Сообщение об ошибке 0xc0000022 появляется на экране в виде окна….

Windows 10 не запускается: ошибка
Причин, по которым не запускается Windows 10 несколько: удаление программного обеспечения, заражение ПК…
Средство создания Windows Media от Microsoft – это полезный инструмент, позволяющий загрузить на компьютер и установить последнюю версию операционной системы Windows 10. Однако во время установки известно, что выдается следующее сообщение об ошибке:
Мы не уверены, что произошло, но мы не можем запустить этот инструмент на вашем ПК. Если проблемы продолжаются, обратитесь к коду ошибки при обращении в службу поддержки. Код ошибки: 0x80072F76 – 0x20016.

Возможными причинами этого могут быть прерванная загрузка, подключение к Интернету и т. Д.
Код ошибки 0x80072f76 – 0x20016 для средства создания мультимедиа
Мы рассмотрим следующие предложения для устранения кода ошибки 0x80072f76 – 0x20016 для инструмента создания мультимедиа:
- Используйте средство устранения неполадок Центра обновления Windows.
- Используйте другой браузер, чтобы загрузить инструмент в другое место.
- Изменить DNS на другой, как OpenDNS.
- Измените соединение с провайдером.
- Вместо этого используйте помощник по обновлению Windows 10.
- Удалите папки $ Windows. ~ BT & $ Windows. ~ WS.
1] Используйте средство устранения неполадок Центра обновления Windows .
Вы можете запустить средство устранения неполадок Центра обновления Windows, а также средство устранения неполадок Центра обновления Windows от Microsoft и проверить, поможет ли это в решении любой из ваших проблем.
2] Используйте другой браузер, чтобы загрузить инструмент в другое место .
Вам нужно использовать другой веб-браузер на вашем компьютере. Если у вас нет другого браузера, вам необходимо установить его и загрузить тот же инструмент в другое логическое место на вашем компьютере, например на рабочем столе.
3] Измените DNS на другой, например OpenDNS
Попытка переключения на серверы OpenDNS может также помочь вам в восстановлении после этой ошибки.
4] Изменить подключение к интернет-провайдеру
Иногда подключение к серверам Microsoft может быть прервано из-за сбоя или блокировки, вызванной вашим Интернет-провайдером. Поэтому, если это возможно, переключите ваше устройство на подключение к Интернету другого интернет-провайдера и проверьте, устраняет ли это ваши проблемы.
5] Используйте помощник по обновлению Windows 10
Помощник по обновлению Windows 10 может стать вашей альтернативой использованию средства создания мультимедиа. Вы можете попробовать использовать его и проверить, исправит ли это ваши проблемы, и процесс загрузки и установки начнется без всяких проблем.
4] Удалите папки $ Windows. ~ BT & $ Windows. ~ WS
Иногда существующие поврежденные или неполные файлы Центра обновления Windows также могут вызывать проблемы и конфликты при загрузке и установке Центра обновления Windows.
Удалите папки $ Windows. ~ BT & $ Windows. ~ WS, если они присутствуют на вашем компьютере.
Проверьте, исправили ли это ваши проблемы.
Помогли ли эти исправления устранить проблему?
Windows Media Creation Tool от Microsoft — полезный инструмент, позволяющий заставить ваш компьютер загрузить и установить последнюю версию операционной системы Windows 10. Однако известно, что во время установки появляется следующее сообщение об ошибке:
Мы не уверены, что произошло, но мы не можем запустить этот инструмент на вашем компьютере. Если проблемы не исчезнут, укажите код ошибки при обращении в службу поддержки — Код ошибки: 0x80072F76 — 0x20016.
Возможными причинами этого могут быть прерывание загрузки, подключение к Интернету и т. Д.
Мы рассмотрим следующие предложения по устранению кода ошибки 0x80072f76 — 0x20016 для Media Creation Tool:
- Используйте средство устранения неполадок Центра обновления Windows.
- Используйте другой браузер, чтобы загрузить инструмент в другое место.
- Измените DNS на другой, например OpenDNS.
- Измените соединение с интернет-провайдером.
- Вместо этого используйте Помощник по обновлению Windows 10.
- Удалите папки $ Windows. ~ BT и $ Windows. ~ WS.
1]Используйте средство устранения неполадок Центра обновления Windows
Вы можете запустить средство устранения неполадок Центра обновления Windows, а также средство устранения неполадок Центра обновления Windows в Интернете от Microsoft и проверить, помогает ли это устранить какие-либо из ваших проблем.
2]Используйте другой браузер, чтобы загрузить инструмент в другое место.
Вам необходимо использовать другой веб-браузер на вашем компьютере. Если у вас нет другого браузера, вам необходимо установить его и загрузить тот же инструмент в другое логическое место на вашем компьютере, например, на рабочий стол.
3]Измените DNS на другой, например OpenDNS
Попытка переключиться на серверы OpenDNS также может помочь вам избавиться от этой ошибки.
4]Изменить подключение к Интернет-провайдеру
Иногда соединение с серверами Microsoft может быть прервано из-за сбоя или блокировки, вызванной вашим интернет-провайдером. Итак, если это возможно, переключите свое устройство на подключение к Интернету другого провайдера и проверьте, решает ли это ваши проблемы.
5]Вместо этого используйте помощник по обновлению Windows 10.
Помощник по обновлению Windows 10 может быть вашей альтернативой использованию Media Creation Tool. Вы можете попробовать использовать его и проверить, устраняет ли это ваши проблемы, и процесс загрузки и установки начнется без проблем.
4]Удалите папки $ Windows. ~ BT и $ Windows. ~ WS.
Иногда существующие поврежденные или неполные файлы Центра обновления Windows также могут вызывать проблемы и конфликты при загрузке и установке Центра обновления Windows.
Удалите папки $ Windows. ~ BT и $ Windows. ~ WS, если они есть на вашем компьютере.
Проверьте, устранило ли это ваши проблемы.
Помогли ли эти исправления решить проблему?
.