Пользователи, у которых на устройствах стоит операционная система Windows 10, получили много новых возможностей, однако приложения работают не совсем стабильно и часто возникают баги. Если при скачивании игр или других приложений через магазин Windows 10, он вылетает, тормозит и виснет, то можно постараться исправить это самостоятельно. Попробуем вместе разобраться в том, как это сделать.

Код ошибки 0x80072EFD — что это
Ошибка 0x80072EFD может возникать, если вы пытаетесь войти в Магазин Виндовс 10 или когда пытаетесь его обновить.
Обычно ошибка сопровождается таким комментарием: «Подключение к Store не было выполнено. Может быть, это произошло из-за проблем на сервере либо вышло время ожидания отклика программы. Вы можете попробовать подключиться снова через несколько минут».
Стоит сказать, что перед тем, как пробовать исправить ошибку, стоит сделать сохранение настроек устройства с помощью системы восстановления. Тогда в случае появления проблем вы сможете откатить систему к заданной точке и восстановить работоспособность системы.
Фиксим ошибку с кодом 0x80072EFD
Перечислим основные причины и методы устранения ошибки:
- Иногда бывает, что проблема со входом в Windows Store 10 временная, поэтому стоит попробовать перезапустить утилиту через несколько минут и проверить, не устранена ли проблема.
- Возможно, проблема Windows Store 10 вызвана тем, что установлена старая версия программы. В таком случае следует обновить программу до последней версии. Нелишним будет обновить все другие программы, установленные на устройстве.
- Как вариант, бывает, что работа магазина Windows 10 блокируется брандмауэром или антивирусной системой, установленной на вашем девайсе. Проверить это довольно просто: выключите антивирус и приостановите работу брандмауэра на некоторое время. Проверьте, работает ли магазин при таких условиях. Если ошибка исчезла, стоит перенастроить брандмауэр и антивирусник, добавив программу в список разрешённых.
- Иногда ошибка с кодом 0x80072EFD возникает из-за отсутствия прав доступа. В таком случае следует перезапустить устройство от имени администратора, запустить редактор реестровых данных и найти директорию профилей. Путь к директории обычно такой: HKEY_LOCAL_MACHINESOFTWAREMicrosoftWindowsNTCurrentVersionNetworkListProfiles.
Далее, кликая правой клавишей мышки по пункту Профили, находим пункт Разрешения. В появившемся окне выбираем опцию дополнительных настроек.
Ставим галочку в пункте, в котором указан доступ других пользователей и применяем изменения.
Теперь следует перезагрузить устройство и проверить, устранены ли ошибка магазина Windows 10 с изменёнными настройками администрирования.
- Если неизвестна причина возникновения ошибки или нет времени разбираться, то можно воспользоваться стандартным для ОС Windows 10 Мастером устранения ошибок. Открываем Мастер, далее переходим к разделу «Сети и интернет», выбираем «Сетевой адаптер» и следуем инструкциям, которые предлагает Мастер настройки.
- Довольно частым багом для Windows Store 10 является проблемы со входом и скачиванием приложений из-за некорректно установленных временных и региональных настроек. Чтобы устранить эту причину, проверяем, правильная ли дата и время отображены на экране, заходим в «Язык и Региональные стандарты» через «Панель управления». Корректируем время, дату и выбираем правильную область проживания.
- Иногда ошибка с кодом 0x80072EFD появляется из-за замусоренности кэша Windows Store 10. Тогда для устранения проблемы нужно очистить реестр. Для этого перезагружаем устройство с правами администрирования и в командной строке набираем wsreset и вводим Enter. Эта команда автоматически сбрасывает реестр магазина и, возможно, восстановит работу магазина.

Команда wsreset
- Проблемы могут быть вызваны использованием proxy-сервера. Проверить это очень просто: нужно выключить proxy-сервер и попробовать запустить Windows Store 10 без него. Для этого открываем Internet Explorer, выбираем вкладку «Сервис», далее «Свойства обозревателя», выбираем вкладку «Подключения» и «Настройка сети». Чуть ниже пункта «proxy-сервер» убираем галочку в строке про использование proxy-сервера. Применяем изменения и перезапускаем устройство с новыми настройками.

Настройка Internet Explorer
Если изменения ничего не дали, можно попробовать отключить proxy-сервер с помощью командной строки. Открываем командную строку с правами администратора, прописываем команду netshwinhttp reset proxy и нажимаем Enter.
- Ещё один действенный способ устранения ошибки с кодом 0x80072EFD — очищение внутреннего содержимого директории Распределения программного обеспечения. Открываем командную строку с правами администратора, прописываем две команды, после каждой нажимаем Enter:
net stop wuauserv
net stop bits.

Остановка работы обновлений Windows 10
Эти команды останавливают работу обновлений.
Далее, находим папку Распределения программного обеспечения в C: Windows, выделяем всё содержимое директории и отправляем в корзину. Для удобства можно воспользоваться горячими клавишами:
- комбинация кнопок Ctrl + A отмечает всё содержимое, затем нажимаем кнопку Del на клавиатуре.
Затем нам стоит выполнить перезагрузку устройства либо обновить службы Windows 10 с помощью команд:
- Сначала в командной строке с правами администратора прописываем net start wuauserv, нажимаем Enter.
- Затем там же прописываем net start bits и нажимаем Enter.
- В случае когда после проведённых изменений код ошибки 0x80072EFD поменялся на другой, но проблемы всё равно остались, можно выполнить следующие шаги:
- Код 80072EFF подразумевает, что на вашем устройстве выключен TLS.
Чтобы снова его включить, запускаем Internet Explorer, открываем «Свойства браузера», далее открываем дополнительные настройки и выбираем вкладку «Безопасность». В строке «Использовать TLS 1.2» должна стоять галочка. Убеждаемся в этом или ставим сами, применяем изменения.

Дополнительные настройки Internet Explorer
- Код 801901F7 подразумевает, что на вашем устройстве проблемы со службой обновлений. Попробуем запустить её, используя Services.msc.
Запускаем «Службы», во вкладке «Службы (локальные)» открываем «Центр обновления Windows». В появившемся окне устанавливаем тип запуска «Автоматический» и применяем настройки.
Заключение
Если ваш Windows Store 10 плохо работает и появляется ошибка с кодом 80072EFD, то эту проблему можно устранить самостоятельно. Для этого нужно понимать причину и выбрать правильный способ, чтобы её пофиксить.
Вы можете получить эту ошибку при попытке открыть Магазин Windows 10 или при его обновлении. Не удалось подключиться к Магазину. Возможно, возникла проблема с сервером или истекло время ожидания подключения. Подождите пару минут и попробуйте еще раз. Код ошибки 0x80072EFD, Давайте исправим это досадное недоразумение.

Перед тем, как начать, пожалуйста, создайте точку восстановления системы, вы сможете восстановить ваш компьютер обратно к этой точке, если что то пойдет не так, как вы хотите.
Если вы получили это сообщение вместе с кодом ошибки 0x80072EFD, то это указывает на то, что соединение с сервером не может быть установлено.
Вот несколько советов по устранению неполадок которые вы можете попробовать:
Шаг 1: В Windows 10 1809 для нормальной работы — приложений, Windows Store и браузера Microsoft Edge требуется в настройках включить протокол сети IPv6. Подробнее в нашей статье: Как включить протокол сети IPv6.
Попробуйте обновить страницу через некоторое время и посмотрите, работает ли это.
Шаг 2: Убедитесь, что у вас установлены последние обновления Windows 10.
Шаг 3: Временно отключите брандмауэр и антивирус и проверьте работу Магазина Windows 10.
Шаг 4: Завершите работу Microsoft Store
- Откройте приложение «Параметры» и перейдите в раздел «Приложения и возможности».
- Найдите в списке Магазин (Microsoft Store) нажав на нем вы увидите ссылку «Дополнительные параметры» откройте ее.

- В открывшимся окне найдите «Немедленное завершение этого приложения и связанных с ним процессов» (см. картинку) и нажмите кнопку «Завершить».

- Попробуйте снова открыть магазин Windows 10.
Шаг 5: С помощью Редактора реестра
- С учетной записью администратора, откройте редактор реестра и перейдите к следующему разделу
HKEY_LOCAL_MACHINESOFTWAREMicrosoftWindowsNTCurrentVersionNetworkListProfiles
- Кликните правой кнопкой мыши на подраздел «Profiles» и выберите в контекстном меню «Разрешения».
- В открывшимся окне нажмите на кнопку «Дополнительно».
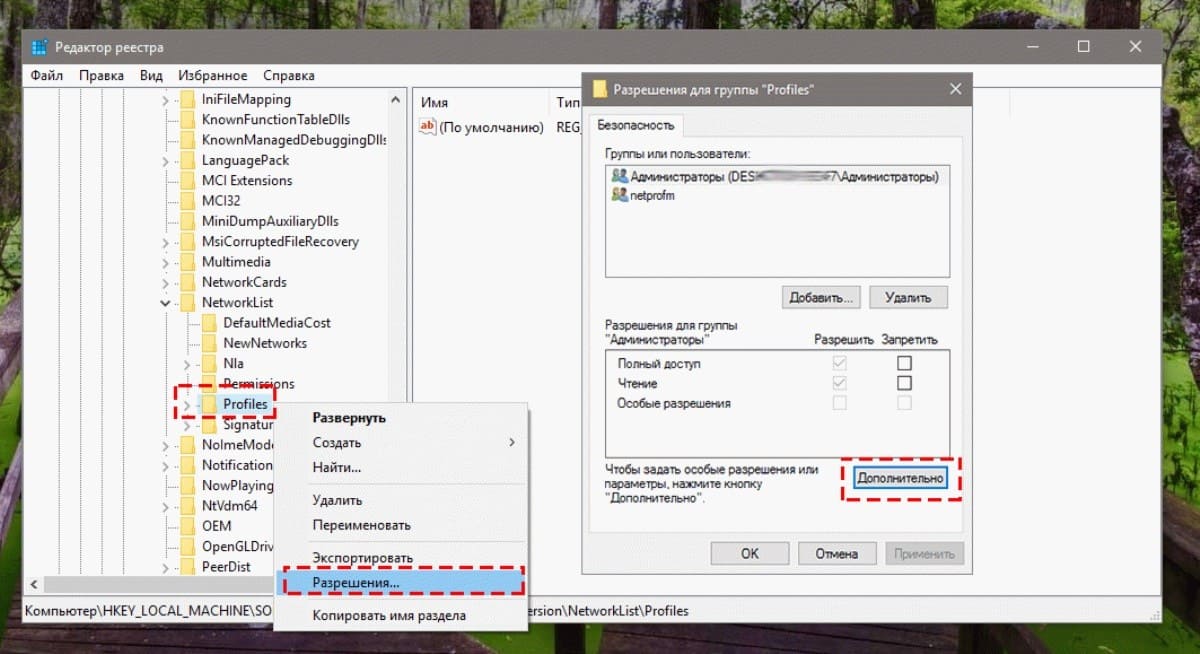
- Теперь установите флажок «Заменить все записи разрешений дочернего объекта наследуемыми от этого объекта» и нажмите кнопку «Применить».

- Перезагрузите компьютер.
Попробуйте подключиться к магазину Windows 10.
Шаг 6: Запустить встроенный инструмент устранения неполадок
Откройте «Параметры» перейдите «Обновление и безопасность» → «Устранение неполадок» → «Сетевой адаптер» нажмите кнопку «Запустить средство устранения неполадок», выберите в списке свою сетевую карту и нажмите кнопку «Далее», посмотрите поможет ли это вам.

Шаг 7: Проверьте дату и время для вашего часового пояса на вашем устройстве. Убедитесь, что оно правильное.

Шаг 8: Сбросьте кеш Магазина (Windows Store Cache).
- Откройте PowerSell от имени администратора, введите команду и нажмите Enter:
wsreset
Данная команда используется для сброса кэша магазина и вполне может решить данную неполадку.

После того как команда будет выполнена Магазин будет запущен автоматически.
Шаг 9: Временно отключите прокси сервер
- Если вы используете прокси — отключите прокси сервер и проверьте работу магазина. Чтобы отключить прокси, откройте «Internet Explorer» → «Сервис» → «Свойства обозревателя» → вкладка «Подключения» → «Настройка Сети» → Под строкой «Прокси сервер» снимите флажок «Использовать прокси» и нажмите кнопку «Применить».

- Если это не работает, вы можете сбросить Proxy с помощью команды для сброса WinHTTP прокси. Введите следующую команду в командной строке с правами администратора и нажмите клавишу Enter.
netshwinhttp reset proxy
Шаг 10: Удалите содержимое папки Software Distribution.
- Откройте командную строку как администратор, Введите следующие команды одну за другой нажимая клавишу Enter:
net stop wuauserv net stop bits
Это остановит службу «Windows Update» и «Background Intelligent Transfer Service».
- Теперь перейдите к C:WindowsSoftwareDistribution и удалите все файлы и папки внутри папки.
Вы можете нажать Ctrl + A, чтобы выбрать все, а затем нажать кнопку «Удалить».
После того, как вы очистили эту папку, вы перезагрузите компьютер или вы можете выполнить следующие команды, по одной в командной строке, для запуска связанных служб Windows 10.
net start wuauserv net start bits
Дополнительно:
Если сопровождающий код ошибки изменился, попробуйте выполнить следующие рекомендации:
80072EFF : Это означает, что TLS отключен, и должен быть повторно включен.
Откройте Свойства браузера. Перейдите на вкладку «Дополнительно» — убедитесь что флажка рядом с Использовать TLS 1.2. Выберите «Применить / OK».

801901F7 : Этот код ошибки указывает, что служба обновления Windows не запущена. Включите ее с помощью Services.msc.
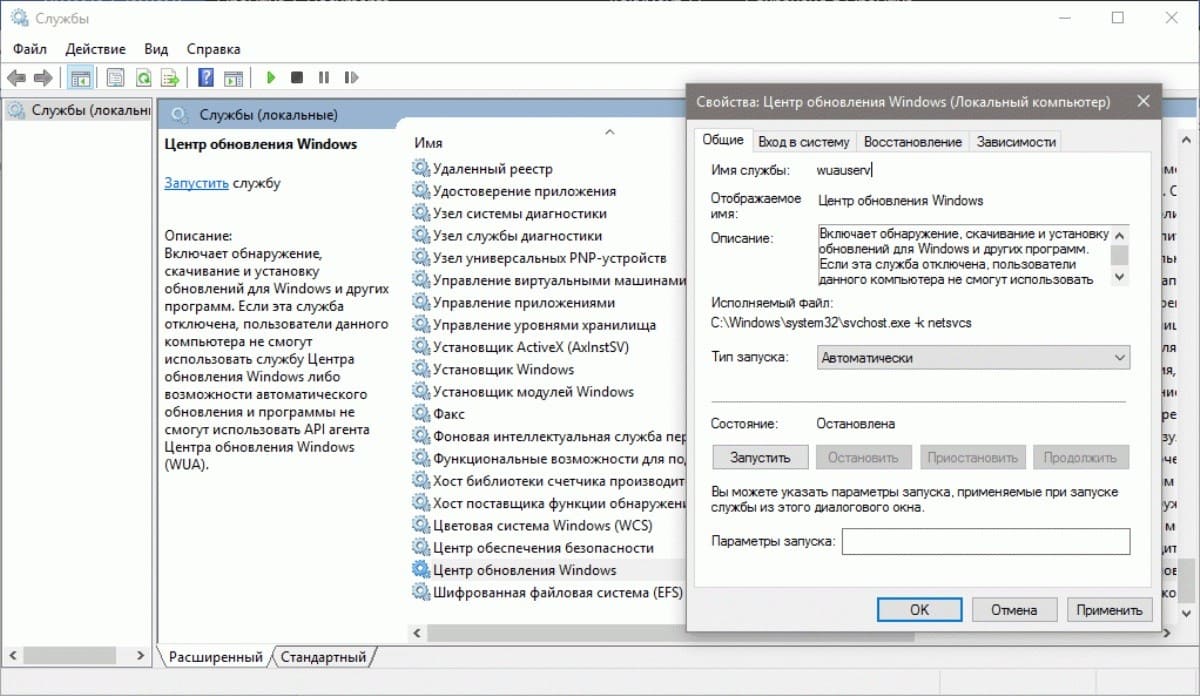
Вот и все.
Возникли проблемы с работой магазина Windows 10? Отображается ошибка подключения с кодом 0x80072EFD и не возможно ничего скачать? Посмотрите, как решить эту проблему.
Содержание
- 1 Как устранить ошибку c кодом 0x80072EFD?
- 2 Отключение антивирусной защиты
- 3 Сетевой профиль
- 4 Инструмент «Устранение неполадок»
- 5 Проверка даты и времени
- 6 Очистка кэш памяти Windows Store
При открытии Магазина Windows 10 может появится ошибка 0x80072EFD, информирующая пользователя о том, что не удалось подключиться к этому приложению. Ошибка может также возникнуть при попытке скачать новое приложения или при установке обновления до уже установленной программы. Рассмотрим несколько способов, с помощью которых попытаемся устранить возникшую проблему.
Ошибка с кодом 0x80072EFD возникает при отключении или отсутствии связи между компьютером и магазином. Самое простое решение – перезагрузите компьютер или модем (роутер), чтобы убедится начал ли работать Магазин. Иногда может возникнуть проблема в самом Магазине, поэтому повторите попытку входа чуть позже. Но если она не исчезнет, то это означает, что проблемы на нашей стороне. Что нужно делать, если на экране компьютера отображается код ошибки 0x80072EFD и не удается зайти в Магазин Windows 10.
Отключение антивирусной защиты
Временно отключите антивирусную программу или брандмауэр. Они могут блокировать доступ в Магазин Windows, вследствие подключение не будет установлено и появится сообщение с кодом ошибки 0x80072EFD.
Сетевой профиль
Проблема может возникнуть через отсутствие прав к сетевому профилю. Нужно внести изменения через редактор реестра. Нажмите комбинацию клавиш Win + R и введите «regedit». В окне редактора реестра перейдите к следующему разделу:
HKEY_LOCAL_MACHINESOFTWAREMicrosoftWindows NTCurrentVersionNetworkListProfiles.
Кликните правой кнопкой мыши на записи «Profiles», а затем выберите «Разрешения».

В новом окне нажмите на кнопку «Дополнительно». Появится окно дополнительных параметров безопасности, где нужно отметить пункт «Заменить все записи разрешений дочернего объекта наследуемыми от этого объекта».

Затем нажмите на кнопку «Применить», закройте окно через «ОК» и перезапустите компьютер.
Инструмент «Устранение неполадок»
Воспользуйтесь инструментом для устранения неполадок в сети. С помощью поисковой строки Виндовс найдите приложение «Устранение неполадок».

Затем выберите «Сеть» и используем инструмент для решения неполадок с подключением к интернету, с сетевой картой и входящими подключениями. Каждая из этих опций будет автоматически сканировать ваш компьютер на наличие ошибок. Если будут обнаружены какие-либо неполадки, то система попытается их исправить.
Проверка даты и времени
Убедитесь в том, чтобы в системе были правильно установлены дата и время. Неверные установки могут повлиять на работу приложений и привести к ошибкам. Кликните правой кнопкой мыши на часах в панели задач и выберите пункт «Настройка даты / времени».
Очистка кэш памяти Windows Store
Нужно сбросить кэш память приложения Магазина Windows 10. Для этого, найдите с помощью поисковой строки команду WSReset.exe. Кликните правой кнопкой мыши на найденном элементе и выберите «Запуск от имени администратора».
После каждого из вышеуказанных способов устранения ошибки с кодом 0x80072EFD, нужно проверять, не работает ли Магазин Windows 10. Если ничего не помогло, следует воспользоваться функцией восстановления компьютера (переустановка системы с сохранением данных – «Параметры> Обновление и безопасность > Восстановление > Восстановить настройки по умолчанию»), так как это может свидетельствовать о том, что проблема является намного более серьезней и потребуется только повторная установка системы.