Перед тем как заподозрить поломку звуковой карты на компьютере, с особой внимательностью осмотрите имеющиеся разъемы ПК на предмет внешних повреждений. Также следует проверить работоспособность сабвуфера с колонками или наушники, через которые воспроизводится звук – попробуйте подключить их к любому другому устройству. Возможно, причина неполадок состоит именно в используемой вами аппаратуре.
Вполне вероятно, что в вашей ситуации поможет переустановка операционной системы Windows, будь то 7, 8, 10 или версия Xp, так как просто-напросто могли сбиться необходимые настройки.
Содержание статьи
- Переходим к проверке звуковой карты
- Способ 1
- Способ 2
- Способ 3
- Способ 4
- Способ 5
- Более детально разобрано в этом видео
- Комментарии пользователей
Переходим к проверке звуковой карты
Способ 1
Первым делом следует заняться драйверами устройства. Для этого необходимо:
- Зайти в «Диспетчер устройств», нажать правой кнопкой на значок звука с соответствующим названием и выбрать пункт «Обновить драйверы».

- Откроется окно, в котором необходимо разрешить мастеру доступ к интернету.

После этого драйвера будут обновлены, и проблема будет решена.
Также данную процедуру можно провести при наличии актуальной версии программного обеспечения на съемном носителе. В этой ситуации нужно провести установку, указав путь к конкретной папке.
Если аудио карты вообще нет в диспетчере устройств, то переходите к следующему варианту.
Способ 2
В этом случае требуется полная её диагностика на предмет правильного технического подключения. Необходимо выполнить следующее в определенном порядке:
- Отключите ПК от питания.
- Откройте крышку системного блока и убедитесь, что аудиоплата правильно установлена в соответствующее гнездо и плотно в нем сидит.

Учитывайте, что данный вариант подходит только для дискретных комплектующих, которые установлены отдельной платой.
Способ 3
Если после визуального осмотра и проверки колонок или наушников они оказались в рабочем состоянии, а переустановка ОС не принесла никаких результатов, двигаемся далее:
- Заходим в меню «Пуск», для этого клацаем в левом нижнем углу по соответствующему значку. После чего выбираем раздел «Панель управления».
- Далее переходим в подраздел «Оборудование и звук».

- Перед вами появится полноценное меню настроек. Они аналогичны и почти ничем не отличаются на разных операционных системах, включая windows 10. Находим в меню утилиту «Диспетчер Realtek» и запускаем.

- В первом же разделе «Конфигурация динамиков» нажимаем на кнопку «Play» для автоматического тестирования.

После того, как тест звуковой карты будет завершен, система сообщит вам о ее состоянии и если она окажется в нерабочем состоянии, вы это поймете исходя из результатов.
Способ 4
Еще один вариант, как быстро и просто проверить звуковую карту на ОС виндовс:
- Снова заходим в меню «Пуск/Панель управления».
- Выбираем раздел «Устранение неполадок».

- Переходим во вкладку «Оборудование и звук».

- Далее выбираем нужный нам раздел. Воспроизведение – раздел отвечающий за устранение проблем с громкостью и качеством звука. Запись – отвечает за запись с микрофона или любого другого источника.

Таким образом, мы запустим диагностику неполадок звука на компьютере.
Программа предложит вам несколько вариантов неполадок, а также укажет подключенные аудиоустройства. Если аудиокарта сломана, мастер диагностики позволит вам быстро выявить это.
Способ 5
Третий вариант как можно проверить, работает ли звуковая карта, представляет собой следующее:
- Снова заходим в «Пуск», выбираем пункт «Выполнить» и вводим в строку латинскими буквами команду «devmgmt.msc», нажимаем «Ок».

- После этого будет открыт «Диспетчер устройств». Переходим по подпункту «Звуковые и видео устройства», жмем «стрелку вниз», после чего откроется его расширение.

- Нажимая двойным кликом на конкретный пункт, вам будет высвечиваться детальная информация о том или ином объекте. В том числе, в разделе «состояние устройства» будет указана информация о работоспособности.

Во вкладке «Драйвер» и «Сведения» вы получите дополнительные данные о параметрах всех устройств, установленных на вашем ПК, как интегрированных, так и дискретных. Также этот способ позволяет провести диагностику неполадок и быстро ее выявить путем программной проверки.
Теперь вы знаете, как быстро и просто проверить звуковую карту несколькими способами. Главное их преимущество в том, что для этого вам не нужен онлайн доступ к интернету, и все процедуры можно провести самостоятельно, не обращаясь в специализированный сервис.
Более детально разобрано в этом видео
Содержание
- Способ 1: «Диспетчер устройств»
- Способ 2: «Параметры»
- Способ 3: Средство устранения неполадок
- Способ 4: Realtek HD Audio Manager
- Способ 5: Сторонний софт
- Что делать, если на компьютере нет звука
- Вопросы и ответы

Способ 1: «Диспетчер устройств»
Через встроенный «Диспетчер устройств» в Windows 10 можно посмотреть все компоненты и оборудование, которые используются на компьютере. Здесь же доступна информация о свойствах звуковой карты:
- Запустите «Диспетчер устройств», щелкнув правой кнопкой мыши по значку Windows на нижней панели.
- Разверните меню «Звуковые, игровые и видеоустройства». В списке должна отобразиться звуковая карта. В большинстве ноутбуков и во многих ПК ее название связано с Realtek. Выделите устройство и нажмите на клавишу «Enter», чтобы быстро перейти в раздел со свойствами.
- На вкладке «Общие» в поле «Состояние устройства» отобразится, работает ли оборудование или нет.



Также здесь можно посмотреть тип устройства и производителя звуковой карты. Если с компонентом все в порядке, то в окне отобразится уведомление «Устройство работает нормально».
Способ 2: «Параметры»
Еще один способ проверить звуковую карту на компьютере с Windows 10 – это системные «Параметры». Через раздел можно открыть «Панель управления звуком» и посмотреть громкость звучания, баланс каналов и другие возможности оборудования:
- Откройте «Параметры», выбрав соответствующий пункт из главного меню. Он помечен значком в виде шестерни.
- Нажмите на раздел «Система».
- В новом окне перейдите на вкладку «Звук». В первую очередь проверьте, правильно ли выбрано устройство вывода. С помощью фиксатора ниже можно настроить громкость динамиков.
- Нажмите на строку «Свойства устройства».
- Здесь доступны параметры настройки баланса каналов и выбор формата для пространственного звука. При необходимости через это окно можно программным образом деактивировать звуковую карту.
- Кликните по ссылке «Дополнительные свойства устройства».
- В системном окошке также есть некоторые настройки, позволяющие не только отрегулировать звучание, но и проверить аудиокарту. Например, на вкладке «Дополнительно» можно посмотреть, какое будет звучание при определенной частоте дискретизации и разрядности.







Чтобы запустить «Панель управления звуком», достаточно в окне «Параметров» на вкладке «Звук» щелкнуть по соответствующей ссылке.

Способ 3: Средство устранения неполадок
В Windows встроен специальный инструмент, который устраняет распространенные проблемы в работе оборудования и компонентов. Проверить звуковую карту можно напрямую из приложения «Параметры», нажав на кнопку «Устранение неполадок» в разделе «Звук».

Также существует еще один способ, позволяющий запустить «Средство устранение неполадок» для звукового оборудования:
- Через «Параметры» перейдите в раздел «Обновление и безопасность».
- Кликните по «Устранение неполадок» на панели слева, затем нажмите на строчку «Дополнительные средства устранения неполадок».
- Найдите строку «Воспроизведение звука», нажмите на нее, затем по кнопке внутри.




Начнется проверка звуковой карты. Если будут выявлены ошибки в работе, то отобразится уведомление с точной проблемой, а также способы ее решения с инструкцией или варианты действия, чтобы устранить неисправность.

Способ 4: Realtek HD Audio Manager
Большинство интегрированных звуковых карт работают с программным обеспечением Realtek HD Audio Drivers. При обновлении или установке драйверов для компонента софт автоматически предустанавливается в систему. Через него можно не только настроить воспроизведение, но и проверить оборудование.
Запустите программу Realtek HD Audio Manager, чтобы проверить звуковую карту. Открыть ее можно несколькими способами: запуск исполняемого файла, через «Панель управления» в специальном разделе или с помощью иконки приложения, расположенного в панели уведомлений. Читайте о методах запуска в отдельном руководстве.
Подробнее: Методы открытия Диспетчера Realtek HD в Windows 10

В главном окне менеджера Realtek можно отрегулировать уровень звука и баланс каналов, а также выбрать конфигурацию динамиков. Нажмите на кнопку «Воспроизведение», чтобы проверить звук и аудиооборудование.

Читайте также: Что делать, если не запускается Realtek HD в Windows 10
Если на компьютере нет программы Realtek HD Audio Manager, ее можно установить отдельно. Подробная инструкция по правильной инсталляции программного обеспечения есть в отдельных статьях на нашем сайте. Также можно посмотреть решение самых распространенных проблем при установке в материале нашего автора.
Подробнее:
Скачиваем и устанавливаем звуковой драйвер для Realtek
Установка Realtek HD на компьютер с Windows 10
Что делать, если не устанавливается Realtek HD в Windows 10

Способ 5: Сторонний софт
Для проверки различного оборудования, включая звуковую карту, существуют специальные программы. Более подробную информацию об используемом компоненте можно узнать, установив приложение AIDA64. Она платная, но предусмотрена пробная версия, которая позволяет воспользоваться базовыми возможностями.
Скачать AIDA64
- Скачайте и установите AIDA64. Запустите программу и дождитесь, пока она соберет всю информацию о программных и аппаратных компонентах системы, затем раскройте меню «Компьютер».
- Перейдите в раздел «Суммарная информация». В главном окне отыщите блок «Мультимедиа». Здесь отображается полное название звукового адаптера. Более подробные сведения можно узнать, если нажать на название устройства. Появится меню с дополнительными опциями. При выборе пункта «Информация о продукте» откроется официальный сайт производителя в браузере.


Еще один раздел, содержащий сведения о звуковой карте, — это «Мультимедиа» на панели слева. Раскройте меню и выберите нужный раздел. В «HD Audio» можно посмотреть тип и описание устройства, версию, изготовителя, ID и другую информацию.

Читайте также:
Использование программы AIDA64
Программы для настройки звука
Что делать, если на компьютере нет звука
После проверки карты разными программами проблема может быть не выявлена, однако если при воспроизведении вы ничего не слышите, обратитесь к статье по ссылке ниже для поиска причины неполадки.
Подробнее:
Решение проблем со звуком в Windows 10
Что делать, если не включается звук на ноутбуке
А вот если вы столкнулись с отображением какой-либо ошибки, воспользуйтесь той инструкцией по ссылке ниже, которая соответствует вашей ситуации.
Читайте также:
Ошибка «Выходное аудиоустройство не установлено» в Windows 10
Решение неполадки «Универсальный аудиодрайвер: не исправлено» в Windows 10
Ошибка «Служба аудио не запущена» в Windows 10
Методы исправления ошибки «Не удается воспроизвести проверочный звук» в Windows 10
«Нет данных о гнезде подключения» в Windows 10
Решение проблемы с отсутствием звука через Realtek Digital Output
Если звук есть, но он звучит некорректно, есть возможность исправить это самостоятельно.
Подробнее:
Решение проблемы с заиканием звука в Windows 10
Что делать, если хрипит звук в Windows 10
Еще у нас на сайте есть другие сопутствующие руководства, которые вам тоже могут оказаться полезны.
Подробнее:
Решаем проблему с отсутствием звука в наушниках в Windows 10
Решаем проблему со звуком после обновления драйверов
Включаем звук в BIOS
Устраняем проблему с воспроизведением музыки на компьютере
Что делать, если после установки видеокарты пропал звук
Решение проблем с видимостью наушников на ноутбуке с Windows 10
Микрофон подключен, но не работает в Windows 10
Звуковая карта предназначена для обработки звуковых файлов, делая возможным их качественное воспроизведение.
Звуковая карта представляет собой печатную плату с большим количеством микросхем. Это устройство предназначено для обработки звуковых файлов, делая возможным их воспроизведение. Если компьютер работает без звука, сначала рекомендуется проверить все разъемы на предмет повреждения. Затем нужно протестировать колонки на другом ПК. Возможно, в отсутствии звука виновата акустическая система сабвуфер, а не звуковая карта. Одной из причин такого казуса может быть повреждение аудиодрайвера, тогда поможет лишь загрузка новой ОС Windows.
Варианты проверки работоспособности звуковой карты
Один из методов основан на обновлении аудиодрайвера. Для этого нужно зайти в панель управления, кликнуть по надписи: «Диспетчер устройств», нажать на появившийся значок звука. В этом пункте нужно кликнуть по виртуальной клавише: «Обновить драйверы». Если этот способ не помогает, следует воспользоваться другим. Нужно снять боковую панель системного блока, предварительно отключив компьютер от сети. Затем извлекаем аудиоплату из разъема, ученической стирательной резинкой протираем контакты с обеих сторон и вставляем карту на место. Она должна войти в слот плотно и до конца.
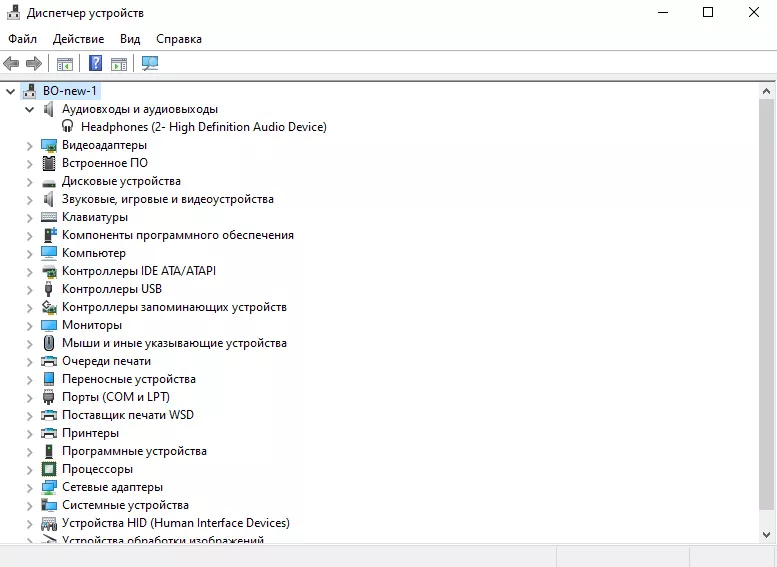
Если перезагрузка операционной системы, визуальный осмотр платы и обновление драйвера не помогли, переходим к третьему методу. Заходим в меню «Пуск», затем в раздел «Оборудование и звук». Откроется меню настроек. Находим вспомогательную программу: «Диспетчер Realtek», кликаем по ней два раза, и она запустится. Заходим в «Конфигурацию динамиков» жмем на клавишу Play, после чего запустится автоматическое тестирование, после его окончания система выдаст информацию о ее состоянии. В случае выхода из строя придется купить новую карту.
При следующем методе проверки на панели управления находим раздел «Устранение неполадок». Здесь находим «Оборудование и звук», кликаем по ней и выбираем «Устранить неполадки». Клавишей: «Диагностика неполадок» запускаем диагностику звука. Если программа обнаружит неполадки, она об этом сразу сообщит.
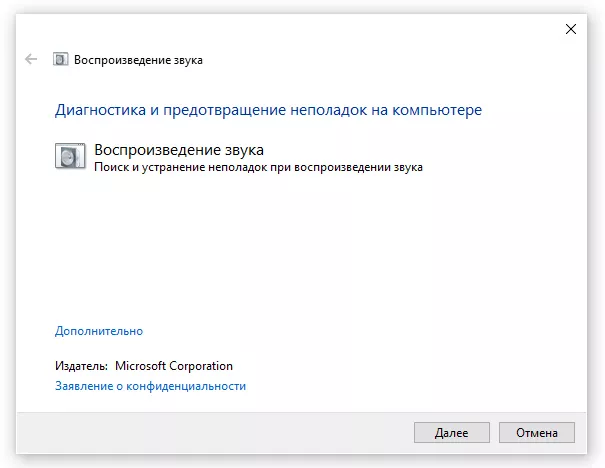
В случае нулевых результатов переходим к следующему методу:
- Нажимаем на пуск. В правой стороне в самом низу появится надпись: «Выполнить».
- Кликаем по ней и в появившееся окно вписываем команду devmgmt.msc.
- Нажимаем на клавишу: «Ок» и попадаем в раздел «Диспетчер устройств».
- Находим пункт «Звуковые и видео устройства», перетаскиваем «стрелку вниз», откроется его расширение.
- Затем делаем двойной клик по соответствующему пункту, после чего высветится детальная информация о разных объектах, среди которых данные о работе звуковой платы.
- В разделе «Драйвер» и «Сведения» пользователь ознакомится с дополнительными данными и характеристиками о характеристиках установленных устройств. Они могут быть съемными и впаянными в материнскую плату.
Можно в сети скачать специальную программу для тестирования системного блока. Она моментально выявляет любые неполадки и сообщает о них пользователю.
Почему аудиокарта не воспроизводит звук?
Если перечисленные методы не помогли, возможно, проблемой является несовместимость аудиодрайвера с операционной системой Windows. Такое случается, если ее установкой на компьютер занимался не профессиональный специалист, а обычный пользователь. Возможно, он установил обычную, а не загрузочную операционную систему, тогда звука в принципе быть не должно. В этом случае дилетант скачивает аудиодрайвер с интернета. Там их сотни, но подходит лишь один. Так как отсутствие знаний в этом вопросе не позволяет найти нужный драйвер, то человек скачивает первую попавшуюся программу и устанавливает ее. Вероятность появления звука менее одного процента. А между тем, пользователь мучается, перебирая все варианты проверки звуковой карты.

Для оценки технических параметров и особенностей качества звучания задействуется программа SpectraLab. Проверка конфигурации всех звуковых устройств тоже может дать положительный результат. Нажимаем на кнопку «Пуск», затем заходим в «Панель управления». Кликаем по надписи: «Звук». Благодаря этому осуществляется проверка на предмет корректной работы соответствующих звуковых устройств. На вкладке раздела в перечне оборудования выделяем нужное устройство для воспроизведения звуковых файлов. Оно отмечено зеленой галочкой. Теперь остается лишь кликнуть по клавише: «Настроить». Далее производим установку требуемой конфигурации звуковых каналов с последующим запуском процесса проверки.
👍 / 👎
Тогда можно поддержать её лайком в соцсетях. На новости сайта вы ведь уже подписались? 😉
Или хотя бы оставить довольный комментарий, чтобы мы знали, какие темы наиболее интересны читателям. Кроме того, нас это вдохновляет. Форма комментариев ниже.
Что с ней так? Своё негодование вы можете высказать на zelebb@gmail.com или в комментариях. Мы постараемся учесть ваше пожелание в будущем, чтобы улучшить качество материалов сайта. А сейчас проведём воспитательную работу с автором.
Если вам интересны новости мира ИТ так же сильно, как нам, подписывайтесь на Telegram-канал. Там все материалы появляются максимально оперативно. Или, может быть, удобнее «Вконтакте»?
Читайте нас где удобно
Ещё на эту тему было
- Запчасти для микроволновок: простой выбор, большой ассортимент и надежная продукция
- Планшет Huawei MatePad 11
- Обзор Sony PlayStation 4: стоит ли покупать?
- Для чего нужны серверы Minecraft
- Характеристики iPhone 14 Pro Max, улучшающие творческую и повседневную жизнь пользователей
- Брендинг и ребрендинг
- Портативная CS 1.6 за 100 тысяч рублей
- 5 типичных ошибок таргетолога
- Исправляем ошибку INACCESSIBLE BOOT DEVICE
- Какой бензиновый генератор выбрать и где заказать?
Для тех, кто долистал
Ай-ти шуточка бонусом. Россия похожа на постапокалиптический мир. У всех планшеты, ноутбуки, смартфоны и прочие гаджеты, а вокруг говно и плохие дороги.
Содержание
- Не работает звук на компьютере что делать: пошаговая инструкция
- Шаг 1. Проверка колонок или наушников на исправность
- Шаг 2. Проверка подключения колонок или наушников
- Шаг 3. Подключение передней панели
- Шаг 4. Как настроить звук на компьютере Windows 10
- Как настроить звук на компьютере Windows 7
- Шаг 5. Проверка звукового драйвера
- Резюмируем
- Диагностика звуковой карты
- Переходим к проверке звуковой карты
- Способ 1
- Способ 2
- Способ 3
- Способ 4
- Способ 5
- Просто о сложном. Программы. Железо. Интернет. Windows
- Способ 1: AIDA64
- Способ 2: «Диспетчер устройств»
- Способ 3: «Средство диагностики DirectX»
- Заключение
- Диагностика звуковой карты
- Решение проблем со службой Windows Audio
- Переходим к проверке звуковой карты
- Более детально разобрано в этом видео
- Профессиональная помощь
- Встроенная звуковая карта не работает
- Проверка интегрированной звуковой карты
- Как мне проверить свою встроенную звуковую карту?
- Как я могу проверить, работает ли моя звуковая карта?
- Как проверить звуковую карту материнской платы?
- Как я узнаю, что моя звуковая карта неисправна?
- Что делать, если не работает звуковая карта?
- Как долго работают звуковые карты?
- Является ли аудиоустройство высокой четкости AMD звуковой картой?
- Звуковая карта лучше бортовой?
- Что такое аудиодрайвер Realtek высокой четкости и нужен ли он мне?
- Как узнать, есть ли у меня аудиочип Realtek?
- Как удалить звуковую карту?
- Где моя звуковая карта расположена на моем компьютере?
- Как установить аудиоустройство в Windows 10?
- Почему моя звуковая карта не работает?
- Почему на моем компьютере внезапно пропадает звук?
- Почему у меня не работает звук?
Не работает звук на компьютере что делать: пошаговая инструкция
Не так часто, но встречаются проблемы со звуком на компьютере. Иной раз все перепробуешь, а звук так не появляется. А иногда помогает простая настройка звукового устройства в Windows.
Причины внезапного исчезновения звука могут быть разные: от сбоя звуковых настроек и драйвера, до сгоревшей звуковой карты. В этой статье я покажу, как проверить звук на компьютере и что делать, если не работает звук из-за сгоревшей звуковой карты.
Шаг 1. Проверка колонок или наушников на исправность
Сначала давайте убедимся, что звуковые колонки или наушники исправно работают. Запустите какую нибудь песню на компьютере и послушайте.
Если звука нет, то подключите колонки к другому устройству, например к ноутбуку или смартфону и запустите любую песню. Звук идет? Хорошо, значит колонки исправны. Будем искать причину в компьютере.
Шаг 2. Проверка подключения колонок или наушников
Проверьте в какой разъем на компьютере подключены звуковые колонки или наушники. Они должны быть подключены в зеленый разъем на задней стороне системного блока.
 Подключаем штекер от колонок в зеленый разъем на компьютере
Подключаем штекер от колонок в зеленый разъем на компьютере
На своей практике я встречался с компьютером, где в зеленом разъеме звук не работал, а при подключении в синий разъем звук появлялся. Так что не исключайте этот вариант и попробуйте подключить звук в синий разъем.
Еще бывает, что контакт внутри звукового разъема плохой. Включите музыку на компьютере и пошевелите звуковой штекер от колонок. Если звук появляется и исчезает, то это проблема в разъеме.
Здесь два варианта:
Шаг 3. Подключение передней панели
Звук может не работать, если не подключен кабель от передней панели корпуса к материнской плате в разъем.
Один раз мне попался корпус, где штекер звуковой шел не одним разъемом, а каждый проводок отдельно. И я сомневался куда какой подключать. Но после правильного подключения Front Panel звук на колонках появился.
 Подключение звука к передней панели корпуса
Подключение звука к передней панели корпуса
Ниже схема подключения каждого провода к Front Panel Audio на материнской плате.
 Схема подключения к Front Panel Audio на материнке
Схема подключения к Front Panel Audio на материнке
Если на переднюю панель корпуса звук выводить не планируете, то поставьте две перемычки, или соедините между собой контакты, как показано на рисунке ниже.
 Вместо кабеля ставим перемычки на Front Panel
Вместо кабеля ставим перемычки на Front Panel
Итак, с аппаратной частью мы разобрались. Переходим к настройкам операционной системы.
Шаг 4. Как настроить звук на компьютере Windows 10
Проверьте прибавлена ли громкость звука. Кликните левой кнопкой мыши по значку звука в правом нижнем углу экрана и переместите ползунок вправо.
 Прибавьте громкость на Windows 10
Прибавьте громкость на Windows 10
Проверьте включены ли динамики в панели управления звуком. Для этого:
Если динамики не включены, то попробуйте нажать правой кнопкой мыши и включить.
 Включаем динамики на Windows 10
Включаем динамики на Windows 10
И последнее попробуйте прибавить системные звуки.
Если это не помогло, значит проблема в звуковом драйвере — рассмотрим на 5 шаге.
Как настроить звук на компьютере Windows 7
Если у вас windows 7, то таким же образом проверьте громкость звука, кликнув по значку звука.
 Громкость на Windows 7
Громкость на Windows 7
Далее перейдите в Микшер и прибавьте системные звуки.
 Включаем системные звуки на windows 7
Включаем системные звуки на windows 7
Проверьте громкость баланса левой и правой колонки. Для этого:
Если вам данные функции не доступны или звук так и не появился, значит у вас проблема со звуковым драйвером.
Шаг 5. Проверка звукового драйвера
Для начала проверьте в диспетчере устройств установлен ли звуковой драйвер во вкладке — Звуковые, игровые видеоустройства.
Заходим в свойства системы — кликаем правой кнопкой мыши по компьютеру и выбираем свойства.
 Заходим в свойства системы windows
Заходим в свойства системы windows
Или нажимаем одновременно клавиши WIN+Pause Break.
 Сочетание клавиш Win+Pause для входа в свойства системы
Сочетание клавиш Win+Pause для входа в свойства системы
Заходим в диспетчер устройств, смотрим — Звуковые, игровые и видеоустройства.
 Проверяем звуковой драйвер в диспетчере устройств
Проверяем звуковой драйвер в диспетчере устройств
Если вкладка Звуковые, игровые и видеоустройства с восклицательным знаком, то значит звуковой драйвер отсутствует или конфликтует.
В этом случае нужно подобрать звуковой драйвер к вашей материнской плате компьютера и установить. Если вы затрудняетесь сами установить звуковой драйвер, то можете написать мне.
Оставьте заявку в группе ВК — https://vk.com/ruslankomp для удаленной компьютерной помощи по установке звукового драйвера.
Резюмируем
В случае, если все эти шаги не помогли, значит у вас сгорела звуковая карта. Тут самый простой вариант купить usb звуковую карту и подключить через usb порт компьютера.
Источник
Диагностика звуковой карты

Перед тем как заподозрить поломку звуковой карты на компьютере, с особой внимательностью осмотрите имеющиеся разъемы ПК на предмет внешних повреждений. Также следует проверить работоспособность сабвуфера с колонками или наушники, через которые воспроизводится звук – попробуйте подключить их к любому другому устройству. Возможно, причина неполадок состоит именно в используемой вами аппаратуре.
Вполне вероятно, что в вашей ситуации поможет переустановка операционной системы Windows, будь то 7, 8, 10 или версия Xp, так как просто-напросто могли сбиться необходимые настройки.
Переходим к проверке звуковой карты
Способ 1
Первым делом следует заняться драйверами устройства. Для этого необходимо:
После этого драйвера будут обновлены, и проблема будет решена.
Также данную процедуру можно провести при наличии актуальной версии программного обеспечения на съемном носителе. В этой ситуации нужно провести установку, указав путь к конкретной папке.
Если аудио карты вообще нет в диспетчере устройств, то переходите к следующему варианту.
Способ 2
В этом случае требуется полная её диагностика на предмет правильного технического подключения. Необходимо выполнить следующее в определенном порядке:
Учитывайте, что данный вариант подходит только для дискретных комплектующих, которые установлены отдельной платой.
Способ 3
Если после визуального осмотра и проверки колонок или наушников они оказались в рабочем состоянии, а переустановка ОС не принесла никаких результатов, двигаемся далее:
После того, как тест звуковой карты будет завершен, система сообщит вам о ее состоянии и если она окажется в нерабочем состоянии, вы это поймете исходя из результатов.
Способ 4
Еще один вариант, как быстро и просто проверить звуковую карту на ОС виндовс:
Таким образом, мы запустим диагностику неполадок звука на компьютере.
Программа предложит вам несколько вариантов неполадок, а также укажет подключенные аудиоустройства. Если аудиокарта сломана, мастер диагностики позволит вам быстро выявить это.
Способ 5
Третий вариант как можно проверить, работает ли звуковая карта, представляет собой следующее:
Во вкладке «Драйвер» и «Сведения» вы получите дополнительные данные о параметрах всех устройств, установленных на вашем ПК, как интегрированных, так и дискретных. Также этот способ позволяет провести диагностику неполадок и быстро ее выявить путем программной проверки.
Теперь вы знаете, как быстро и просто проверить звуковую карту несколькими способами. Главное их преимущество в том, что для этого вам не нужен онлайн доступ к интернету, и все процедуры можно провести самостоятельно, не обращаясь в специализированный сервис.
Источник
Просто о сложном. Программы. Железо. Интернет. Windows
Важно знать модель установленных в компьютер устройств, ведь рано или поздно эта информация наверняка пригодится. В этом материале мы рассмотрим программы и системные компоненты, которые позволяют узнать наименование установленного в ПК аудиоустройства, что поможет решить большинство проблем с его работой, или же даст повод похвастаться имеющимся оборудованием в кругу друзей. Приступим!
. Ниже будет приведено пошаговое руководство определения наименования звуковой карты в интересующем вас устройстве под управлением операционной системы Windows.
Способ 1: AIDA64
Способ 2: «Диспетчер устройств»
Эта системная утилита позволяет просмотреть все установленные (также работающие неправильно) устройства в ПК вместе с их наименованиями.
Способ 3: «Средство диагностики DirectX»
Этот метод требует всего нескольких кликов мышью и нажатий по клавиатуре. «Средство диагностики DirectX»
вместе с именем устройства выводит множество технической информации, которая в определенных случаях может быть весьма полезной.
Откройте приложение «Выполнить»
, нажав на комбинацию клавиш
«Win+R»
. В поле
«Открыть»
введите название исполняемого файла, указанное ниже:
В открывшемся окне кликните по вкладке «Звук»
. Вы сможете увидеть название устройства в графе
«Имя»
.
Заключение
В этой статье были рассмотрены три метода просмотра названия звуковой карты, которая установлена в компьютере. При помощи программы от стороннего разработчика AIDA64 или любого из двух системных компонентов Windows можно быстро и без особых трудностей узнать интересующие вас данные. Надеемся, что данный материал был полезен и вы смогли решить свою проблему.
Звуковые карты в современных компьютерах и ноутбуках, как и любое другое устанавливаемое «железное» оборудование, без наличия в системе специального управляющего программного обеспечения, называемого драйвером, работать не будут. По всей видимости, об этом знают абсолютно все пользователи. Однако иногда драйвера нужно устанавливать самостоятельно, производить их обновление или инсталлировать повторно (например, если устройство не функционирует). Но как определить, какие драйвера нужны для звуковой карты? В принципе, на стационарных ПК достаточно посмотреть на маркировку оборудования, сняв боковую крышку с системного блока. А что делать, если чип является интегрированным или доступ к нему невозможен чисто по техническим причинам, как это можно наблюдать в ситуации с ноутбуками? Попробуем рассмотреть несколько простых методов, которые и помогут решить данную проблему.
Диагностика звуковой карты
Перед тем как заподозрить поломку звуковой карты на компьютере, с особой внимательностью осмотрите имеющиеся разъемы ПК на предмет внешних повреждений. Также следует проверить работоспособность сабвуфера с колонками или наушники, через которые воспроизводится звук – попробуйте подключить их к любому другому устройству. Возможно, причина неполадок состоит именно в используемой вами аппаратуре.
Вполне вероятно, что в вашей ситуации поможет переустановка операционной системы Windows, будь то 7, 8, 10 или версия Xp, так как просто-напросто могли сбиться необходимые настройки.







Решение проблем со службой Windows Audio
После того как вы убедились в отсутствие вирусов на ПК, зайдите в меню Пуск с помощью поиска и найдите приложение «Службы». Перед вами появится список служб, установленных в системе. Необходимо выбрать службу «Windows Audio» и перезапустить ее.
После переустановки операционной системы пользователь может столкнуться с неполадкой – отсутствием звука. Такой дефект может быть вызван отсутствием нужных драйверов, корректным отображением звуковой карты в Диспетчере устройств, ошибкой с кодом 10, которая указывает на то, что запуск этого устройства невозможен. Чтобы решить проблему со звуком, стоит выяснить два момента: как узнать какая звуковая карта стоит на компьютере с Windows 10 и какие драйвера для неё подходят? Все представленные методы будут актуальны и для операционной системы Windows 7.
Переходим к проверке звуковой карты
Первым делом следует заняться драйверами устройства. Для этого необходимо:
После этого драйвера будут обновлены, и проблема будет решена.
Также данную процедуру можно провести при наличии актуальной версии программного обеспечения на съемном носителе. В этой ситуации нужно провести установку, указав путь к конкретной папке.
Если аудио карты вообще нет в диспетчере устройств, то переходите к следующему варианту.
В этом случае требуется полная её диагностика на предмет правильного технического подключения. Необходимо выполнить следующее в определенном порядке:
Не удалось устранить проблему? Обратитесь за помощью к специалисту!
Учитывайте, что данный вариант подходит только для дискретных комплектующих, которые установлены отдельной платой.
Если после визуального осмотра и проверки колонок или наушников они оказались в рабочем состоянии, а переустановка ОС не принесла никаких результатов, двигаемся далее:
После того, как тест звуковой карты будет завершен, система сообщит вам о ее состоянии и если она окажется в нерабочем состоянии, вы это поймете исходя из результатов.
Еще один вариант, как быстро и просто проверить звуковую карту на ОС виндовс:
Таким образом, мы запустим диагностику неполадок звука на компьютере.
Программа предложит вам несколько вариантов неполадок, а также укажет подключенные аудиоустройства. Если аудиокарта сломана, мастер диагностики позволит вам быстро выявить это.
Третий вариант как можно проверить, работает ли звуковая карта, представляет собой следующее:
Не удалось устранить проблему? Обратитесь за помощью к специалисту!
Во вкладке «Драйвер» и «Сведения» вы получите дополнительные данные о параметрах всех устройств, установленных на вашем ПК, как интегрированных, так и дискретных. Также этот способ позволяет провести диагностику неполадок и быстро ее выявить путем программной проверки.
Теперь вы знаете, как быстро и просто проверить звуковую карту несколькими способами. Главное их преимущество в том, что для этого вам не нужен онлайн доступ к интернету, и все процедуры можно провести самостоятельно, не обращаясь в специализированный сервис.
Более детально разобрано в этом видео
Профессиональная помощь
Если не получилось самостоятельно устранить возникшие неполадки, то скорее всего, проблема кроется на более техническом уровне. Это может быть: поломка материнской платы, блока питания, жесткого диска, видеокарты, оперативной памяти и т.д.
Важно вовремя диагностировать и устранить поломку, чтобы предотвратить выход из строя других комплектующих.
В этом вам поможет наш специалист.
Это бесплатно и ни к чему не обязывает. Мы перезвоним Вам в течении 30 мин.
Источник
Встроенная звуковая карта не работает
Все материнские платы настольных компьютеров и ноутбуков оснащены надёжными звуковыми чипами, но может возникнуть ситуация, что встроенная звуковая карта не работает или работает некорректно. Микросхем аудио контроллеров существует достаточно много, но чаще всего используются цифро-аналоговые преобразователи Realtek. Обработчики аудио каналов этой компании работают со всеми общепринятыми стандартами.
Проверка интегрированной звуковой карты
Если не работает интегрированная звуковая карта, то это ещё не означает, что вышла из строя микросхема. Чаще всего проблемы возникают на программном уровне. Отказ чипа контроллера случается достаточно редко. Прежде чем нести материнскую плату в ремонт или менять микросхему самостоятельно, следует использовать аппаратные средства проверки. Сначала нужно проверить все входные и выходные устройства, так как дефект может быть в них. Если есть возможность проверить работу аудио контроллера на других внешних устройствах, её следует использовать в первую очередь. Нужно поменять колонки, попробовать другой микрофон и осмотреть разъёмы на наличие возможных повреждений. Если канал не восстановился, нужно определить видит ли компьютер встроенную карту.
Это можно определить в Диспетчере устройств, нажав последовательно следующие кнопки: «Пуск» — «Компьютер» — «Свойства» — «Диспетчер устройств». В таблице всех устройств имеющихся на данном компьютере нужно выбрать графу, где фигурирует слово звук, и открыть её. В этом пункте высвечиваются подключенные устройства и аудио контроллер, в данном случае, RHDA.
Проблемы отмечаются специальными значками:
Когда рядом с аудио картой имеется такой значок, нужно попробовать переустановить драйверы. Для этого нужно открыть контекстное меню и выбрать пункт «Обновить драйверы». После этого систем сама найдёт и установит в сети нужные утилиты. Бывает так, что идентификатор карты отсутствует. Это означает, что компьютер её не видит. Для того чтобы «высветить» контроллер звука, нужно нажать кнопку «Обновить конфигурацию оборудования». Строка так же находится в контекстном меню.
После этой операции название карты должно появиться в списке устройств. Бывает, что интегрированная аудио система перестаёт работать из-за установки сторонних программ. Для того чтобы исключить такую возможность можно попробовать «откатить» компьютер назад применив «Восстановление системы». Более сложным является включение и выключение звуковых устройств через базовую систему ввода-вывода BIOS. Эта процедура связана с типом материнской платы.
Ремонт встроенной звуковой карты обычно заключается в замене микросхемы. Эту операцию можно выполнить самостоятельно только при наличии опыта и специального инструмента.
Источник
Как мне проверить свою встроенную звуковую карту?
Как я могу проверить, работает ли моя звуковая карта?
Щелкните «Система и безопасность», затем щелкните «Диспетчер устройств». Щелкните «Звуковые, видео и игровые устройства», чтобы развернуть список. Убедитесь, что звуковая карта указана как «Это устройство работает правильно». Это означает, что ваш компьютер успешно определяет свою звуковую карту.
Как проверить звуковую карту материнской платы?
Нажмите клавишу Windows + клавишу паузы. В появившемся окне выберите Диспетчер устройств. Щелкните стрелку рядом с надписью Звуковые, видео и игровые устройства. Ваша звуковая карта находится в появившемся списке.
Как я узнаю, что моя звуковая карта неисправна?
Дважды щелкните свое звуковое устройство. Откроется окно «Свойства звука» звукового устройства, в котором указано, правильно ли работает звуковая карта. Если это не так, переустановите драйвер звуковой карты. Если звуковая карта не появляется, возможно, она неисправна.
Что делать, если не работает звуковая карта?
Чтобы устранить эту проблему с отсутствием звука, необходимо обратить внимание на следующие аспекты:
Как долго работают звуковые карты?
На видеокарты действует пожизненная гарантия, но на самом деле их нужно менять примерно через 3 года.
Является ли аудиоустройство высокой четкости AMD звуковой картой?
AMD HD Audio Device — это аудиоустройство для отправки звука через соединения HDMI и Display Port. Если вы подключаете свой компьютер к телевизору или ресиверу, это то, на что вы хотите направить аудиовыход вашего приложения, а не на «динамики».
Звуковая карта лучше бортовой?
Многие функции, необходимые для получения чистого, четкого звука, просто не могут быть добавлены к встроенным звуковым картам. Одно из главных преимуществ использования бортовой аудиосистемы — это, конечно, стоимость. Вы не только сэкономите деньги на звуковой карте, но также сэкономите много денег на новых динамиках или дорогой гарнитуре.
Что такое аудиодрайвер Realtek высокой четкости и нужен ли он мне?
Realtek High Definition Audio Driver — самый популярный звуковой драйвер для систем Windows, который помогает управлять объемным звуком, звуковыми системами Dolby и DTS на вашем компьютере. Вам нужен этот драйвер, чтобы ваше аудиоустройство даже работало на ПК, поэтому его удаление может привести к серьезным ошибкам со звуком.
Как узнать, есть ли у меня аудиочип Realtek?
Вы также можете выбрать «Пуск»> «Выполнить», ввести dxdiag и перейти на вкладку «Звук». Наконец, вы можете просмотреть свойства устройства, перечисленные в диспетчере устройств — щелкните правой кнопкой мыши «Мой компьютер»> «Свойства»> «Звуковые, видео- и игровые контроллеры»> щелкните правой кнопкой мыши [ваше устройство]> «Свойства»> «Драйвер».
Как удалить звуковую карту?
Как отключить встроенную звуковую карту
Где моя звуковая карта расположена на моем компьютере?
Звуковая карта должна быть расположена в нижней части корпуса компьютера с левой стороны, область обведена красным.
Как установить аудиоустройство в Windows 10?
Шаг 2. Проверьте состояние устройства и драйвера в диспетчере устройств.
Почему моя звуковая карта не работает?
Большинство проблем со звуковой картой является результатом неправильного, дефектного или неправильно подключенного кабеля, неправильных драйверов или конфликтов ресурсов. Убедитесь, что все кабели подключены, на динамики подается питание и они включены, что регулятор громкости установлен на слышимый уровень и т. Д. …
Почему на моем компьютере внезапно пропадает звук?
Сначала убедитесь, что Windows использует правильное устройство для вывода на динамик, щелкнув значок динамика на панели задач. … При использовании внешних динамиков убедитесь, что они включены. Перезагрузите компьютер. С помощью значка динамика на панели задач убедитесь, что звук не отключен и включен.
Почему у меня не работает звук?
Убедитесь, что наушники не подключены. Большинство телефонов Android автоматически отключают внешний динамик при подключении наушников. Это также может иметь место, если наушники не полностью вставлены в аудиоразъем. … Нажмите «Перезагрузить», чтобы перезагрузить телефон.
Источник


Как проверить звуковую карту
Прежде чем заподозрить неисправность звуковой карты, следует внимательно осмотреть разъемы компьютера на наличие внешних повреждений. Проверьте также и провода колонок: подключите их к телефону или к другому проигрывающему устройству. Причина отсутствия звука может состоять именно в звуковой аппаратуре. Не лишней будет и перезагрузка операционной системы – возможно, у вашего компьютера просто сбились звуковые настройки.
1
Если при визуальном осмотре звуковые разъемы целы, колонки работают от других устройств, а перезагрузка не дала результатов – поступаем следующим образом:
- Нажимаем меню <Пуск>, клацнув правой кнопкой мыши на значке в левом нижнем углу рабочего стола.
- Выбираем опцию <Панель управления>.
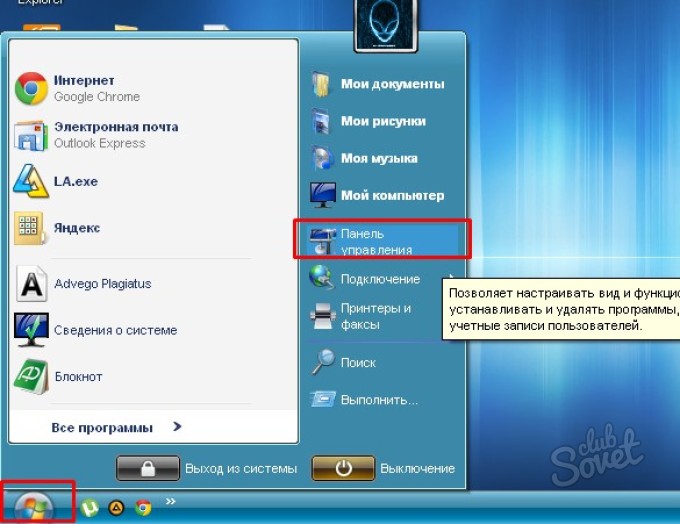
2
В открытом окне панели управления нажимаем <Звуки, речь и аудиоустройства>.
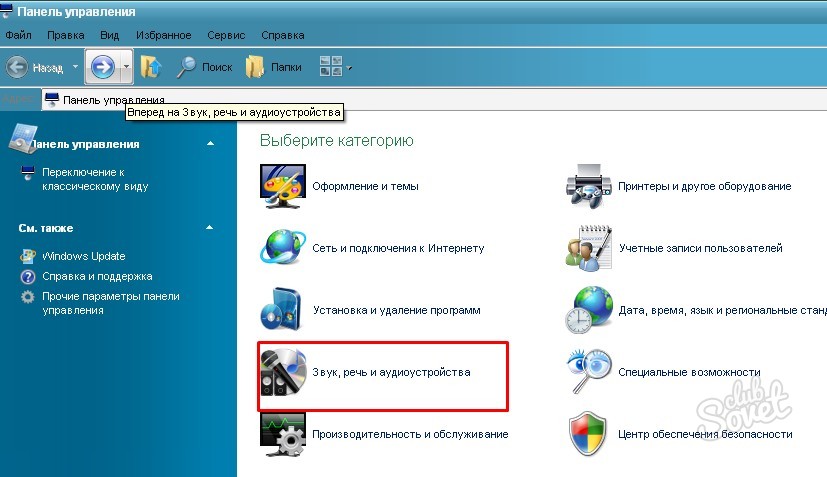
3
Вы увидите расширенное меню настройки звука. В разных версиях операционной системы Windows настройки аудио особо не отличаются, и ваше задание найти меню с тестированием звука. В Windows XP выбираем опцию <Realtek HD конфигурация аудио>. Далее выбираем вкладку, с помощью которой можно протестировать звуковую карту – <Демонстрация 3D аудио>, и проводим проверку. Если звуковая карта действительно не работает, система вас известит об этом.
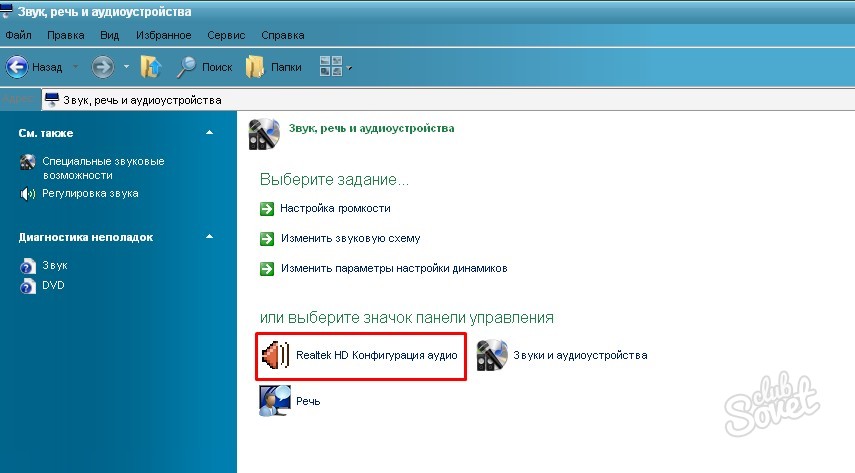
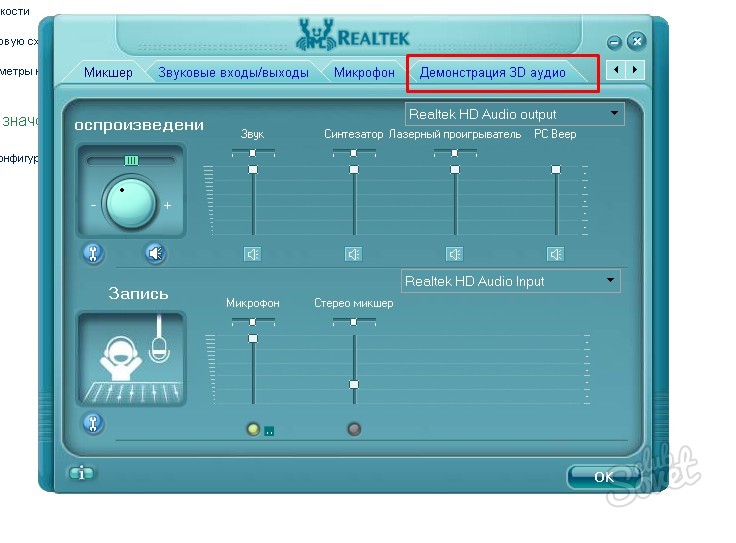
4
Второй способ проверить звуковую карту: снова выполняем такие команды: <Пуск>, далее <Панель управления>.
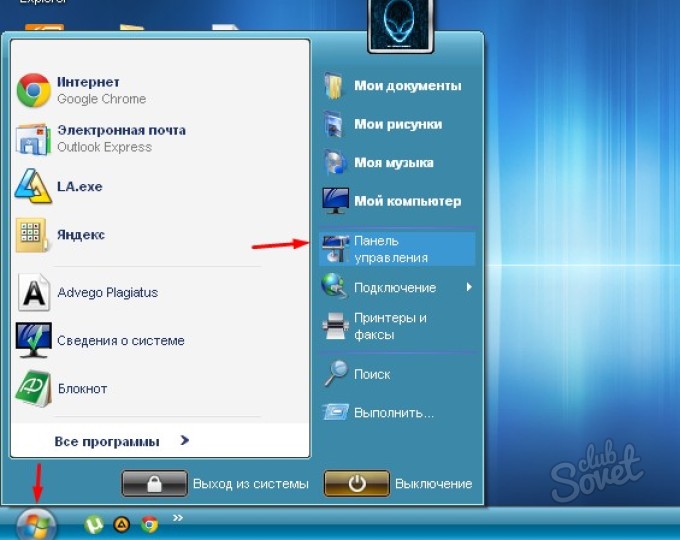
5
В открытом окне панели управления выбираем опцию <Принтеры и другое оборудование>.

6
Нажимаем <Звук, речь и аудиоустройства>.
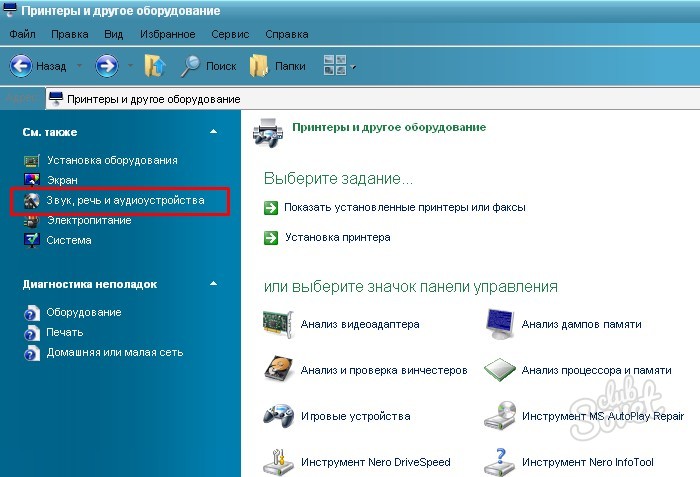
7
Слева ниже по списку вы увидите пункт меню <Диагностика неполадок>, под ним выбираем опцию <Звук>: этими действиями мы запускаем мастер диагностики неполадок звука на своем компьютере.
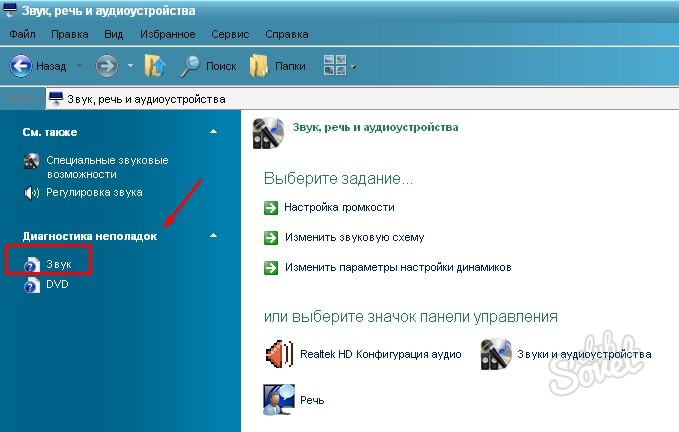
8
Мастер диагностики будет предлагать вам варианты неполадок со звуком вашего компьютера, а также подключенной к нему аудиоаппаратуры. Если звуковая карта не работает, вы быстро определите это вместе с мастером диагностики.
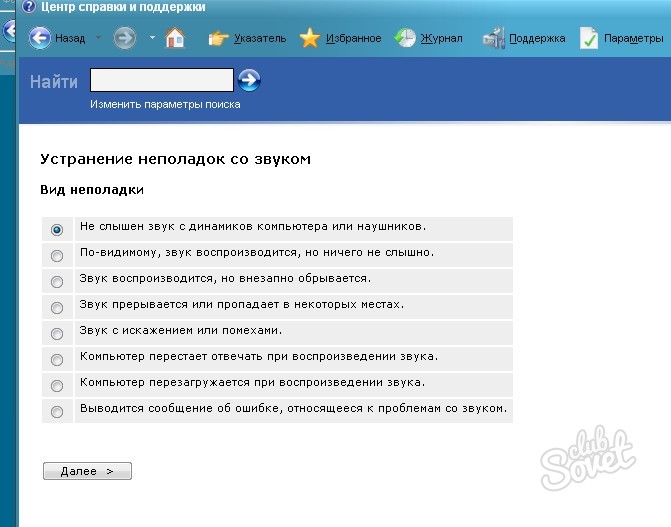
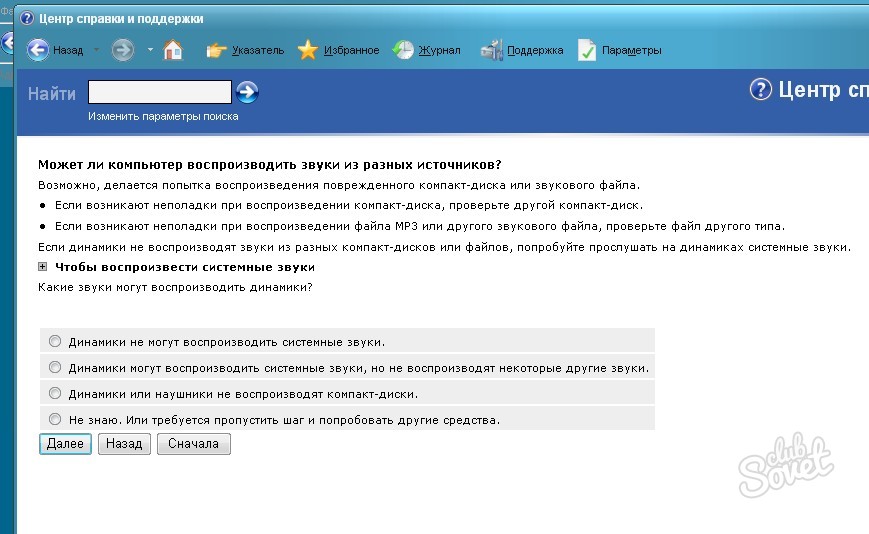
9
Третий способ уточнить, исправно ли работает звуковая карта, состоит в следующем: нажимаем меню <Пуск> внизу на экране компьютера, клацаем на <Выполнить>.

10
Покажется маленькое окно <Выполнить>, вводим в поле <Открыть> комбинацию из латинских букв devmgmt.msc, нажимаем <Ок>.
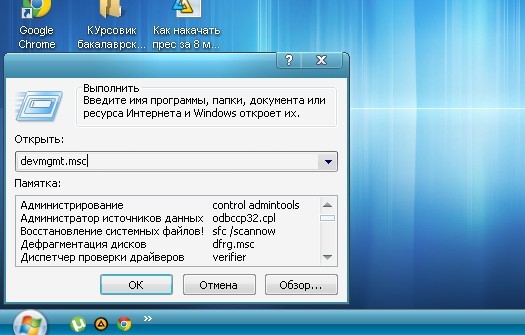
11
Откроется окно под названием Диспетчер устройств. Выбираем подпункт <Звуковые, видео и игровые устройства>, нажимаем на плюсик – покажется расширение этого подпункта.
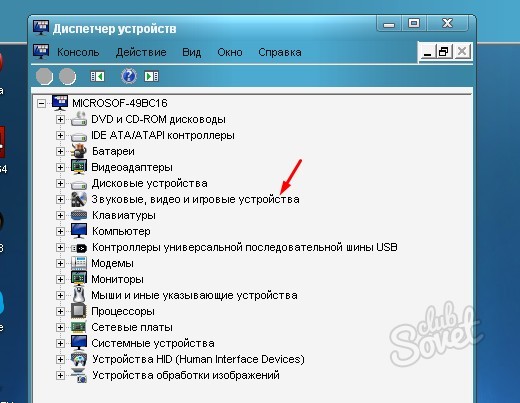
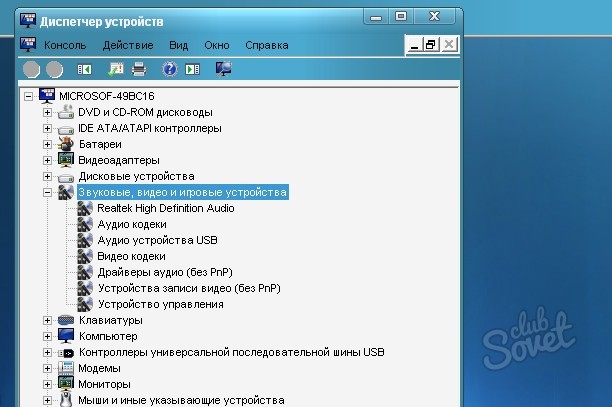
12
Нажимая на каждый пункт расширенного меню, видим, что на мониторе будет высвечиваться подробная информация о состоянии выбранного объекта. Таким образом, вы получите сведения о текущих характеристиках встроенных и внешних звуковых устройств, которые есть в вашем компьютере. С помощью этого способа можно также запустить диагностику неполадок и выявить ее неисправность.
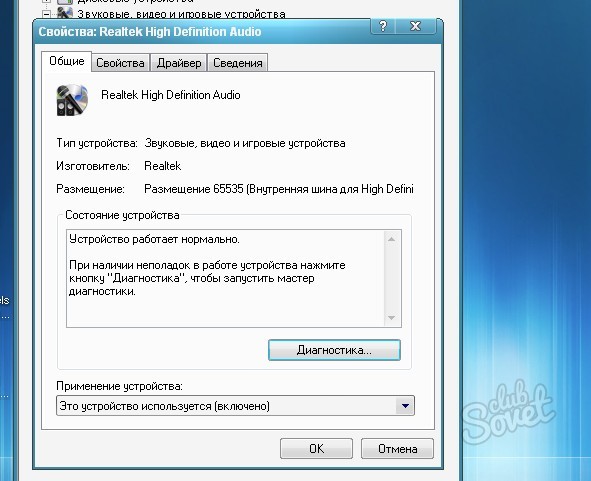

Неисправности звуковой карты наблюдаются очень редко, за исключением явных следов повреждения звуковых входов и разъемов вашего компьютера. Если при внешнем осмотре аудиоаппаратура и разъемы не повреждены, то причина неполадок звука кроется в компьютере, и один из предложенных способов проверки звуковой карты обязательно поможет решить проблемы со звуком.