Файл win32kfull.sys является драйвером устройства на уровне ядра в операционной системе Windows и служит для правильной загрузки устройства. Существует два типа драйверов для устройств: обычный драйвер — который обменивается данными между ОС и оборудованием и драйвер ядра — который нужен для правильной загрузки ОС. В случае если файл win32kfull.sys поврежден или конфликтует с другим программным обеспечением, то вы увидите ошибку на синем экране (BSOD) SYSTEM SERVICE EXCEPTION с указанием на этот файл win32kfull.sys в Windows 10.
Как исправить ошибку win32kfull.sys на синем экране Windows 10
При ошибке с указанием на win32kfull.sys вы можете загрузиться на рабочий стол, так это не критичный BSOD, но и довольно сложно понять, что именно вызвала краш при работе. Первым делом, перейдите в «Центр обновления Windows» и обновите систему до последней версии.
не могу загрузиться на рабочий стол
Если вы не можете загрузиться на рабочий стол при включении ПК, так как синий экран в цикле, то попробуйте загрузиться в дополнительные параметры загрузки и оттуда запустить безопасный режим с загрузкой сетевых драйверов (F5).
Если все безнадежно, то вы можете создать установочную флешку с Windows 10 и через нее попасть в дополнительные параметры, загрузиться в безопасном режиме или запустить CMD.


1. Обновление драйверов
Ошибка win32kfull.sys на синем экране в Windows 10 может возникать из-за драйвера устройства или несовместимости. К примеру, стоит драйвер на видео карту и вы его давно не обновляли, далее приходят обновления Windows 10 и начинается краш. Это связано из-за несовместимости драйвера, так как он устарел и его необходимо обновить. Ошибка не относиться к определенному устройству как видеокарта, и может выскакивать из-за диска, сетевого адаптера, ЦП и т.п. В этом случае нужно обнвоить по возможности все драйвера устройств.

Нажмите Win+R и введите devmgmt.msc, чтобы открыть диспетчер устройств. Постарайтесь обновить все драйвера устройств, предварительно удалив их. Вы также можете зайти на официальный сайт производителей как AMD, Intel или Nvidia и скачав их специальные утилиты, обновить автоматически драйвера до последней версии.
Перезагрузите ПК, после всех процедур.

2. Удалить проблемные программы
Проблемные программы могут вызвать BSOD на указание файла win32kfull.sys, так как они могут конфликтовать с архитектурой Windows 10. Особенно касается тех программ, которые могут вносит изменения в внешний вид, изменять какие-либо элементы в системе, изменять панель задач и т.п.
Нажмите Win+R и введите appwiz.cpl, чтобы быстро открыть удаление программ. Найдите в списке предполагаемую программу-виновника и удалите их. Также удалите программы, которыми вы не пользуетесь. Вам ненужно иметь 5 браузеров или 4 программы для просмотра фото.

3. Проверка и восстановление системных файлов и диска
Запустите командную строку от имени администратора и введите следующие команды по порядку, дожидаясь окончание процесса после каждой. Командную строку вы также можете запустить с установочной флешки загрузившись в дополнительные параметры загрузки.
chkdsk /f /r /xsfc /scannowDISM /ONLINE /CLEANUP-IMAGE /RESTOREHEALTH

Смотрите еще:
- Как исправить ошибку SYSTEM SERVICE EXCEPTION в Windows 10
- Ошибка Win32kbase.sys синего экрана в Windows 10
- Исправить wdf01000.sys синий экран в Windows 10
- Как исправить ошибку IRQL NOT LESS OR EQUAL в Windows 10
- Ошибка PAGE FAULT IN NONPAGED AREA в Windows 10
[ Telegram | Поддержать ]
На чтение 5 мин Просмотров 2.4к. Опубликовано 12.03.2021
Всем привет. Если вы находитесь на данной странице, то вероятнее всего ищите решение проблемы, которая появилась после очередного обновления операционной системы. На днях компания Microsoft выпустила очередное накопительное обновление Windows 10. После перезагрузки компьютера и установки пакетов KB5000802 и KB5000808, система начала падать в BSOD (синий экран смерти) с ошибкой win32kfull.sys.
Пользователи начали сталкиваться с проблемой 9 марта 2021 года. При этом чаще всего синий экран появлялся при отправке документов на печать на принтеры Kyocera, запуске RDP клиентов, работе в приложениях Microsoft Office или при запуске программы 1с8.
Из официальных источников данное обновление затронуло следующие версии Windows 10:
- Windows 10, версия 1803 — KB5000809 (Build 17134.2087)
- Windows 10, версия 1809 — KB5000822 (Build 17763.1817)
- Windows 10, версия 1909 — KB5000808 (Build 18363.1440)
- Windows 10, версия 2004 и 20H2 — (Build 19041.867 и Build 19042.867).
Вариантов решения проблемы с появлением BSOD я выделил для себя несколько, поэтому опишу здесь порядок действий, которые я делаю.
Содержание
- Проверяем версию вашей операционной системы
- Обновляем операционную систему до самой свежей версии
- Удаляем накопительное обновление KB:5000808 или KB:5000802
- Временно отключаем обновление Windows
Проверяем версию вашей операционной системы
Перед тем, как начать что-то делать давайте узнаем установленную версию нашей операционной системы. Делается это максимально просто. Открываем меню «Пуск», в строку поиска вводим Winver и жмем клавишу «Enter»

У вас вид меню пуск будет немного отличаться от моего, но смысл остается тот, же. После того, как нажмете «Enter» появится окно, где будет указана версия системы.

Как видите у меня версия 20H2, у вас может быть любая другая, более старая. Изначально у меня была версия 2004, первым делом я выполнил обновление системы, надеясь на то, что проблема будет пофиксина в более свежей сборке.
Обновляем операционную систему до самой свежей версии
Для того, чтобы обновить Windows 10, до самой последней версии, используем официальную утилиту Media Creation Tool 20h2, для этого скачиваем её на официальном сайте и запускаем.

Обратите внимание! Запускать программу Media Creation Tool необходимо с правами администратора.
Сам процесс обновления полностью автоматизирован, сначала скачиваются все необходимые файлы, после происходит перезагрузка и установка новой версии Windows 10.

Как было отмечено, после обновления, проблема пропадала на некоторое время, видимо до того момента, пока не устанавливался один из пакетов безопасности kb:5000808 или kb:5000802. После установки данного пакета, проблема появлялась снова. Поэтому было принято решение удалить имеющийся пакет и проверить работу системы. Как это сделать читайте далее.
Удаляем накопительное обновление KB:5000808 или KB:5000802
Для того, чтобы удалить пакет с обновлением и избавиться от синего экрана с ошибкой win32kfull.sys, выполняем следующие действия. Открываем «Пуск» — пишем слово «Панель управления». В открывшемся окне ищем «Программы и компоненты»

Далее откроется окно, в котором нужно перейти в меню «Просмотр установленных обновлений»

Перед вами откроется список со всем установленными обновлениями. В данном списке нам с вами нужно найти KB:5000808 или KB:5000802

Как видите, у меня данное обновление установлено, оно то и вызывает синий экран с ошибкой win32kfull.sys при запуске 1с8, при печати документов, при подключении к удаленным компьютерам по RDP.
Возможно есть еще какие-то проблемы, но это самые часто встречающиеся, на которые жалуются пользователи. В общем, выделяем данное обновление и жмем кнопку удалить. После удаления обязательно перезагрузите компьютер и проверьте работу вашего компьютера.
Если по каким-то причинам вы не можете удалить нужный пакет, через оснастку «Программы и компоненты», то сделать это можно через командную строку. Для этого, открываем «Пуск» и пишем «CMD». И запускаем командную строку от имени «Администратор».

В открывшейся командной строке пишем команду: wusa /uninstall /kb:5000808 или wusa /uninstall /kb:5000802, в зависимости от того, какой номер пакета у вас установлен. Жмем «Enter»

После запуска команды запустится удаление пакета, дожидаемся процесса и перезагружаем компьютер.
На этом, проблема с синим экраном после обновления должна решиться, но не надолго. Вероятнее всего, при следующем автоматическом обновлении, система снова скачает и установит данный пакет, при очередной перезагрузке компьютера. Поэтому, я рекомендую на время отключить обновление Windows, и дождаться, когда специалисты с компании Майкрософт выпустят новое обновление и исключат сбои в работе системы.
Временно отключаем обновление Windows
Для того, чтобы отключить обновление системы, я остановил и выключил службу «Центр обновления Windows». Сделать это можно так, заходим «Пуск» — «Панель управления» — «Администрирование» — «Службы».
В открывшемся списке ищем службу «Центр обновления Windows» жмем по ней правой кнопкой мыши и выбираем «Свойства». В открывшемся окне свойств жмем кнопку «Остановить», а тип запуска выбираем «Отключена». Теперь обновление системы работать не будет, рекомендую включить данную службу через некоторое время, когда будут исправлены ошибки.


Вячеслав Вяткин
IT специалист. Администратор сайта. Проконсультирую вас по многим вопросам из сферы информационных технологий!
Задать вопрос
Надеюсь вам помогла данная инструкция и вы смогли избавиться от BSOD после обновления системы. Если у вас остались вопросы или вы не смогли самостоятельно решить данную проблему, то задайте мне вопрос. Я обязательно постараюсь вам помочь.
Ошибка win32kfull.sys на синем экране в Windows 10 – как исправить? Такой вопрос стал волновать многих пользователей, особенно после установки очередного обновления операционной системы. В результате повреждения важного файла не удается корректно запустить компьютер, а на синем фоне появляется уведомление о сбое. Но, как оказалось, решить проблему достаточно легко – нужно или загрузить последний патч, или обновить драйвера. О каждом способе мы подробно поговорим дальше, остановившись на важных тонкостях и нюансах.
Содержание
- 1 Как исправить ошибку win32kfull.sys на синем экране?
- 1.1 Способ 1: обновление драйверов
- 1.2 Способ 2: удаление подозрительных программ
- 1.3 Способ 3: проверка диска и восстановление системных файлов
- 2 Вывод
Если вы столкнулись с ошибкой win32kfull.sys на синем экране в Windows 10, то первым делом убедитесь, что у вас установлена последняя версия системы. Дело в том, что компания Microsoft уже выпустила обновление KB5001567, которое и решает возникшую проблему. Для его установки вам нужно перейти в параметры, а после открыть вкладку «Обновление и безопасность». Если видим нужную версию, то устанавливаем ее.

Устанавливаем обновление, чтобы исправить ошибку win32kfull.sys в Windows 10
Как правило, все удается сделать в автоматическом режиме, но так происходит далеко не всегда. В случае возникновения неполадок предлагаем загрузить патч вручную. Кто не знает, для этого следует открыть каталог центра обновлений Microsoft.

Возле обновления нажимаем «Загрузить»
Там, в поисковую строку, вводим название патча и просматриваем результаты. Возле подходящей версии кликаем «Загрузить», а затем выполняем ручную установку. Как и всегда, после завершения процедуры перезапускаем компьютер. В результате вам удастся исправить ошибку win32kfull.sys в Windows 10.
Способ 1: обновление драйверов
Но далеко не всегда установка последнего обновления помогает. В комментариях многие люди пишут, что по-прежнему продолжают сталкиваться с синим экраном и ошибкой win32kfull.sys. Поэтому предлагаем альтернативный способ – обновление драйверов. Если установлены слишком старые версии, то при загрузке очередной версии Windows происходит сбой. Чтобы убрать неполадку, рекомендуем следовать пошаговой инструкции:
- Используем горячую клавишу Win+R для открытия окошка «Выполнить».

Вводим команду devmgmt.msc и нажимаем «ОК»
- Вводим команду devmgmt.msc и нажимаем на кнопку «Ок».
- Кликаем ПКМ по любому устройству, а затем выбираем «Обновить драйвер».

Обновляем драйвера
- Устанавливаем обновление, если таковое имеется.
Обратите внимание! Также можете использовать официальный софт от производителя. Например, его можно скачать с официального сайта AMD, Intel или Nvidia. Так получится автоматизировать процесс и загрузить все обновления без личного участия.
Способ 2: удаление подозрительных программ
Если произошла ошибка win32kfull.sys на синем экране в Windows 10, то для ее исправления попробуйте удалить подозрительные программы. Речь идет о приложениях, способных вносить изменения во внешний вид и систему. Для быстрой деинсталляции и открытия нужной вкладки делаем следующее:
- Используем горячую клавишу Win+R, а после вводим команду appwiz.cpl.
- Нажимаем на кнопку «Ок».
- Выделяем программу, а затем кликаем «Удалить».
- Подтверждаем действие.

Для удаления программ используем кнопку «Удалить/Изменить»
В завершение рекомендуем перезагрузить компьютер.
Способ 3: проверка диска и восстановление системных файлов
И напоследок мы оставили метод, связанный с проверкой диска и всех файлов. Процедура выполняется в полуавтоматическом режиме с использованием командой строки. Вам нужно запустить ее (cmd.exe), а затем последовательно прописать следующие комбинации:
- chkdsk /f /r /x
- sfc /scannow
- DISM /ONLINE /CLEANUP-IMAGE /RESTOREHEALTH

Используем командую строку, чтобы исправить ошибку win32kfull.sys
Дождитесь завершения процедуры, а затем перезагрузите компьютер.
Вывод
Таким образом, мы пошагово рассмотрели, как исправляется ошибка win32kfull.sys на синем экране в Windows 10. Первым делом рекомендуем установить обновление KB5001567, выпущенное 16 марта 2021 году. Если ничего не помогло, то переходите к следующим способам. Остались дополнительные вопросы? Что ж, спускайтесь в комментарии и задавайте их!
Оценка статьи:




 (2 оценок, среднее: 5,00 из 5)
(2 оценок, среднее: 5,00 из 5)
![]() Загрузка…
Загрузка…
Самое читаемое:

17.03.2022
Как установить дополнительные виджеты на экран телефона Андроид
Если у Вас возникли сложности с тем, чтобы добавить виджеты приложений на смартфон, то это пошаговое руководство…
Далее

17.03.2022
Как очистить кэш телеграмма на телефоне Андроид
Люди, которые активно используют мессенджеры, зачастую не догадываются о том, что в их мобильных гаджетах…
Далее

17.03.2022
Как скопировать ссылку на свой телеграмм Андроид
Любой из пользователей мессенджера Телеграм в тот или иной момент времени задавался вопросом, как узнать, где…
Далее

02.03.2022
Ошибка 104101 в Zoom – как исправить
Содержание1 Ошибка 104101 в Zoom – как исправить1.1 Причины ошибки1.2 Смена параметров брандмауэра Windows1.2.1 Отключение…
Далее
Содержание
- Способ 1: Удаление последних обновлений ОС
- Способ 2: Деинсталляция проблемных программ
- Способ 3: Восстановление поврежденных системных файлов
- Способ 4: Обновление драйверов
- Способ 5: Проверка на наличие вирусов
- Вопросы и ответы

Способ 1: Удаление последних обновлений ОС
Ошибка Win32kfull.sys чаще всего провоцирует BSOD из-за сбоев в обновлении системы до следующей актуальной версии. Иногда избавиться от неполадки помогает удаление последних апдейтов ОС. Это можно сделать, используя возможности «Панели управления» или консоли «Командная строка». Об этом более детально написано в нашем отдельном материале по ссылке ниже.
Подробнее: Удаление обновлений в Windows 10

Если в последнее время никаких обновлений не устанавливалось, то ошибка, скорее всего, произошла по другим причинам, поэтому переходите к следующим способам.
Способ 2: Деинсталляция проблемных программ
В том случае, если проблема появилась после установки программы, то есть вероятность, что она начала конфликтовать с архитектурой операционной системы. Преимущественно рассматриваемая ошибка возникает после инсталляции софта, который вносит изменения в персонализацию Windows 10, например меняет вид панели задач, темы или системных значков, а также любые другие визуальные элементы.
Соответственно, любой такой проблемный софт понадобится деинсталлировать. Наш автор рассматривал все способы, позволяющие перейти к разделу Windows 10 с удалением программ.
Подробнее: Открытие меню удаления приложений в Windows 10

Читайте также: Методы принудительного удаления программ в Windows 10
Способ 3: Восстановление поврежденных системных файлов
Большинство ошибок, вызывающих «синий экран», связано с тем, что происходят сбои в работе из-за повреждения системных файлов. Причин, почему они оказались в таком состоянии, может быть множество, но встроенные средства Windows позволяют их восстановить и вернуть корректную работоспособность ОС в целом.
Для проверки и восстановления целостности системных файлов предназначены специальные команды в консоли «Командная строка», запущенной с правами администратора. Также есть более радикальные способы: откат системы к предыдущему состоянию или сброс настроек до заводских. В нашем отдельном руководстве все варианты описаны более детально.
Подробнее: Восстановление системных файлов в Windows 10

Способ 4: Обновление драйверов
Из-за программных конфликтов также появляются проблемы с установкой обновлений операционной системы, что может привести к BSOD с ошибкой Win32kfull.sys. Зачастую причиной становятся устаревшие или поврежденные драйверы используемых компонентов компьютера или ноутбука. С помощью инструкции на нашем сайте по проверке драйверов можно определить, какие компоненты нуждаются в обновлении, а для каких апдейты были установлены автоматически. Кроме того, используя описанные в руководстве методы, несложно узнать, какая версия уже стоит и когда она была загружена. Если нет возможности проверять каждое устройство, то существуют специальные программы для обновления программного обеспечения, позволяющие просканировать сразу всю систему и, при необходимости, установить недостающие апдейты.
Подробнее: Как проверить обновления драйверов в Windows 10

Способ 5: Проверка на наличие вирусов
Последний, но не по важности, метод исправления ошибки – сканирование системы на наличие вредоносного ПО, которое самым разным образом мешает комфортному использованию ПК. Из-за вирусов могут возникнуть абсолютно любые системные неполадки, поэтому не исключено, что ошибка Win32kfull.sys вызвана именно по этой причине.
Проверить компьютер на вирусы, а затем избавиться от них могут помочь портативные утилиты, не требующие установки, и, как правило, распространяющиеся бесплатно, а также полноценные многофункциональные инструменты для борьбы с вредоносным софтом и встроенные средства защиты ОС Windows 10. Обо всех методах можно узнать из нашей отдельной статьи, перейдя по ссылке ниже.

Подробнее: Методы удаления вируса с компьютера под управлением Windows 10

10 марта 2021 года Microsoft выпустила обновления безопасности для Windows 10, которое стало вызывать синий экран с кодом остановки APC_INDEX_MISMATCH win32kfull.sys во время печати на принтерах (МФУ) Kyocera. При этом BSOD может появляться и при запуске программ, которые связаны с принтером, например Adobe Acrobat Reader.

Проблема появилась у большого количества пользователей, которые оказались счастливыми обладателями Киосера. Но дело не в принтере, дело в недоработках выпускаемых обновлений компанией Майкрософт. И сейчас я расскажу, как исправить BSOD win32kfull.sys. Отмечу, что дальнейшие рекомендации помогут, только тем, у кого ошибка win32kfull.sys в Windows 10 появляются во время печати и с кодом остановки APC_INDEX_MISMATCH.
Перед тем, как начнете проводить манипуляции по устранению данной ошибки, прочитайте статью до конца, возможно, это сэкономит вам время и лишние телодвижения.
Удаление обновления безопасности
В зависимости от версий Windows, требуется удалить свое обновление:
- KB5000802 – в версиях 2004 (20H1) и 2009 (20H2).
- KB5000808 – во всех версиях 1909.
- KB5000822 – в версиях 1809
- KB5000809 – в версиях 1803
Способ 1. Чтобы деинсталлировать необходимый компонент, откройте «Параметры» — «Обновление и безопасность» — «Центр обновления Windows». Нажмите «Просмотр журнала обновлений».

Щелкните ссылку «Удалить обновления».

Найдите KB5000802 или другой в зависимости от версии вашего Windows, отметьте его кликнув мышкой, нажмите вверху на «Удалить«. Дождитесь завершения, после чего перезагрузите компьютер.

Способ 2. Есть еще один альтернативный вариант удаления одного из компонентов обновления с помощью командной строки или PowerShell, запускать необходимо от имени администратора. В командной строке необходимо вписать следующее:
wusa /uninstall /kb:5000802
Вместо 5000802, можно вставить 5000808, 5000822, 5000809. После чего нажать Enter. По окончании удаления система попросит перезагрузить компьютер.
Однако, какое-то время спустя Windows может снова загрузить данный компонент обновления безопасности, что повторно вызовет синий экран.
!!! На сегодняшний день, Microsoft выпустил исправление ошибки APC_INDEX_MISMATCH win32kfull.sys, вот данное обновление KB5001567. Скачиваете необходимый компонент под версию вашей Windows 10, запускаете его, устанавливаете, перезагружаете по завершению. Либо второй способ, дождаться пока Windows сам укажет в Центре обновления, что появился необязательный компонент KB5001567 для установки, необходимо в ручную загрузить его.
Замена KX драйвера для принтерах на KPDLDriver
Ошибка win32kfull.sys возникает только на компьютерах, которые используют универсальные драйвера KX для Kyocera. Исправить синий экран можно установив версию XPS или KPDLDriver.
Восстановление системы через контрольную точку
Можно устранить появления BSOD просто откатив систему на дату, когда принтер печатал без ошибок. Но для этого у вас должна была быть включена функция создания контрольных точек. Данный способ конечно возвращает Windows в рабочее состояние, но в конечном итоге все равно автоматически загрузит обязательные обновления безопасности. Если хотите избежать этого, то придется отключить службу обновления Windows 10. Поэтому рекомендовал бы воспользоваться первым или вторым описанным способом исправления win32kfull.sys APC_INDEX_MISMATCH.
Друзья привет! В марте 2021 года вышло очередное «улучшение» Windows 10, после которого при запуске некоторых программ происходит вылет. Компьютер «с улыбкой» на синем экране сообщает, что произошел сбой и уходит в перезагрузку.
В сегодняшнем выпуске расскажу о своих попытках обойти создавшуюся ситуацию; частью они оказались успешными. А так же опишу рабочий способ, который реально помог на 100%. Итак симптомы. После нежданной перезагрузки ничего в поведении компа не меняется; при повторном запуске программ опять получаем синий экран с надписью:

У меня такие вылеты с синим экраном происходили при запуске:
- программы «1с предприятие»;
- при печати любых документов на принтер;
- при печати документов только на принтерах Kyocera;
В качестве эксперимента были предприняты попытки обновить установленные Windows 10 до функций до редакции 20H2, а так же была произведена установка чистой системы с нуля с последующей установкой крайних обновлений. Результат нулевой!
В системе с нуля установлены заново программы 1с и драйвера принтеров Kyocera, результат нулевой. Переустановка софта и движков так же не помогла.
Содержание
- Как исправить ошибку Win32 kfull.sys после обновления Windows 10?
- Быстрый способ устранения ошибки c с синим экраном win32 kfull.sys
- Синий экран и ошибка win32kfull.sys apc index mismatch, что делать?
Как исправить ошибку Win32 kfull.sys после обновления Windows 10?
Первый метод самый очевидный. Если на компьютере с виндой включена защита системы, то перед каждым обновлением автоматически создается точка восстановления .
Нужно пробовать сделать откат на дату до установки обновлений. Сразу скажу, что этот способ помог мне не на всех рабочих станциях. И он занимает достаточно много времени. В нашем случае процесс затянулся на полтора — два часа. После чего нужно обязательно приостановить получение обновлений.
Быстрый способ устранения ошибки c с синим экраном win32 kfull.sys
В экстренной ситуации (некогда было разбираться, нужно было сильно срочно восстановить работоспособность) мне помог еще один способ. Сработал он тоже не на всех компьютерах. Нужно просто завести нового локального (без учетной записи microsoft) пользователя.
Для этого заходим в «параметры»(Пуск):

и затем в «учетные записи». Далее ищем сбоку слева «Семья и другие пользователи». И наконец? добавляем в систему нового пользователя. При указании пароля теперь нужно обязательно выбирать три ответа на три контрольных вопроса.
Если не хотите заморачиваться с этим тогда пароль пока можно не указывать.
Не забываем так же пользователю присвоить полномочия администратора (на время)

Далее, нужно обязательно войти в систему под новым пользователем. В системе пропишутся его системные расположения.
И можно будет перенести все данные из системных расположений папок старого пользователя в папки вновь созданного. Таким образом рабочий стол, мои документы и т.д. будут доступны и находится на прежних местах.
Способ этот выручил, часть рабочих станций удалось вернуть. Но только часть. Чтобы полностью решить проблему нужно выяснить какие обновления виноваты и удалить их из системы.
Синий экран и ошибка win32kfull.sys apc index mismatch, что делать?
100 рабочий способ — поиск установленного обновления и удаление «виновника» из системы. В нашем случае это номера обновлений:
- kb:5000802 для редакции 19ХХ;
- kb:5000808 для редакции 20Н2.
Можно подстраховаться и удалить еще пакеты (если на счет них есть подозрения). Итак, с обновлениями нагляднее всего будет бороться через панель управления или «Параметры»:

Идем в журнал обновлений ( нужно посмотреть журнал обновлений):

В моем случае нашлось как на фото ниже. В самом верху обращаем внимание на ссылку «удалить обновления» и жмем ее:

Вы увидите, что обновлений у вас установлено очень много и можете испытать затруднения при поиске нужного. Не беда ! Просто введите нужный номер обновления в строку поска вверху как показано на рисунке ниже
После чего оно быстро найдется (у этого обновления отсутствует дата установки) и его после этого можно быстро удалить.

Если Windows заглючила настолько, что через эту оснастку не получается ничего удалить, тогда (от имени администратора) запускаем оболочку powershell и вводим туда следующие команды:
- для Windows 10 редакции 20H2:
wusa /uninstall /kb:5000802
- для Windows 10 редакции 19XX:
wusa /uninstall /kb:5000808
После удаления обновлений компьютер необходимо перезагрузить и проверить результаты. Ну и естественный вывод, обновления после такого безобразия хочется отключать полностью. В заключение на видео показываю способы устранения ошибки win32kfull.sys которая вызывает синий экран:
Итак сегодня мы научились устранять последствия неудачных обновлений. Способы эти помогут и при других подобных ошибках . Если у вас после обновления возникла ошибка 0x00000011b при установке принтеров — читаем здесь. Удачи, друзья!

| Информация о файле | Описание |
|---|---|
| Размер файла: | 2.8 MB |
| Дата и время изменения файла: | 2020:03:04 15:27:56+00:00 |
| Тип файла: | Win32 EXE |
| Тип MIME: | application/octet-stream |
| Тип компьютера: | Intel 386 or later, and compatibles |
| Метка времени: | 2029:12:25 15:36:09+00:00 |
| Тип PE: | PE32 |
| Версия компоновщика: | 14.10 |
| Размер кода: | 2583040 |
| Размер инициализированных данных: | 360960 |
| Размер неинициализированных данных: | 0 |
| Точка входа: | 0x2a6000 |
| Версия ОС: | 10.0 |
| Версия образа: | 10.0 |
| Версия подсистемы: | 10.0 |
| Подсистема: | Native |
| Номер версии файла: | 10.0.16299.1087 |
| Номер версии продукта: | 10.0.16299.1087 |
| Маска флагов файлов: | 0x003f |
| Флаги файлов: | (none) |
| Файловая ОС: | Windows NT 32-bit |
| Тип объектного файла: | Driver |
| Подтип файла: | 7 |
| Код языка: | English (U.S.) |
| Набор символов: | Unicode |
| Наименование компании: | Microsoft Corporation |
| Описание файла: | Full/Desktop Win32k Kernel Driver |
| Версия файла: | 10.0.16299.1087 (WinBuild.160101.0800) |
| Внутреннее имя: | win32kfull.sys |
| Авторское право: | © Microsoft Corporation. All rights reserved. |
| Название продукта: | Microsoft® Windows® Operating System |
| Версия продукта: | 10.0.16299.1087 |
✻ Фрагменты данных файлов предоставлены участником Exiftool (Phil Harvey) и распространяются под лицензией Perl Artistic.
Без принтера невозможно представить ни один офис или учебное заведение. Хотя бы один имеется везде. Большое разнообразие моделей и выгодная стоимость делает эти устройства доступными многим. Да ещё и дополнительные функции имеются, такие как сканирование, создание копий и другое.
Работой принтеров управляет операционная система и установленные драйверы. Поэтому между софтом и устройством возникает связь и зависимость, которая влияет на работу принтера. И иногда возникают сбои, которые могут просто парализовать работу всего предприятия. В этой статье рассматриваем ошибку win32kfull.sys, которая возникает во время печати в Windows 10, а также быстрый способ её устранения.

Содержание
- Ошибка win32kfull.sys в Windows 10 во время печати
- Как удалить обновление Windows KB5000802, чтобы принтер работал
- Есть ещё один способ удалить установленное обновление — с помощью командной строки
- Что делать, чтобы обновление KB5000802 не устанавливалось
Ошибка win32kfull.sys в Windows 10 во время печати
Проблема характеризуется следующим образом. Пользователь компьютера отправляет на печать документы из любого приложения, и принтер печать не совершает. На компьютере появляется синий экран и ошибка win32kfull.sys. При этом Windows сообщает, что собирает данные об ошибке и скоро перезагрузит компьютер. И самое печальное, от этого, конечно же, закрываются все программы и всё, что было не сохранено, навсегда теряется.

Ошибка возникает только на устройствах под управлением Windows 10. А также в анамнезе данной неполадки всегда есть общая деталь — недавно было обновление Windows. Кроме того, проявляется проблема только с принтерами марки Kyocera, Ricoh, Zebra и некоторых других.
Это даёт основания полагать, что проблема с большой вероятностью связанна именно с обновлением. И в действительности так и есть. После обновления Windows, а именно мартовского апдейта KB5000802, драйверы принтера становятся совместимыми с операционной системой, поэтому появляется такая проблема.
Если по хорошему, то данную проблему должны решать производители принтера, обновив свой драйвер. Ведь в нём есть уязвимость, на которую и реагирует Windows. Но пользователи не могут ждать обновления драйвера и не работать. Поэтому самым разумным решением будет откатить обновление Windows.
Ниже мы рассмотрим, как удалить последнее обновление, Windows, которое вызвало ошибку win32kfull.sys, и начать снова печатать.
Как удалить обновление Windows KB5000802, чтобы принтер работал
В удалении обновления системы нет ничего сложного и для этого не нужно быть специалистом. Более того, в удалении конкретно этого обновления нет ничего критичного, что могло бы навредить работе вашего компьютера. Да, в определённой степени это вредит безопасности системы, но если компьютер эксплуатируется в обычных условиях, то это не так критично. И потом, вы всегда сможете снова использовать это обновление, когда драйвер вашего принтера будет обновлён и совместим с Windows или если у вас будет другой принтер.
Итак, для отката обновления сделайте следующее:
- Нажмите «Пуск», затем «Параметры».

- Зайдите в раздел «Обновление и безопасность».

- Находясь во вкладке «Центр обновлений Windows», перейдите в раздел «Просмотр журнала обновлений».

- Вы окажетесь в списке всех установленных в систему обновлений. Нажмите на «Удалить обновления».

- В появившемся окне найдите последнее обновление Windows. В частности на проблему с принтером влияет обновление KB5000802 Обратите внимание, что здесь находятся обновления не только WIndows, но и других компонентов, например, Office, Visual C++ и прочих. Искать нужно только в списке апдейтов Microsoft Windows. А чтобы искать было легче, отсортируйте обновления по дате установки, нажав на графу таблицы «Установлено». Обновление KB5000802 вышло в марте 2021 года. Найдите его.

- Нажмите на это обновление дважды мышкой, и появится окно с запросом подтверждения удаления. Нажмите «Да» и обновление удалится.

Есть ещё один способ удалить установленное обновление — с помощью командной строки
В этом случае вам не придётся искать нужное в списке. Для его реализации сделайте следующее.
Вам может быть это интересно: Как исправить nvlddmkm.sys синий экран в Windows 7/10.
- Запустите командную строку. Легче всего это сделать, нажав на поиск около «Пуска» и найти там по соответствующему запросу.

- Скопируйте команду wusa /uninstall /kb:5000802 и вставьте её в командной строке с помощью клика по правой кнопке мышки. Часть команды kb:5000802 означает номер удаляемого обновления. Поэтому если вы захотите так удалить другое обновление, то укажите здесь нужный номер.

- Нажмите клавишу Enter, чтобы применить команду, а затем появится запрос на удаление обновления. Нажмите «Да», чтобы удалить его.

После удаления обновления KB5000802 любым способом перезагрузите ваш компьютер и попробуйте что-нибудь напечатать. Проблема должна отсутствовать. Возможно, вам потребуется заново установить драйвер принтера.
Что делать, чтобы обновление KB5000802 не устанавливалось
В самой Windows нет возможности отключить установку того или иного обновления. Ранее в Microsoft была специальная утилита, которая могла бы запретить установку какого-то апдейта, но теперь, к сожалению, её нет. Поэтому есть определённая вероятность, что обновление KB5000802 снова установится. В этом случае вы знаете, как удалить его.

Но скорее всего разработчики принтеров в ближайшем времени обновят свои драйверы и при следующей установке KB5000802 проблемы с win32kfull.sys уже не будет. Следите за обновлениями драйверов к вашей модели принтера на сайте производителя.
 Синий экран APC_INDEX_MISMATCH, часто с указанием на файл win32kfull.sys — одна из распространенных ошибок, обычно имеющих отношение к работе драйверов или оборудования. На официальном сайте Майкрософт есть страница, посвященная этой ошибке и предназначенная для разработчиков драйверов, но обычному пользователю она навряд ли сможет помочь в решении проблемы.
Синий экран APC_INDEX_MISMATCH, часто с указанием на файл win32kfull.sys — одна из распространенных ошибок, обычно имеющих отношение к работе драйверов или оборудования. На официальном сайте Майкрософт есть страница, посвященная этой ошибке и предназначенная для разработчиков драйверов, но обычному пользователю она навряд ли сможет помочь в решении проблемы.
В этой инструкции подробно о возможных причинах и способах исправить ошибку APC_INDEX_MISMATCH в Windows 11 или Windows 10, а также дополнительная информация, которая может быть полезной.
Ошибка APC_INDEX_MISMATCH при печати

Если вы столкнулись с ошибкой APC_INDEX_MISMATCH при печати, возможно, это баг, который Microsoft исправила в специально выпущенных обновлениях. В этом случае достаточно будет установить соответствующие обновления:
- Windows 10 версий 2004, 20H2 и 21H1 — KB5001567
- Windows 10 1909 и Server 2019 — KB5001566
- Windows 10 1809 — KB5001568
- Windows 10 1803 — KB5001565
Вы можете найти и скачать эти обновления вручную с https://www.catalog.update.microsoft.com/Home.aspx, но лучше — полностью установить все доступные обновления Windows для вашей версии системы через Центр обновлений. Это не обязательно поможет решить проблему, но может сработать.
Если приведенное решение не помогло, можно попробовать установить драйверы принтера заново, предварительно удалив принтер из системы вместе с сопутствующим ПО от производителя принтера. Для USB-принтеров, подключенных к USB 3.0, проверьте, сохраняется ли проблема при подключении к USB 2.0. Возможно, также стоит попробовать установить другой совместимый драйвер принтера, если текущий работает неправильно.
Драйверы устройств и ПО
Как отмечалось выше, чаще всего причина кроется в драйверах устройств, причем среди наиболее вероятных кандидатов: драйверы звуковой карты (а также её ПО в автозагрузки), видеокарты, DisplayLink. Рекомендую следующий порядок действий, после каждого из которых можно перезагрузить компьютер и проверить, появляется ли синий экран APC INDEX MISMATCH снова:
- Откройте диспетчер задач (правый клик по кнопке «Пуск» — «Диспетчер задач») и в подробном виде перейдите на вкладку «Автозагрузка». Если на вкладке «Автозагрузка» присутствует Realtek HD Audio Manager и/или Realtek HD Audio Universal Service — нажмите по этим пунктам правой кнопкой мыши, выберите «Отключить» и перезагрузите компьютер.

- Проверьте, доступен ли откат драйверов Realtek Audio (при условии, что у вас именно это аудио). Зайдите в диспетчер устройств (это также можно сделать через правый клик по кнопке «Пуск»), в разделе «Звуковые, игровые и видеоустройства» дважды нажмите по Realtek Audio и перейдите на вкладку «Драйвер». При наличии кнопки «Откатить», используйте её для отката драйвера.

- Если драйверы аудио были установлены автоматически ОС Windows 11 или Windows 10, попробуйте вручную скачать драйвер с сайта производителя материнской платы для вашей модели МП, либо с сайта производителя ноутбука и установить их вручную, даже если они более старые, чем те, что система установила сама.
- Проверьте, есть ли в списке установленных программ (Панель управления — Программы и компоненты) драйверы и ПО DisplayLink. При их наличии — попробуйте удалить, по многим отзывам они часто вызывают ошибку APC_INDEX_MISMATCH.
- Обновите драйверы видеокарты — причем как дискретного видео, так и интегрированного, вручную загрузив комплекты для установки драйверов под вашу видеокарту с сайтов NVIDIA, AMD, Intel.
- Проверьте целостность системных файлов Windows, запустив командную строку от имени администратора и введя команду sfc /scannow
В случае, если приведенные способы не помогли, а ошибка стала появляться сравнительно недавно, можно попробовать использовать точки восстановления системы на дату, когда ваш компьютер или ноутбук работал исправно.
Только сейчас ваш компьютер внезапно превращается в синий экран. Это говорит вам win32kfull.sys выходит из строя с кодом остановки. Стоп-код может быть другим, это может быть любой из перечисленных ниже или другие:
APC_INDEX_MIXMATCH
SYSTEM_SERVICE_EXCEPTION
PAGE_FAULT_IN_NONPAGED_AREA
Это очень расстраивает. Но не паникуйте. Вот список решений, которые стоит попробовать.
Что такое файл win32kfull.sys?
.sys файлы поставляются с операционной системой Windows. Большинство файлов .sys представляют собой драйверы устройств в реальном режиме, обеспечивающие успешную связь между оборудованием вашего ПК и системой Windows. Слева — важные системные файлы, называемые драйверами устройств режима ядра. Они необходимы для загрузки операционной системы Windows. win32kfull.sys является одним из драйверов устройств режима ядра. Любая ошибка .sys может привести к серьезным повреждениям, наиболее частым из которых является ошибка синего экрана смерти.
В этой части мы перечислим 5 лучших простых решений, которые помогут вам решить ошибку синего экрана win32kfull.sys. Возможно, вам не придется пробовать их все; просто продвигайтесь вниз по списку, пока не решите свою проблему.
- Обновите все доступные драйверы
- Обновите вашу систему Windows
- Запустить проверку системных файлов
- Переустановите недавно установленную программу
- Проверьте свою оперативную память
Решение 1. Обновите все доступные драйверы
Ошибка win32kfull.sys, вероятно, может быть вызвана соответствующим программным драйвером. Скорее всего, вы решите эту проблему, обновив драйверы устройства.
Вы можете обновить драйверы устройства двумя способами: вручную или автоматически.
Обновление драйверов вручную — Вы можете обновить драйверы вручную, перейдя на веб-сайт производителя вашего устройства и выполнив поиск последней версии правильного драйвера. Обязательно выбирайте только драйверы, совместимые с вашим вариантом версий Windows. Таким образом, yВам нужно будет проверять обновления для своих устройств одно за другим.
Автоматическое обновление драйверов — Если у вас нет времени, терпения или навыков работы с компьютером для обновления драйверов вручную, вы можете сделать это автоматически с помощью Водитель Easy .Driver Easy автоматически распознает вашу систему и найдет все доступные правильные драйверы, а также правильно загрузит и установит их.:
1) Скачать и установите Driver Easy.
2) Запустите Driver Easy и нажмите Сканировать сейчас кнопка. Затем Driver Easy просканирует ваш компьютер и обнаружит проблемы с драйверами.

3) Щелкните значок Обновить рядом с любым отмеченным драйвером, чтобы автоматически загрузить и установить правильную версию этого драйвера (вы можете сделать это с помощью СВОБОДНЫЙ версия).
Или нажмите Обновить все для автоматической загрузки и установки правильной версии все драйверы, которые отсутствуют или устарели в вашей системе. (Для этого требуется За версия с полной поддержкой и 30-дневной гарантией возврата денег. Вам будет предложено выполнить обновление, когда вы нажмете «Обновить все».)
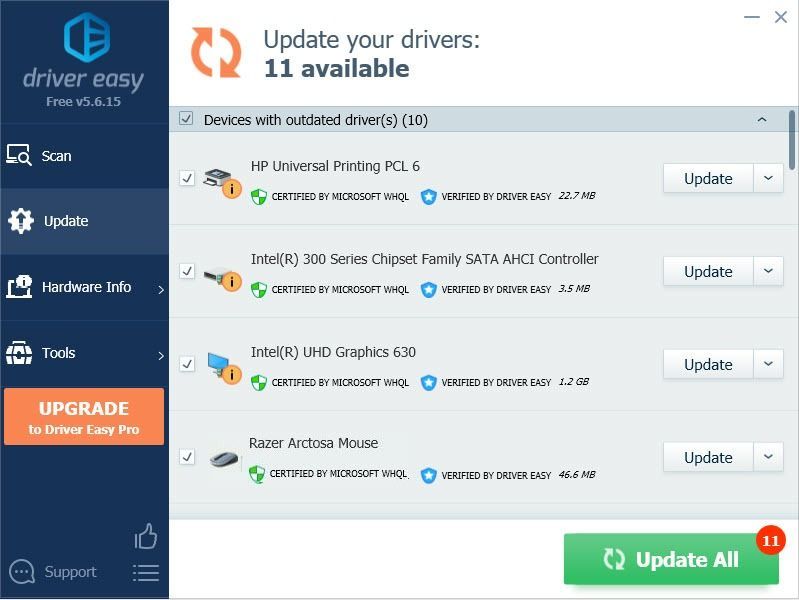
4) После обновления драйверов перезагрузите компьютер, чтобы новые драйверы вступили в силу. Проверьте, не исчез ли синий экран.
Профессиональная версия Driver Easy поставляется с полной технической поддержкой.
Если вам нужна помощь, обращайтесь Служба поддержки Driver Easy в support@drivereasy.com .
Решение 2. Обновите свою систему Windows
Microsoft время от времени пытается восстановить и улучшить системный файл Windows. Вы можете добиться улучшения, обновив Windows. Иногда установка доступного обновления Windows может помочь решить назойливую ошибку win32kfull.sys. Следуйте инструкциям ниже:
Пользователи Windows 10
Пользователи Windows 7
Если вы используете Windows 10:
1) Тип Обновить в поле поиска из Пуск. Затем нажмите Проверить обновления от результатов.
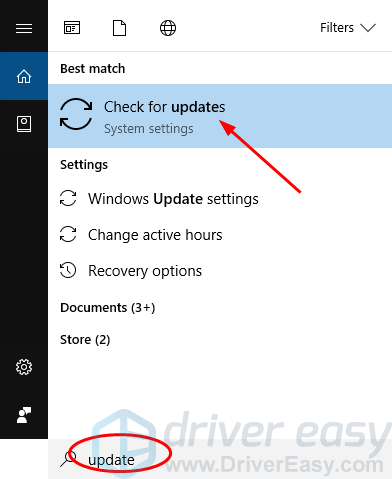
2) Нажмите Проверить обновления .
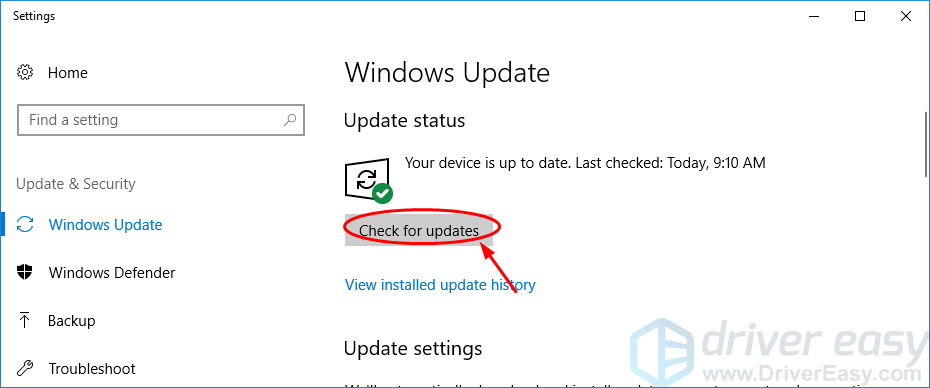
3) Windows должна затем проверить наличие обновлений и установить, если какие-либо доступные обновления будут обнаружены автоматически.
4) Перезагрузите Windows 10 и проверьте, исчезла ли ошибка win32kfull.sys.
Если вы используете Windows 7:
1) Тип Обновить в поле поиска из Пуск. Затем нажмите Проверить обновления .
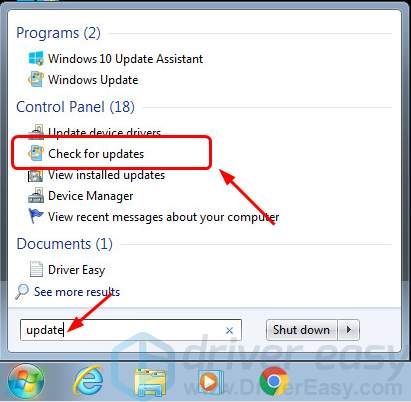
2) Нажмите Проверить обновления .
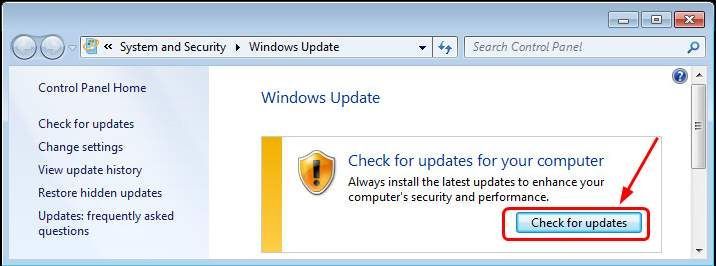
3) Windows должна автоматически проверить наличие обновлений. Если доступно какое-либо обновление, нажмите Установить обновления .
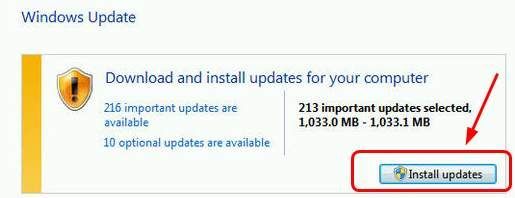
4) Перезагрузите Windows 7 и проверьте, исчезла ли ошибка win32kfull.sys.
Решение 3. Запустите средство проверки системных файлов
Проверка системных файлов — это полезный инструмент в системе Windows, который поможет вам найти и исправить любые повреждения ваших системных файлов. Ваш файл win32kfull.sys не исключение.
Чтобы запустить проверку системных файлов:
1) Тип cmd в поле поиска с начала . Затем на клавиатуре удерживайте Ctrl + сдвиг (одновременно), тем временем нажмите Командная строка (Windows 10) или cmd (Windows 7) из результата.
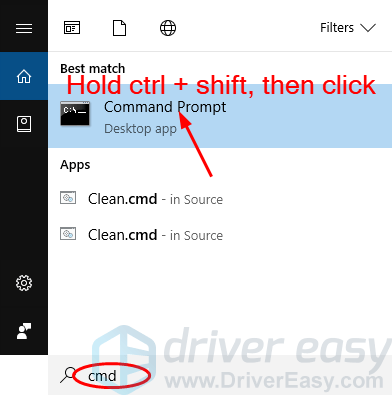
2) Нажмите да при запросе контроля учетных записей пользователей.
3) В открытом черном окне введите sfc / scannow и нажмите Войти .
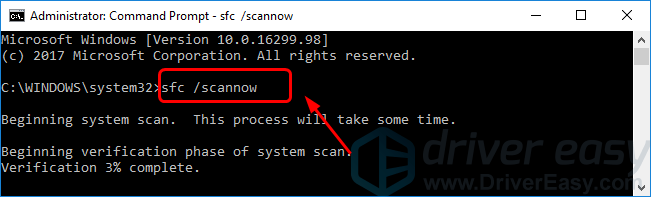
4) Windows должна автоматически начать поиск и восстановление ваших системных файлов. Это займет некоторое время, обычно около 15 минут. Дождитесь 100% завершения проверки.
5) По завершении перезагрузите компьютер и проверьте, исчезла ли ошибка win32kfull.sys.
Решение 4. Переустановите только что установленную программу
Если вы столкнулись с ошибкой синего экрана win32kfull.sys после установки новой программы в Windows, весьма вероятно, что это ошибка программы, которая вызывает ошибку синего экрана. Следуйте приведенному здесь руководству, чтобы удалить и переустановить недавно установленную программу.
Чтобы удалить только что установленную программу:
1) Тип функции в поле поиска с начала . Затем нажмите Приложения и функции (Windows 10) или Программы и особенности (Windows 7).
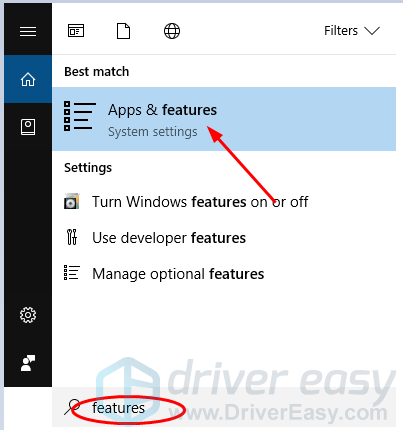
2) Выберите недавно установленную программу, затем нажмите Удалить .
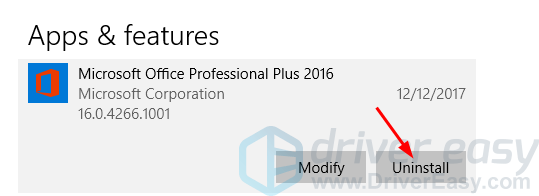
3) Следуйте инструкциям на экране, чтобы завершить удаление.
Чтобы переустановить программу:
Загрузите установочный файл программы с официального сайта или магазина Microsoft. Не загружайте программы с небезопасных веб-сайтов. После скачивания установите программу на свой компьютер.
Затем перезагрузите компьютер и проверьте, исчезла ли ошибка win32kfull.sys.
Решение 5.Проверьте свою оперативную память
RAM (оперативная память) — это форма хранения компьютерных данных. Повреждения в ОЗУ также могут вызвать ошибку синего экрана win32kfull.sys. Вы можете решить эту проблему, проверив свою оперативную память.
Перед проверкой, пожалуйста, удалите память того, который вы недавно установили, если вы это сделаете. Проверьте, исчезла ли ошибка после удаления. Если ошибка исчезла, замените память на новую. Вместо этого проверьте свою оперативную память.
Следуйте этим инструкциям, чтобы проверить свою оперативную память:
1) Важный: Сохраните свою работу и закройте программы в Windows.
2) Тип объем памяти в поле поиска из Пуск.
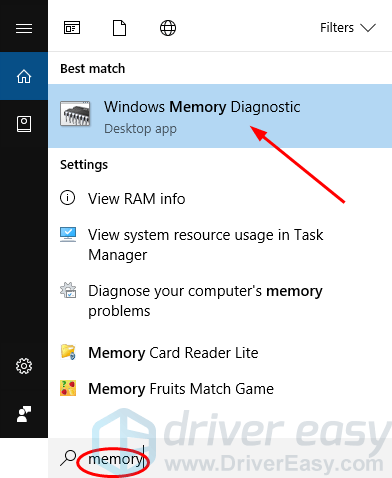
3) Нажмите Перезагрузите сейчас и проверьте наличие проблем .
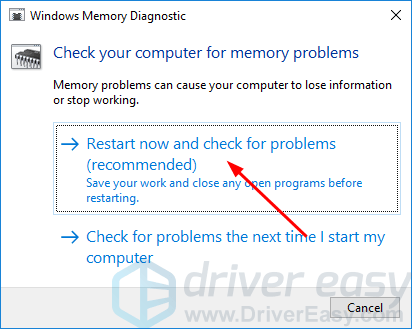
4) Ваши окна должны перезапуститься и проверить ОЗУ.
5) Когда это будет сделано, проверьте, не исчезла ли ошибка win32kfull.sys.
Итак, вы должны были решить свою проблему сейчас. Поделитесь с другими, какое решение вам поможет, или, если у вас есть какие-либо вопросы, не стесняйтесь сообщить нам в комментариях ниже.