
Виртуальный PDF принтер: что это и как использовать
Каждый пользователь компьютера рано или поздно сталкивался с необходимостью предоставления документов, отчетов или скриншотов экрана в pdf формате. И чтобы не мучится с конвертированием документов Word, Excel, PowerPoint или просто JPG картинок, можно воспользоваться легким способом с использованием виртуального принтера.
Одним из таких виртуальных принтеров является PDF принтер, хотя в Windows так же может присутствовать схожий по работе виртуальный XPS принтер. Виртуальный PDF принтер устанавливается либо с каким-либо программным обеспечением, либо отдельно, и ниже мы рассмотрим несколько таких вариантов.
Microsoft Print to PDF
Виртуальный PDF принтер, который идет по умолчанию в Windows 10. Позволяет распечатывать любые документы в PDF формате, для этого нужно лишь при печати выбрать принтером «Microsoft Print to PDF».
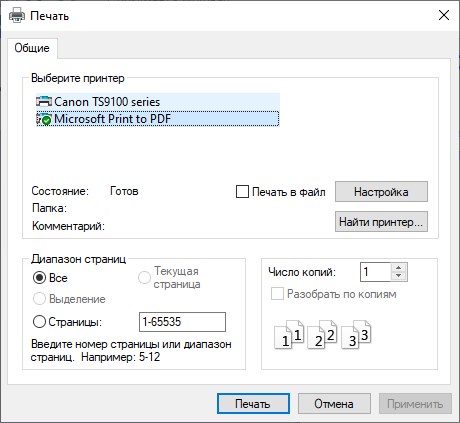
BullZip PDF Printer
Один из лучших виртуальных PDF принтеров, который к тому же бесплатен для домашнего использования.
Скачать программу с официального сайта
(для скачивания программы необходимо нажать на кнопку «Click here to download»)
Установка программы очень простая — нужно лишь запустить файл установщик, выбрать язык установки (в неё присутствует русский), и прокликать её до самого конца. Важный момент — когда программа предложит скачать зависимости (Ghostscript Lite, PDF Power Tool, Xpdf), их обязательно следует оставить в нетронутом состоянии (должны быть выбранны все три пункта).
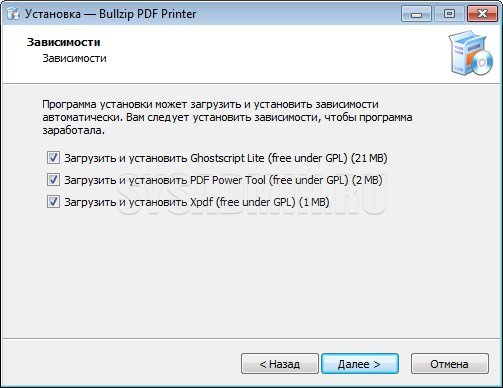
После установка программы у Вас в системе появится новый принтер, при печати на который, будет предложено сохранение файла в формате PDF.
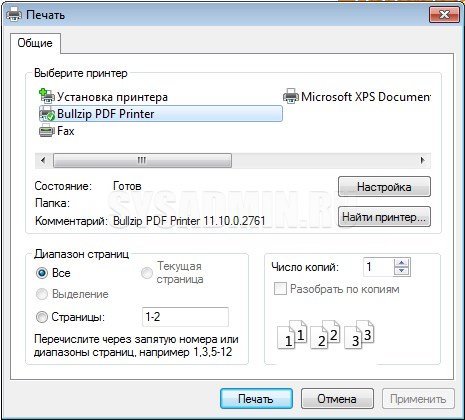
CutePDF Writer
Скачать программу с официального сайта
(для скачивания программы необходимо нажать на надпись «Free Download» в правой части экрана, как на картинке ниже.)
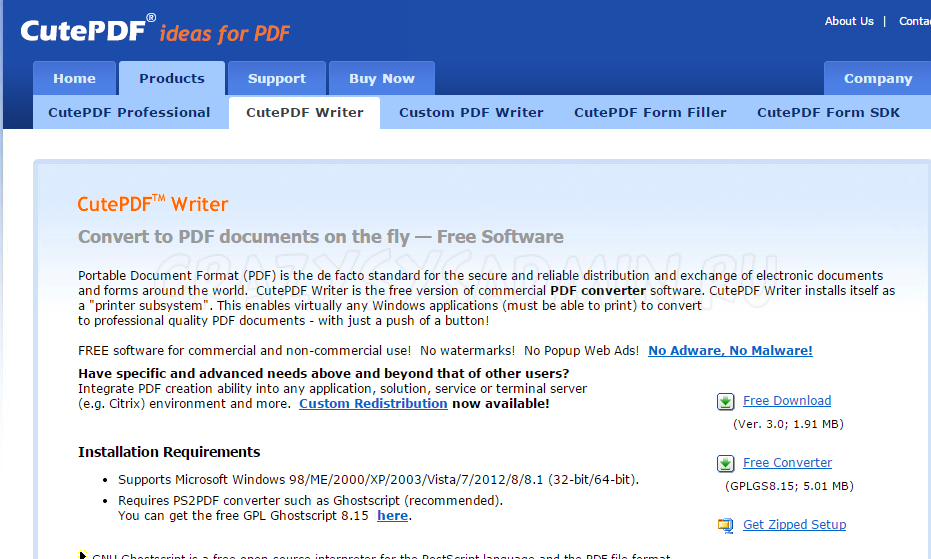
После скачивания программы запускаем установщик, и пропускаем экран приветствия нажав кнопку «Next«. В следующем окне выбираем пункт «I accept the agreement«, тем самым согласившись со всеми условиями лицензионного соглашения, и нажимаем кнопку «Next«.
Убираем галочки с обеих пунктов «Set Ask as my default search provider» и «Set Ask.com as my browser homepage and new tabs page«, и нажимаем «Next«.
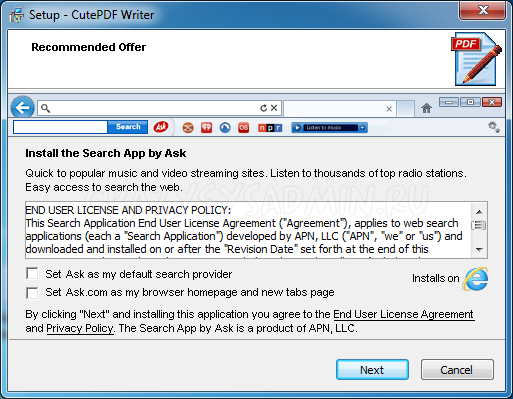
Отказываемся от установки браузера Opera нажатием кнопки Decline.
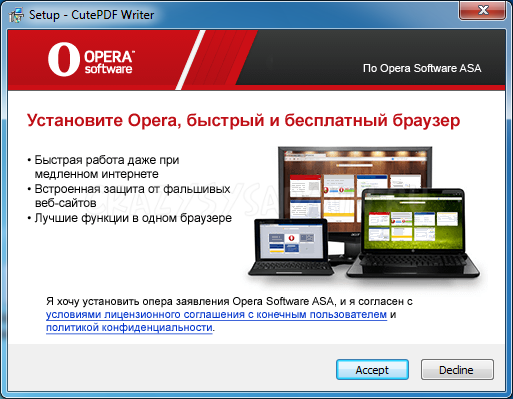
И после нажимаем на кнопку Install, чтобы установить программу на ваш компьютер.
Во время установки программа предложит установить PS2PDF конвертер, соглашаемся, так как иначе мы не сможем использовать программу для конвертирования в PDF.
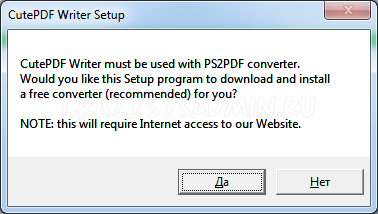
Теперь, открыв любой документ, который нужно перевести в PDF, выбираем «Печать«, и в выборе принтеров выбираем принтер под названием CutePDF Writer. После нажатия кнопки «Печать» появится окошко, где будет предложено сохранить файл в pdf формате.
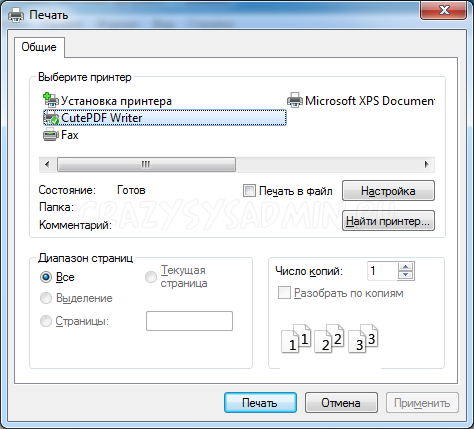
Foxit Reader
Данный способ подразумевает под собой установку бесплатной программы Foxit Reader, которая так же установит в вашу систему свой виртуальный принтер. В отличии от CutePDF Writer, данная программа может кроме сохранения в PDF еще и просматривать их.
Скачать программу с официального сайта
(для скачки нажимаем кнопку Free download, которая находится возле пункта Foxit Reader, показанного на картинке ниже.)
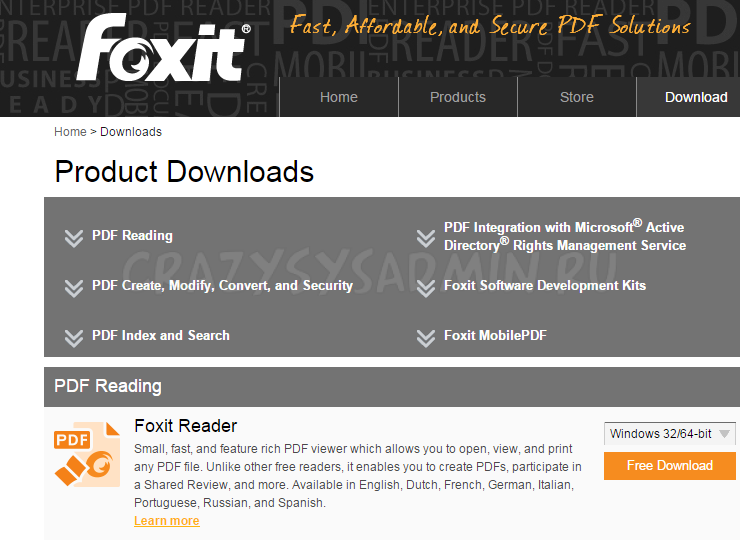
В появившемся окошке выбираем нужный нам язык. Делается это в пункте Language.
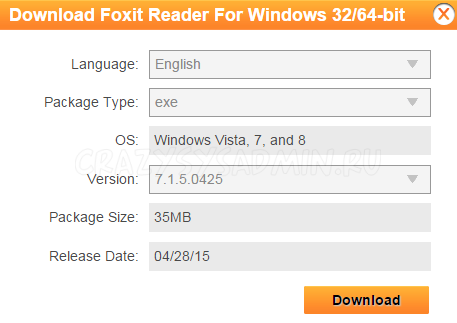
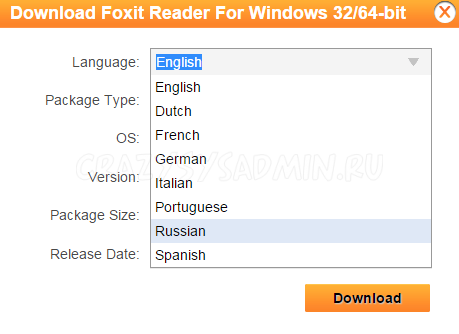
После этого нажимаем Download, и ждем когда Foxit Reader скачается на ваш компьютер.
После того, как загрузка будет завершена, запускаем скачанный файл. Выбираем нужный нам язык, после нажимаем «ОК«, затем — «Далее«, пропустив тем самым экран приветствия. Проверяем, что пункт «Я принимаю условия соглашения» выделен, и дальше по ходу установки нажимаем «Далее«. Когда программа спросит какие компоненты необходимо установить, то можно ничего не менять, так как программа все нужное выделила уже по умолчанию. Тоже самое относится и к пункту установки «Дополнительные задачи».
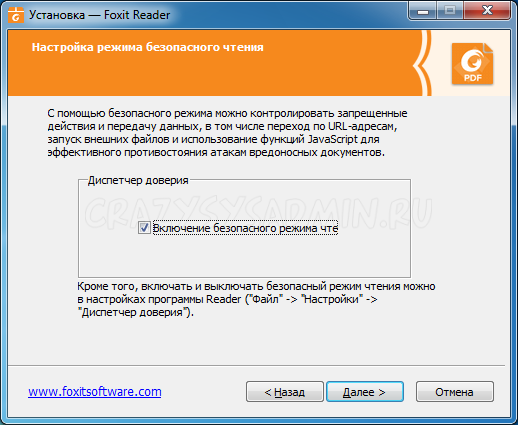
Кроме того, во время установки программа спросит, хотим ли мы включить режим «безопасного чтения». Очень рекомендуется оставить его включенным.
В следующем окошке будет предложено установить пробную версию программы Foxit PhantomPDF Standart. Чтобы не засорять свой компьютер ненужными программами, от этого предложения лучше отказаться.
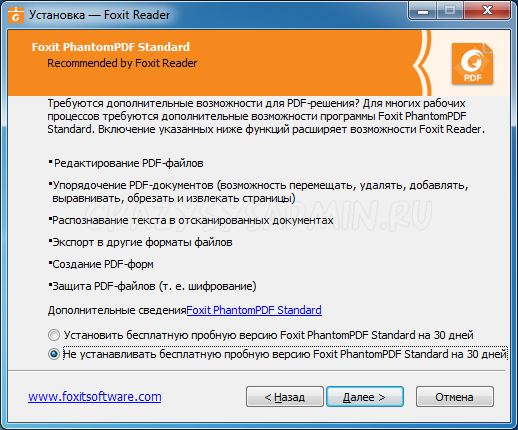
В конце концов будет предложено нажать кнопку «Установить», чего и требуется сделать, для установи программы.
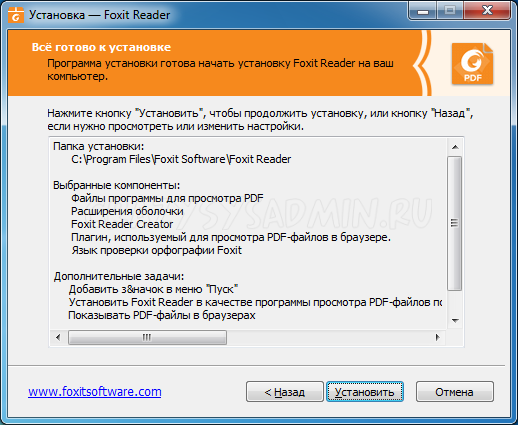
Когда программа закончит свою установку, появится соответствующее окошко, где следует нажать кнопку «Завершить».
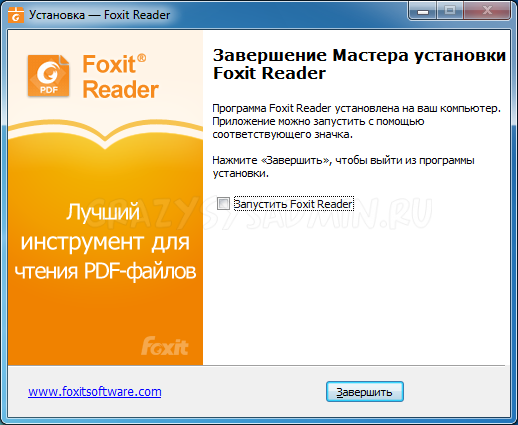
Теперь, если вы откроете любой документ, то при отправки на печать необходимо выбрать принтер под название Foxit Reader PDF Printer.
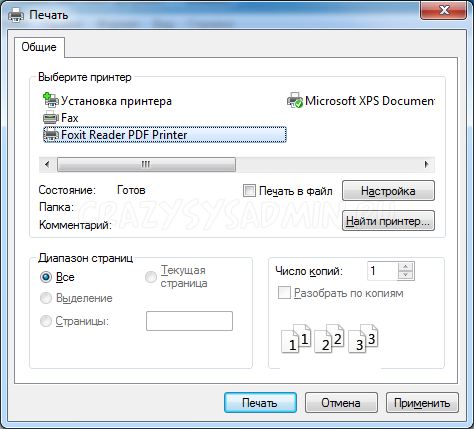
Нажимаем «Печать«, и в появившемся окошке выбираем место, куда мы хотим сохранить свой PDF файл.
Как установить PDF принтер

В одной из статей на нашем сайте я уже отмечал, как могут быть полезны PDF файлы. Там же мы разобрали, как можно просто создавать PDF’ники. Но в той статье я не рассказал, как установить и где взять PDF принтер.
Сегодня мы поговорим о том, как установить на наш домашний компьютер специальную программу, которая поможет нам делать свои pdf-файлы.
PDF’ы создаются посредством печати информации из файла, по аналогии с тем, как мы печатаем на принтере, с разницей лишь в том, что результат выводится не на бумагу, а в файл. Поэтому, для того чтобы напечатать PDF ‘ник, нам необходим специальный виртуальный принтер. Давайте проверим его наличие на нашем компьютере. Откройте меню «Устройства и принтеры»:
Для Windows XP/7: Пуск > Панель управления > Устройства и принтеры.
Для Windows 8: Панель управления > Оборудование и звук > Устройства и принтеры
Ищем принтер, в названии которого присутствует слово PDF. Вот мои принтеры:
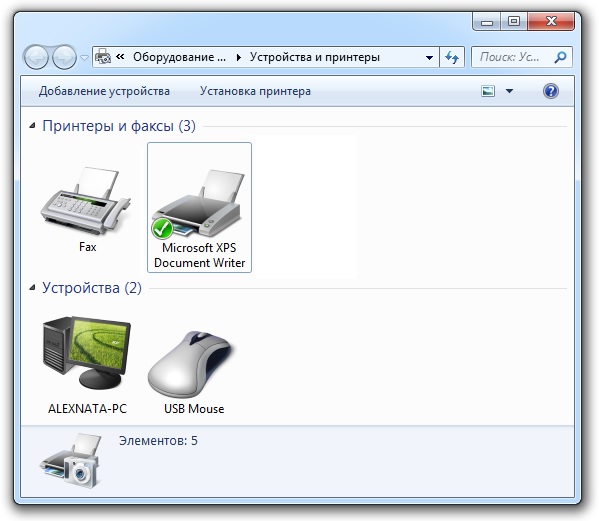
Как видите, в моем наборе принтеров его не оказалось. Давайте исправим эту ситуацию.
Установка PDF принтера – инструкция.
Для того чтобы установить PDF принтер нам необходимо найти специальную программу. Вообще программ, которые могут дать возможность печати документов в pdf файл, довольно много. Многие из них платные, но если поискать, то можно найти и бесплатные аналоги. Мой выбор пал на Foxit Reader. Это бесплатная программа для просмотра PDF файлов. В пакет её установки как раз входит нужный нам принтер.
Первым делом скачиваем программу Foxit Reader с официального сайта. Можно скачать и с любого другого ресурса, но в этом случае вы рискуете наткнуться на неприятности, если не знаете какие, прочтите нашу статью – «Как правильно скачивать файлы».
Процесс установки программы Foxit Reader стандартен, поэтому не будем заострять на этом внимания. Единственно, не забудьте поставить галочку напротив пункта, отвечающего за установку принтера.
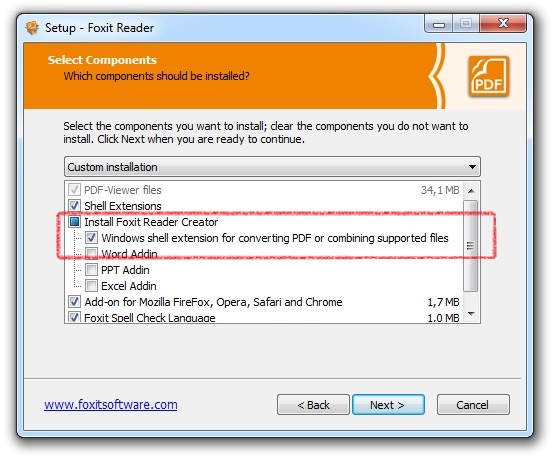
Теперь, когда программа установлена, снова вызываем в панели управления меню «Устройства и принтеры».
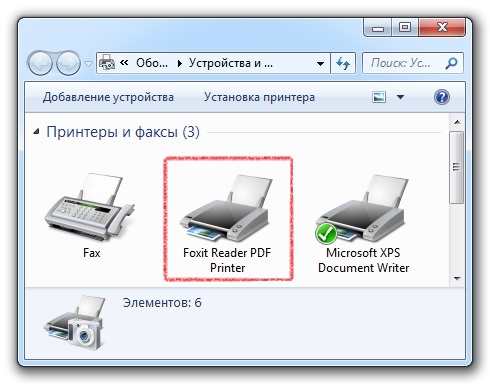
Как видим, у нас появился новый принтер — «Foxit Reader PDF Printer».
Теперь давайте попробуем напечатать какой-нибудь документ в PDF-файл.
Для этого я открыл «Блокнот» с текстовым документом. Нажимаю: Меню – Файл – Печать. Выбираю принтер «Foxit Reader PDF Printer», нажимаю кнопку «Печать».
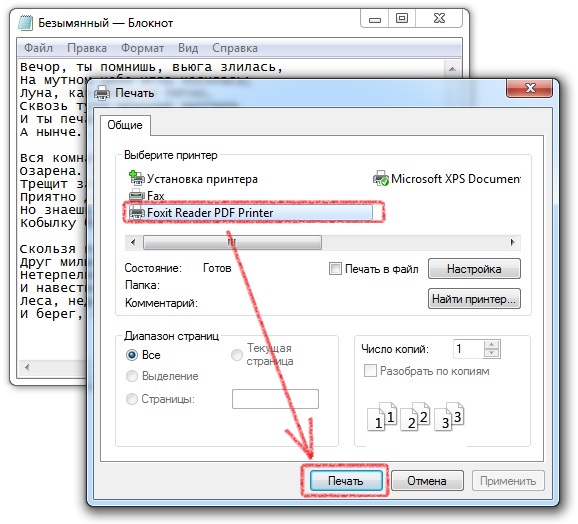
Программа попросила ввести имя нового документа. Ввожу, нажимаю кнопку «Сохранить».
Программа Foxit Reader
Сегодня значительная часть информации, которую получает человек, приходится на электронные ее форматы. Так, в форме электронных файлов издаются статьи, книги, справочная и техническая литература.
Не обходится без работы на компьютере или ином современном устройстве профессиональная и учебная деятельность. В электронном виде создаются презентации, отчеты, доклады и так далее.
Что это за программа
Электронные документы создаются в различных форматах. Большинство из них являются мультиплатформенными, что позволяет работать с ними с различных по своему типу устройств. Одним из наиболее распространенных является Portable Document Format (PDF).
Данный формат позволяет создавать различные виды электронных документов, начиная со статей и докладов и заканчивая книгами и технической документацией.
Для чтения формата PDF наиболее распространенной программой является Adobe Reader. Кроме этого, имеется возможность прочтения файла с помощью специальных возможностей современных интернет-браузеров.
Однако здесь следует понимать, что программа Adobe Reader при всех ее возможностях является довольно громоздкой и требовательной к возможностям устройства, с которого происходит работа с документом. Что касается браузеров, то для отображения PDF файлов необходимо постоянное и стабильное подключение к интернету, что не всегда является удобным.
В этой связи пользователям нужно задумываться об альтернативном программном обеспечении для работы с электронными документами. Одним из таких инструментов является программа Foxit Reader.
Скачать
| Операционная система: | Windows 7, Windows 8, Windows 8.1, Windows 10 |
| Разработчик: | Foxit Software. |
| Русский язык: | Да |
| Цена: | Бесплатная |
Данное ПО выпускается разработчиком Foxit Sofware, который, помимо программы для чтения PDF файлов, разрабатывает и иные продукты для пользователей ПК, а также бизнеса:
- Phantom PDF (редактор);
- Studio Photo (обеспечение для работы с фотографиями и иными изображениями).
Кроме этого, разработчик осуществляет поддержку серверного программного обеспечения, предназначенного для работы с большими по объему базами документов (используются, в первую очередь, для нужд бизнеса), а также программного оборудования для создания PDF файлов, что требуется для веб-разработчиков.
Foxit Reader является удобным инструментом для чтения файлов PDF. При этом от официального Adobe Reader его отличает меньшие требования к ресурсам устройства. Возможно, на персональном компьютере этот момент не играет принципиальной роли, однако на мобильных устройствах, технические возможности которых значительно ниже, Foxit Reader является замечательной альтернативой Adobe Reader.
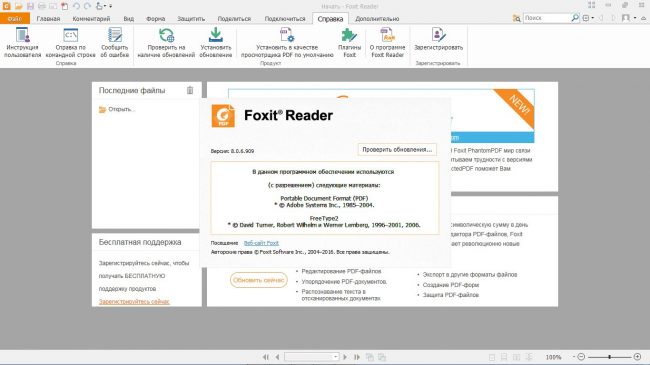
Для чего необходима Фоксит Ридер
Рассматриваемое программное обеспечение является крайне близким аналогом Adobe Reader, хотя и выпускается сторонним разработчиком. Воспользовавшись программой, пользователь получит мощный инструмент для чтения PDF файлов, при этом продукт от Foxit Software открывается буквально за несколько секунд, а его интерфейс интуитивно понятен и не загружен посторонними функциями. Итак, функциями программы являются:
- Чтение файлов. Открытие PDF файлов является основной функцией рассматриваемого программного обеспечения. Программа позволяет настроить изображение так, как это будет удобно для пользователя. К примеру, имеется возможность изменения фона, масштаба страницы. Кроме этого, на экране можно отображать сразу несколько страниц. Любители чтения также найдут Foxit Reader удобным для себя благодаря функции автоматической прокрутки страницы, которая настраивается под конкретного пользователя.
- Получение информации о структуре текста. Foxit Reader отражает информацию о количестве букв и слов в приведенном тексте, а также числе строк.
- Добавление примечаний пользователя в текст. Пользователь при помощи программы может добавлять в текстовый документ свои примечания, пометки, а также изображения. Кроме этого, имеется возможность добавлять свои рисунки, которые можно выполнить при помощи специального инструмента данного ПО. При этом следует отметить, что Foxit Reader не позволяет редактировать сам PDF файл. Иными словами, отсутствует возможность внесения изменений в его структуру и содержание написанного.
- Печать документа. При необходимости распечатки текста или изображений, сохраненных в формате PDF, рассматриваемая программа позволяет вывести документ на печать. Распечатать материалы можно на любом принтере, подключенном к устройству, на котором ведется работа.
- Возможность сохранения документа в текстовом формате. При необходимости пользователь может сохранить информацию в формате txt. В последующем открыть такой документ можно даже при помощи «Блокнота».
- Возможность конвертации. При помощи программы пользователь может конвертировать необходимый ему документ в формат PDF. При этом возможна конвертация практически из любых иных форматов, включая документы, созданные при помощи распространенных редакторов Word и Excel.
Кроме этого, современные версии программы интегрированы с популярными сервисами, которые предоставляют возможность облачного хранения тех или иных данных. К примеру, Google Drive.
Это позволяет координировать нескольких человек для работы над одним проектом. Такое решение является отличным инструментом для бизнеса в нынешних условиях, когда многие сотрудники работают удаленно в условиях пандемии коронавируса.
Таким образом, Foxit Reader являет собой мощный программный инструмент, который позволяет пользователю не только открывать и читать файлы PDF, но и осуществлять с ними все необходимые операции, исключая прямое форматирование.
Плюсы и минусы программы
Рассматриваемое программное обеспечение имеет как неоспоримые преимущества над другими программами подобного рода, так и недостатки, о которых нельзя не упомянуть.
Плюсы:
- относительно небольшие системные требования для стабильной работы;
- отсутствие необходимости постоянного подключения к интернету при использовании;
- удобный и понятный интерфейс;
- поддержка русского языка;
- наличие дополнительных функций, значительно облегчающих работу с документами;
- возможность конвертации файлов в формат PDF из иных форматов.
Минусы:
- невозможность форматирования документов;
- отсутствие функции чтения файлов формата DJVU (который, впрочем, используется не так часто);
- наличие навязчивой рекламы, связанной с призывом приобрети платное ПО от Foxit.
Системные требования для установки
Программа Foxit Reader издается в версиях практически для всех популярных операционных систем, включая:
- Microsoft Windows;
- Linux;
- Symbian;
- ReactOS;
- Mac.
Кроме этого, издается приложение для мобильных устройств Foxit Reader Mobile, которое поддерживается следующими мобильными операционными системами:
- Android;
- iOS;
- Chromebook.
Последнее обстоятельство позволяет использовать программу на самых разнообразных типах устройств.
Наиболее распространенной операционной системой, используемой на ПК и ноутбуках, является Microsoft Windows. Foxit Reader полноценно функционирует на таких версиях этой ОС: Windows XP, Windows Vista, Windows 7, Windows 8 и Windows 10.
Установка, обновление, удаление
Установить Foxit Reader можно, зайдя на сайт разработчика https://www.foxitsoftware.com/ru и далее следовать следующей инструкции:
- В меню необходимо выбрать раздел «Продукты», после чего из выпадающего списка выбирается Foxit Reader.
- После перехода на страницу с описанием программы следует нажать кнопку «Загрузка бесплатной версии Foxit Reader.
- Через несколько секунд начнется скачивание установочного файла.
- После того как установочный файл скачался, необходимо запустить его.
- Начнет работать «мастер установки», в меню которого следует нажать «Далее».
- После этого подтверждается согласие с лицензионным соглашением, выбирается папка, где будут храниться файлы программы на компьютере, затем осуществляется выбор дополнительных инструментов ПО.
- После мастер предложит установить ознакомительную версию Foxit Phantom PDF на 14 дней (после чего предполагается ее оплата).
- Затем начинается установка программы, а начать работу с ней можно посредством нажатия иконки на рабочем столе.
Программа, как правило, обновляется автоматически при наличии доступа к интернету, а удалить с ПК ее можно через «Панель управления» в меню «Пуск» посредством выбора раздела «Программы» (данный способ предназначен для Microsoft Windows).
Скачать и установить бесплатно или купить
При установке ПО «мастер» предложит выбрать желаемый язык. Как правило, по умолчанию устанавливается русский. Если был скачан англоязычный вариант мастера установки, то в соответствующем меню выбирается Russian. Программа работает на русском языке без какой-либо дополнительной платы.
Онлайн-версия
Пользователи могут воспользоваться онлайн-версией программы. Для этого следует зайти на сайт https://online.foxitsoftware.com/reader. При этом следует отметить, что в онлайн-версии не имеется русскоязычного интерфейса.
Интересное видео
Заключение
Foxit Reader представляет собой удобное программное обеспечение для чтения файлов в формате PDF. Программа является полностью бесплатной и имеет поддержку русского языка. Для удобства пользователей существует и онлайн-версия.
При этом значительным недостатком является невозможность редактировать файлы, что, впрочем, решается приобретением специального программного обеспечения от Foxit Sofware.
Вы можете столкнуться с ошибкой «Локальная подсистема печати не выполняется» как при попытке подключить новый принтер, так и при открытии настроек уже настроенного локального принтера или при отправке на печать любого документа. Эта ошибка может появиться как в Windows 10, так и в Win 7 или 8.1.
Текст сообщения об ошибке может немного отличаться в зависимости от того, какое действие вы пытаетесь выполнить с объектами в подсистеме печати. Например:
Ошибка открытия принтера.
Windows не удается подключиться к принтеру.
Локальная подсистема печати не выполняется. Перезапустите подсистему или перезагрузите компьютер.
Или
Не удалось открыть мастер добавления принтеров. Локальная подсистема печати не выполняется.

В английской версии Windows ошибка может выглядеть так:
Windows can’t open Add printer. The local Print Spooler service is not running, Please restart the Spooler or restart the machine.

Windows cannot connect to the printer, The local Print Spooler service is not running.

В первую очередь нужно проверить, запушена ли служба печати (Print Spooler). При отключенной службы печати вы можете столкнуться с ошибкой 0x000006ba.
- Для этого откройте консоль управления службами (services.msc);
- В списке служб найдите службу «Диспетчер печати» (Print Spooler);
- Убедитесь, что служба запущена (состояние – «Выполняется»), а тип запуска «Автоматический»;
- Перезапустите службу;

- Если служба не запущена, измените тип запуска службы и запустите ее;
- На вкладке зависимости убедитесь, что служба Print Spooler зависит от служб Удаленный вызов процедур RPC (Remote Procedure Contro) и HTTP службы (HTTP Service). Для корректной работы службы печати данные службы должны быть запущены. Если зависимости не настроены, вы можете восстановить их командой:
sc config spooler depend= RPCSS

Так же вы можете проверить статус службы печати из командной строки, выполнив команду:
sc query spooler
В этом примере видно, что служба запушена (Running).

Если служба «Диспетчер печати» отсутствует или не запускается, попробуйте очистить очередь печати и удалить файлы в папке C:windowssystem32spoolPrinters (при остановленной службе печати). Затем проверьте, включен ли компонент печати Windows:
- Перейдите в Панель управления -> Все элементы панели управления -> Программы и компоненты –> Включение или отключение компонентов Windows
- В списке компонентов найдите раздел «Службы печати и документов»;
- Убедитесь, что включены службы: Клиент интернет-печати, Служба печати LPD и Факсы и сканирование Windows;

- Можете попробовать переустановить компоненты: отключите их, сохраните изменения, а потом включить заново.
Если ошибка «Локальная подсистема печати не выполняется» появляется при попытке подключения общего сетевого принтера с другого компьютера, попробуйте подключить сетевой принтер через локальный порт (в качестве имени порта используется адрес принтера в формате \PCName1HP2000). Процедура подключения сетевого принтера через локальный порт подробно описана в статье Печать на сетевом принтере на Windows 10 из-под XP.

Если ничего не помогло, запустите мастер исправления проблем с печатью: Параметры -> Обновления и безопасность -> Принтер (Поиск и устранение проблем с печатью) -> Запустите средство устранения неполадок.

Также проверьте целостность системных файлов с помощью команд:
sfc /scannow
или
dism /Online /Cleanup-Image /RestoreHealth
- Sign up
- Sign in
- HP Community
- Printers
- Scanning, Faxing, and Copying
- Re: Scan multiple pages with Foxit Phantom PDF
Options
- Mark Topic as New
- Mark Topic as Read
- Float this Topic for Current User
- Bookmark
- Subscribe
- Mute
- Printer Friendly Page

Create an account on the HP Community to personalize your profile and ask a question
Your account also allows you to connect with HP support faster, access a personal dashboard to manage all of your devices in one place, view warranty information, case status and more.
Common problems HP Solution Center not working : Adobe Flash Player Error and Unable to scan
04-24-2020
10:03 AM
HP Recommended
- Mark as New
- Bookmark
- Subscribe
- Permalink
- Flag Post
Product: Color Laser Jet Pro MFP M277pw
Operating System: Microsoft Windows 10 (64-bit)
I am using Foxit Phantom PDF as my PDF creator. I cannot scan multiple pages at the same time — that is when I put multiple pages on the document feeder of the printer, the first page scans fine and transfers to Foxit, the second pages feeds, but doesn’t scan and the scanning process then shuts down. I have been in prolonged contact with Foxit and they have duplicated the problem using the HP printer driver configuration and cannot offer any help. They maintain that HP needs to address the problem. Has anyone else experienced this problem and if so, how have they solved it?
10 REPLIES 10
![]()
ShlomiL
34,332
13,862
5,743
2,025
Level 17
04-24-2020
11:20 AM
HP Recommended
- Mark as New
- Bookmark
- Subscribe
- Permalink
- Flag Post
Hi,
Let’s move the Foxit Phantom PDF software aside for a moment.
What happens when you scan using HP Software, can you see any similar behavior?
https://support.hp.com/nz-en/document/c03466081
Please try it with the HP Scan Software if installed, as well with the Windows or other scanning methods listed within the ‘What other scanning apps or methods can I use?’ section of the document.
Additionally, can you successfully copy multiple pages from the document feeder of the printer? that’s in order to ensure its hardware functionality.
Please let me know the results,
Shlomi
Click the Yes button to reply that the response was helpful or to say thanks.
If my post resolve your problem please mark it as an Accepted Solution ![]()
Was this reply helpful?
Yes
No
04-24-2020
11:21 AM
HP Recommended
- Mark as New
- Bookmark
- Subscribe
- Permalink
- Flag Post
@Taw1000
I have just one idea — may work or may be a complete waste of time…
Even if you are not using it, consider:
Adobe Reader DC – Needed Whether You Use It or Not
If you have not done so,
Reinstall / Update your PDF Reader (Adobe Reader DC /Optional Foxit Reader)
HINT: Watch out for and UNCHECK unwanted extra software
Adobe Reader DC software should be installed even if you do not open / view / print PDF files directly from the software.
I currently do not have a license for Foxit Phantom and cannot test.
Regardless, I don’t have your printer model.
It might be enough to have installed the Adobe Reader DC — the printer software does like Adobe Reader.
Foxit and Adobe are very similar, though I cannot say whether this is true for the «Phantom» version.
Try installing Adobe Reader DC > Restart the computer and log in > Use your Foxit software to try again.
and / or
Install Adobe Reader DC > Restart the computer and log in > Try the not-phantom Foxit Reader software.
Thank you for participating in the HP Community Forum.
We are a world community of volunteers dedicated to supporting HP technology.
Was this reply helpful?
Yes
No
04-24-2020
11:34 AM
HP Recommended
- Mark as New
- Bookmark
- Subscribe
- Permalink
- Flag Post
@ShlomiL
Yes, I am stalking you. Smiling.
Really, I just did not see you when I clicked in.
Was this reply helpful?
Yes
No
Taw1000
Author
4
0
0
1,974
New member
04-25-2020
09:43 AM
HP Recommended
- Mark as New
- Bookmark
- Subscribe
- Permalink
- Flag Post
The HP scanner software works fine as does the Windows scan software. The issue only occurs when using Foxit Phantom PDF. Since I want PDF documents, not photos and the scans using either HP software or Windows software produces photos of the documents, I need to convert each photo into a PDF and combine the files. This shouldn’t be necessary.
Was this reply helpful?
Yes
No
Taw1000
Author
4
0
0
1,970
New member
04-25-2020
09:49 AM
HP Recommended
- Mark as New
- Bookmark
- Subscribe
- Permalink
- Flag Post
Thanks for the suggestion, but that doesn’t fix the Foxit problem. Looks like I will have to buy Adobe software to ease my redundant work.
Was this reply helpful?
Yes
No
![]()
ShlomiL
34,332
13,862
5,743
1,969
Level 17
04-25-2020
09:50 AM
HP Recommended
- Mark as New
- Bookmark
- Subscribe
- Permalink
- Flag Post
Hi,
The HP Scan software surely supports PDF scanning.
Place the originals on the top feeder and select Save as PDF from the HP Scan software, the scan will be saved as a PDF with multiple pages.
If the issue was relied on the HP Software you would clearly see it from any other software, not only from Phantom PDF.
@Dragon-Fur — no stalking there, just cooperation, similar thinking or too much time to pass in home for all ![]()
Cheers,
Shlomi
Click the Yes button to reply that the response was helpful or to say thanks.
If my post resolve your problem please mark it as an Accepted Solution ![]()
Was this reply helpful?
Yes
No
04-25-2020
10:19 AM
HP Recommended
- Mark as New
- Bookmark
- Subscribe
- Permalink
- Flag Post
@ShlomiL
I was laughing about the «stalking» because we had tripped over each just a short while before this. Smiling.
Any chance the HP Smart App could help? It is clever software. Smiling. It certainly supports PDF printing.
Never heard of a «pw» model. ??
Compatibility indicates the mobile version is supported (somewhat) for the «dw» model in this series, yes?
Yes, I realize this is not Phantom Foxit — it is more of a «What about this» question.
@Taw1000
Foxit Phantom is simply not something for which there is a guaranteed outcome.
The intent in our answering is to make sure that the printer and the OS are functioning as specified. At the least, the effort to determine whether the supported options do work can help you determine whether Foxit Phantom has a chance of also being functional.
No, that does not fix your issue with the Foxit software.
Thank you for participating in the HP Community Forum.
We are a world community of volunteers dedicated to supporting HP technology
Was this reply helpful?
Yes
No
![]()
ShlomiL
34,332
13,862
5,743
1,943
Level 17
04-25-2020
11:04 AM
— edited
04-25-2020
11:21 AM
HP Recommended
- Mark as New
- Bookmark
- Subscribe
- Permalink
- Flag Post
Yes sure, I’ve been laughing too @Dragon-Fur.
@Taw1000 — both the HP Scan and the HP Smart options allow PDF scanning of multiple documents to a single file.
Also Digital Filing allow a such for both email or a shared folder.
Also, IRIS Pro OCR program offers such capabilities and provided with a free license as long as tue Full Feature HP Software is installed:
Personally, I think you have quite many options to achieve you purpose with no need to purchase or use any other software but you’re probably simply miss use the provided software for that purpose, I really can’t see any reason to purchase additional software.
Let us know your exact needs, it seems to me as whatever you try to achieve can be easily achieved with the provided software, unless I’m not fully clear with your needs.
Shlomi
Click the Yes button to reply that the response was helpful or to say thanks.
If my post resolve your problem please mark it as an Accepted Solution ![]()
Was this reply helpful?
Yes
No
Taw1000
Author
4
0
0
1,898
New member
04-27-2020
07:04 AM
HP Recommended
- Mark as New
- Bookmark
- Subscribe
- Permalink
- Flag Post
Hi
Thank you for the suggestion. I have attached a screen shot of the message I get when I try to run HP Scan. I have tried to update my drivers from the HP website but it says I am up to date. Do I have to uninstall the software for the printer/scanner and reinstall before I can use HP Scan?
Was this reply helpful?
Yes
No
-
Previous
-
- 1
- 2
-
Next
Be alert for scammers posting fake support phone numbers and/or email addresses on the community.
If you think you have received a fake HP Support message, please report it to us by clicking on «Flag Post».
† The opinions expressed above are the personal opinions of the authors, not of HP. By using this site, you accept the Terms of Use and Rules of Participation.
-
English
Open Menu

- Sign up
- Sign in
- HP Community
- Printers
- Scanning, Faxing, and Copying
- Re: Scan multiple pages with Foxit Phantom PDF
Options
- Mark Topic as New
- Mark Topic as Read
- Float this Topic for Current User
- Bookmark
- Subscribe
- Mute
- Printer Friendly Page

Create an account on the HP Community to personalize your profile and ask a question
Your account also allows you to connect with HP support faster, access a personal dashboard to manage all of your devices in one place, view warranty information, case status and more.
Common problems HP Solution Center not working : Adobe Flash Player Error and Unable to scan
04-24-2020
10:03 AM
HP Recommended
- Mark as New
- Bookmark
- Subscribe
- Permalink
- Flag Post
Product: Color Laser Jet Pro MFP M277pw
Operating System: Microsoft Windows 10 (64-bit)
I am using Foxit Phantom PDF as my PDF creator. I cannot scan multiple pages at the same time — that is when I put multiple pages on the document feeder of the printer, the first page scans fine and transfers to Foxit, the second pages feeds, but doesn’t scan and the scanning process then shuts down. I have been in prolonged contact with Foxit and they have duplicated the problem using the HP printer driver configuration and cannot offer any help. They maintain that HP needs to address the problem. Has anyone else experienced this problem and if so, how have they solved it?
10 REPLIES 10
![]()
ShlomiL
34,332
13,862
5,743
2,025
Level 17
04-24-2020
11:20 AM
HP Recommended
- Mark as New
- Bookmark
- Subscribe
- Permalink
- Flag Post
Hi,
Let’s move the Foxit Phantom PDF software aside for a moment.
What happens when you scan using HP Software, can you see any similar behavior?
https://support.hp.com/nz-en/document/c03466081
Please try it with the HP Scan Software if installed, as well with the Windows or other scanning methods listed within the ‘What other scanning apps or methods can I use?’ section of the document.
Additionally, can you successfully copy multiple pages from the document feeder of the printer? that’s in order to ensure its hardware functionality.
Please let me know the results,
Shlomi
Click the Yes button to reply that the response was helpful or to say thanks.
If my post resolve your problem please mark it as an Accepted Solution ![]()
Was this reply helpful?
Yes
No
04-24-2020
11:21 AM
HP Recommended
- Mark as New
- Bookmark
- Subscribe
- Permalink
- Flag Post
@Taw1000
I have just one idea — may work or may be a complete waste of time…
Even if you are not using it, consider:
Adobe Reader DC – Needed Whether You Use It or Not
If you have not done so,
Reinstall / Update your PDF Reader (Adobe Reader DC /Optional Foxit Reader)
HINT: Watch out for and UNCHECK unwanted extra software
Adobe Reader DC software should be installed even if you do not open / view / print PDF files directly from the software.
I currently do not have a license for Foxit Phantom and cannot test.
Regardless, I don’t have your printer model.
It might be enough to have installed the Adobe Reader DC — the printer software does like Adobe Reader.
Foxit and Adobe are very similar, though I cannot say whether this is true for the «Phantom» version.
Try installing Adobe Reader DC > Restart the computer and log in > Use your Foxit software to try again.
and / or
Install Adobe Reader DC > Restart the computer and log in > Try the not-phantom Foxit Reader software.
Thank you for participating in the HP Community Forum.
We are a world community of volunteers dedicated to supporting HP technology.
Was this reply helpful?
Yes
No
04-24-2020
11:34 AM
HP Recommended
- Mark as New
- Bookmark
- Subscribe
- Permalink
- Flag Post
@ShlomiL
Yes, I am stalking you. Smiling.
Really, I just did not see you when I clicked in.
Was this reply helpful?
Yes
No
Taw1000
Author
4
0
0
1,974
New member
04-25-2020
09:43 AM
HP Recommended
- Mark as New
- Bookmark
- Subscribe
- Permalink
- Flag Post
The HP scanner software works fine as does the Windows scan software. The issue only occurs when using Foxit Phantom PDF. Since I want PDF documents, not photos and the scans using either HP software or Windows software produces photos of the documents, I need to convert each photo into a PDF and combine the files. This shouldn’t be necessary.
Was this reply helpful?
Yes
No
Taw1000
Author
4
0
0
1,970
New member
04-25-2020
09:49 AM
HP Recommended
- Mark as New
- Bookmark
- Subscribe
- Permalink
- Flag Post
Thanks for the suggestion, but that doesn’t fix the Foxit problem. Looks like I will have to buy Adobe software to ease my redundant work.
Was this reply helpful?
Yes
No
![]()
ShlomiL
34,332
13,862
5,743
1,969
Level 17
04-25-2020
09:50 AM
HP Recommended
- Mark as New
- Bookmark
- Subscribe
- Permalink
- Flag Post
Hi,
The HP Scan software surely supports PDF scanning.
Place the originals on the top feeder and select Save as PDF from the HP Scan software, the scan will be saved as a PDF with multiple pages.
If the issue was relied on the HP Software you would clearly see it from any other software, not only from Phantom PDF.
@Dragon-Fur — no stalking there, just cooperation, similar thinking or too much time to pass in home for all ![]()
Cheers,
Shlomi
Click the Yes button to reply that the response was helpful or to say thanks.
If my post resolve your problem please mark it as an Accepted Solution ![]()
Was this reply helpful?
Yes
No
04-25-2020
10:19 AM
HP Recommended
- Mark as New
- Bookmark
- Subscribe
- Permalink
- Flag Post
@ShlomiL
I was laughing about the «stalking» because we had tripped over each just a short while before this. Smiling.
Any chance the HP Smart App could help? It is clever software. Smiling. It certainly supports PDF printing.
Never heard of a «pw» model. ??
Compatibility indicates the mobile version is supported (somewhat) for the «dw» model in this series, yes?
Yes, I realize this is not Phantom Foxit — it is more of a «What about this» question.
@Taw1000
Foxit Phantom is simply not something for which there is a guaranteed outcome.
The intent in our answering is to make sure that the printer and the OS are functioning as specified. At the least, the effort to determine whether the supported options do work can help you determine whether Foxit Phantom has a chance of also being functional.
No, that does not fix your issue with the Foxit software.
Thank you for participating in the HP Community Forum.
We are a world community of volunteers dedicated to supporting HP technology
Was this reply helpful?
Yes
No
![]()
ShlomiL
34,332
13,862
5,743
1,943
Level 17
04-25-2020
11:04 AM
— edited
04-25-2020
11:21 AM
HP Recommended
- Mark as New
- Bookmark
- Subscribe
- Permalink
- Flag Post
Yes sure, I’ve been laughing too @Dragon-Fur.
@Taw1000 — both the HP Scan and the HP Smart options allow PDF scanning of multiple documents to a single file.
Also Digital Filing allow a such for both email or a shared folder.
Also, IRIS Pro OCR program offers such capabilities and provided with a free license as long as tue Full Feature HP Software is installed:
Personally, I think you have quite many options to achieve you purpose with no need to purchase or use any other software but you’re probably simply miss use the provided software for that purpose, I really can’t see any reason to purchase additional software.
Let us know your exact needs, it seems to me as whatever you try to achieve can be easily achieved with the provided software, unless I’m not fully clear with your needs.
Shlomi
Click the Yes button to reply that the response was helpful or to say thanks.
If my post resolve your problem please mark it as an Accepted Solution ![]()
Was this reply helpful?
Yes
No
Taw1000
Author
4
0
0
1,898
New member
04-27-2020
07:04 AM
HP Recommended
- Mark as New
- Bookmark
- Subscribe
- Permalink
- Flag Post
Hi
Thank you for the suggestion. I have attached a screen shot of the message I get when I try to run HP Scan. I have tried to update my drivers from the HP website but it says I am up to date. Do I have to uninstall the software for the printer/scanner and reinstall before I can use HP Scan?
Was this reply helpful?
Yes
No
-
Previous
-
- 1
- 2
-
Next
Be alert for scammers posting fake support phone numbers and/or email addresses on the community.
If you think you have received a fake HP Support message, please report it to us by clicking on «Flag Post».
† The opinions expressed above are the personal opinions of the authors, not of HP. By using this site, you accept the Terms of Use and Rules of Participation.
-
English
Open Menu

Содержание
- Принтер Adobe PDF отсутствует | Вручную установите принтер PDF
- Решение 1. Исправьте установку Acrobat
- Решение 2. Вручную установите принтер PDF
- Как установить PDF принтер
- Установка PDF принтера – инструкция.
- Инструкция по настройке виртуального принтера на печать в ПДФ файл
- Что это такое?
- Обзор и настройка популярных виртуальных принтеров
- PDF24 Creator
- DoPDF
- Adobe PDF
- Как пользоваться?
- Использование принтера Adobe PDF
- Создание PDF с помощью команды «Печать» (Windows)
- Создание PDF с помощью команды «Печать» (macOS X)
- Установки печати Adobe PDF (Windows)
- Установка свойств принтера Adobe PDF (Windows)
- Установка свойств принтера Adobe PDF
- Переназначение порта, используемого принтером Adobe PDF
- Удаление папки и переназначение порта Adobe PDF по умолчанию
- Создание и использование пользовательского размера страницы
- Создание пользовательского размера страницы (Windows)
- Печать в PDF
- Видеоруководство «Печать в PDF»
- Печать в PDF (Windows)
- Печать в PDF (macOS)
Принтер Adobe PDF отсутствует | Вручную установите принтер PDF
Иногда принтер Adobe PDF не устанавливается во время установки Acrobat Standard DC.
Чтобы устранить эту ошибку, воспользуйтесь следующими решениями в том порядке, в котором они приведены ниже.
Решение 1. Исправьте установку Acrobat
Программа Acrobat DC или ресурсы, которые она использует, могут быть повреждены. Для восстановления установки этих программ выполните указанное ниже действие.
Запустите исправление из Acrobat DC: выберите пункты Справка > Восстановить установку.

Решение 2. Вручную установите принтер PDF
Выберите Пуск > Панель управления > Устройства и принтеры.
Выберите Добавить принтер.



Установите флажок Использовать существующий порт и выберите Documents*.pdf (Adobe PDF) из раскрывающегося списка. Нажмите кнопку Далее.

Нажмите кнопку С диском. Нажмите Обзор, а затем перейдите к местоположению C:Program Files (x86)AdobeAcrobat AcrobatXtrasAdobePDF

Выберите AdobePDF.inf в списке. Нажмите кнопку Открыть, а затем кнопку ОК.

В списке перечислено несколько преобразователей Adobe PDF. Отсчитайте шесть строк сверху и выберите принтер. Нажмите Далее (возможно, вам придется применить этот способ несколько раз, чтобы найти правильный преобразователь для вашей версии Windows).

Присвойте принтеру имя Adobe PDF. Для завершения установки следуйте инструкциям на экране.
Источник
Как установить PDF принтер

В одной из статей на нашем сайте я уже отмечал, как могут быть полезны PDF файлы. Там же мы разобрали, как можно просто создавать PDF’ники. Но в той статье я не рассказал, как установить и где взять PDF принтер.
Сегодня мы поговорим о том, как установить на наш домашний компьютер специальную программу, которая поможет нам делать свои pdf-файлы.
PDF’ы создаются посредством печати информации из файла, по аналогии с тем, как мы печатаем на принтере, с разницей лишь в том, что результат выводится не на бумагу, а в файл. Поэтому, для того чтобы напечатать PDF ‘ник, нам необходим специальный виртуальный принтер. Давайте проверим его наличие на нашем компьютере. Откройте меню «Устройства и принтеры»:
Для Windows XP/7: Пуск > Панель управления > Устройства и принтеры.
Для Windows 8: Панель управления > Оборудование и звук > Устройства и принтеры
Ищем принтер, в названии которого присутствует слово PDF. Вот мои принтеры:
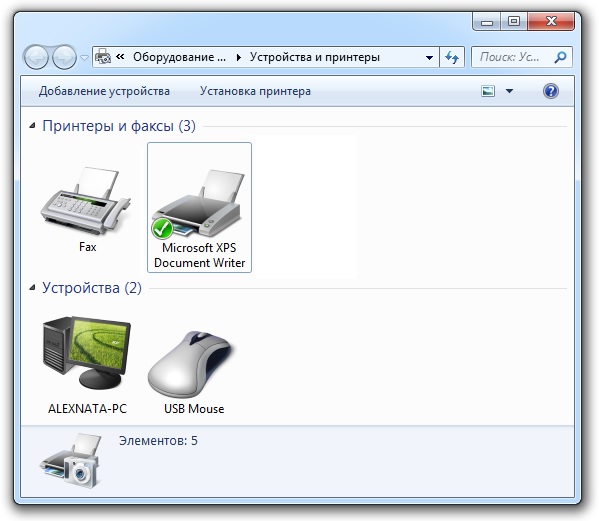
Как видите, в моем наборе принтеров его не оказалось. Давайте исправим эту ситуацию.
Установка PDF принтера – инструкция.
Для того чтобы установить PDF принтер нам необходимо найти специальную программу. Вообще программ, которые могут дать возможность печати документов в pdf файл, довольно много. Многие из них платные, но если поискать, то можно найти и бесплатные аналоги. Мой выбор пал на Foxit Reader. Это бесплатная программа для просмотра PDF файлов. В пакет её установки как раз входит нужный нам принтер.
Первым делом скачиваем программу Foxit Reader с официального сайта. Можно скачать и с любого другого ресурса, но в этом случае вы рискуете наткнуться на неприятности, если не знаете какие, прочтите нашу статью – «Как правильно скачивать файлы».
Процесс установки программы Foxit Reader стандартен, поэтому не будем заострять на этом внимания. Единственно, не забудьте поставить галочку напротив пункта, отвечающего за установку принтера.
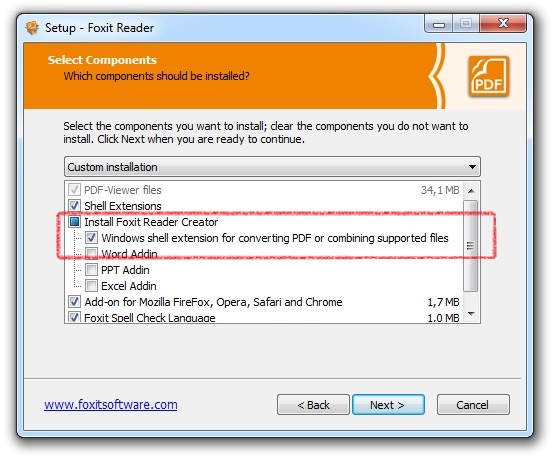
Теперь, когда программа установлена, снова вызываем в панели управления меню «Устройства и принтеры».
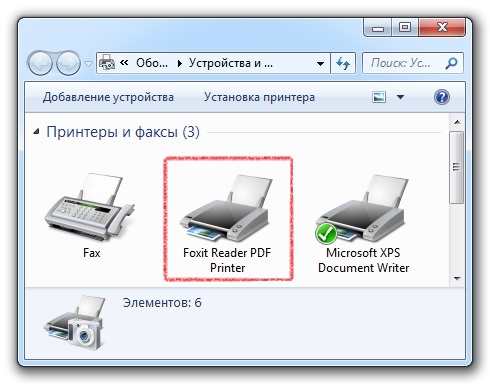
Теперь давайте попробуем напечатать какой-нибудь документ в PDF-файл.
Для этого я открыл «Блокнот» с текстовым документом. Нажимаю: Меню – Файл – Печать. Выбираю принтер «Foxit Reader PDF Printer», нажимаю кнопку «Печать».
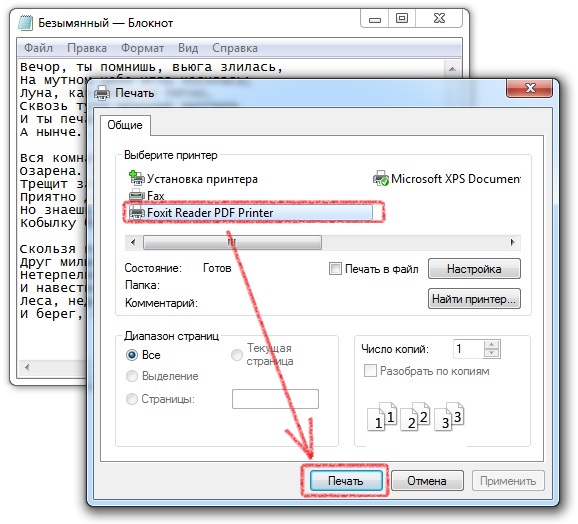
Программа попросила ввести имя нового документа. Ввожу, нажимаю кнопку «Сохранить».
Источник
Инструкция по настройке виртуального принтера на печать в ПДФ файл

В этой статье Вы найдете несколько ссылок, по которым можно бесплатно скачать бесплатно виртуальный принтер PDF на русском языке, инструкцию по самостоятельной установке и настройке. Отдельно рассмотрена настройка продукта от известной фирмы Adobe. Вы узнаете, что вообще собой представляет этот софт и сможете сравнить возможности аналогичных продуктов от разных компаний.
Что это такое?
Виртуальный принтер — это обычная компьютерная программа создана на одном из языков программирования, как все другие. Суть ее работы заключается в обработке полученного потока информации и создании на его основе pdf файла. По сути, это является только имитацией работы обычного печатающего устройства, но на самом деле ни физической, ни логической связи с реальным аппаратом нет.
А также он может обладать такими характеристиками:
Обзор и настройка популярных виртуальных принтеров
PDF24 Creator

А также разработчики этого виртуального принтера предоставляют:
DoPDF

Adobe PDF
Если на Вашем компьютере или ноутбуке уже установлен продукт Adobe Acrobat, то высока вероятность, что встроенный PDF принтер готов к использованию. Проверить это можно поискав его в соответственном разделе панели управления. Если он там отсутствует, то произвести его установку можно не скачивая больше никаких файлов.

В разделе, как выделено на рисунке выше, нажмите кнопку «Установка». Дальше действуйте по такой инструкции:
В списке представлены драйвера для разных версий операционных систем. Одна беда — производитель не указал, какой файл для какой версии предназначен, потому придется угадывать. Если такой вариант танцев с бубном не подходит, то установите «Pro» версию Adobe Acrobat DC, в которой принтер пдф инсталлируется по умолчанию. Ссылка на скачивание бесплатной версии на сайте «Адобе».
Как пользоваться?
После скачивания файла его нужно сохранить на одном из дисков, а потом запустить. Желательно это сделать «от имени администратора», чтобы система безопасности не заблокировала установку. Далее выберите язык интерфейса и следуйте указаниям мастера инсталляции. Изменять папку, в которую будут скопированы файлы программы нет причин без явной на то необходимости.
После удачного завершения процесса в разделе с принтерами панели управления Вы сможете увидеть новый принтер.  Если в дальнейшем планируете постоянно производить печать в пдф формате, то смело можете устанавливать єтот принтер главным по умолчанию. Для этого выделите его сначала левой клавишей мыши, а потом правой вызовите контекстное меню. В нем выберите строку «Использовать по умолчанию».
Если в дальнейшем планируете постоянно производить печать в пдф формате, то смело можете устанавливать єтот принтер главным по умолчанию. Для этого выделите его сначала левой клавишей мыши, а потом правой вызовите контекстное меню. В нем выберите строку «Использовать по умолчанию».  Теперь после нажатия на печать в любой редакторе текста все содержимое будет передаваться виртуальному принтеру для создания PDF документа.
Теперь после нажатия на печать в любой редакторе текста все содержимое будет передаваться виртуальному принтеру для создания PDF документа.
Источник
Использование принтера Adobe PDF

Мгновенно преобразовывайте файлы Word в PDF онлайн
Во многих исходных приложениях можно использовать команду «Печать» с принтером Adobe PDF, чтобы преобразовать файл в формат PDF. Исходный документ преобразуется в PostScript и загружается непосредственно в Distiller для преобразования в PDF без запуска Distiller вручную. Для преобразования файла используются текущие установки Distiller и параметры Adobe PDF. При работе со страницами нестандартных размеров необходимо создать пользовательский размер страницы.
Принтер Adobe PDF создает файлы PDF без тегов. Структура с тегами необходима для перекомпоновки содержимого для портативного устройства, ее рекомендуется использовать для достижения правильных надежных результатов в программах чтения с экрана.
Создание PDF с помощью команды «Печать» (Windows)
Создание PDF с помощью команды «Печать» (macOS X)
Метод создания файлов PDF с помощью команды «Печать» был изменен в macOS 10.6 Snow Leopard для Acrobat 9.1 и более поздних версий. В следующей процедуре описан метод для версии Snow Leopard и более ранних версий macOS X.
Выберите Сохранить как Adobe PDF в меню PDF, расположенном в нижней части диалогового окна.
Большинству пользователей подойдут параметры Adobe PDF по умолчанию.
Установки печати Adobe PDF (Windows)
Для доступа к установкам печати:
«Установки принтера» отличаются от «Свойств» принтера. Установки включают в себя свойства Adobe PDF для процесса преобразования; диалоговое окно «Свойства» содержит вкладки с параметрами, которые доступны для любого типа принтера.

Параметры преобразования Adobe PDF
Выберите встроенный набор параметров в меню Стандартные параметры или нажмите «Изменить» для просмотра или изменения параметров на вкладке «Параметры создания файлов PDF ».
Чтобы обеспечить безопасность PDF, выберите один из следующих параметров или нажмите «Изменить» для просмотра или изменения параметров защиты.
Папка готовых документов
Выберите папку готовых документов преобразованного PDF или нажмите «Обзор» для добавления или изменения папки вывода. Выберите Запрашивать имя файла Adobe PDF для указания места расположения и имени файла во время преобразования.
Меню «Размер бумаги»
Выберите указанный пользовательский размер страницы.
Заменять имеющийся PDF
Выберите, хотите ли вы заменять имеющийся файл PDF: Всегда, Спрашивать каждый раз или Никогда.
Просмотр результатов Adobe PDF
Автоматически запускает Acrobat и отображает преобразованный документ.
Добавить сведения о документе
Содержит сведения, например имя файла, дату и время создания.
Применять только системные шрифты; не использовать шрифты документа
Снимите выбор этого параметра для загрузки всех шрифтов при создании PDF. Все шрифты будут доступны в документе PDF, но потребуется больше времени для его создания. Выберите этот параметр, если необходимо работать с документами на азиатских языках.
Удалять файлы отчетов выполненных заданий
Автоматически удаляет файлы отчетов выполненных заданий.
Установка свойств принтера Adobe PDF (Windows)
В ОС Windows можно обычно оставлять свойства принтера Adobe PDF без изменений, если только не настроено общее использование принтера или параметры безопасности.
Установка свойств принтера Adobe PDF
Переназначение порта, используемого принтером Adobe PDF
Рекомендуется выбрать папку в той же системе, где установлен Distiller. Несмотря на поддержку удаленных или сетевых папок, доступ пользователей к ним ограничен, а также действуют определенные ограничения защиты.
Удаление папки и переназначение порта Adobe PDF по умолчанию
Создание и использование пользовательского размера страницы
Список форматов бумаги, доступных в Acrobat, определяется файлом PPD (принтеры с поддержкой PostScript) или драйвером принтера (другие принтеры). Если принтер и выбранный для печати PostScript файл PPD поддерживают пользовательские форматы бумаги, в меню Формат бумаги будет представлен пункт «Другой». Для принтеров, рассчитанных на очень большой формат печати, Acrobat поддерживает размер страницы 15 000 000 дюймов (38 100 000 см) на 15 000 000 дюймов (38 100 000 см).
Создание пользовательского размера страницы (Windows)
В исходном приложении, например Adobe InDesign, выберите «Файл» > «Печать». Выберите в качестве принтера Adobe PDF и нажмите кнопку «Свойства» (В некоторых приложениях нужно нажать кнопку «Настройка» в окне «Печать», чтобы открыть список принтеров, а затем нажать «Свойства» или «Установки», чтобы изменить параметры Adobe PDF ).
Источник
Печать в PDF

Мгновенное преобразование файлов Word в PDF онлайн
Вы можете выбрать Adobe PDF почти в любом приложении Windows или macOS при печати файлов. Функция «Печать в PDF» создает электронную копию файла, которую можно сохранить на диск. При печати файла в PDF с использованием принтера Adobe PDF выполняется сведение файла.
Проверьте, что на вашем компьютере установлен Acrobat. В противном случае принтер Adobe PDF или опция Сохранить как Adobe PDF не отобразятся. У вас еще нет Acrobat? Загрузите бесплатную пробную версию Acrobat.
Видеоруководство «Печать в PDF»
Из этого видеоруководства вы узнаете, как создавать документы PDF практически из любого приложения с помощью функции «Принтер Adobe PDF».
Видеоролик (03:34) | Авторы: lynda.com, Клаудия Маккью (Claudia McCue)
Печать в PDF (Windows)
Откройте файл в приложении Windows.
Выберите меню Файл > Печать.
В диалоговом окне «Печать» выберите Adobe PDF в качестве принтера.
Для настройки параметра принтера Adobe PDF нажмите кнопку «Свойства» (или «Установки») (в некоторых приложениях нужно нажать кнопку «Настройка» в диалоговом окне «Печать», чтобы открыть список принтеров, а затем нажать «Свойства» или «Установки»).
Нажмите кнопку Печать. Введите имя файла и нажмите Сохранить.
Дополнительные сведения о настройках принтера Adobe PDF представлены в разделе Использование принтера Adobe PDF.
Печать в PDF (macOS)
Принтер Adobe PDF недоступен в macOS. Однако для печати файла в PDF в macOS можно использовать опцию Сохранить как Adobe PDF.
В операционной системе macOS Mojave (10.14) при попытке распечатать документы в PDF (системное диалоговое окно печати > «Сохранить как Adobe PDF») отображается следующее сообщение об ошибке: This workflow contains the action Save As Adobe PDF, which is provided by a third party. Third party actions must be explicitly enabled. (Данный процесс содержит действие «Сохранить как Adobe PDF», выполняемое сторонним поставщиком. Необходимо разрешить действия сторонних поставщиков.).
Сведения о том, как решить эту проблему, приведены в статье Ошибка при сохранении файла как Adobe PDF | macOS Mojave 10.14.
Источник



