Здравствуйте, уважаемые друзья и гости блога! Сегодня пойдет речь о такой странной вещи на сайте, как ошибка 301 Moved Permanently (переехал навсегда) или по другому редирект 301.
Думаю. что все с таким сталкивались, а некоторые даже использовали данную “ошибку 301” на своих сайтах. Но не все знают для чего эта ошибка 301 или иначе редирект 301 нужна на сайте? Для чего он, 301 редирект, используется?!
Вот сейчас мы с вами и займемся разбором этого вопроса во всех его подробностях и нюансах …
Ошибка 301 или редирект 301 что это?
Как Вы уже наверное догадались по переводу слов “moved permanently” – это дословно, что сайт или отдельная его страница “переехал навсегда” по адресу на который Вас перекинул ваш браузер. Тут надеюсь все понятно и ясно без лишних пояснений!
Но возникает вопрос. Для чего это сделано вебмастером этого сайта? Почему он поставил редирект 301 и у нас с вами выскакивает иногда 301 ошибка? А все просто! Ошибка 301 появляется, когда сервер перебрасывает нас с уже не работающего сайта на страницу сделанную специально для перенаправления пользователя на рабочий сайт, но просто с некоторой задержкой или вообще на этой странице нужно самостоятельно перейти по ссылке. Вот это в двух словах об ошибке 301.
Теперь самый важный момент, зачем же все таки нужен редирект 301 на сайте …
Редирект 301 и для чего он нужен?
Есть несколько причин у вебмастера, чтобы использовать редирект 301. Вот они:
- Причина первая: Склейка домена с www и без www. При этом все seo показатели сайта и его ссылочный вес будут совмещены и не будут отличаться друг от друга.
- Причина вторая: Если вдруг пришлось сменить домен для сайта. Тогда применяется редирект 301 и он как раз перенаправляет посетителя сайта и поисковые роботы на рабочий домен сайта. Это также позволит вам сохранить все seo показатели вашего переехавшего сайта, как тИЦ, PR, так и своих посетителей.
- Причина третья: Использование редиректа 301 при переносе отдельной страницы сайта на другой ресурс. Бывают и такие случаи, когда это нужно сделать.
- Причина четвертая: Например у Вас есть сайт, где высокий тИЦ и PR и много посетителей. И еще есть другой сайт, который нужно немного пропиарить и прибавить к нему посещения. Тогда Вы просто на просто перенаправляете при помощи того же редирект 301, с одной страницы высоко посещаемого сайта на страницу более низко посещаемого сайта и тем самым выигрываете, добавив ему веса ссылочной массы и соответственно посещений.
Вот основные причины для использования редирект 301 или ошибка 301 Moved Permanently.
Теперь давайте узнаем, как правильно использовать редирект 301 на своем сайте и как настроить его через файл htaccess …
301 редирект и файл htaccess – как правильно настроить?
Как я вам уже говорил выше – 301 редирект это переадресация посетителя и поискового робота на сайт или отдельно взятую страницу сайта на URL адрес отличный от первоначально запрошенного в браузере.
Для чего это нужно мы с вами также уже разобрали. Но как же это сделать правильно на нашем сайте используя файл htaccess? Сейчас я вам все подробно объясню и приведу примеры внесения изменений в файл htaccess для вашего сайта!
- Перенаправление домена с www на без-www
Options +FollowSymLinks
RewriteEngine On
RewriteCond %{HTTP_HOST} ^www.(.*) [NC]
RewriteRule ^(.*)$ http://%1/$1 [R=301,L]
или вот более понятный синтаксис:
Options +FollowSymLinks
RewriteEngine On
RewriteCond %{HTTP_HOST} ^www.domain.com$ [NC]
RewriteRule ^(.*)$ http://domain.com/$1 [R=301,L]
- 301 редирект запросов без-www на домен с www префиксом
Options +FollowSymLinks
RewriteEngine On
RewriteCond %{HTTP_HOST} ^domain.com$ [NC]
RewriteRule ^(.*)$ http://www.domain.com/$1 [R=301,L]
Альтернативный вариант:
Options +FollowSymLinks
RewriteEngine On
RewriteCond %{HTTP_HOST} !^www.(.*) [NC]
RewriteRule ^(.*)$ http://www.%1/$1 [R=301,L]
- 301 редирект старого домена на новый в фале htaccess
Options +FollowSymLinks RewriteEngine on RewriteRule (.*) http://www.newdomain.com/$1 [R=301,L]
- Если вам нужно, чтобы вместо rewrite.htm загружался файл rewrite.html, добавьте в файл htaccess вот это:
RewriteEngine on RewriteBase / RewriteRule ^rewrite.htm$ rewrite.html [R=permanent]
- Чтобы заменить все .htm файлы на .html внесите в файл htaccess:
RewriteEngine on RewriteBase / RewriteRule ^(.*).htm$ $1.html [R=permanent]
- Варианты, когда не нужно использовать 301 редирект на вашем сайте:
- Если реализация 301 редиректа невозможна или она займет неоправданно много времени.
- Если контент вашего сайта дублируется на двух или нескольких страницах, но эти страницы должны быть доступны в поиске пользователю ввиду некоторых отличий (на пример, выбор какого-то товара).
- Если одна страница имеет несколько URL адресов (сортировка каталога товаров по различным категориям или критериям).
- Для кросс-доменов. Это, когда контент сайта на двух URL адресах дублируется, но он должен быть доступен на каждом из двух или нескольких доменах.
Этот материал посвящен выходу 301-ой статьи на моем блоге!
Может вам интересно узнать, что такое ошибка 503 и как ее устранить?
На этом пока все. Всем удачи и благополучия!
На чтение 6 мин. Опубликовано 15.12.2019
Код состояния HTTP 301 или Moved Permanently (с англ. — «Перемещено навсегда») — стандартный код ответа HTTP, получаемый в ответ от сервера в ситуации, когда запрошенный ресурс был на постоянной основе перемещён в новое месторасположение, и указывающий на то, что текущие ссылки, использующие данный URL, должны быть обновлены. Адрес нового месторасположения ресурса указывается в поле Location получаемого в ответ заголовка пакета протокола HTTP. В RFC 2616 указано, что:
- если у клиента есть возможность редактирования ссылки, то ему следует обновить все ссылки на запрашиваемый URL;
- запрос кэшируется [1] ;
- в случае, если метод запроса был не HEAD, то содержимое должно включать в себя небольшое гипертекстовое примечание с гиперссылкой на новый URL;
- если код состояния 301 был получен в ответ на запрос любого другого типа, кроме GET или HEAD, то клиент должен спросить пользователя о перенаправлении.
Содержание
- Содержание
- Примеры [ править | править код ]
- Поисковые системы [ править | править код ]
- Ошибка 301 или редирект 301 что это?
- Редирект 301 и для чего он нужен?
- 301 редирект и файл htaccess — как правильно настроить?
Содержание
Примеры [ править | править код ]
Примеры перенаправления для веб-сервера Apache:
Использование файла .htaccess для перенаправления на ресурс, работающий на протоколе шифрования SSL:
Перенаправление с нежелательных сайтов в .htaccess
Пример использования перенаправления в PHP:
Примеры перенаправления для веб-сервера nginx: — Перенаправление с веб-страницы.
Перенаправление с нескольких несуществующих веб-страниц или путей на главную.
Перенаправление с нежелательных сайтов. Помещается внутри server <>.
Перенаправление с www.
Перенаправление со старого домена на новый.
Поисковые системы [ править | править код ]
Google рекомендует использовать код состояния 301 для изменения URL страницы так, как она показана в результатах поиска [2] .
Яндекс также рекомендует использовать код состояния 301 при перенаправлении страниц [3] .
С точки зрения SEO, именно код состояния 301 сообщает поисковым роботам, что нужно объединить два разных адреса в один, где основным будет тот, на который и происходит перенаправление.
Поисковые системы также рекомендуют настраивать данное перенаправление с дополнительных зеркал на основное, например, когда сайт одновременно доступен по адресам с www и без www или использует защищённый протокол (https), но также доступен по http.
Options -Indexes
ErrorDocument 404 /404.php
php_flag session.use_trans_sid off
#php_value display_errors 1
#php_value mbstring.internal_encoding UTF-8
DirectoryIndex index.php index.html
ExpiresActive on
ExpiresByType image/jpeg «access plus 3 day»
ExpiresByType image/gif «access plus 3 day»
ExpiresByType image/png «access plus 3 day»
ExpiresByType text/css «access plus 3 day»
ExpiresByType application/javascript «access plus 3 day»

Здравствуйте, уважаемые друзья и гости блога! Сегодня пойдет речь о такой странной вещи на сайте, как ошибка 301 Moved Permanently (переехал навсегда) или по другому редирект 301.
Думаю. что все с таким сталкивались, а некоторые даже использовали данную «ошибку 301» на своих сайтах. Но не все знают для чего эта ошибка 301 или иначе редирект 301 нужна на сайте? Для чего он, 301 редирект, используется?!
Вот сейчас мы с вами и займемся разбором этого вопроса во всех его подробностях и нюансах …
Ошибка 301 или редирект 301 что это?
Как Вы уже наверное догадались по переводу слов «moved permanently» — это дословно, что сайт или отдельная его страница «переехал навсегда» по адресу на который Вас перекинул ваш браузер. Тут надеюсь все понятно и ясно без лишних пояснений!
Но возникает вопрос. Для чего это сделано вебмастером этого сайта? Почему он поставил редирект 301 и у нас с вами выскакивает иногда 301 ошибка? А все просто! Ошибка 301 появляется, когда сервер перебрасывает нас с уже не работающего сайта на страницу сделанную специально для перенаправления пользователя на рабочий сайт, но просто с некоторой задержкой или вообще на этой странице нужно самостоятельно перейти по ссылке. Вот это в двух словах об ошибке 301.
Теперь самый важный момент, зачем же все таки нужен редирект 301 на сайте …
Редирект 301 и для чего он нужен?
Есть несколько причин у вебмастера, чтобы использовать редирект 301. Вот они:
- Причина первая: Склейка домена с www и без www. При этом все seo показатели сайта и его ссылочный вес будут совмещены и не будут отличаться друг от друга.
- Причина вторая: Если вдруг пришлось сменить домен для сайта. Тогда применяется редирект 301 и он как раз перенаправляет посетителя сайта и поисковые роботы на рабочий домен сайта. Это также позволит вам сохранить все seo показатели вашего переехавшего сайта, как тИЦ, PR, так и своих посетителей.
- Причина третья: Использование редиректа 301 при переносе отдельной страницы сайта на другой ресурс. Бывают и такие случаи, когда это нужно сделать.
- Причина четвертая: Например у Вас есть сайт, где высокий тИЦ и PR и много посетителей. И еще есть другой сайт, который нужно немного пропиарить и прибавить к нему посещения. Тогда Вы просто на просто перенаправляете при помощи того же редирект 301, с одной страницы высоко посещаемого сайта на страницу более низко посещаемого сайта и тем самым выигрываете, добавив ему веса ссылочной массы и соответственно посещений.
Вот основные причины для использования редирект 301 или ошибка 301 Moved Permanently.
Теперь давайте узнаем, как правильно использовать редирект 301 на своем сайте и как настроить его через файл htaccess …
301 редирект и файл htaccess — как правильно настроить?
Как я вам уже говорил выше — 301 редирект это переадресация посетителя и поискового робота на сайт или отдельно взятую страницу сайта на URL адрес отличный от первоначально запрошенного в браузере.
Для чего это нужно мы с вами также уже разобрали. Но как же это сделать правильно на нашем сайте используя файл htaccess? Сейчас я вам все подробно объясню и приведу примеры внесения изменений в файл htaccess для вашего сайта!
- Перенаправление домена с www на без-www
или вот более понятный синтаксис:
- 301 редирект запросов без-www на домен с www префиксом
- 301 редирект старого домена на новый в фале htaccess
- Если вам нужно, чтобы вместо rewrite.htm загружался файл rewrite.html, добавьте в файл htaccess вот это:
- Чтобы заменить все .htm файлы на .html внесите в файл htaccess:
- Варианты, когда не нужно использовать 301 редирект на вашем сайте:
- Если реализация 301 редиректа невозможна или она займет неоправданно много времени.
- Если контент вашего сайта дублируется на двух или нескольких страницах, но эти страницы должны быть доступны в поиске пользователю ввиду некоторых отличий (на пример, выбор какого-то товара).
- Если одна страница имеет несколько URL адресов (сортировка каталога товаров по различным категориям или критериям).
- Для кросс-доменов. Это, когда контент сайта на двух URL адресах дублируется, но он должен быть доступен на каждом из двух или нескольких доменах.
Этот материал посвящен выходу 301-ой статьи на моем блоге!
Может вам интересно узнать, что такое ошибка 503 и как ее устранить?
На этом пока все. Всем удачи и благополучия!
Содержание
Составили подробный классификатор кодов состояния HTTP. Добавляйте в закладки, чтобы был под рукой, когда понадобится.
Что такое код ответа HTTP
Когда посетитель переходит по ссылке на сайт или вбивает её в поисковую строку вручную, отправляется запрос на сервер. Сервер обрабатывает этот запрос и выдаёт ответ — трехзначный цифровой код HTTP от 100 до 510. По коду ответа можно понять реакцию сервера на запрос.
Первая цифра в ответе обозначает класс состояния, другие две — причину, по которой мог появиться такой ответ.
Как проверить код состояния страницы
Проверить коды ответа сервера можно вручную с помощью браузера и в панелях веб‑мастеров: Яндекс.Вебмастер и Google Search Console.
В браузере
Для примера возьмём Google Chrome.
-
Откройте панель разработчика в браузере клавишей F12, комбинацией клавиш Ctrl + Shift + I или в меню браузера → «Дополнительные инструменты» → «Инструменты разработчика». Подробнее об этом рассказывали в статье «Как открыть исходный код страницы».
-
Переключитесь на вкладку «Сеть» в Инструментах разработчика и обновите страницу:
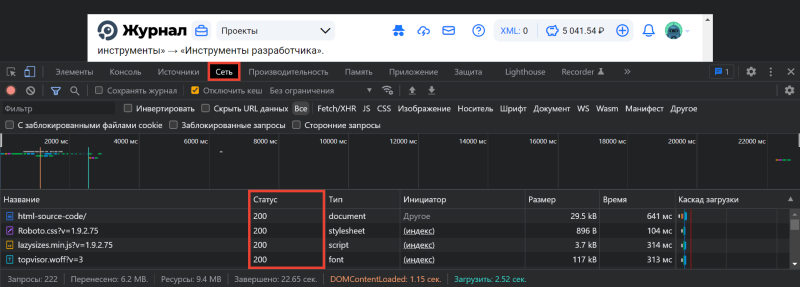
В Яндекс.Вебмастере
Откройте инструмент «Проверка ответа сервера» в Вебмастере. Введите URL в специальное поле и нажмите кнопку «Проверить»:
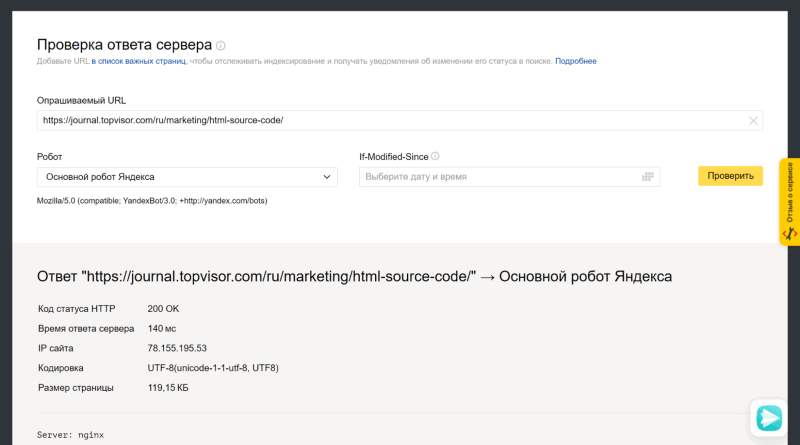
Как добавить сайт в Яндекс.Вебмастер и другие сервисы Яндекса
В Google Search Console
Чтобы посмотреть код ответа сервера в GSC, перейдите в инструмент проверки URL — он находится в самом верху панели:

Введите ссылку на страницу, которую хотите проверить, и нажмите Enter. В результатах проверки нажмите на «Изучить просканированную страницу» в блоке «URL есть в индексе Google».
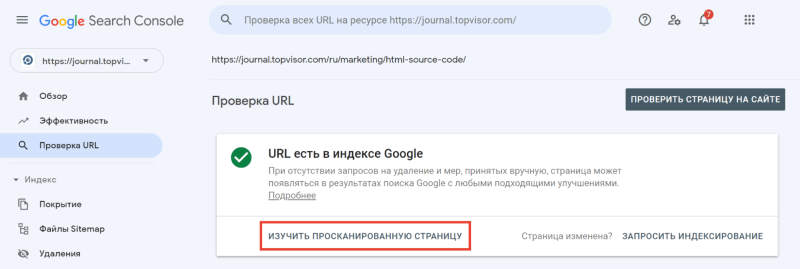
А затем в открывшемся окне перейдите на вкладку «Подробнее»:
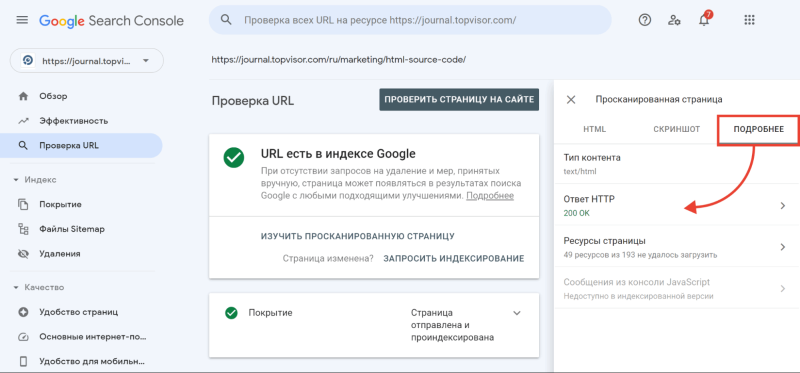
Теперь расскажем подробнее про все классы кодов состояния HTTP.
1* класс кодов (информационные сообщения)
Это системный класс кодов, который только информирует о процессе передачи запроса. Такие ответы не являются ошибкой, хотя и могут отображаться в браузере как Error Code.
100 Continue
Этот ответ сообщает, что полученные сведения о запросе устраивают сервер и клиент может продолжать отправлять данные. Такой ответ может требоваться клиенту, если на сервер отправляется большой объём данных.
101 Switching Protocols
Сервер одобрил переключение типа протокола, которое запросил пользователь, и в настоящий момент выполняет действие.
102 Processing
Запрос принят — он находится в обработке, и на это понадобится чуть больше времени.
103 Checkpoint
Контрольная точка — используется в запросах для возобновления после прерывания запросов POST или PUT.
POST отправляет данные на сервер, PUT создает новый ресурс или заменяет существующий данными, представленными в теле запроса.
Разница между ними в том, что PUT работает без изменений: повторное его применение даёт такой же результат, что и в первый раз, а вот повторный вызов одного и того же метода POST часто меняет данные.
Пример — оформленный несколько раз интернет‑заказ. Такое часто происходит как раз по причине неоднократного использования запроса PUT.
105 Name Not Resolved
Не удается преобразовать DNS‑адрес сервера — это означает ошибку в службе DNS. Эта служба преобразует IP‑адреса в знакомые нам доменные имена.
2* класс кодов (успешно обработанные запросы)
Эти коды информируют об успешности принятия и обработки запроса. Также сервер может передать заголовки или тело сообщений.
200 ОК
Все хорошо — HTTP‑запрос успешно обработан (не ошибка).
201 Created
Создано — транзакция успешна, сформирован новый ресурс или документ.
202 Accepted
Принято — запрос принят, но ещё не обработан.
203 Non‑Authoritative Information
Информация не авторитетна — запрос успешно обработан, но передаваемая информация была взята не из первичного источника (данные могут быть устаревшими).
204 No Content
Нет содержимого — запрос успешно обработан, однако в ответе только заголовки без контента сообщения. Не нужно обновлять содержимое документа, но можно применить к нему полученные метаданные.
205 Reset Content
Сбросить содержимое. Запрос успешно обработан — но нужно сбросить введенные данные. Страницу можно не обновлять.
206 Partial Content
Частичное содержимое. Сервер успешно обработал часть GET‑запроса, а другую часть вернул.
GET — метод для чтения данных с сайта. Он говорит серверу, что клиент хочет прочитать какой‑то документ.
Представим интернет‑магазин и страницы каталога. Фильтры, которые выбирает пользователь, передаются благодаря методу GET. GET‑запрос работает с получением данных, а POST‑запрос нужен для отправки данных.
При работе с подобными ответами следует уделить внимание кэшированию.
207 Multi‑Status
Успешно выполнено несколько операций — сервер передал результаты выполнения нескольких независимых операций. Они появятся в виде XML‑документа с объектом multistatus.
226 IM Used
Успешно обработан IM‑заголовок (специальный заголовок, который отправляется клиентом и используется для передачи состояния HTTP).
3* класс кодов (перенаправление на другой адрес)
Эти коды информируют, что для достижения успешной операции нужно будет сделать другой запрос, возможно, по другому URL.
300 Multiple Choices
Множественный выбор — сервер выдает список нескольких возможных вариантов перенаправления (максимум — 5). Можно выбрать один из них.
301 Moved Permanently
Окончательно перемещено — страница перемещена на другой URL, который указан в поле Location.
302 Found/Moved
Временно перемещено — страница временно перенесена на другой URL, который указан в поле Location.
303 See Other
Ищите другую страницу — страница не найдена по данному URL, поэтому смотрите страницу по другому URL, используя метод GET.
304 Not Modified
Модификаций не было — с момента последнего визита клиента изменений не было.
305 Use Proxy
Используйте прокси — запрос к нужному ресурсу можно сделать только через прокси‑сервер, URL которого указан в поле Location заголовка.
306 Unused
Зарезервировано. Код в настоящий момент не используется.
307 Temporary Redirect
Временное перенаправление — запрашиваемый ресурс временно доступен по другому URL.
Этот код имеет ту же семантику, что код ответа 302 Found, за исключением того, что агент пользователя не должен изменять используемый метод HTTP: если в первом запросе использовался POST, то во втором запросе также должен использоваться POST.
308 Resume Incomplete
Перемещено полностью (навсегда) — запрашиваемая страница была перенесена на новый URL, указанный в поле Location заголовка. Метод запроса (GET/POST) менять не разрешается.
4* класс кодов (ошибки на стороне клиента)
Эти коды указывают на ошибки со стороны клиентов.
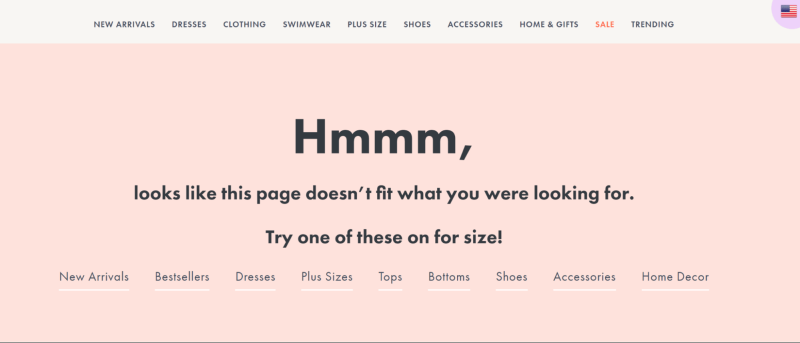
400 Bad Request
Неверный запрос — запрос клиента не может быть обработан, так как есть синтаксическая ошибка (возможно, опечатка).
401 Unauthorized
Не пройдена авторизация — запрос ещё в обработке, но доступа нет, так как пользователь не авторизован.
Для доступа к запрашиваемому ресурсу клиент должен представиться, послав запрос, включив при этом в заголовок сообщения поле Authorization.
402 Payment Required
Требуется оплата — зарезервировано для использования в будущем. Код предусмотрен для платных пользовательских сервисов, а не для хостинговых компаний.
403 Forbidden
Запрещено — запрос принят, но не будет обработан, так как у клиента недостаточно прав. Может возникнуть, когда пользователь хочет открыть системные файлы (robots, htaccess) или не прошёл авторизацию.
404 Not Found
Не найдено — запрашиваемая страница не обнаружена. Сервер принял запрос, но не нашёл ресурса по указанному URL (возможно, была ошибка в URL или страница была перемещена).
405 Method Not Allowed
Метод не разрешён — запрос был сделан методом, который не поддерживается данным ресурсом. Сервер должен предложить доступные методы решения в заголовке Allow.
406 Not Acceptable
Некорректный запрос — неподдерживаемый поисковиком формат запроса (поисковый робот не поддерживает кодировку или язык).
407 Proxy Authentication Required
Нужно пройти аутентификацию прокси — ответ аналогичен коду 401, только нужно аутентифицировать прокси‑сервер.
408 Request Timeout
Тайм‑аут запроса — запрос клиента занял слишком много времени. На каждом сайте существует свое время тайм‑аута — проверьте интернет‑соединение и просто обновите страницу.
409 Conflict
Конфликт (что‑то пошло не так) — запрос не может быть выполнен из‑за конфликтного обращения к ресурсу (несовместимость двух запросов).
410 Gone
Недоступно — ресурс раньше был размещён по указанному URL, но сейчас удалён и недоступен (серверу неизвестно месторасположение).
411 Length Required
Добавьте длины — сервер отклоняет отправляемый запрос, так как длина заголовка не определена, и он не находит значение Content‑Length.
Нужно исправить заголовки на сервере, и в следующий раз робот сможет проиндексировать страницу.
412 Precondition Failed
Предварительное условие не выполнено — стоит проверить правильность HTTP‑заголовков данного запроса.
413 Request Entity Too Large
Превышен размер запроса — перелимит максимального размера запроса, принимаемого сервером. Браузеры поддерживают запросы от 2 до 8 килобайт.
414 Request‑URI Too Long
Превышена длина запроса — сервер не может обработать запрос из‑за длинного URL. Такая ошибка может возникнуть, например, когда клиент пытается передать чересчур длинные параметры через метод GET, а не POST.
415 Unsupported Media Type
Формат не поддерживается — сервер не может принять запрос, так как данные подгружаются в некорректном формате, и сервер разрывает соединение.
416 Requested Range Not Satisfiable
Диапазон не поддерживается — ошибка возникает в случаях, когда в самом HTTP‑заголовке прописывается некорректный байтовый диапазон.
Корректного диапазона в необходимом документе может просто не быть, или есть опечатка в синтаксисе.
417 Expectation Failed
Ожидания не оправдались — прокси некорректно идентифицировал содержимое поля «Expect: 100‑Continue».
418 I’m a teapot
Первоапрельская шутка разработчиков в 1998 году. В расшифровке звучит как «я не приготовлю вам кофе, потому что я чайник». Не используется в работе.
422 Unprocessable Entity
Объект не обработан — сервер принял запрос, но в нём есть логическая ошибка. Стоит посмотреть в сторону семантики сайта.
423 Locked
Закрыто — ресурс заблокирован для выбранного HTTP‑метода. Можно перезагрузить роутер и компьютер. А также использовать только статистический IP.
424 Failed Dependency
Неуспешная зависимость — сервер не может обработать запрос, так как один из зависимых ресурсов заблокирован.
Выполнение запроса напрямую зависит от успешности выполнения другой операции, и если она не будет успешно завершена, то вся обработка запроса будет прервана.
425 Unordered Collection
Неверный порядок в коллекции — ошибка возникает, если клиент указал номер элемента в неупорядоченном списке или запросил несколько элементов в порядке, отличном от серверного.
426 Upgrade Required
Нужно обновление — в заголовке ответа нужно корректно сформировать поля Upgrade и Connection.
Этот ответ возникает, когда серверу требуется обновление до SSL‑протокола, но клиент не имеет его поддержки.
428 Precondition Required
Нужно предварительное условие — сервер просит внести в запрос информацию о предварительных условиях обработки данных, чтобы выдавать корректную информацию по итогу.
429 Too Many Requests
Слишком много запросов — отправлено слишком много запросов за короткое время. Это может указывать, например, на попытку DDoS‑атаки, для защиты от которой запросы блокируются.
431 Request Header Fields Too Large
Превышена длина заголовков — сервер может и не отвечать этим кодом, вместо этого он может просто сбросить соединение.
Исправляется это с помощью сокращения заголовков и повторной отправки запроса.
434 Requested Host Unavailable
Адрес запрашиваемой страницы недоступен.
444 No Response
Нет ответа — код отображается в лог‑файлах, чтобы подтвердить, что сервер никак не отреагировал на запрос пользователя и прервал соединение. Возвращается только сервером nginx.
Nginx — программное обеспечение с открытым исходным кодом. Его используют для создания веб‑серверов, а также в качестве почтового или обратного прокси‑сервера. Nginx решает проблему падения производительности из‑за роста трафика.
449 Retry With
Повторите попытку — ошибка говорит о необходимости скорректировать запрос и повторить его снова. Причиной становятся неверно указанные параметры (возможно, недостаточно данных).
450 Blocked by Windows Parental Controls
Заблокировано родительским контролем — говорит о том, что с компьютера попытались зайти на заблокированный ресурс. Избежать этой ошибки можно изменением параметров системы родительского контроля.
451 Unavailable For Legal Reasons
Недоступно по юридическим причинам — доступ к ресурсу закрыт, например, по требованию органов государственной власти или по требованию правообладателя в случае нарушения авторских прав.
456 Unrecoverable Error
Неустранимая ошибка — при обработке запроса возникла ошибка, которая вызывает некорректируемые сбои в таблицах баз данных.
499 Client Closed Request
Запрос закрыт клиентом — нестандартный код, используемый nginx в ситуациях, когда клиент закрыл соединение, пока nginx обрабатывал запрос.
5* класс кодов (ошибки на стороне сервера)
Эти коды указывают на ошибки со стороны серверов.
При использовании всех методов, кроме HEAD, сервер должен вернуть в теле сообщения гипертекстовое пояснение для пользователя. И его можно использовать в работе.
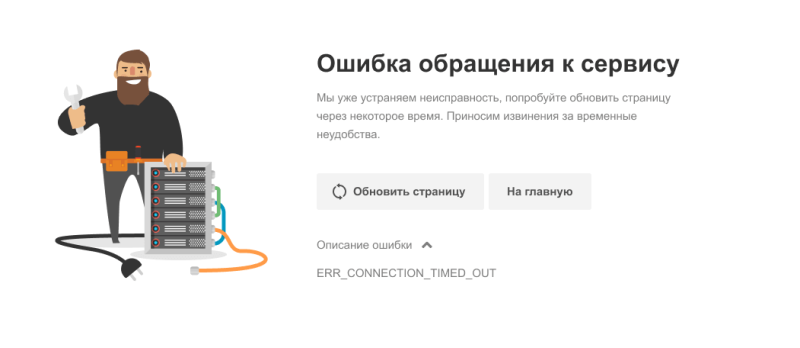
500 Internal Server Error
Внутренняя ошибка сервера — сервер столкнулся с неким условием, из‑за которого не может выполнить запрос.
Проверяйте, корректно ли указаны директивы в системных файлах (особенно htaccess) и нет ли ошибки прав доступа к файлам. Обратите внимание на ошибки внутри скриптов и их медленную работу.
501 Not Implemented
Не выполнено — код отдается, когда сам сервер не может идентифицировать метод запроса.
Сами вы эту ошибку не исправите. Устранить её может только сервер.
502 Bad Gateway
Ошибка шлюза — появляется, когда сервер, выступая в роли шлюза или прокси‑сервера, получил ответное сообщение от вышестоящего сервера о несоответствии протоколов.
Актуально исключительно для прокси и шлюзовых конфигураций.
503 Service Unavailable
Временно не доступен — сервер временно не имеет возможности обрабатывать запросы по техническим причинам (обслуживание, перегрузка и прочее).
В поле Retry‑After заголовка сервер укажет время, через которое можно повторить запрос.
504 Gateway Timeout
Тайм‑аут шлюза — сервер, выступая в роли шлюза или прокси‑сервера, не получил ответа от вышестоящего сервера в нужное время.
Исправить эту ошибку самостоятельно не получится. Здесь дело в прокси, часто — в веб‑сервере.
Первым делом просто обновите веб‑страницу. Если это не помогло, нужно почистить DNS‑кэш. Для этого нажмите горячие клавиши Windows+R и введите команду cmd (Control+пробел). В открывшемся окне укажите команду ipconfig / flushdns и подтвердите её нажатием Enter.
505 HTTP Version Not Supported
Сервер не поддерживает версию протокола — отсутствует поддержка текущей версии HTTP‑протокола. Нужно обеспечить клиента и сервер одинаковой версией.
506 Variant Also Negotiates
Неуспешные переговоры — с такой ошибкой сталкиваются, если сервер изначально настроен неправильно. По причине ошибочной конфигурации выбранный вариант указывает сам на себя, из‑за чего процесс и прерывается.
507 Insufficient Storage
Не хватает места для хранения — серверу недостаточно места в хранилище. Нужно либо расчистить место, либо увеличить доступное пространство.
508 Loop Detected
Обнаружен цикл — ошибка означает провал запроса и выполняемой операции в целом.
509 Bandwidth Limit Exceeded
Превышена пропускная способность — используется при чрезмерном потреблении трафика. Владельцу площадки следует обратиться к своему хостинг‑провайдеру.
510 Not Extended
Не продлён — ошибка говорит, что на сервере отсутствует нужное для клиента расширение. Чтобы исправить проблему, надо убрать часть неподдерживаемого расширения из запроса или добавить поддержку на сервер.
511 Network Authentication Required
Требуется аутентификация — ошибка генерируется сервером‑посредником, к примеру, сервером интернет‑провайдера, если нужно ввести пароль для получения доступа к сети через платную точку доступа.
Содержание
- Как настроить conference manager
- Conference Manager
- Записи сообщества Поиск Conference Manager запись закреплена Начнем с того, что полностью была переписана структура бота, переписана каждая команда и функция, именно поэтому на это потребовалось чуть больше времени, чем обычно. А теперь к изменениям, которые были внесены: Показать полностью. — В функции блокировки пользователя появилась возможность заблокировать пользователя на определенное количество дней [От 1 до 31] (П: /ban durov 3 Оскорбление участников). В случае, если желаете заблокировать пользователя навсегда, — не указывайте количество дней, либо укажите -1. — Были убраны команды moderlist, adminlist, speclist и объединены в одну команду /staff. Данная команда сразу отображает весь список участников с правами доступа в беседе. — Улучшена команда /stats, теперь там отображается намного больше пунктов и больше информативности. — Добавлена команда /mtop, для просмотра топа бесед по количеству сообщений. — Добавлено логирование важных команд и действий за последние 24 часа. К примеру, блокировка пользователя, изменение названия беседы и другое. Для просмотра общего списка логов беседы нужно указывать параметр ‘all’, либо ID пользователя, для просмотра его действий. — Добавлена команда /mention, которая дает возможность выдать запрет на упоминание пользователя беседы. В случае, если пользователь был упомянут в беседе, отправитель получает предупреждение ( Не касается пользователей с правами доступа ). Для просмотра списка пользователей, которых запрещено упоминать: /mentionlist. — Команда /mute переписана и теперь работает исправно. Помимо этого, была убрана команда /mutetime, теперь при добавлении пользователя с блокировкой чата в беседу, он будет об этом уведомлен. — Команды removemoder, removeadmin и removespec объединены в команду /removeRole. Права доступа может снять администратор и выше, но только пользователю, который рангом ниже. — Команда /settings потерпела изменения в количестве функционала: 1. Добавлена возможность запрет упоминания всех участников беседы через @all. [Известно, что имеется функция со стороны ВК, но на мобильных версиях этого еще нет]. 2. Добавлена возможность указать максимальное количество символов в сообщении. 3. Добавлен раздел запретов беседы: Голосовые сообщения, стикеры, фотографии, видеозаписи, граффити, опросы, аудиозаписи, документы. В случае, если запрет включен и пользователь отправляет что-либо из запретного, он автоматически получает предупреждение. Если пользователь накопляет 3/3 предупреждений, он исключается из беседы, по аналогии с командой /warn. Также учет предупреждений записывается туда же, его можно посмотреть через /getwarn. Информация о всех запретах также будет указываться вместе с приветствием. ______________________________ * В связи с изменениями структуры бота, варны / муты / выговоры, список фильтра были очищены. Также список неактивных пользователей подвергся изменения, поэтому отчет дней неактива будет начиная с сегодняшнего дня. Источник Организуем видео-конференц-связь В последние годы видео-конференц-связь все более и более активно использовалась в самых разнообразных областях: образовании, медицине, бизнесе. Ее преимущества несомненны, а поэтому число пользователей этой технологии постоянно росло. Однако с наступлением мирового финансового кризиса все изменилось. ИТ-бюджеты многих компаний и организаций сократились до необходимого минимума приобретения и поддержки компьютерного оборудования и оргтехники. О внедрении новых технологий речи пока не идет. Особенно, если эти технологии такие дорогостоящие, как видеосвязь. Ведь ни для кого не является секретом тот факт, что стоимость серверов многоточечных видеоконференций исчисляется как минимум десятками тысяч долларов! Впрочем, практика показывает, что совсем отказываться от внедрения современных информационных и телекоммуникационных технологий не стоит. Зачастую вместо традиционных решений можно найти и использовать значительно более экономичные альтернативные варианты. Так, например, в случае с видео-конференц-связью ими могут стать системы, базирующиеся на ПК и программных серверах. Сегодня я расскажу вам о решении подобной задачи в одной из организаций. Постановка задачи Все началось со статьи о видео-конференц-связи, которая попала в руки руководителю нашей организации. В ней подробно расписывались все преимущества этого способа связи повышение эффективности общения с сотрудниками, уменьшение расходов на командировки и пр. Говорить о них мы их не будем, поскольку на эту тему сказано уже многое, а наша сегодняшняя задача разбор практической, а не теоретической стороны вопроса. Вслед за этим в Интернете были «раскопаны» еще несколько публикаций об использовании видео-конференц-связи. После ознакомления с ними и некоторого «переваривания» прочитанного руководителем была озвучена следующая задача: реализовать возможность «видеообщения» директора с рядом руководящих сотрудников организации; организовать видеосвязь между двумя конференц-залами, размещенными в разных корпусах организации; реализовать техническую возможность проведения «видеосовещаний»; реализовать возможность удаленного подключения к системе видео-конферец-связи сотрудников, находящихся в командировке в других городах. Для полноты представления этих задач необходимо хотя бы кратко описать существующую информационную систему предприятия. Итак, у организации есть три корпуса, два из которых расположены неподалеку друг от друга и имеют общие телефонную и компьютерную сеть. Третье здание находится на другом конце города. Доступ в корпоративную сеть из него осуществляется по мере необходимости через Интернет посредством VPN-канала. Выбор решения После получения задания ИТ-отделом было проведено небольшое исследование, результаты которого, собственно говоря, не стали неожиданностью. Все представленные на современном рынке решения можно разделить на две группы. К первой относятся традиционные системы видео-конференц-связи. Это аппаратные решения, среди которых наиболее распространена продукция известных марок (Sony, Polycom и пр.). К сожалению, от их использования пришлось отказаться. Причиной стала очень высокая стоимость серверов видеоконференций. Найти приемлемое решение дешевле нескольких десятков тысяч долларов не удалось. А эта сумма многократно превышала выделенный для решения задачи бюджет. Вторая группа решений программные продукты. Они представляют собой специальное ПО, которое позволяет осуществлять видеосвязь с использованием подключенного к компьютеру оборудования: видео- и веб-камер, микрофонов, гарнитур, колонок, наушников. Главным недостатком подобных решений является их привязанность к ПК. Традиционные системы видео-конференц-связи работают автономно. Большинство из них представляют собой законченные абонентские станции, которые подключаются непосредственно к IP-каналу и в которых есть все необходимое для связи. Безусловно, они выглядят более презентабельно. Кроме того, среди них есть системы, обеспечивающие видеосвязь в формате HD. Программные системы этим похвастаться не могут. Однако они незаменимы в тех случаях, когда требуется «рабочая», «регулярная» связь. Ведь все равно на рабочем месте каждого офисного сотрудника есть компьютер. Да и HD-видео в этом случае совсем не обязательно. Так что эти минусы программных решений в нашем случае не критичны, а их стоимость вполне вписывается в выделенный бюджет. Итак, было принято решений остановиться на программном решении. Какое из них выбрать? В первую очередь был исследован российский рынок. Потому что логично было приобрести русскоязычную систему с доступной технической поддержкой. Оказалось, что на нем представлена всего одна программная система видео-конференц-связи Videoport SBS. У данного продукта есть несколько редакций: Videoport SBS, Videoport SBS Plus и Videoport SBS Enterprise. В первой из них доступно только видеообщение. Во второй к нему добавляется целый ряд дополнительных возможностей: чат, пересылка файлов, «электронная доска» и пр. Третья версия предназначена для крупных компаний. В ней есть все необходимое для интеграции в информационную систему предприятия, включая интеграцию с учетными записями AD. Теперь по ценам. У каждой версии есть базовый вариант, рассчитанный на определенное количество пользователей и одновременно проходящих видеоконференций. Для увеличения этого числа отдельно продаются так называемые пакеты расширения, которые обеспечивают работу большего числа клиентов. Стоимость базовых вариантов разных версий выражается примерно в таких суммах: Videoport SBS порядка 50 тыс. руб., Videoport SBS Plus около 200 тыс. руб. и Videoport SBS Enterprise немного более 1,5 млн. руб. Кроме бессрочных лицензий существуют и временные подписки. Их цена начинается всего с 35 тыс. рублей в год. Но остался самый главный вопрос: подходит ли Videoport SBS для решения всех поставленных задач или все-таки придется приобретать иностранное ПО? Для ответа на этот вопрос подробно были изучены все функциональные возможности Videoport SBS, а также запрошена и протестирована демо-версия продукта. В результате удалось узнать следующее. Функциональные возможности Videoport SBS полностью соответствуют заявлениям разработчиков. С помощью этой системы можно организовать как персональную видеосвязь, так и многоточечные (до шести пользователей в одной симметричной конференции) видеоконференции. Отдельно можно отметить тот факт, что в линейке Videoport есть продукт VideoPort Gateway H.323/SIP. Это шлюз, позволяющий сопрягать внутреннюю видео-конференц-связь с традиционными системами, буде такая необходимость возникнет в будущем. Таким образом, Videoport SBS может использоваться не только как внутренняя, но и как внешняя система для общения, например, с представителями других компаний. Впрочем, перед нами такой задачи не стояло. А поэтому данный момент был рассмотрен просто как перспектива на будущее. Изначально некоторые сомнения вызывало качество картинки. Нет, конечно, на мониторе компьютера все выглядело прекрасно. Но для оборудования конференц-залов предполагалось использование больших экранов. Тестирование развеяло сомнения. Оно показало, что качество картинки в первую очередь зависит от используемых камер. Если применяются дешевые веб-камеры с малым разрешением, то на большом экране неизбежно видны «квадратики», что сильно портит общее впечатление. Если же использовать качественные веб-камеры или, еще лучше, бытовые видеокамеры, то качество изображения практически не отличается от обычного телевидения. Другое сомнение вызывала пропускная способность локальной сети. Проблема заключалась в том, что канал связи между двумя корпусами был достаточно сильно загружен уже существующими сетевыми сервисами и работал не совсем стабильно. Кроме того, ширина интернет-канала в организации составляет всего 512 Кбит/с. Однако и эти опасения были напрасны. Система Videoport SBS оказалась нетребовательной и «непрожорливой» (производители вообще утверждают, что она способна работать на канале шириной всего в 128 Кбит/с, правда, мы подобное тестирование не проводили). По всей видимости, это достигается за счет использования собственного кодека VideoPort Cyclon. В отличие от стандартных, он «заточен» под слабые каналы связи и использование именно на компьютерах. Вообще, конечно, по поводу применения тех или иных кодеков в системах видео-конференц-связи ведется немало споров. Однако отвлекаться на теоретические изыскания мы не будем. Качество изображения в системе Videoport SBS устроило всех, включая руководителя, а это самое главное. Практическая реализация системы видео-конференц-связи Практическая реализация корпоративной системы видео-конференц-связи началась с установки и настройки ее серверной части. В качестве сервера видео-конференц-связи использовался сервер корпоративной сети, благо вычислительные возможности последнего и не очень большая нагрузка, создаваемая Videoport SBS, вполне позволяли это сделать. Конечно, если речь идет о крупной компании и нескольких десятках активно пользующихся видеосвязью сотрудников, то, наверное, придется выделять отдельный компьютер. В нашем же случае удалось обойтись без дополнительных затрат. Серверная часть Videoport SBS состоит из двух компонентов: непосредственно самого сервера (Videoport SBS Plus Server), который осуществляет коммутацию и управление видеопотоками, и утилиты для его настройки (Videoport SBS Plus Manager). Сам процесс инсталляции абсолютно ничем не примечателен. Все крайне просто: запускаем дистрибутив, «подписываем» пользовательское соглашение, выбираем папку и т.п. После завершения инсталляции продукт надо зарегистрировать. Если корпоративная сеть подключена к Интернету, как это было у нас, то сделать это проще простого: вводим ключ (тестовый или полученный при покупке продукта) и нажимаем на одну кнопку. В противном случае придется воспользоваться оффлайновой регистрацией (сгенерировать ключ, отправить его по почте в службу поддержки, получить в ответ другой ключ и «скормить» его программе). Ну а после установки и регистрации начинается самое интересное. А именно настройка всей системы. К слову сказать, интерфейс у Videoport SBS Plus Manager англоязычный. Это, конечно же, минус. Впрочем, сегодня сложно найти системного администратора, который бы не знал английского, так что вряд ли данный недостаток можно назвать очень уж серьезным. Окно Videoport SBS Plus Manager разделено на ряд вкладок, в каждой из которых устанавливается определенная группа параметров. Начинать настройку лучше всего с самой первой из них Service. Здесь устанавливаем базовые параметры: включаем чекбоксы Enable server as Windows service и Restart server on error. Этим мы обеспечиваем работу сервера в качестве сервиса, а также его автоматический перезапуск при возникновении ошибок. Переходим к следующей вкладке Network. Она используется для настройки сетевых параметров сервера видео-конференц-связи и состоит из двух колонок. В левой части задают «внутренние» IP-адреса, то есть те IP-адреса, по которым клиенты будут обращаться к Videoport SBS. В нашем случае были указаны два IP-адреса, принадлежащих серверу: 192.168.10.1 и 192.168.81.1. Система предлагает использовать по умолчанию порт 5050. Никаких причин отказывать ей в этом мы не нашли. Впрочем, при желании можно сменить порт на любой другой. Правая колонка используется для настройки Videoport SBS Plus Manager для работы с внешними клиентами. То есть, по сути, речь идет о настройке доступа к корпоративной видео-конференц-связи через Интернет. Для этого используется трансляция адресов NAT. В организации есть отдельный интернет-шлюз, который «раздает» доступ в Сеть сотрудникам и поддерживает эту технологию. Сам процесс настройки выглядит следующим образом. Активируем чекбокс Use address translation и вводим в первую строку правой колонки IP-адрес интернет-шлюза. После этого на интернет-шлюзе создаем новое правило NAT, согласно которому все внешние сетевые пакеты, поступающие на порт 5050 будут транслироваться на адрес 192.168.10.1. Следующая вкладка SMTP Mailer tab. Она нужна для организации системы уведомления, которая базируется на отправке электронных писем. Для ее настройки в первую очередь укажите SMTP-сервер. Для этого введите его адрес (у нас он локальный, поэтому мы указали 127.0.0.1), порт и другие параметры. Затем необходимо включить чекбокс Notify administration about server restart и ввести в специальную строку электронный адрес системного администратора. После этого на его почтовый ящик при каждом перезапуске сервера будет поступать специальное уведомление. В принципе, настраивать это не обязательно. Но лучше все-таки сделать. Дело в том, что мы активировали автоматический рестарт сервиса при возникновении ошибок. В результате может возникнуть ситуация, когда сервер будет часто «вылетать» из-за какой-то проблемы и снова запускаться. А администратор окажется не в курсе сложившейся ситуации. Уведомление пользователей о пропущенных ими вызовах настраивается отдельно. Собственно говоря, настраивается слишком громкое слово. Для его включения достаточно активировать чекбокс Notify users about missed calls. При необходимости можно изменить шаблон стандартного письма-уведомления. Осуществляется это при помощи кнопки Set mail templates. Следующий шаг настройка пользователей. Начинать стоит со вкладки Groups, на которой задаются группы сотрудников. Впрочем, если пользоваться системой будет небольшое количество человек (как в нашем случае), можно просто создать одну единственную группу и предоставить ей все права доступа: на осуществления звонков, использование дополнительных инструментов (слайд-шоу, передача файлов и пр.) и на создание многоточечных видеоконференций. Сами пользователи вводятся на вкладке User Accounts. При добавлении учетной записи необходимо указать логин, пароль, персональные данные и идентификатор, по которому будут осуществляться вызовы. По умолчанию это адрес электронной почты. Кстати, такой подход очень удобен для конечных пользователей, поскольку авторизация не привязана к IP-адресам, что позволяет сотрудникам использовать видео-конференц-связь с разных машин. В небольших организациях можно посоветовать активировать чекбокс Automatically manage address book. При этом в адресные книги всех пользователей будут автоматически добавляться все создаваемые учетные записи. Это очень удобно, поскольку освобождает сотрудников от лишней работы по обмену контактами. Итак, создаем описанным выше способом пользователей. Во-первых, вносим всех сотрудников, которые будут использовать корпоративную видео-конференц-связь. Во-вторых, заводим четырех «служебных» пользователей. Они необходимы для использования в конференц-залах. Почему именно четыре? Об этом мы расскажем далее, когда будет описывать создание абонентских точек. В принципе, на этом настройку серверной части можно считать законченной. Теперь можно переходить к организации клиентских мест. Проще всего обстоят дела с рабочими местами сотрудников. На них уже установлены обычные офисные компьютеры, мощности которых вполне достаточно для работы системы. Единственное, что потребовалось дооборудовать их веб-камерами (были выбраны модели, крепящиеся на монитор) и гарнитурами. В принципе, вместо гарнитур можно использовать наушники и настольные микрофоны. Но практика показала, что это менее удобно. Итак, организуем рабочее место. Сначала устанавливаем и подключаем к компьютеру веб-камеру и гарнитуру. Затем инсталлируем клиентскую часть системы Videoport SBS и осуществляем ее настройку. Удобнее всего это сделать с помощью пошагового мастера, на каждом этапе которого устанавливается определенная группа параметров. В первую очередь выбираем язык интерфейса (естественно, русский), далее устанавливаем источник видео и проверяем его корректность (прямо в окне программы должен отобразиться поступающий с камеры видеопоток). Потом устанавливаем устройство воспроизведения и источник звука. В заключение проводим общий тест, в ходе которого можно проверить работу всех устройств. Обратите внимание, что если для воспроизведения звука вы используете колонки, то необходимо включить эхоподавление. Следующий шаг настройка параметров подключения клиента к серверу. Выполняется эта процедура в специальном окне. В первую очередь необходимо отключить чекбокс «Соединение по умолчанию», нажать на кнопку «Настроить» и ввести IP-адрес и порт сервера. В нашем случае это будет 192.168.0.1 и 5050. Далее устанавливаем ограничение канала. В принципе, для этого можно воспользоваться выпадающим списком, в котором перечислены типовые варианты. Так, например, для локальной сети предлагает порог в 384 Кбит/с как на входящий, так и на исходящий трафик. Именно так мы и сделали. На незагруженных сетях или при использовании широких интернет-каналов можно выбирать пункт Maximum или же вручную выставлять любые ограничения. Для проверки соединения нужно нажать на кнопку «Тест». При этом программа проверит качество связи с сервером и вынесет свой вердикт. В нашем случае получилось заключение «Скорость соединения достаточна для видеоконференций бизнес-качества». Собственно говоря, на этом настройку рабочих клиентов можно считать завершенной. Интерфейс самого клиента и работу пользователей с ним мы рассматривать уже не будем. Дело в том, что все оказалось очень просто. Любой человек, кто общался в «аське» или любом другом подобном IM-клиенте, может освоить Videoport после минимального инструктажа буквально за 5 минут. С людьми, которые не работали до этого в Интернете, дела обстоят несколько сложнее. Впрочем, и они полностью осваивают программу за несколько сеансов связи. Благо, адресная книга уже заполнена, так что пользователям остается запомнить буквально несколько кнопок. Решение следующей задачи, а именно, организации видео-конференц-связи в конференц-залах, потребовало больше усилий. Она осложнялась тем, что требовалось осуществлять трансляцию сразу же двух ракурсов лектора за трибуной и отдельный план со столом совещаний и аудиторией. Первая часть была решена достаточно просто: в конференц-залах уже стояли компьютеры с подключенными к ним проекторами и интерактивными досками. Их просто дооборудовали качественными веб-камерами, установленными на трибуны, и микрофонами с эффектом эхоподавления. Проектор и интерактивную доску мы упоминали не зря. Они отлично подошли для видео-конференц-связи и заменили традиционно использующиеся для этого ЖК-панели. Вторая подзадача оказалась сложнее. Во-первых, ни одна веб-камера не дала достаточно качественной панорамной картинки. Если на экране компьютера изображение смотрелось более-менее прилично, то при выводе его на большой экран в другом конференц-зале оно оставляло желать лучшего. Эта проблема была решена использованием обычной бытовой камеры формата MiniDV, установленной на штатив. Дело в том, что такие камеры могут подключаться к компьютеру через интерфейс FireWire и использоваться в системе Videoport в качестве источника видеосигнала. Это позволило получить очень качественную картинку, а также придало системе значительную гибкость. Камеру можно поставить практически в любом месте конференц-зала, приблизить или удалить изображение. Во-вторых, оказалось, что на одном компьютере нельзя запускать два клиента. Можно было, конечно, попробовать реализовать систему с использование виртуальных машин. Однако было принято иное решение. Мы приобрели два ноутбука с портом FireWire. Именно к ним и были подключены MiniDV-камеры. Почему был выбран именно такой вариант, требующий, помимо всего, дополнительных затрат? Во-первых, он заметно проще для конечных пользователей. Все-таки манипуляции с виртуальными машинами пока еще далеки для большей части офисных работников. А во-вторых, мы получили в свое распоряжение полностью мобильную станцию видео-конференц-связи, которая может свободно перемещаться и использоваться практически в любом месте здания и около него (благо, в нашем распоряжении есть несколько точек доступа Wi-Fi). На настройке клиентского ПО мы останавливаться уже не будем, поскольку оно осуществляется аналогично уже рассмотренному нами ранее. Ну и, наконец, осталось решить последнюю задачу доступ к корпоративной видео-конференц-связи через Интернет. Для ее решения использовались обычные ноутбуки с веб-камерами. В них есть все необходимое для организации связи. Единственное, что необходимо установить и настроить программу-клиент. Причем делается это достаточно просто. Все отличие заключается в параметрах подключения. В качестве сервера необходимо указать внешний IP-адрес интернет-шлюза (естественно, он должен быть статическим) и порт 5050. В этом случае программа-клиент будет обращать все запросы к интернет-шлюзу, который будет их переправлять на сервер видео-конференц-связи. Собственно говоря, на этом работы по внедрению системы видео-конференц-связи были завершены. Подводим итоги Ну и в завершение нашего сегодняшнего рассказа можно подвести некоторые итоги. Начать нужно с того, что никаких серьезных проблем в процессе внедрения корпоративной видео-конференц-связи не возникло. Некоторые сложности с оборудованием удалось успешно решить. Правда, они задержали выполнение работ. В результате суммарно на внедрение видео-конференц-связи (включая тестирование, подбор и заказ оборудования, а также первичное обучение пользователей) ушло около недели. Без организации конференц-залов и ожидания аппаратного обеспечения можно было запустить такую систему буквально за один рабочий день. После двухнедельной опытной эксплуатации пользователи полностью изучили возможности системы Videoport SBS и с успехом начали пользоваться не только видеосвязью, но и дополнительными возможностями, в частности, встроенным чатом и «грифельной» доской (Whiteboard). Так что в целом наш опыт можно считать успешным примером поиска альтернативного решения традиционным системам видео-конференц-связи. Источник
- Организуем видео-конференц-связь
- Постановка задачи
- Выбор решения
- Практическая реализация системы видео-конференц-связи
- Подводим итоги
Как настроить conference manager

Доступные вам команды:
Команды модератора:
/kick — Исключить пользователя из беседы
/help — Помощь по использованию бота
/ban — Заблокировать пользователя
/unban — Разблокировать пользователя
/banlist — Список заблокированных
/getban — Состояние блокировки пользователя
/warn — Дать предупреждению пользователю
/unwarn — Снять предупреждение пользователю
/getwarn — Количество предупреждений у пользователя
/warnlist — Список пользователей с предупреждением
/скажи — Перевести текст в голосовое сообщение
/clear — Очистить чат
/mute — Выдать блокировку чата игроку
/unmute — Снять блокировку чата игроку
/online — Участники беседы онлайн
/stats — Получить статистику о пользователе
/reg — Получить дату регистрации пользователя
Команды администратора:
/addmoder — Добавить модератора
/removemoder — Удалить модератора
/moderlist — Список модераторов
/вызов — Вызвать всех участников беседы
/антифлуд — Выставить количество сообщений в минуту
/silence — Включить / Выключить режим тишины
/vig — Выдать выговор пользователю рангом ниже вашего
/unvig — Снять выговор пользователю
/getvig — Получить количество выговоров пользователя
/viglist — Список пользователей с выговорами
/inactive — Удалить неактивных пользователей за указанное количество дней
Команды спец. администратора:
/addadmin — Добавить администратора
/removeadmin — Удалить администратора
/adminlist — Список администраторов
/stitle — Поставить название беседы
/rtitle — Убрать заданное название беседы
/filter — Добавить слово в фильтр (Кикает при использовании)
/rfilter — Убрать слово из фильтра
/flist — Список слов в фильтре
/setnick — Установить никнейм пользователю
/rnick — Удалить никнейм пользователю
/getnick — Узнать никнейм пользователя
/nicklist — Список никнеймов пользователей
/rkick — Исключить всех добавленных пользователем за 24 часа
Команды основателя:
/addspec — Добавить спец. администратора
/removespec — Удалить спец. администратора
/speclist — Список спец. администраторов
/жив — Проверить работоспособность бота
/приветствие — Установить приветствие
/demote — ПОЛНАЯ расформировка беседы
/settings — Настройки беседы
/truncate — Очистка разных пунктов
/setpublic — Устновить паблик для проверки на подписку
/removepublic — Убрать проверку на паблик
/checkpublic — Запустить общую проверку на подписку
🚫Команды только для администраторов беседы🚫
Источник
Conference Manager




Conference Manager запись закреплена
Conference Manager — бот для расширенного контроля за беседами. В нём имеется возможность выдачи модерирования и администрирования. Пока ВКонтакте вкидывает огрызки в виде «обновлений», в которых даже нет разделений модераторов и администраторов, мы готовы прислушаться к любому предложению по функционалу для контроля бесед.
Таким образом, вы можете организовать удобную модерируемую беседу для вашей компании или сообщества, не боясь за защиту конфиденциальности и доступности вашей беседы: бот защитит её от любых попыток «сливов».
Для начала работы с ботом: vk.cc/94Ntea
Подробнее о функционале бота: vk.cc/94ExDe
 Отметим, что получить полный доступ к функционалу бота может только владелец беседы
Отметим, что получить полный доступ к функционалу бота может только владелец беседы



- Записи сообщества
- Поиск

Conference Manager запись закреплена
Начнем с того, что полностью была переписана структура бота, переписана каждая команда и функция, именно поэтому на это потребовалось чуть больше времени, чем обычно.
А теперь к изменениям, которые были внесены:
Показать полностью.
— В функции блокировки пользователя появилась возможность заблокировать пользователя на определенное количество дней [От 1 до 31] (П: /ban durov 3 Оскорбление участников). В случае, если желаете заблокировать пользователя навсегда, — не указывайте количество дней, либо укажите -1.
— Были убраны команды moderlist, adminlist, speclist и объединены в одну команду /staff. Данная команда сразу отображает весь список участников с правами доступа в беседе.
— Улучшена команда /stats, теперь там отображается намного больше пунктов и больше информативности.
— Добавлена команда /mtop, для просмотра топа бесед по количеству сообщений.
— Добавлено логирование важных команд и действий за последние 24 часа. К примеру, блокировка пользователя, изменение названия беседы и другое. Для просмотра общего списка логов беседы нужно указывать параметр ‘all’, либо ID пользователя, для просмотра его действий.
— Добавлена команда /mention, которая дает возможность выдать запрет на упоминание пользователя беседы. В случае, если пользователь был упомянут в беседе, отправитель получает предупреждение ( Не касается пользователей с правами доступа ). Для просмотра списка пользователей, которых запрещено упоминать: /mentionlist.
— Команда /mute переписана и теперь работает исправно. Помимо этого, была убрана команда /mutetime, теперь при добавлении пользователя с блокировкой чата в беседу, он будет об этом уведомлен.
— Команды removemoder, removeadmin и removespec объединены в команду /removeRole. Права доступа может снять администратор и выше, но только пользователю, который рангом ниже.
— Команда /settings потерпела изменения в количестве функционала:
1. Добавлена возможность запрет упоминания всех участников беседы через @all. [Известно, что имеется функция со стороны ВК, но на мобильных версиях этого еще нет].
2. Добавлена возможность указать максимальное количество символов в сообщении.
3. Добавлен раздел запретов беседы: Голосовые сообщения, стикеры, фотографии, видеозаписи, граффити, опросы, аудиозаписи, документы. В случае, если запрет включен и пользователь отправляет что-либо из запретного, он автоматически получает предупреждение. Если пользователь накопляет 3/3 предупреждений, он исключается из беседы, по аналогии с командой /warn. Также учет предупреждений записывается туда же, его можно посмотреть через /getwarn. Информация о всех запретах также будет указываться вместе с приветствием.
______________________________
* В связи с изменениями структуры бота, варны / муты / выговоры, список фильтра были очищены. Также список неактивных пользователей подвергся изменения, поэтому отчет дней неактива будет начиная с сегодняшнего дня.
Источник
Организуем видео-конференц-связь
В последние годы видео-конференц-связь все более и более активно использовалась в самых разнообразных областях: образовании, медицине, бизнесе. Ее преимущества несомненны, а поэтому число пользователей этой технологии постоянно росло. Однако с наступлением мирового финансового кризиса все изменилось. ИТ-бюджеты многих компаний и организаций сократились до необходимого минимума приобретения и поддержки компьютерного оборудования и оргтехники. О внедрении новых технологий речи пока не идет. Особенно, если эти технологии такие дорогостоящие, как видеосвязь. Ведь ни для кого не является секретом тот факт, что стоимость серверов многоточечных видеоконференций исчисляется как минимум десятками тысяч долларов!
Впрочем, практика показывает, что совсем отказываться от внедрения современных информационных и телекоммуникационных технологий не стоит. Зачастую вместо традиционных решений можно найти и использовать значительно более экономичные альтернативные варианты. Так, например, в случае с видео-конференц-связью ими могут стать системы, базирующиеся на ПК и программных серверах. Сегодня я расскажу вам о решении подобной задачи в одной из организаций.
Постановка задачи
Все началось со статьи о видео-конференц-связи, которая попала в руки руководителю нашей организации. В ней подробно расписывались все преимущества этого способа связи повышение эффективности общения с сотрудниками, уменьшение расходов на командировки и пр. Говорить о них мы их не будем, поскольку на эту тему сказано уже многое, а наша сегодняшняя задача разбор практической, а не теоретической стороны вопроса. Вслед за этим в Интернете были «раскопаны» еще несколько публикаций об использовании видео-конференц-связи.
После ознакомления с ними и некоторого «переваривания» прочитанного руководителем была озвучена следующая задача:
- реализовать возможность «видеообщения» директора с рядом руководящих сотрудников организации;
- организовать видеосвязь между двумя конференц-залами, размещенными в разных корпусах организации;
- реализовать техническую возможность проведения «видеосовещаний»;
- реализовать возможность удаленного подключения к системе видео-конферец-связи сотрудников, находящихся в командировке в других городах.
Для полноты представления этих задач необходимо хотя бы кратко описать существующую информационную систему предприятия. Итак, у организации есть три корпуса, два из которых расположены неподалеку друг от друга и имеют общие телефонную и компьютерную сеть. Третье здание находится на другом конце города. Доступ в корпоративную сеть из него осуществляется по мере необходимости через Интернет посредством VPN-канала.
Выбор решения
После получения задания ИТ-отделом было проведено небольшое исследование, результаты которого, собственно говоря, не стали неожиданностью. Все представленные на современном рынке решения можно разделить на две группы. К первой относятся традиционные системы видео-конференц-связи. Это аппаратные решения, среди которых наиболее распространена продукция известных марок (Sony, Polycom и пр.). К сожалению, от их использования пришлось отказаться. Причиной стала очень высокая стоимость серверов видеоконференций. Найти приемлемое решение дешевле нескольких десятков тысяч долларов не удалось. А эта сумма многократно превышала выделенный для решения задачи бюджет.
Вторая группа решений программные продукты. Они представляют собой специальное ПО, которое позволяет осуществлять видеосвязь с использованием подключенного к компьютеру оборудования: видео- и веб-камер, микрофонов, гарнитур, колонок, наушников. Главным недостатком подобных решений является их привязанность к ПК. Традиционные системы видео-конференц-связи работают автономно. Большинство из них представляют собой законченные абонентские станции, которые подключаются непосредственно к IP-каналу и в которых есть все необходимое для связи. Безусловно, они выглядят более презентабельно. Кроме того, среди них есть системы, обеспечивающие видеосвязь в формате HD. Программные системы этим похвастаться не могут. Однако они незаменимы в тех случаях, когда требуется «рабочая», «регулярная» связь. Ведь все равно на рабочем месте каждого офисного сотрудника есть компьютер. Да и HD-видео в этом случае совсем не обязательно. Так что эти минусы программных решений в нашем случае не критичны, а их стоимость вполне вписывается в выделенный бюджет.

Итак, было принято решений остановиться на программном решении. Какое из них выбрать? В первую очередь был исследован российский рынок. Потому что логично было приобрести русскоязычную систему с доступной технической поддержкой. Оказалось, что на нем представлена всего одна программная система видео-конференц-связи Videoport SBS. У данного продукта есть несколько редакций: Videoport SBS, Videoport SBS Plus и Videoport SBS Enterprise. В первой из них доступно только видеообщение. Во второй к нему добавляется целый ряд дополнительных возможностей: чат, пересылка файлов, «электронная доска» и пр. Третья версия предназначена для крупных компаний. В ней есть все необходимое для интеграции в информационную систему предприятия, включая интеграцию с учетными записями AD.
Теперь по ценам. У каждой версии есть базовый вариант, рассчитанный на определенное количество пользователей и одновременно проходящих видеоконференций. Для увеличения этого числа отдельно продаются так называемые пакеты расширения, которые обеспечивают работу большего числа клиентов. Стоимость базовых вариантов разных версий выражается примерно в таких суммах: Videoport SBS порядка 50 тыс. руб., Videoport SBS Plus около 200 тыс. руб. и Videoport SBS Enterprise немного более 1,5 млн. руб. Кроме бессрочных лицензий существуют и временные подписки. Их цена начинается всего с 35 тыс. рублей в год.
Но остался самый главный вопрос: подходит ли Videoport SBS для решения всех поставленных задач или все-таки придется приобретать иностранное ПО? Для ответа на этот вопрос подробно были изучены все функциональные возможности Videoport SBS, а также запрошена и протестирована демо-версия продукта. В результате удалось узнать следующее.
Функциональные возможности Videoport SBS полностью соответствуют заявлениям разработчиков. С помощью этой системы можно организовать как персональную видеосвязь, так и многоточечные (до шести пользователей в одной симметричной конференции) видеоконференции. Отдельно можно отметить тот факт, что в линейке Videoport есть продукт VideoPort Gateway H.323/SIP. Это шлюз, позволяющий сопрягать внутреннюю видео-конференц-связь с традиционными системами, буде такая необходимость возникнет в будущем. Таким образом, Videoport SBS может использоваться не только как внутренняя, но и как внешняя система для общения, например, с представителями других компаний. Впрочем, перед нами такой задачи не стояло. А поэтому данный момент был рассмотрен просто как перспектива на будущее.
Изначально некоторые сомнения вызывало качество картинки. Нет, конечно, на мониторе компьютера все выглядело прекрасно. Но для оборудования конференц-залов предполагалось использование больших экранов. Тестирование развеяло сомнения. Оно показало, что качество картинки в первую очередь зависит от используемых камер. Если применяются дешевые веб-камеры с малым разрешением, то на большом экране неизбежно видны «квадратики», что сильно портит общее впечатление. Если же использовать качественные веб-камеры или, еще лучше, бытовые видеокамеры, то качество изображения практически не отличается от обычного телевидения.
Другое сомнение вызывала пропускная способность локальной сети. Проблема заключалась в том, что канал связи между двумя корпусами был достаточно сильно загружен уже существующими сетевыми сервисами и работал не совсем стабильно. Кроме того, ширина интернет-канала в организации составляет всего 512 Кбит/с. Однако и эти опасения были напрасны. Система Videoport SBS оказалась нетребовательной и «непрожорливой» (производители вообще утверждают, что она способна работать на канале шириной всего в 128 Кбит/с, правда, мы подобное тестирование не проводили). По всей видимости, это достигается за счет использования собственного кодека VideoPort Cyclon. В отличие от стандартных, он «заточен» под слабые каналы связи и использование именно на компьютерах. Вообще, конечно, по поводу применения тех или иных кодеков в системах видео-конференц-связи ведется немало споров. Однако отвлекаться на теоретические изыскания мы не будем. Качество изображения в системе Videoport SBS устроило всех, включая руководителя, а это самое главное.
Практическая реализация системы видео-конференц-связи
Практическая реализация корпоративной системы видео-конференц-связи началась с установки и настройки ее серверной части. В качестве сервера видео-конференц-связи использовался сервер корпоративной сети, благо вычислительные возможности последнего и не очень большая нагрузка, создаваемая Videoport SBS, вполне позволяли это сделать. Конечно, если речь идет о крупной компании и нескольких десятках активно пользующихся видеосвязью сотрудников, то, наверное, придется выделять отдельный компьютер. В нашем же случае удалось обойтись без дополнительных затрат.
Серверная часть Videoport SBS состоит из двух компонентов: непосредственно самого сервера (Videoport SBS Plus Server), который осуществляет коммутацию и управление видеопотоками, и утилиты для его настройки (Videoport SBS Plus Manager). Сам процесс инсталляции абсолютно ничем не примечателен. Все крайне просто: запускаем дистрибутив, «подписываем» пользовательское соглашение, выбираем папку и т.п. После завершения инсталляции продукт надо зарегистрировать. Если корпоративная сеть подключена к Интернету, как это было у нас, то сделать это проще простого: вводим ключ (тестовый или полученный при покупке продукта) и нажимаем на одну кнопку. В противном случае придется воспользоваться оффлайновой регистрацией (сгенерировать ключ, отправить его по почте в службу поддержки, получить в ответ другой ключ и «скормить» его программе).
Ну а после установки и регистрации начинается самое интересное. А именно настройка всей системы. К слову сказать, интерфейс у Videoport SBS Plus Manager англоязычный. Это, конечно же, минус. Впрочем, сегодня сложно найти системного администратора, который бы не знал английского, так что вряд ли данный недостаток можно назвать очень уж серьезным. Окно Videoport SBS Plus Manager разделено на ряд вкладок, в каждой из которых устанавливается определенная группа параметров. Начинать настройку лучше всего с самой первой из них Service. Здесь устанавливаем базовые параметры: включаем чекбоксы Enable server as Windows service и Restart server on error. Этим мы обеспечиваем работу сервера в качестве сервиса, а также его автоматический перезапуск при возникновении ошибок.
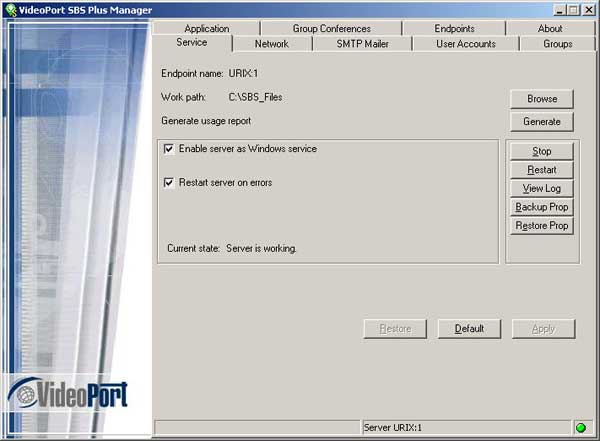
Переходим к следующей вкладке Network. Она используется для настройки сетевых параметров сервера видео-конференц-связи и состоит из двух колонок. В левой части задают «внутренние» IP-адреса, то есть те IP-адреса, по которым клиенты будут обращаться к Videoport SBS. В нашем случае были указаны два IP-адреса, принадлежащих серверу: 192.168.10.1 и 192.168.81.1. Система предлагает использовать по умолчанию порт 5050. Никаких причин отказывать ей в этом мы не нашли. Впрочем, при желании можно сменить порт на любой другой.
Правая колонка используется для настройки Videoport SBS Plus Manager для работы с внешними клиентами. То есть, по сути, речь идет о настройке доступа к корпоративной видео-конференц-связи через Интернет. Для этого используется трансляция адресов NAT. В организации есть отдельный интернет-шлюз, который «раздает» доступ в Сеть сотрудникам и поддерживает эту технологию. Сам процесс настройки выглядит следующим образом. Активируем чекбокс Use address translation и вводим в первую строку правой колонки IP-адрес интернет-шлюза. После этого на интернет-шлюзе создаем новое правило NAT, согласно которому все внешние сетевые пакеты, поступающие на порт 5050 будут транслироваться на адрес 192.168.10.1.

Следующая вкладка SMTP Mailer tab. Она нужна для организации системы уведомления, которая базируется на отправке электронных писем. Для ее настройки в первую очередь укажите SMTP-сервер. Для этого введите его адрес (у нас он локальный, поэтому мы указали 127.0.0.1), порт и другие параметры. Затем необходимо включить чекбокс Notify administration about server restart и ввести в специальную строку электронный адрес системного администратора. После этого на его почтовый ящик при каждом перезапуске сервера будет поступать специальное уведомление. В принципе, настраивать это не обязательно. Но лучше все-таки сделать. Дело в том, что мы активировали автоматический рестарт сервиса при возникновении ошибок. В результате может возникнуть ситуация, когда сервер будет часто «вылетать» из-за какой-то проблемы и снова запускаться. А администратор окажется не в курсе сложившейся ситуации.
Уведомление пользователей о пропущенных ими вызовах настраивается отдельно. Собственно говоря, настраивается слишком громкое слово. Для его включения достаточно активировать чекбокс Notify users about missed calls. При необходимости можно изменить шаблон стандартного письма-уведомления. Осуществляется это при помощи кнопки Set mail templates.
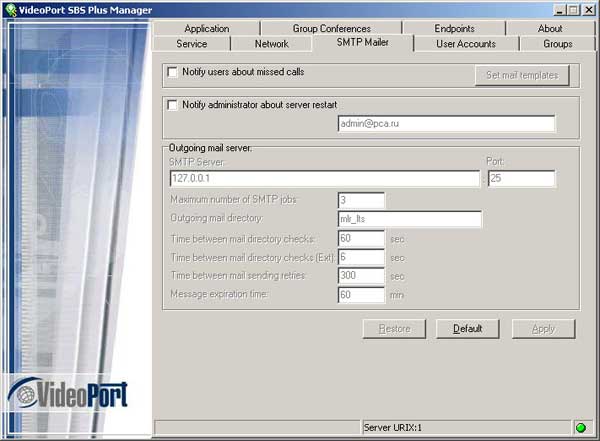
Следующий шаг настройка пользователей. Начинать стоит со вкладки Groups, на которой задаются группы сотрудников. Впрочем, если пользоваться системой будет небольшое количество человек (как в нашем случае), можно просто создать одну единственную группу и предоставить ей все права доступа: на осуществления звонков, использование дополнительных инструментов (слайд-шоу, передача файлов и пр.) и на создание многоточечных видеоконференций.
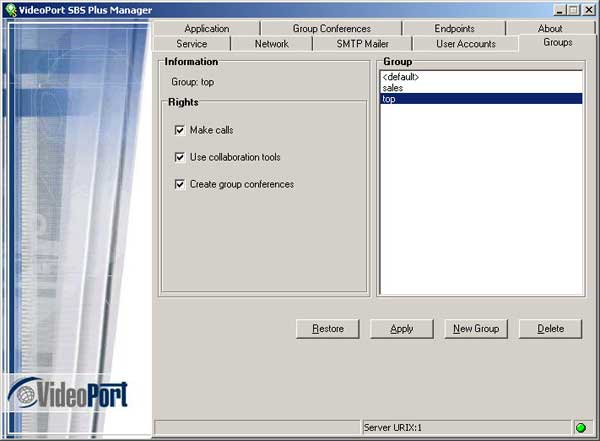
Сами пользователи вводятся на вкладке User Accounts. При добавлении учетной записи необходимо указать логин, пароль, персональные данные и идентификатор, по которому будут осуществляться вызовы. По умолчанию это адрес электронной почты. Кстати, такой подход очень удобен для конечных пользователей, поскольку авторизация не привязана к IP-адресам, что позволяет сотрудникам использовать видео-конференц-связь с разных машин. В небольших организациях можно посоветовать активировать чекбокс Automatically manage address book. При этом в адресные книги всех пользователей будут автоматически добавляться все создаваемые учетные записи. Это очень удобно, поскольку освобождает сотрудников от лишней работы по обмену контактами.
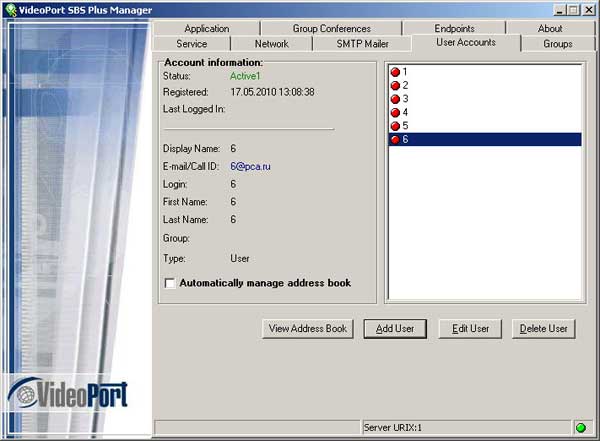
Итак, создаем описанным выше способом пользователей. Во-первых, вносим всех сотрудников, которые будут использовать корпоративную видео-конференц-связь. Во-вторых, заводим четырех «служебных» пользователей. Они необходимы для использования в конференц-залах. Почему именно четыре? Об этом мы расскажем далее, когда будет описывать создание абонентских точек.
В принципе, на этом настройку серверной части можно считать законченной. Теперь можно переходить к организации клиентских мест. Проще всего обстоят дела с рабочими местами сотрудников. На них уже установлены обычные офисные компьютеры, мощности которых вполне достаточно для работы системы. Единственное, что потребовалось дооборудовать их веб-камерами (были выбраны модели, крепящиеся на монитор) и гарнитурами. В принципе, вместо гарнитур можно использовать наушники и настольные микрофоны. Но практика показала, что это менее удобно.
Итак, организуем рабочее место. Сначала устанавливаем и подключаем к компьютеру веб-камеру и гарнитуру. Затем инсталлируем клиентскую часть системы Videoport SBS и осуществляем ее настройку. Удобнее всего это сделать с помощью пошагового мастера, на каждом этапе которого устанавливается определенная группа параметров. В первую очередь выбираем язык интерфейса (естественно, русский), далее устанавливаем источник видео и проверяем его корректность (прямо в окне программы должен отобразиться поступающий с камеры видеопоток). Потом устанавливаем устройство воспроизведения и источник звука. В заключение проводим общий тест, в ходе которого можно проверить работу всех устройств. Обратите внимание, что если для воспроизведения звука вы используете колонки, то необходимо включить эхоподавление.
Следующий шаг настройка параметров подключения клиента к серверу. Выполняется эта процедура в специальном окне. В первую очередь необходимо отключить чекбокс «Соединение по умолчанию», нажать на кнопку «Настроить» и ввести IP-адрес и порт сервера. В нашем случае это будет 192.168.0.1 и 5050. Далее устанавливаем ограничение канала. В принципе, для этого можно воспользоваться выпадающим списком, в котором перечислены типовые варианты. Так, например, для локальной сети предлагает порог в 384 Кбит/с как на входящий, так и на исходящий трафик. Именно так мы и сделали. На незагруженных сетях или при использовании широких интернет-каналов можно выбирать пункт Maximum или же вручную выставлять любые ограничения. Для проверки соединения нужно нажать на кнопку «Тест». При этом программа проверит качество связи с сервером и вынесет свой вердикт. В нашем случае получилось заключение «Скорость соединения достаточна для видеоконференций бизнес-качества».

Собственно говоря, на этом настройку рабочих клиентов можно считать завершенной. Интерфейс самого клиента и работу пользователей с ним мы рассматривать уже не будем. Дело в том, что все оказалось очень просто. Любой человек, кто общался в «аське» или любом другом подобном IM-клиенте, может освоить Videoport после минимального инструктажа буквально за 5 минут. С людьми, которые не работали до этого в Интернете, дела обстоят несколько сложнее. Впрочем, и они полностью осваивают программу за несколько сеансов связи. Благо, адресная книга уже заполнена, так что пользователям остается запомнить буквально несколько кнопок.
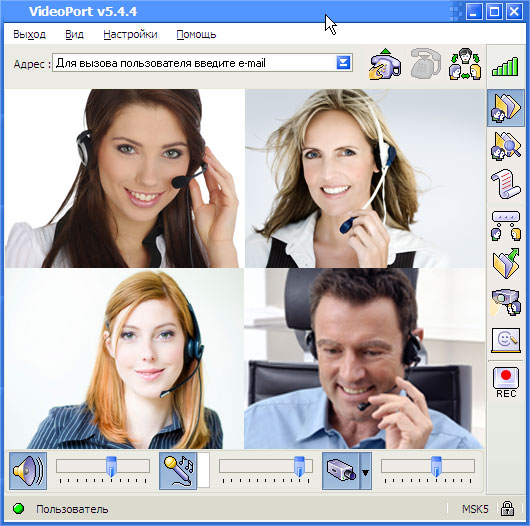
Решение следующей задачи, а именно, организации видео-конференц-связи в конференц-залах, потребовало больше усилий. Она осложнялась тем, что требовалось осуществлять трансляцию сразу же двух ракурсов лектора за трибуной и отдельный план со столом совещаний и аудиторией. Первая часть была решена достаточно просто: в конференц-залах уже стояли компьютеры с подключенными к ним проекторами и интерактивными досками. Их просто дооборудовали качественными веб-камерами, установленными на трибуны, и микрофонами с эффектом эхоподавления. Проектор и интерактивную доску мы упоминали не зря. Они отлично подошли для видео-конференц-связи и заменили традиционно использующиеся для этого ЖК-панели.
Вторая подзадача оказалась сложнее. Во-первых, ни одна веб-камера не дала достаточно качественной панорамной картинки. Если на экране компьютера изображение смотрелось более-менее прилично, то при выводе его на большой экран в другом конференц-зале оно оставляло желать лучшего. Эта проблема была решена использованием обычной бытовой камеры формата MiniDV, установленной на штатив. Дело в том, что такие камеры могут подключаться к компьютеру через интерфейс FireWire и использоваться в системе Videoport в качестве источника видеосигнала. Это позволило получить очень качественную картинку, а также придало системе значительную гибкость. Камеру можно поставить практически в любом месте конференц-зала, приблизить или удалить изображение.
Во-вторых, оказалось, что на одном компьютере нельзя запускать два клиента. Можно было, конечно, попробовать реализовать систему с использование виртуальных машин. Однако было принято иное решение. Мы приобрели два ноутбука с портом FireWire. Именно к ним и были подключены MiniDV-камеры. Почему был выбран именно такой вариант, требующий, помимо всего, дополнительных затрат? Во-первых, он заметно проще для конечных пользователей. Все-таки манипуляции с виртуальными машинами пока еще далеки для большей части офисных работников. А во-вторых, мы получили в свое распоряжение полностью мобильную станцию видео-конференц-связи, которая может свободно перемещаться и использоваться практически в любом месте здания и около него (благо, в нашем распоряжении есть несколько точек доступа Wi-Fi).
На настройке клиентского ПО мы останавливаться уже не будем, поскольку оно осуществляется аналогично уже рассмотренному нами ранее.
Ну и, наконец, осталось решить последнюю задачу доступ к корпоративной видео-конференц-связи через Интернет. Для ее решения использовались обычные ноутбуки с веб-камерами. В них есть все необходимое для организации связи. Единственное, что необходимо установить и настроить программу-клиент. Причем делается это достаточно просто. Все отличие заключается в параметрах подключения. В качестве сервера необходимо указать внешний IP-адрес интернет-шлюза (естественно, он должен быть статическим) и порт 5050. В этом случае программа-клиент будет обращать все запросы к интернет-шлюзу, который будет их переправлять на сервер видео-конференц-связи.
Собственно говоря, на этом работы по внедрению системы видео-конференц-связи были завершены.
Подводим итоги
Ну и в завершение нашего сегодняшнего рассказа можно подвести некоторые итоги. Начать нужно с того, что никаких серьезных проблем в процессе внедрения корпоративной видео-конференц-связи не возникло. Некоторые сложности с оборудованием удалось успешно решить. Правда, они задержали выполнение работ. В результате суммарно на внедрение видео-конференц-связи (включая тестирование, подбор и заказ оборудования, а также первичное обучение пользователей) ушло около недели. Без организации конференц-залов и ожидания аппаратного обеспечения можно было запустить такую систему буквально за один рабочий день.
После двухнедельной опытной эксплуатации пользователи полностью изучили возможности системы Videoport SBS и с успехом начали пользоваться не только видеосвязью, но и дополнительными возможностями, в частности, встроенным чатом и «грифельной» доской (Whiteboard). Так что в целом наш опыт можно считать успешным примером поиска альтернативного решения традиционным системам видео-конференц-связи.
Источник
Ошибка 301 — цифровой код состояния HTTP запроса, появляющийся в тех случаях, когда запрашиваемый ресурс перемещен или же информация о требуемой переадресации еще не добавлена. В реалиях телекоммуникационной компании Дом.ru ошибка приводит к появлению следующих сообщений: «Нет сигнала. Пожалуйста, проверьте подключение» или «No Signal».
Признаки ошибки и причины появления
Как подсказывают специалисты в технической поддержке Дом.ru, проблемы, связанные с ошибкой 301 отличаются в зависимости от места появления. При эксплуатации телевизионной приставки причины появления связаны с неправильным подключением кабеля или же устаревшей информацией об имеющихся каналах.
Если же речь об интернете, то проблемы часто связаны с нарушением работы файла Hosts, реестром операционной системы или же вредоносным программным обеспечением.
Способы устранения
Восстановление реестровых записей, которые связаны с ошибкой 301
Взаимодействовать с разделом «Regedit» в Windows в ручном режиме не рекомендуется. Шансы навредить намного выше, чем хотелось бы, а потому обращаться за помощью стоит к проверенным инструментам. К примеру, к CCleaner – помощник распространяется бесплатно и помогает без лишнего риска провести проверку реестра и, при необходимости, восстановить некоторые записи, а заодно – изменить уже внесенные.
Процедура занимает ровно 5 минут и состоит из двух действий: в левой части интерфейса важно выбрать пункт «Реестр», а в правой – «Поиск проблем». Дальше процедура завершится автоматически.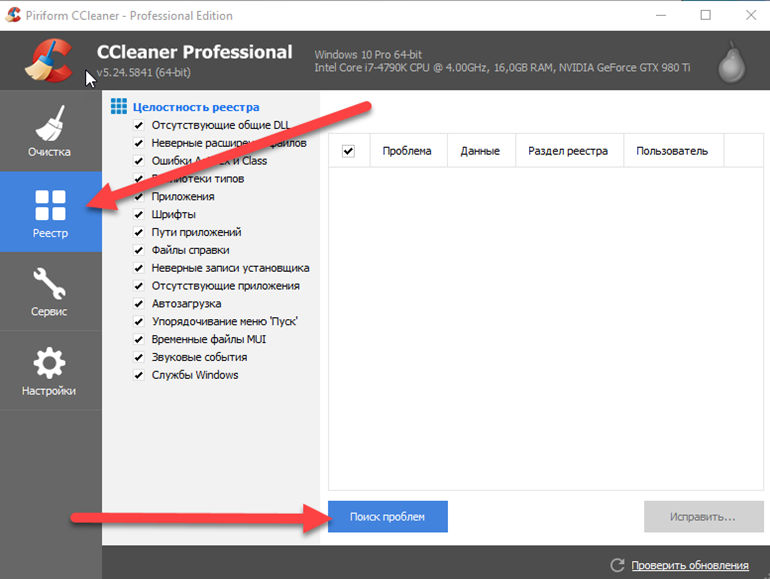
Полностью сканируется оборудование на наличие вредоносного программного обеспечения
Разобраться с вирусами и шпионами с легкостью поможет Dr.Web CureIT или мультифункциональная утилита HitmanPro, способная распознать даже майнер, встроенный в плагин браузера. Работают такие инструменты на «разовой основе», то есть не в режиме реального времени, а при запросе. Для тотального контроля стоит обратиться за помощью к бесплатному помощнику Adguard для блокировки рекламы, и Avast – для защиты жестких дисков и Windows в целом.
Системная очистка (от папок и файлов, которые созданы временно) для того, чтобы очистить диск
Вариантов два – или воспользоваться встроенным инструментом «Очистка Диска» (в 99% случаев предустановленное ПО с задачей справляется) или же уже знакомым CCleaner – там такая функция давно предусмотрена в одноименном разделе.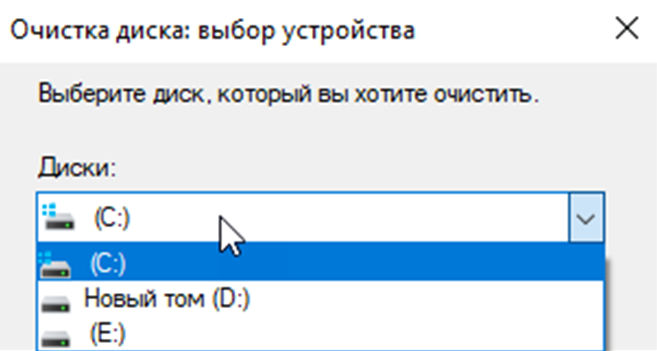
Из преимуществ второго способа – комплексная работа над результатом. Там и кэш из браузеров убирается (если такая необходимость появилась), и временные файлы Windows, и даже дубликаты подчищаются. И главное – требуемые каталоги и папки для взаимодействия разрешают гибко выбирать и настраивать.
Обновление драйверов устройств
Проверить недостающие драйвера через «Диспетчер устройств» вполне реально, но такая процедура занимает слишком много свободного времени, да еще и не ведет к 100% результату (иногда невозможно отыскать правильный сервер для загрузки, порой – возникают трудности с совместимостью). А потому снова придется искать спасения в сторонних источниках. И речь в первую очередь о Driver Booster. Распространяется инструмент бесплатно, не требует инструкций и подсказок и работает в два действия. Главное – закончить установку, следуя подсказкам и нажимая кнопку «Далее», а затем – запустить сканирование компонентов персонального компьютера.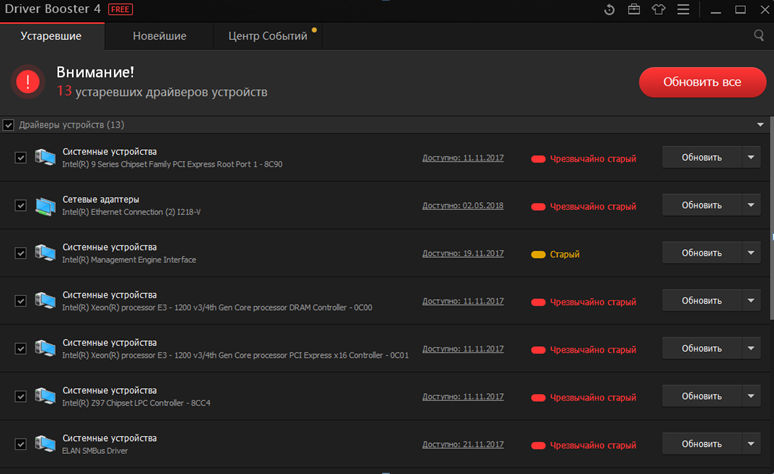
Даже при беглом поиске инструмент находит от 10 устаревших драйверов и предлагает сразу же приступить к загрузке требуемых заплаток.
Важно! Перед установкой лучше согласиться на генерацию точки восстановления. Из-за несовместимости возможны проблемы, а так откат до нужной версии не займет и пяти минут.
Системное восстановление Windows для отмены последних изменений
Если ошибка 301 начала появляться недавно – к примеру, несколько дней назад, то, возможно, проблема связана с каким-то программным обеспечением, которое на компьютере появилось тоже совсем недавно. А потому стоит рискнуть и вернуться к предпоследней версии Windows, с помощью раздела «Восстановление» (вызывается через меню «Пуск» и раздел «Поиск»).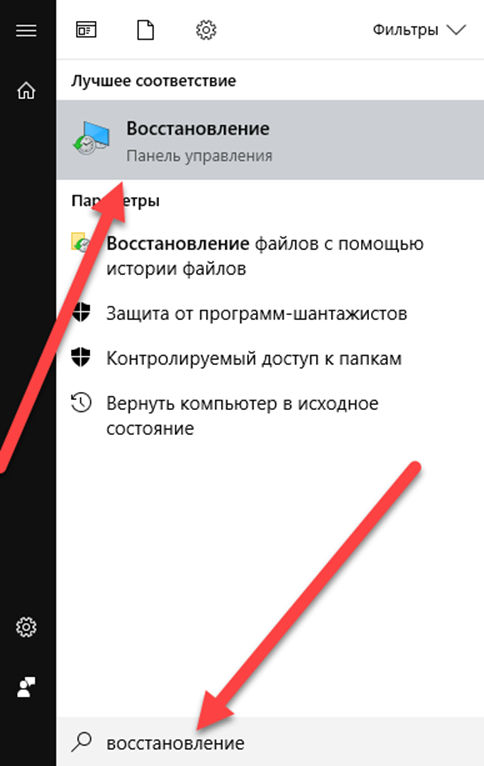
После перехода важно выбрать пункт «Запуск восстановления системы», а затем – выбрать точку для отката и согласиться на перезагрузку. Процедура занимает от 3 до 10 минут на реализацию.
Если же ближайшей точке восстановления больше, чем несколько месяцев, то лучше не рисковать и воспользоваться другими методами решения ошибки.
Удаляем Windows Operating System
Проблема с Windows Operating System давно решена разработчиками из Microsoft, а потому перестала появляться в рабочих сборках 7, 8 и 10 (остальные версии Windows официально не поддерживаются). Но, если по каким-то причинам Windows Operation System еще хранится в системе, то порядок действий следующий: открыть «Пуск», найти раздел «Удаление или изменение программ», а после перехода – нажать на кнопку «Деинсталляция» напротив Windows Operating System.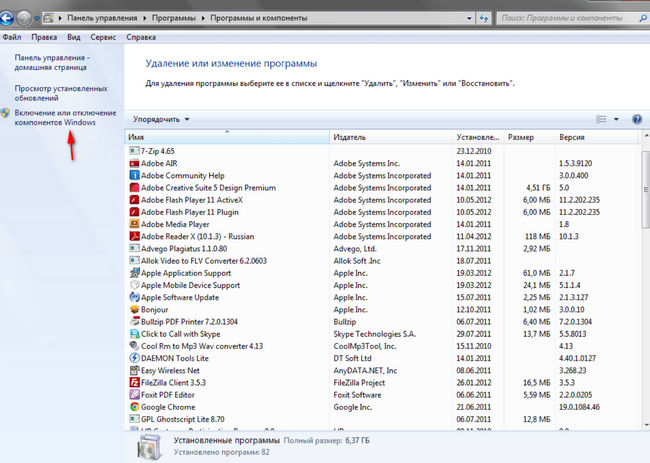
Ошибка 301 Дом.ru «Телевидение»
Справиться с проблемным сигналом можно тремя способами:
- Проверив плотность подключения кабеля к приставке;
- Перезагрузкой оборудования;
- С помощью автоматического поиска каналов.
Если перечисленные действия не привели к успеху, значит, пора обращаться в техническую поддержку. И вариантов тут снова три:
- Через call-центр по номеру 8-800-333-7000 (звонок на территории РФ бесплатный). Стоит сразу же рассказать о проблеме и уточнить порядок действий.
- Через полуавтоматический чат. При желании можно прикрепить фотографию оборудования и сообщение о появляющейся ошибке.
- С помощью обращения. Действия те же – указать проблему, прикрепить скриншоты, заполнить текстовые поля ФИО и ждать ответа, который поступит в течение 3 дней. Если настолько долго ждать некогда, можно сформулировать обращение в социальные сети Вконтакте, Facebook или Одноклассники. Специалисты там те же, но ответы выдаются практически мгновенно.