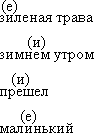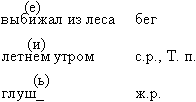Во
время проверки орфографии Word просматривает
текст документа (или выделенную область)
и все слова сравнивает со словами,
содержащимися в нескольких встроенных
словарях. Если в тексте документа
содержится слово, отсутствующее в
словарях, Word помечает его как содержащее
орфографическую ошибку. Часто-густо
под такие слова попадают специфические
термины, фамилии людей, географические
названия и т.д. При желании такие слова
можно включать в словарь, при этом Word
будет их «запоминать» и в будущем
не будет помечать как ошибочные.
Существует
и обратная сторона медали. Word пропускает
слова, которые написаны правильно с
точки зрения орфографии, однако неверно
используются в контексте. Например,
«подоходный залог», вместо «подоходный
налог».
Функция
проверки орфографии выявляет и помечает
в документе одинаковые слова, следующие
одно за другим.
Проверка грамматики
Эта
функция проверяет текст на соответствие
грамматических и стилистических правил.
Проверка грамматических правил выявляет
такие ошибки, как неправильное
использование предлогов, согласование
слов в предложении и т.д.
Проверка
стилистики позволяет выявлять в документе
малоупотребительные, просторечные
слова и выражения.
По
большому счету не следует полностью
полагаться на возможности программы
по устранению ошибок, а по возможности,
делать проверку самому по окончании
набора текста документа.
Автоматическая проверка правописания
При
наборе текста Word подчеркивает красной
волнистой линией слова, содержащие
орфографические ошибки, и зеленой линией
— грамматические и стилистические
ошибки.
Чтобы
исправить орфографическую ошибку надо
щелкнуть правой кнопкой мыши на
подчеркнутом слове. При этом на экране
будет отображено контекстное меню.

Можно
выбрать правильное написание из числа
предлагаемых вариантов или открыть
окно диалога «Орфография…»,
Автозамена или Язык для дополнительных
параметров соответствующих функций.

В
поле «Нет в словаре» отображается
фрагмент текста, содержащий слово с
ошибкой, а в поле «Варианты» — список
вариантов замены. Ошибку можно
отредактировать прямо в поле «Нет в
словаре» или выбрать один из предлагаемых
вариантов замены. После завершения
обработки текущей ошибки Word возобновляет
поиск и отображение следующей ошибки.
Кнопка
«Пропустить все» используется для
пропуска текущей ошибки и всех последующих
ее включений. Кнопка «Заменить»
позволяет заменить ошибку выбранным
вариантом замены или принять исправления,
выполненные в поле «Нет в словаре».
Кнопка
«Заменить все» позволяет заменить
все включения ошибочного слова выбранным
вариантом замены. При сброшенном флажке
«Грамматика» Word не производит
проверку текста на наличие грамматических
ошибок. Это позволяет сосредоточиться
исключительно на проверке орфографии.
Кнопка
«Параметры» обеспечивает доступ
к параметрам проверки правописания.
Кнопка
«Вернуть» отменяет последнее
выполненное исправление.
При
обнаружении в тексте документа
грамматической ли стилистической ошибки
Word отображает в окне диалога «Грамматика…»
следующее окно.

В
поле «Варианты» отображается
описание фрагмента, содержащего
грамматическую ошибку.
Как
и при исправлении орфографических
ошибок, при проверке грамматики можно
править текст непосредственно в поле
с ошибочным фрагментом или использовать
один из вариантов замены.
-
Кнопка
«Пропустить все» используется для
пропуска всех встречающихся в тексте
подобных ошибок. -
Кнопка
«Следующее» позволяет пропустить
текущую ошибку и перейти к следующему
проблемному фрагменту. -
Кнопка
«Объяснить» предлагает общие
рекомендации относительно устранения
грамматических ошибок подобного рода.
Надпись в
документе Word можно рассматривать как
контейнер, в котором размещаются
вложенные документы. Над всеми объектами,
находящимися в таком контейнере, можно
выполнять совместные операции: удаление,
перемещение, копирование и др.
Для
создания надписи в документе Word
выполняется команда Надпись меню
Вставка.
Положение
надписи в документе можно настраивать,
выделив ее и выбрав в контекстном меню,
вызванном на границе надписи, опцию
Формат надписи. Появляющееся диалоговое
окно содержит несколько вкладок, с
помощью которых можно изменять размер,
положение надписи относительно текста,
цветовое оформление надписи и др.
Страницы
документов Word могут содержать верхние
и нижние колонтитулы —
области, располагающиеся в верхней и
нижней части каждой страницы и содержащие
определенный текст. Простейший колонтитул
состоит из номера страницы. Однако в
него также может быть включена любая
информация, отражающаяся в верхней или
нижней части страницы. Создание
колонтитулов выполняется с помощью
команды Колонтитулы меню Вид.
При
выполнении этой команды на экран
выводится панель инструментов Колонтитулы,
кнопки которой позволяют создать и
отредактировать колонтитулы.
Области
верхнего и нижнего колонтитулов обычно
располагаются от левого до правого поля
страницы по горизонтали, а по вертикали
их положение определяется размерами
верхнего и нижнего поля и расстоянием
от края страницы до колонтитула, заданными
в окне диалога Параметры страницы. Если
вставленные в колонтитул данные требуют
больше места, то Word увеличивает размер
соответствующего поля страницы, чтобы
расширить область колонтитула. При этом
элементы колонтитула не накладываются
на основной текст. Однако часть колонтитула
можно расположить и за пределами области
колонтитулов. Для этого применяются
следующие приемы:
-
чтобы
изменить положение верхней или нижней
границы колонтитула, следует перетащить
маркер на вертикальной линейке. Кроме
того, можно отрегулировать положение
области колонтитула на вкладке Поля
окна диалога Параметры страницы; -
чтобы
сдвинуть текст колонтитула влево или
вправо от полей, следует задать для
одного или нескольких абзацев
колонтитулов отрицательное значение
левого или правого отступа. Для этого
используется горизонтальная линейка
или окно диалога Абзац; -
текст
колонтитула можно частично или полностью
вставить в надпись Word и перетащить его
в любое место страницы. Несмотря на
это, полученный кадр продолжает
оставаться частью колонтитула, поэтому
изменить его можно только выполнением
команды Колонтитулы меню Вид.
Обычно
на каждой странице документа выводится
один и тот же колонтитул. Тем не менее
существует несколько способов добиться
отображения в документе различных
колонтитулов. Прежде всего, можно создать
отличающийся колонтитул для первой
страницы документа или раздела. Можно
задавать разные колонтитулы для четных
и нечетных страниц документа. Указанные
действия задаются установкой
соответствующих флажков на вкладке
Макет диалогового окна Параметры
страницы меню Файл. Следует заметить,
что отличающийся колонтитул первой
страницы устанавливается для отдельного
раздела документа, но различия между
колонтитулами четных и нечетных страниц
устанавливаются для всего документа.
Наконец, если документ разбит на разделы,
их колонтитулы могут иметь разное
содержание. Изначально колонтитулы
каждого следующего раздела соединяются
с колонтитулами предыдущего раздела,
т. е. выглядят точно так же.
К
документу Word можно добавить оглавление,
в котором будут перечислены все заголовки
и номера страниц, на которых они находится.
Для создания оглавления следует выполнить
следующие действия:
-
убедиться
в том, что каждому заголовку, включаемому
в оглавление, назначен стиль. Проще
всего воспользоваться встроенными
стилями Заголовок 1 — Заголовок 9, -
установить
курсор в том месте документа, где будет
вставлено оглавление; -
выполнить
команду Оглавление и указатели меню
Вставка; -
выбрать
вкладку Оглавление; -
если
требуется вместо встроенных стилей
заголовков воспользоваться другими,
нажать кнопку Параметры, чтобы открыть
окно диалога Параметры оглавления. В
этом окне можно выбрать стили, включаемые
в оглавление, и связать с ними определенные
уровни в оглавлении; -
для
изменения внешнего вида оглавления
подбирать значения параметров до тех
пор, пока примерный вид оглавления в
поле Образец не будет соответствовать
желаемому. Можно задать формат оглавления,
способ выравнивания номеров страниц,
число уровней и символ-заполнитель.
Также можно разрешить или запретить
показ номеров страниц.
Определенные
места в документе могут быть помечены
для быстрого возврата к ним в дальнейшем.
Чтобы пометить какое-либо место документа,
надо создать закладку. Создание закладки
осуществляется с помощью команды
Закладка меню Вставка. В диалоговом
окне команды следует ввести имя
создаваемой закладки. Этот способ может
применяться для пометки любого количества
мест в документе. Закладки можно сделать
видимыми, выполнив команду Параметры
меню Сервис и установив на вкладке Вид
флажок Закладки.
Чтобы
быстро переместить курсор в место,
помеченное закладкой, следует выполнить
команду Закладка меню Вставка или нажать
комбинацию клавиш Ctrl+Shift+F5, в открывшемся
диалоговом окне Закладка выбрать ее
имя, присвоенное при пометке текста, и
нажать кнопку Церейти. Word переместит
курсор в помеченную позицию. К аналогичному
результату приведет выполнение команды
Перейти меню Правка. В диалоговом окне
команды в списке Объект перехода следует
выбрать Закладка.
Пакет
MS Office. Текстовый редактор Word. Функции
поиска и замены символов. Поиск и замена
специальных символов (непечатных).
Автозамена при вводе. Пользовательские
настройки автозамены вводимых символов.
При
создании новых документов могут также
использоваться специальные шаблоны —
мастера, обеспечивающие настройку
создаваемых документов в процессе
диалога с пользователем.
В
текстовом процессоре Word существуют три
способа быстрой вставки часто используемой
текстовой или графической информации
в документ, основанные на
использованииАвтотекста,
Автозамены и Копилки.
С
помощью команды Автозамена меню Сервис
ранее созданные элементы (фрагменты
текста, рисунки, таблицы и т. д.) могут
быть многократно автоматически вставлены
в документ. По этой команде также может
производиться расшифровка аббревиатур
и автоматическое исправление наиболее
типичных опечаток. В диалоговом окне
команды можно:
-
создать,
применить, удалить элемент автозамены; -
использовать
автозамену в процессе набора текста; -
выполнить
общую настройку преобразования текста,
используя соответствующие флажки в
верхней части диалогового окна.
С
помощью команды Автотекст меню
Вставка (или вкладка Автотекст в
диалоговом окне команды Автозамена меню
Сервис) ранее созданные элементы
(фрагменты текста, рисунки, таблицы и
т. д.) могут быть многократно вставлены
в документ по команде пользователя. С
помощью диалогового окна команды можно
создавать и удалять элементы автотекста.
Копилка —
это инструмент для накопления и
объединения различных блоков информации
из разных частей документов и вставки
их в документ как единого целого. Копилка
создается на основе автотекста. Выделенный
фрагмент документа переносится в копилку
при нажатии комбинации клавиш Ctrl+F3.
Лодобное действие может быть выполнено
для одного или нескольких документов,
открытых в разных окнах. Просмотреть
содержимое копилки можно с помощью
команды Автотекст меню Вставка, выделив
в списке имен Копилка. Для вставки
содержимого копилки в текст вводится
слово копилка и нажимается комбинация
клавиш Ctrl+Shift+F3 для переноса содержимого
копилки или клавиша F3 для копирования
содержимого.
Текст
документа Word может быть проверен на
правильность правописания на нескольких
десятках языков. Перечень языков
устанавливается командой Язык меню
Сервис. Имеется возможность проверять
тексты на наличие в них орфографических
и грамматических ошибок. Проверку
правописания можно производить
непосредственно при вводе текста или
в ранее введенных текстах. Для
автоматической проверки правописания
при вводе текста следует настроить
вкладку Правописание диалогового окна
команды Параметры меню Сервис. Проверка
правописания в выделенном фрагменте
ранее введенного текста выполняется
командой Правописание меню Сервис или
при нажатии на соответствующую кнопку
на панели инструментов.
При
проверке правописания Word подчеркивает
красной волнистой линией возможную
орфографическую ошибку, зеленой волнистой
линией — возможную грамматическую
ошибку.
Основная
работа ведется в диалоговом окне команды
Правописание с помощью кнопок. Пользователь
может пропустить слово, заменить его
одним из слов, содержащихся в поле
Варианты, добавить это слово в
пользовательский словарь, добавить его
в список автозамены для автоматического
исправления ошибок и т. д.
Настройка
параметров проверки правописания
(установка нужных флажков в диалоговом
окне, вызываемом нажатием кнопки
Параметры в окне Правописание, и нажатием
кнопки Настройка) позволяет добиться
оптимального соотношения между строгостью
и скоростью проверки.
В
процессе редактирования иногда требуется
выполнить поиск текста. Поиск текста
часто выполняется затем, чтобы заменить
его. Для поиска текста щелкните
ссылку Найти
в документе на
панели Поиск в
области задач или выберите команду Найти в
меню Правка или
щелкните клавиши Ctrl+F.
В поле Найти введите
искомый текст и нажмите кнопку «Найти
далее».
После этого будет выполняться поиск.
Чтобы прервать поиск, нажмите клавишу Esc.
Примечание.
Для отображения в окне дополнительных
возможностей поиска щелкните кнопку
«Больше». После этого в окне поиска
будут отображены поля, в которых вы
можете задать направление поиска,
включить учет регистра, задать формат.
Щелкнув кнопку «Специальный», вы можете
задать поиск специальных символов. Если
вам для описания образа поиска не
требуется задавать дополнительные
параметры, то щелкните кнопку «Меньше»
для уменьшения окна, чтобы скрыть
ненужные поля.
Для
замены текста выберите в
меню Правка команду Заменить.
В поле Найти введите
искомый текст, а в поле Заменить па
введите текст для замены. Щелкните
кнопку «Найти
далее».
Если данный текст будет найден, то поиск
будет остановлен, искомый текст будет
выделен жирным начертанием. Щелкните
кнопку «Заменить»
для замены текста. Если вы хотите заменить
все вхождения искомого текста, то
щелкните кнопку «Заменить
все».
Соседние файлы в предмете [НЕСОРТИРОВАННОЕ]
- #
- #
- #
- #
- #
- #
- #
- #
- #
- #
- #
Наумова
Наталья Анатольевна
вторая
гимназия
учитель
начальных классов
Приемы
исправления орфографических ошибок.
В
психологической, дидактической, лингвистической, методической литературе
рассматриваются различные аспекты проблемы работы по следам орфографических
ошибок. Интерес к данной проблеме обусловлен, прежде всего, невысоким уровнем
орфографической грамотности учащихся.
Вопрос о
предупреждении и исправлении орфографических ошибок возник с зарождением
методики обучения русскому языку.
В середине
XIX столетия
методике работы по следам орфографических ошибок большое внимание уделяли
Ф.И.Буслаев, И.И. Срезневский, Я.К. Грот, К.Д. Ушинский, Н.А.Корф. В методике
работы по следам ошибок наибольшую значимость приобретают такие направления,
как:
-роль
проверки в процессе исправления ошибок;
-роль
какографии в обучении орфографии;
-дифференциация
работы при исправлении и предупреждении ошибок;
-приемы
исправления и предупреждения ошибок.
Однако
разработка системы работы по следам орфографических ошибок остается нерешенной
проблемой.
Наличие
большого количества ошибок в письменных работах как творческого, так и
репродуктивного характера послужило одной из причин возникновения в начале XX века двух направлений в методике обучения правописанию —
грамматического (К.Д. Ушинского, Н.А. Корф, Ф.Ф. Пуцыкович, Д.И. Тихомиров и
др.) и антиграмматического (Борман, Лай, Мейман,Б.П. Шереметевский, И.
Соломоновский и др.) [4, 69].
Среди вопросов, вызывавших споры антиграмматистов и
грамматистов, были вопросы о приемах предупреждения и исправления
орфографических ошибок.
Представители антиграмматического направления,
утверждавшие, что орфографический навык формируется механическим путем как
постепенное закрепление зрительно-моторных образов слов на основе списывания,
надежным способом исправления орфографических ошибок, считали многократную
запись одного и того же слова. При этом ошибку, допущенную учеником в
письменной работе, следовало зачеркивать, заштриховывать или заклеивать, для
того чтобы учащиеся не усвоили неправильного образа слова.
Представители грамматического направления выступали
против механической природы орфографического навыка и ведущую роль в усвоении
орфографии отводили грамматике, мыслительной деятельности учащихся. Они не
считали необходимым скрывать ошибки от ученика: исправление орфографических
ошибок должно опираться на теоретические знания, приобретенные учащимися. Это
положение послужило основой для дальнейшей разработки вопроса о предупреждении
и исправлении орфографических ошибок.
В 40-60-е годы XX века в методике обучения орфографии
(Е.С.Истрина, Н.А.Костин,С.П.Редозубов,Н.С.Поздняков,Н.С.Рождественский,Н.П.Каноныкин,Н.А.Щербакова,
Л.К. Назарова и другие) разрабатываются вопросы классификации и учета
орфографических ошибок, приемы их предупреждения и исправления, причины
возникновения. В настоящее время исправление орфографических ошибок понимается
как использование учителем различных приемов и видов заданий в процессе работы
над ошибками [1, 78].
Приемы исправления орфографических ошибок учащихся
рассматриваются с двух сторон: с одной – вид заданий, предлагаемых учащимся с
целью преодоления ошибок, с другой – вид указания учителя на ошибку при
проверке письменных работ. Виды заданий перекликаются с приемами предупреждения
ошибок. Это различные упражнения, использование таблиц, карточек, перфокарт. Большинство
учителей предпочитают традиционный прием указания на ошибку зачеркивание
орфографической ошибки, надписывание нужной буквы, обозначение на полях
условным знаком. При этом не учитываются тип ошибки, ее причины, индивидуальные
особенности учащихся, цель исправления ошибки, уровень овладения умением
исправлять орфографические ошибки. Цель исправления ошибки должна меняться от
класса к классу и быть взаимосвязанной с уровнем овладения умением. Чем старше
ученик, тем больше доля самостоятельности в работе по следам ошибок [3, 167].
Использование одного и того же приема исправления
ошибки приводит к тому, что учащиеся не выполняют работу по следам ошибок и
допускают типичные ошибки.
Т.Г.Рамзаева — академик Российской академии
образования, профессор Российского государственного педагогического
университета им. А.И.Герцена, известный методист, автор программ по русскому
языку, учебного комплекса для 4-летней начальной школы, учебных пособий для
студентов с
целью активизации учебной деятельности учащихся в процессе выполнения работы по
следам ошибок и осуществления индивидуально-дифференцированного подхода к
исправлению ошибок, учителям рекомендует использовать различные способы
исправления ошибок в тетрадях учащихся. Выбор способа должен учитывать
индивидуальные особенности учащихся. Учащиеся могут быть разделены на четыре
группы. Каждая группа характеризуется как качественными, так и количественными
показателями, что является основанием для применения того или иного способа
исправления ошибки [5, 46].
Первую группу составляют учащиеся, которые допускают в
письменных работах 1-2 ошибки, самостоятельно могут обнаружить и исправить их
во время само- и взаимопроверки, систематически выполняют работу по следам
ошибок и не испытывают при этом затруднений в определении характера орфограммы,
на которую допущена ошибка, и в выборе соответствующего способа её исправления.
Ко второй группе
относятся учащиеся, которые допускают в письменных работах 1-2 ошибки, частично
обнаруживают их во время само- и взаимопроверки, эпизодически выполняют работу
над ошибками и не испытывают при этом затруднений в определении характера
орфограммы и в выборе способа исправления ошибки.
Третья группа
включает учащихся, которые допускают 3-5 ошибок в письменных работах,
самостоятельно не могут обнаружить и исправить их во время само —
взаимопроверки, эпизодически выполняют работу над ошибками, затрудняются в
выборе способа исправления ошибки.
Для четвертой группы учащихся характерно большое количество
ошибок в письменных работах. Учащиеся не могут обнаружить и исправить их, не
выполняют работу над ошибками, затрудняются в определении характера орфограммы
и в выборе способа исправления ошибки[2, 156].
На протяжении обучения состав групп может меняться в
зависимости от качественных изменений показателей каждой группы, с целью
развития самостоятельности в процессе работы по следам ошибок и исключения
«привыкания» к однообразному способу исправления ошибки учителем.
Применение
учителем разных способов указания на ошибки в процессе проверки письменных
работ не только позволяет учитывать индивидуальные
особенности
учащихся, но и помогает правильному выбору способа исправления ошибки.
Так, 7-й способ указания на ошибку побуждает учащихся
к репродуктивной деятельности, однако исключает возможность неверного выбора
способа исправления ошибки. 6-й и 5-й способы содержат подсказку, которая
помогает учащимся ориентироваться в памятке работы по следам ошибок и исправлять
ошибку по образцу. Если 4-7-й способы указания на ошибку прямо или косвенно
определяют ее характер, то 1-3-й требуют от учащихся самостоятельного
распознавания характера орфограммы, на которую допущена ошибка, и с учетом
этого, выбора способа ее исправления.
Среди разнообразных приемов исправления ошибок
наиболее ценным следует признать тот, который обеспечивает осознание учащимися
допущенных ими ошибок. Когда учитель уверен, что учащийся сам исправит ошибку и
не сделает при этом новой, то использует приемы, рассчитанные на большую
степень самостоятельности. Чем конкретнее и подробнее указание на ошибку. Тем
легче учащимся исправить ее. Исправления, сделанные учителем в тетради, должны
обязывать учащихся к определенной работе по следам ошибок, которую нужно
контролировать. Сами по себе, без последующей работы, исправления учителя не
способствуют исправлению орфографических ошибок.
После того как ошибка зафиксирована учителем, ученик
должен выполнить работу по следам ошибок. Чаще всего учащиеся используют приемы
исправления, которые соответствую образцу, данному учителем после письменной
работы, или многократно переписывают слово. Такие способы исправления ошибки
характеризуются репродуктивной деятельностью учащихся и не достигают нужного
результата. Кроме того, многократно переписывая слово, учащиеся пишут его во
второй и третий раз с той же ошибкой, тем самым закрепляя вариант неправильного
написания.
В таблице представлены способы исправления
орфографических ошибок для учащихся каждой группы.
|
Группы |
Спос Способы исправления ошибок учителем |
|
1 |
1. |
|
2 |
2. 3. |
|
3 |
4. 5.Зачеркивание
|
|
4 |
6.
7.
|
Общий
способ исправления орфографических ошибок Т.Г. Рамзаева рекомендует выполнять
по памятке.
Приведем образец памятки:
1. Произнеси
слово.
2. Разбери
слово по составу и определи место ошибки в слове.
3. Определи
характер орфограммы, на которую допущена ошибка.
4. Вспомни
(прочитай правило).
5. Выполни
указания правила.
6. Выбери
ошибки на то же правило и исправь их.
7. Приведи
примеры на то же правило.
Составленная учащимися памятка способствует
осознанному усвоению совокупности действий для исправления орфографических
ошибок, выполняемых в определенной последовательности.
Практика показывает, что внимание учащихся следует
постоянно обращать на общий способ исправления орфографических ошибок для
прочного его усвоения. С этой целью необходимо специально планировать работу,
направленную на применение общего способа исправления ошибки:
— создавать на уроках проблемные ситуации, требующие
применения общего способа исправления ошибок;
— во время проверки домашнего задания на уроке
предложить одному из учащихся объяснить, как он исправил ошибки, допущенные в
письменных работах;
— разрабатывать фрагменты уроков по исправлению
типичных ошибок;
-исправление орфографических ошибок включать в работу
по следам ошибок по материалам анализа изложений и сочинений.
В целом овладение учащимися общим способом исправления
ошибок способствует закреплению как общеучебных (рассуждать, доказывать,
сопоставлять), так и специальных (распознавать орфограмму, разбирать слово по
составу, устанавливать способ исправления ошибки) умений.
Литература
1. Методика
преподавания русского языка: Учеб. Пособие для студентов пед. ин-тов по спец. №
2101 «Рус. яз. и лит.»/М.Т. Баранов, Т.А. Ладыженская, М.Р. Львов и др.; Под
ред. М.Т. Баранова. — М.: Просвещение, 1990.-368 с.
2.Методические
основы языкового образования и литературного развития младших школьников/Под
общей редакцией Т.Т. Рамзаевой. — СПб: «Специальная литература», 1998.-168 с.
3. Рамзаева
Т.Г. Функционально-семантический аспект обучения русскому (родному) языку в
современной начальной школе и его реализация в авторских учебниках “Русский
язык” (1-4 классы)// Издательство РГПУ им. А.И. Герцена, 2002. — 289 с.
4.
Рамзаева Т.Г. Система обучения русскому языку и речи в 3-м (1-3) и 4-м классах
начальной школы.- СПб.: ЭОС, 1994.-346 с.
5. Т.Г.
Рамзаева, М.Р. Львов Методика обучения русскому языку в начальных классах.
Учеб. пособие для студентов пед. ин-тов. — М.: Просвещение, 1979. — 431 с.
Как пропустить все ошибки в Microsoft Word

Важно! По умолчанию во всех версиях Microsoft Word активирована функция проверки орфографических и грамматических ошибок в тексте, следствием чего и является появление подчеркиваний разных цветов. В случае нарушения правил орфографии слова выделяются красной линией, если же есть проблемы с грамматикой, появляется зеленая или синяя (в зависимости от версии программы).
Ранее в отдельных статьях мы рассказывали, как отключить проверку, чтобы подчеркивания не появлялись в будущем.
Подробнее: Как полностью убрать синее / зеленое / красное подчеркивание текста в Microsoft Word
Способ 1: Контекстное меню
Выделение текста появляется непосредственно в процессе печати, если допускается ошибка. Зачастую алгоритмы программы верно определяют нарушение правописания, но происходить это может не всегда. Чтобы избавиться от подчеркиваний, следует просто пометить слово как верно написанное. Сделать это можно через контекстное меню: кликните правой кнопкой мыши по выделенному участку предложения и в появившемся списке опций выберите «Пропустить» или «Пропустить все».

Стоит отметить, что при нажатии «Пропустить все» будут устранены выделения только того слова, контекстное меню которого открыто. Это не избавит от всех подчеркиваний единовременно.
Обратите внимание! Представленный способ имеет низкую эффективность при наличии множества ошибок в документе. Удаление подчеркиваний через контекстное меню в таком случае производится очень долго. Поэтому рекомендуем пользоваться специальным окном правописания, которое ускоряет выполнение поставленной задачи.

Способ 2: Окно правописания
В Microsoft Word любой версии есть отдельное окно, вызвав которое, появляется возможность поэтапно вносить правки в слова с ошибкой. Этот метод позволяет быстро пропустить все недочеты, обнаруженные при проверке правописания.
Чтобы вызвать нужный элемент, перейдите во вкладку «Рецензирование» и нажмите по кнопке «Правописание», находящейся в левой части панели инструментов. После появления дополнительного меню кликните по пункту «Правописание».

Важно! В версии приложения Microsoft Word 2003 интерфейс кардинально отличается от всех остальных, поэтому представленное выше руководство не может быть применимо. Для выполнения поставленной задачи разверните меню «Сервис» и выберите опцию «Правописание». Точное размещение всех описанных элементов показано на изображении ниже.

После появления специальной панели в правой части окна необходимо постоянно нажимать по опции «Пропустить все», пока все ошибки в тексте не будут проигнорированы программой. Свидетельством этого будет появление сообщения «Проверка правописания и грамматики завершена».

Важно! В Microsoft Word 2003 – 2010 годов после вызова меню «Правописание» панель в правой части интерфейса не отображается, вместо этого появляется отдельное окно. Но набор команд для выполнения в нем аналогичен рассмотренным ранее, поэтому в остальном руководство остается актуальным.

 Мы рады, что смогли помочь Вам в решении проблемы.
Мы рады, что смогли помочь Вам в решении проблемы.  Опишите, что у вас не получилось. Наши специалисты постараются ответить максимально быстро.
Опишите, что у вас не получилось. Наши специалисты постараются ответить максимально быстро.
Проверка орфографии и грамматики в Office
Все приложения Microsoft Office поддерживают проверку орфографии, и большинство из них поддерживает проверку грамматики.
Запуск средства проверки орфографии и грамматики
Чтобы начать проверку орфографии и грамматики в документе, просто нажмите F7.
Щелкните заголовок ниже, чтобы получить дополнительные сведения.
В большинстве приложений Office по мере ввода текста выполняется автоматическая проверка правописания, поэтому вы сразу можете увидеть ошибки во время работы.
Автоматическая проверка орфографии и грамматики отсутствует в Access, Excel и Project. Можно вручную запустить проверку орфографии, нажав клавишу F7.
Автоматическая проверка грамматики доступна только в Outlook, Word и PowerPoint 2013 (или более новой версии).
Офис отмечает потенциальные орфографические ошибки красной волнистой линией, а потенциальные грамматические ошибки отмечены синей волнистой линией.
Если орфографические или грамматические ошибки не помечаются, автоматическая проверка может быть отключена. Можно включить автоматическую проверку правописания.
Если вы видите орфографическую или грамматическую ошибку и вам нужна помощь, чтобы ее исправить, щелкните подчеркнутое слово или фразу правой кнопкой мыши и выберите один из предложенных вариантов.
Если в приложении Office слово отмечено, как содержащее ошибку, но вы написали его правильно, выберите пункт Добавить в словарь, чтобы в будущем это слово не отмечалось как неправильное. Дополнительные сведения см. в статье Добавление слов в словарь проверки орфографии и их изменение.
Если вы не хотите, чтобы в процессе работы приложение Office помечало возможные ошибки волнистыми линиями, вы можете отключить автоматическую проверку правописания.
Откройте параметры проверки правописания:
В OneNote, PowerPoint, Publisher, Visio и Word: в меню Файл выберите пункт Параметры и щелкните Правописание.
В InfoPath: на вкладке Главная щелкните стрелку рядом с надписью Орфография и выберите команду Параметры проверки орфографии.
В Outlook: в меню Файл щелкните Параметры, выберите Почта и нажмите кнопку Орфография и автозамена.
Установите или снимите флажок Проверять орфографию в процессе набора текста. Кроме того, в приложениях с автоматической проверкой грамматики можно установить или снять флажок Отмечать грамматические ошибки в процессе набора текста.

Примечание: В Word можно включать и отключать средство проверки орфографии только для документа, с которым вы работаете в настоящее время, или для всех новых документов. Выберите значение в списке Исключения, а затем установите или снимите флажки Скрыть орфографические ошибки только в этом документе и Скрыть грамматические ошибки только в этом документе.

Если вы не хотите, чтобы в приложении Office проверялась грамматика (ни при запуске проверки правописания, ни автоматически по мере ввода), эту функцию можно отключить.
Откройте параметры проверки правописания:
В OneNote, PowerPoint, Publisher, Visio и Word: в меню Файл выберите пункт Параметры и щелкните Правописание.
В InfoPath: на вкладке Главная щелкните стрелку рядом с надписью Орфография и выберите команду Параметры проверки орфографии.
В Outlook: в меню Файл щелкните Параметры, выберите Почта и нажмите кнопку Орфография и автозамена.
Снимите флажки Автоматически проверять грамматику и Также проверять грамматику.

Примечание: не во всех приложениях Office присутствуют оба эти параметра.
В Word, Outlook, PowerPoint 2013 (или более новой версии) можно принудительно выполнить повторную проверку ранее пропущенных слов и выражений.
Откройте документ или элемент, который вы хотите проверить.
Откройте вкладку Файл и выберите команды Параметры > Правописание > Повторная проверка. В Outlook нужно выбрать пункты Файл > Параметры > Почта и нажать кнопку Орфография и автозамена.
Нажмите кнопку Да, когда появится предупреждение о сбросе параметров проверки орфографии и грамматики.
Нажмите кнопку ОК в диалоговом окне, чтобы вернуться к документу, а затем еще раз запустите проверку орфографии и грамматики.
См. также
Приложения Office для Mac автоматически проверяют наличие возможных орфографических и грамматических ошибок при вводе текста. Если вы предпочитаете проверять орфографию и грамматику уже в готовом документе, отключите автоматическую проверку или можно одновременно выполнить проверку орфографии и грамматики.
Автоматическая проверка орфографии и грамматики при вводе
Слово помечает потенциальные орфографические ошибки красной волнистой линией, а потенциальные грамматические ошибки отмечены зеленой волнистой линией.
Совет: Если орфографические и грамматические ошибки не помечаются, вероятно, вам нужно включить автоматическую проверку правописания, о которой пойдет речь в следующей процедуре.
Если вы видите орфографическую и грамматическую ошибку, удерживая нажатой клавишу CONTROL, щелкните слово или фразу и выберите один из вариантов.
Если приложение Word неправильно пометило слово как опечатку и вы хотите добавить это слово в словарь, чтобы приложение Word правильно распознавало его в дальнейшем, см. раздел Добавление слов в словарь проверки орфографии и их изменение
В меню Word выберите Параметры > Правописание.
В диалоговом окне Правописание в разделе Орфография установите или снимите флажок Автоматически проверять орфографию.
В разделе Грамматика установите или снимите флажок Автоматически проверять грамматику.
Закройте диалоговое окно, чтобы сохранить изменения.
На вкладке Рецензирование нажмите кнопку Правописание.
Если Word находит возможную ошибку, открывается диалоговое окно Правописание, в котором орфографические ошибки выделяются красным цветом, а грамматические — зеленым.
Чтобы устранить ошибку, выполните одно из указанных ниже действий.
Введите исправление в соответствующем поле и нажмите кнопку Изменить.
В разделе Варианты выберите нужное слово и нажмите кнопку Изменить.
Чтобы пропустить ошибку, выполните одно из указанных ниже действий.
Чтобы пропустить только этот экземпляр ошибки, нажмите кнопку Пропустить.
Чтобы пропустить все экземпляры ошибки, нажмите кнопку Пропустить все.
Для грамматической ошибки щелкните Следующее предложение, чтобы пропустить экземпляр этой ошибки и перейти к следующей.
Если нужно пропускать слово с ошибкой во всех документах, нажмите кнопку Добавить, чтобы добавить слово в словарь. Это применимо только для слов с орфографическими ошибками. Свою грамматику вы не можете добавить в словарь.
После исправления или пропуска ошибки Word переходит к следующей. По окончании проверки документа в Word появляется сообщение о том, что проверка правописания завершена.
Нажмите кнопку ОК, чтобы вернуться к документу.
Список пропускаемых слов и грамматических ошибок можно очистить, после чего приложение Word снова проверит ошибки в орфографии и грамматике, которые вы до этого решили пропустить.
Примечание: Список пропускаемых слов и грамматики сбрасывается только для документа, который открыт в данный момент. Это действие на затрагивает орфографические и грамматические ошибки, которые вы решили пропустить в других документах Word.
Откройте документ, который необходимо проверить.
В меню Сервис наведите указатель на пункт Правописание и выберите Сбросить пропускаемые слова и грамматику.

Word предупредит вас о том, что эта операция приведет к сбросу средств проверки орфографии и грамматики.
Нажмите кнопку Да, чтобы продолжить.
Откройте вкладку Рецензирование и щелкните Правописание, чтобы проверить орфографию и грамматику.
Outlook
Автоматическая проверка орфографии и грамматики при вводе
По умолчанию приложение Outlook проверяет орфографию в процессе ввода текста. В Outlook используется красная пунктирная линия подчеркивания для обозначения возможных орфографических ошибок, а также зеленая пунктирная линия для обозначения возможных грамматических ошибок.
Если вы видите слово с пунктирной линией подчеркивания, то удерживая нажатой клавишу Control, щелкните слово или фразу и выберите один из вариантов.
В контекстном меню выполните одно из указанных ниже действий.
Выберите один из предлагаемых вариантов в верхней части контекстного меню.
Нажмите кнопку Пропустить правописание, чтобы пропустить одно вхождение слова.
Чтобы добавить слово в орфографический словарь, щелкните Добавить в словарь.
Открыв сообщение электронной почты, выполните указанные ниже действия.
Чтобы Outlook автоматически выполнял исправление орфографических ошибок, в меню Outlook выберите пункт Параметры. В разделе Личные параметры щелкните Правописание. Щелкните в поле рядом сПроверкаорфографии при вводе текста.
Чтобы включить или отключить автоматическую проверку грамматики, в меню Outlook выберите пункт Параметры. В разделе Личные параметры щелкните Правописание. Щелкните в поле рядом с пунктом Проверка грамматики при вводе.

Вы можете исправить орфографические и грамматические ошибки во всем тексте после создания сообщения или другого элементы.
В меню Правка наведите указатель на пункт Правописание и выберите Правописание.
Выполните любое из описанных ниже действий.
В списке вариантов выберите нужное слово или введите новый вариант правописания в поле в верхней части, и нажмите Изменить.
Нажмите Пропустить, чтобы пропустить это слово и перейти к следующему слову с ошибкой.
Чтобы добавить слово в орфографический словарь, щелкните Добавить.
Совет: Для пропуска слова и перехода к следующей ошибке правописания используется сочетание клавиш +;.
PowerPoint
В PowerPoint можно проверять орфографию, но не грамматику.
Автоматическая проверка орфографии при вводе
PowerPoint автоматически проверяет и отмечает потенциальные орфографические ошибки с волнистым красным подчеркиванием.
Совет: Если орфографические ошибки не помечаются, вероятно, вам нужно включить автоматическую проверку орфографии, о которой пойдет речь в следующей процедуре.
Если вы увидите орфографическую ошибку, щелкните слово или фразу правой кнопкой мыши (или левой, удерживая клавишу CTRL) и выберите один из предложенных вариантов.
В меню PowerPoint выберите разделы Параметры > Проверка орфографии.
В диалоговом окне Проверка орфографии установите или снимите флажок Автоматически проверять орфографию.
На вкладке Рецензирование нажмите кнопку Проверка орфографии.
При обнаружении ошибки откроется область Проверка орфографии с возможными вариантами исправления.
Чтобы устранить ошибку, выполните одно из указанных ниже действий.
Исправьте ошибку на слайде.
Выберите одно из слов, предложенных в области Проверка орфографии, а затем нажмите кнопку Изменить.
Чтобы пропустить ошибку, выполните одно из указанных ниже действий.
Чтобы пропустить только этот экземпляр ошибки, нажмите кнопку Пропустить.
Чтобы пропустить все экземпляры ошибки, нажмите кнопку Пропустить все.
Чтобы пропускать ошибку во всех документах и добавить слово в словарь, нажмите кнопку Добавить.
После исправления, игнорирования или пропуска PowerPoint перейдет к следующей ошибке. После завершения проверки презентации в PowerPoint появится сообщение о том, что проверка орфографии закончена.
Нажмите кнопку ОК, чтобы вернуться к презентации.
Excel
В Excel можно проверять орфографию, но не грамматику.
Проверка орфографии во всей презентации
На вкладке Рецензирование нажмите кнопку Проверка орфографии.
Примечание: Диалоговое окно Орфография не откроется, если ошибки правописания не обнаружены или вы пытаетесь добавить слово, которое уже есть в словаре.
Выполните любое из описанных ниже действий.
Необходимые действия
В разделе Варианты выберите нужное слово и нажмите кнопку Изменить.
Изменение каждого экземпляра этого слова в данном документе
В разделе Варианты выберите нужное слово и нажмите кнопку Изменить все.
Пропуск слова и переход к следующему слову с ошибкой
Нажмите кнопку Пропустить.
Пропуск каждого экземпляра этого слова в данном документе и переход к следующему слову с ошибкой
Как разом исправить все ошибки в Word Online

Word Online является одним из лучших инструментов для работы с текстом. Функциональный онлайн-редактор предоставляет пользователю множество инструментов для форматирования текста – от параметров шрифта до настройки абзацев, а также, конечно, списки, заголовки и другие инструменты. Помимо непосредственно редактирования текста, можно настроить макет и вид страницы, оставлять ссылки, подключить проверку текста на орфографию и правописание, а также подключить автоисправление. Многие пользователи интересуются, можно ли не исправлять все подчёркнутые слова по очереди, а разом заменить их на предложенные варианты, автоматически. Отвечаем на этот вопрос ниже.

Настройки автоисправления в Word Online
Как и в классической версии, в Word Online реализована функция автоматической проверки текста на орфографию и правописания. Слова и конструкции, не соответствующие правилам, внесенным в базу данных сервиса, подчеркиваются красной и синей линиями для пунктуационных и орфографических ошибок соответственно. Проверка текста в Ворд Онлайн включает в себя следующие функции:
- Проверка правописания и орфографии;
- Подбор вариантов замены;
- Автозамена неправильных вариантов (можно отключить) для английского, испанского, португальского, французского и немецкого языков;
- Добавление новых слов в словарь;
- Замена или пропуск всех случаев употребления одного выделенного слова для всех языков;
- Автоисправление кавычек, дробей и прочих символов – кавычки меняются в зависимости от языка, а для введенных с клавиатуру перечисленных знаков автоматически подбираются и заменяются знаки из единого списка.
Чтобы настроить исправление и замену неправильных вариантов, фактически, делать ничего не нужно. Только в случае, если вы работаете с другим языком – хотя автоматически Word Online подбирает его в соответствии с настройками вашего браузера. Однако, можно выбрать любой язык, и текст будет проверяться.

Отключить проверку нельзя, однако можно отменить подбор вариантов замены. При работе с перечисленными выше языками можно отключить и автозамену.
Как разом исправить все ошибки в Ворде: простые способы
В некоторых случаях выделенные «ошибки» исправлять не нужно – пользователь хотел написать именно то, что осталось в итоге в документе. Впрочем, в большинстве случаев ошибки, как и варианты замены, логичные. И на этапе исправление у многих возникает желание не заменять выделенные слова на предложенные, а автоматически применить замену ко всем ошибкам, найденным системой. У пользователей есть два способа это сделать:
- Подключить автозамену, которая сразу будет исправлять найденные ошибки;
- В меню проверки текста применить предложенные изменение ко всем случаям употребления выделенных слов.
Автозамена, являющаяся первым способом, работает только для озвученных выше европейских языков – английского, испанского, португальского, французского и немецкого. Во втором же случае нельзя исправить абсолютно все ошибки разом – только заменить все случаи употребления одного слова. Впрочем, это все равно значительно ускоряет процесс ускорения.

Исправление всех ошибок в Ворд Онлайн: инструкция
Если первый способ, работающий только для европейских языков, не требует от пользователя вообще никаких действий – автозамена включена на стандартных настройках, и ошибки исправляются сами – то во втором случае нужно выполнить несколько действий. Их довольно мало, и инструкция в целом простая:
- Открыть сам документ Word Online ;
- Нажать на значок «Проверка грамматики и орфографии» в виде буквы «А» и галочки, или зажать клавиши «Ctrl» + «Alt» + «X»;
- Будут показаны найденные ошибки. Нажать на три точки справа от кнопки «Заменить» и выбрать пункт «Принять» все;
- Система переключит вас на следующую найденную ошибку. Алгоритм тот же.
Разом отключить все ошибки нельзя, на такой способ также значительно помогает в исправлении ошибок.
Эта статья предназначена для людей с нарушениями зрения или с когнитивными нарушениями, использующих программы чтения с экрана, например Экранный диктор корпорации Microsoft, JAWS или NVDA с продуктами Microsoft 365. Эта статья входит в набор содержимого поддержки средства чтения с экрана Microsoft 365, где содержатся дополнительные сведения о специальных возможностях в наших приложениях. Общие справочные сведения доступны на главной странице службы поддержки Майкрософт или в статье Исправления и обходные пути для недавних проблем в Office.
Используйте Word с клавиатурой и средством чтения с экрана, чтобы просматривать и исправлять ошибки орфографии, грамматики и стиля письма в документе. Мы проверили эту функцию с использованием экранного диктора, JAWS и NVDA, но она может работать и с другими средствами чтения с экрана, если они соответствуют общепринятым стандартам и методам для специальных возможностей. Вы также узнаете, как повторно проверить документ на наличие проблем, которые вы ранее проигнорировали, а также включить или отключить автоматическую проверку на наличие ошибок орфографии, грамматики и стиля письма.
 Нужны инструкции по проверке орфографии и грамматики в Word, но не с помощью средства чтения с экрана? См. статью Правописание и грамматика в Word.
Нужны инструкции по проверке орфографии и грамматики в Word, но не с помощью средства чтения с экрана? См. статью Правописание и грамматика в Word.
Примечания:
-
Новые возможности Microsoft 365 становятся доступны подписчикам Microsoft 365 по мере выхода, поэтому в вашем приложении эти возможности пока могут отсутствовать. Чтобы узнать о том, как можно быстрее получать новые возможности, станьте участником программы предварительной оценки Office.
-
Дополнительные сведения о средствах чтения с экрана см. в статье О работе средств чтения с экрана в Microsoft 365.
В этом разделе
-
Проверка и исправление орфографии, грамматики и стиля
-
Сочетания клавиш для области «Корректор»
-
Повторная проверка проблем, которые вы ранее пропустили
-
Сочетания клавиш для изменения параметров грамматики и орфографии
-
Включение или отключение автоматической проверки правописания, грамматики и стиля
Проверка и исправление орфографии, грамматики и стиля
Word автоматически проверяет наличие орфографических, грамматических ошибок и ошибок стиля при вводе. Вы можете использовать область редактора для того, чтобы по одному пройти через ошибки. Кроме того, чтобы быстро просмотреть и исправить ошибки во время чтения документа, можно использовать сочетание клавиш, чтобы открыть меню предложений и выбрать нужное исправление.
Проверка и исправление орфографии, грамматики и стиля в области редактора
-
В документе нажмите клавишу F7. Откроется область редактора . Вы услышите сообщение «Редактор», за которым следует общее количество результатов.
Совет: Чтобы проверить орфографию и грамматику только в предложении или абзаце, выделите текст, который нужно проверить, и нажмите клавишу F7.
-
Чтобы проверить ошибки, выполните одно из следующих действий.
-
Чтобы просмотреть все проблемы с написанием, грамматикой и стилем письма, нажмите клавишу ВВОД.
-
Чтобы просмотреть только орфографические ошибки, нажимайте клавишу TAB или SHIFT+TAB, пока не услышите фразу «Исправления, орфография», а затем количество выводов и нажмите клавишу ВВОД.
-
Чтобы просмотреть только грамматические ошибки, нажимайте клавишу TAB или SHIFT+TAB, пока не услышите фразу «Исправления, грамматика», а затем количество выводов и нажмите клавишу ВВОД.
-
Чтобы просмотреть только проблемы со стилем письма, нажимайте клавишу TAB, пока не услышите сообщение «Уточнение», а затем — категорию уточнения в фокусе, нажимайте клавишу СТРЕЛКА ВНИЗ, пока не услышите нужную категорию, например «Краткость», и нажмите клавишу ВВОД.
-
-
Вы услышите причину, по которой проблема была помечена как ошибка, за которой следует расположение ошибки в предложении и исходное предложение с ошибкой орфографии, грамматики или стиля. Нажимайте клавишу TAB, пока не услышите фразу «Предложения», а затем первое предложение по исправлению ошибки.
Совет: Чтобы снова прослушать исходное предложение, нажимайте клавишу TAB, пока не дойдете до кнопки Прочитать исходное предложение , и нажмите клавишу ВВОД.
-
Выполните одно из следующих действий:
-
Чтобы исправить ошибку в фокусе, нажимайте клавишу СТРЕЛКА ВНИЗ, пока не услышите предложение, которое вы хотите использовать, и нажмите клавишу ВВОД. Ошибка исправляется, и Word переходит к следующей ошибке.
-
Чтобы исправить все ошибки в текущем документе, нажимайте клавишу СТРЕЛКА ВНИЗ, пока не услышите предложение, которое вы хотите использовать, а затем нажмите клавишу A. Если есть только одно предложение, этот параметр недоступен. Ошибка исправляется, и Word переходит к следующей ошибке.
-
Если вы считаете, что проблема, Word обнаружена не является ошибкой, и вы хотите игнорировать ее везде в документе, нажмите клавишу G. Находка не исправлена, и Word переходит к следующей ошибке в списке.
-
Если вы хотите игнорировать поиск только один раз, нажмите клавишу I. Находка не исправлена, и Word переходит к следующей ошибке в списке.
-
-
Когда Word завершит просмотр документа, вы услышите: «Вы закончили проверку предложений редактора». Чтобы вернуть фокус в документ, нажмите клавишу ВВОД.
Проверка и исправление орфографии, грамматики и стиля при чтении документа
Примечание: Проверка всех ошибок при чтении документа лучше всего работает с экранным диктором. С помощью NVDA можно просматривать орфографические ошибки. С помощью JAWS используйте область редактора для проверки и исправления ошибок орфографии, грамматики и записи.
-
Используйте средство чтения с экрана, чтобы начать чтение документа, который вы хотите проверить на наличие ошибок в правописании, грамматике или стиле письма. Часто используемые сочетания клавиш для чтения текста см. в статье Основные задачи с помощью средства чтения с экрана в Word.
-
Когда средство чтения с экрана встречает ошибку орфографии, грамматики или стиля, вы услышите сообщение экранного диктора «Неправильно», «Грамматическая ошибка» или «Расширенная проблема правописания». NVDA объявляет орфографические ошибки как «Орфографическая ошибка». Нажмите клавишу CTRL, чтобы остановить чтение. При необходимости вернитесь к ошибке в тексте.
-
При ошибке нажмите клавиши ALT+СТРЕЛКА ВНИЗ. Откроется список предложений по исправлению, и вы услышите сообщение «Предложения на выбор». При использовании NVDA может потребоваться нажать клавишу SR+ПРОБЕЛ, чтобы изменить режим навигации, прежде чем нажать клавиши ALT+СТРЕЛКА ВНИЗ.
-
Выполните одно из следующих действий:
-
Чтобы исправить ошибку в фокусе, нажимайте клавишу СТРЕЛКА ВНИЗ, пока не услышите предложение, которое вы хотите использовать, а затем нажмите клавишу ВВОД. Ошибка исправляется, и Word переходит к следующей ошибке.
-
Чтобы исправить все ошибки в текущем документе, нажимайте клавишу СТРЕЛКА ВНИЗ, пока не услышите предложение, которое вы хотите использовать, нажимайте клавиши ALT+СТРЕЛКА ВНИЗ, нажимайте клавишу СТРЕЛКА ВНИЗ, пока не услышите фразу «Изменить все», а затем нажмите клавишу ВВОД. Если есть только одно предложение, этот параметр недоступен. Ошибка исправляется, и Word переходит к следующей ошибке.
-
Если вы считаете, что проблема, Word обнаружена, не является ошибкой и вы хотите игнорировать ее везде в документе, нажимайте клавишу TAB, пока не услышите фразу «Игнорировать все» и нажмите клавишу ВВОД. Находка не исправлена, и Word переходит к следующей ошибке в списке.
-
Чтобы игнорировать поиск только один раз, нажимайте клавишу TAB, пока не услышите фразу «Дополнительные параметры, пункт меню» и нажмите клавишу ПРОБЕЛ. Прозвучит фраза «Игнорировать». Нажмите клавишу ВВОД. Находка не исправлена, и Word переходит к следующей ошибке в списке.
-
После просмотра всех ошибок в документе вы услышите: «Вы завершили просмотр предложений редактора».
Сочетания клавиш для области «Корректор»
В следующей таблице приведены сочетания клавиш для области редактора при отображении предложений по исправлению.
|
Действие |
Сочетание клавиш |
|---|---|
|
Пропустить слово один раз. |
I |
|
Попустить слово во всем документе. |
G |
|
Добавить слово в словарь программы. |
A |
|
Отменить изменение. Повторите это действие, чтобы отменить предыдущие исправления. |
CTRL+Z |
|
Чтобы выбрать и изменить параметры проверки орфографии и грамматики для всех документов, в окне Параметры Word откройте область Правописание. |
S |
Повторная проверка проблем, которые вы ранее пропустили
Если вы решили игнорировать некоторые результаты в документе, вы можете вернуться к игнорируемым результатам даже после завершения проверки документа.
-
В документе, где необходимо повторно проверить ранее пропущенные ошибки, нажмите клавиши ALT+F, T, P. Откроется панель Правописания в окне Параметры Word .
-
Нажмите клавишу TAB. Фокус переместится на панель Правописания .
-
Чтобы повторно проверить документ, нажмите клавишу K. Вам будет предложено подтвердить повторную проверку. Нажмите клавишу ВВОД, чтобы начать проверку документа на наличие ранее пропущенных ошибок.
Сочетания клавиш для изменения параметров грамматики и орфографии
В следующей таблице приведена сводка сочетаний клавиш, которые помогут вам проверить грамматику и орфографию в документах Word.
|
Действие |
Клавиши |
|---|---|
|
Откройте область Правописания в окне Параметры Word . |
ALT+F, T, P, а затем клавиша TAB |
|
В области Правописания откройте диалоговое окно Автозамена . |
A |
|
В диалоговом окне Автозамена откройте диалоговое окно Исключения автозамены . |
E |
|
На панели Правописание начните перепроверять правописание и грамматику. |
К |
|
В области Правописание установите или снимите флажок Проверять орфографию при вводе . |
P |
|
В области Правописание перейдите к флажку Проверить грамматику с орфографией . |
M в два раза |
|
В области Правописание установите или снимите флажок Скрыть орфографические ошибки только в этом документе . |
Сб |
|
В области Правописание установите или снимите флажок Скрыть грамматические ошибки только в этом документе . |
D |
Включение или отключение автоматической проверки правописания, грамматики и стиля
Вы можете отключить автоматическую проверку правописания, грамматики и стиля во время работы над документом, а затем снова включить его, чтобы проверить документ после его завершения. Проверка всех орфографических, грамматических и стилей в документе одновременно полезна, если требуется быстро проверить текст.
-
В документе нажмите клавиши ALT+F, T, P. Откроется панель Правописания в окне Параметры Word .
-
Нажмите клавишу TAB. Фокус переместится на панель Правописания . Выполните одно или оба указанные ниже действия.
-
Чтобы установить или снять флажок Автоматически проверять орфографию, нажмите клавишу P.
-
Чтобы переместить фокус в поле Пометить грамматические ошибки при вводе флажка, дважды нажмите клавишу M. Чтобы снять или установить флажок, нажмите клавишу ПРОБЕЛ.
-
-
Чтобы применить изменения и закрыть окно Параметры Word, нажимайте клавишу TAB, пока не дойдете до кнопки ОК, а затем нажмите клавишу ВВОД. Фокус снова будет установлен в документе.
Дополнительные сведения
Вставка и изменение текста в Word с помощью средства чтения с экрана
Регистрация и просмотр исправлений в документе Word с помощью средства чтения с экрана
Сочетания клавиш в Word
Выполнение основных задач в Word с помощью средства чтения с экрана
Настройка устройства для поддержки специальных возможностей в Microsoft 365
Знакомство с Word и навигация с помощью средства чтения с экрана
Новые возможности Майкрософт 365: заметки о выпуске для Current Channel
ИспользуйтеWord для Mac с клавиатурой и VoiceOver, встроенным средством чтения с экрана в MacOS, для просмотра и исправления ошибок орфографии, грамматики и стиля письма в документе. Вы также узнаете, как повторно проверить документ на наличие проблем, которые вы ранее игнорировали, а также включить или отключить автоматическую проверку правописания и грамматики.
 Нужны инструкции по проверке орфографии и грамматики в Word, но не с помощью средства чтения с экрана? См. статью Правописание и грамматика в Word.
Нужны инструкции по проверке орфографии и грамматики в Word, но не с помощью средства чтения с экрана? См. статью Правописание и грамматика в Word.
Примечания:
-
Новые возможности Microsoft 365 становятся доступны подписчикам Microsoft 365 по мере выхода, поэтому в вашем приложении эти возможности пока могут отсутствовать. Чтобы узнать о том, как можно быстрее получать новые возможности, станьте участником программы предварительной оценки Office.
-
В этой статье предполагается, что вы используете VoiceOver — средство чтения с экрана, встроенное в macOS. Дополнительные сведения об использовании VoiceOver см. в кратком руководстве по началу работы с VoiceOver.
В этом разделе
-
Проверка орфографии, грамматики и стиля
-
Повторная проверка орфографии и грамматики в ранее пропущенных словах
-
Сочетания клавиш, связанные с проверкой орфографии, грамматики и стиля
-
Включение или отключение автоматической проверки правописания, грамматики и стиля
Проверка орфографии, грамматики и стиля
Word для Mac автоматически проверяет наличие орфографических, грамматических и письменных ошибок при вводе текста. Вы можете использовать область редактора для того, чтобы по одному пройти через ошибки. Кроме того, чтобы быстро просмотреть и исправить ошибки во время чтения документа, используйте сочетание клавиш, чтобы открыть меню предложений по исправлению и выбрать нужное исправление.
Проверка и исправление орфографии, грамматики и стиля в области редактора
-
В документе нажмите клавишу F7 или OPTION+COMMAND+L. Откроется область редактора. Вы услышите сообщение «Область редактора открыта», за которым следует общее количество найденных проблем.
Совет: Чтобы проверить орфографию, грамматику и стиль только в предложении или абзаце в документе, выделите текст, который нужно проверить, а затем нажмите клавишу F7 или OPTION+COMMAND+L.
-
Выполните одно из указанных ниже действий.
-
Чтобы просмотреть все проблемы с написанием, грамматикой и стилем письма, нажмите клавиши CONTROL+OPTION+ПРОБЕЛ.
-
Чтобы просмотреть только орфографические ошибки, нажимайте клавишу TAB, пока не услышите фразу «Орфография», а затем количество проблем с орфографией, а затем нажмите клавиши CONTROL+OPTION+ПРОБЕЛ. Если вы услышите сообщение «Исправления, грамматика», нажимайте клавиши CONTROL+OPTION+СТРЕЛКА ВЛЕВО, пока не услышите фразу «Орфография», а затем нажмите клавиши CONTROL+OPTION+ПРОБЕЛ.
-
Чтобы просмотреть только грамматические ошибки, нажимайте клавишу TAB, пока не услышите фразу «Исправления, грамматика», а затем количество проблем с грамматикой, а затем нажмите клавиши CONTROL+OPTION+ПРОБЕЛ. Если вы услышите фразу «Исправления, орфография», нажимайте клавиши CONTROL+OPTION+СТРЕЛКА ВПРАВО, пока не услышите фразу «Грамматика», а затем нажмите клавиши CONTROL+OPTION+ПРОБЕЛ.
-
Чтобы просмотреть только проблемы со стилем письма, нажимайте клавишу TAB, пока не услышите категорию стилей в фокусе, например «Краткость». Чтобы выбрать категорию, нажмите клавиши CONTROL+OPTION+ПРОБЕЛ. Чтобы просмотреть список категорий, нажимайте клавиши CONTROL+OPTION+ВВЕРХ или СТРЕЛКА ВНИЗ, пока не услышите нужный элемент, а затем нажмите клавиши CONTROL+OPTION+ПРОБЕЛ.
-
-
В тексте документа откроется список предложений по исправлению. Вы услышите причину, по которой проблема была помечена как ошибка. Выполните одно из указанных ниже действий.
-
Чтобы исправить ошибку в фокусе, один раз нажмите клавиши CONTROL+OPTION+СТРЕЛКА ВПРАВО. Вы услышите фразу «Предложения на выбор». Нажмите клавиши CONTROL+OPTION+SHIFT+СТРЕЛКА ВНИЗ. Вы услышите первое предложение по исправлению. Чтобы просмотреть список предложений, нажимайте клавиши CONTROL+OPTION+СТРЕЛКА ВПРАВО, пока не услышите нужное предложение. После нажатия правого предложения нажмите клавиши CONTROL+OPTION+ПРОБЕЛ, чтобы применить исправление. Ошибка исправлена, и Word переходит к следующей ошибке.
-
Чтобы исправить все ошибки в текущем документе, один раз нажмите клавиши CONTROL+OPTION+СТРЕЛКА ВПРАВО. Вы услышите фразу «Предложения на выбор». Нажмите клавиши CONTROL+OPTION+SHIFT+СТРЕЛКА ВНИЗ. Вы услышите первое предложение по исправлению. Чтобы просмотреть список предложений, нажимайте клавиши CONTROL+OPTION+СТРЕЛКА ВПРАВО, пока не услышите нужное предложение. Выбрав правое предложение, нажмите клавиши CONTROL+OPTION+SHIFT+M. Откроется контекстное меню. Нажимайте клавишу СТРЕЛКА ВНИЗ, пока не услышите фразу «Изменить все», и нажмите клавиши CONTROL+OPTION+ПРОБЕЛ. Если есть только одно предложение, этот параметр недоступен. Ошибка исправляется, и Word переходит к следующей ошибке.
-
Если вы считаете, что поиск не является ошибкой и хотите игнорировать его везде в документе, нажимайте клавиши CONTROL+OPTION+СТРЕЛКА ВПРАВО, пока не услышите «Игнорировать все», а затем нажмите клавиши CONTROL+OPTION+ПРОБЕЛ. Поиск не исправлен, и Word переходит к следующей ошибке.
-
Если вы хотите игнорировать поиск только один раз, нажимайте клавиши CONTROL+OPTION+СТРЕЛКА ВПРАВО, пока не услышите фразу «Дополнительные параметры, кнопка», а затем нажмите клавиши CONTROL+OPTION+ПРОБЕЛ. Прозвучит сообщение «Пункт меню, игнорировать. » Нажмите клавиши CONTROL+OPTION+ПРОБЕЛ. Кроме того, нажимайте клавиши CONTROL+OPTION+СТРЕЛКА ВПРАВО, пока не услышите «Игнорировать», а затем нажмите клавиши CONTROL+OPTION+ПРОБЕЛ. Поиск не исправлен, и Word переходит к следующей ошибке.
-
-
Чтобы проверить, проверили ли вы все результаты, нажимайте клавишу F6, пока не услышите фразу «Редактор, выбрано», и нажимайте клавишу TAB, пока не услышите сообщение «Ввод области прокрутки», а затем количество оставшихся проблем. Услышав фразу «Ноль найденных проблем», вы проверили все проблемы и выполнили действия по всем проблемам. Чтобы закрыть область редактора , нажимайте клавиши SHIFT+TAB, пока не услышите сообщение «Выход из области прокрутки, кнопка закрыть редактор», а затем нажмите клавиши CONTROL+OPTION+ПРОБЕЛ.
Проверка и исправление орфографии, грамматики и стиля при чтении документа
-
Используйте средство чтения с экрана, чтобы начать чтение документа, который вы хотите проверить на наличие ошибок в правописании, грамматике или стиле письма. Часто используемые сочетания клавиш для чтения текста см. в статье Основные задачи с помощью средства чтения с экрана в Word.
-
Когда средство чтения с экрана встречает ошибку орфографии, грамматики или стиля письма, вы услышите фразу «Неправильно» или «Заметка», за которой следует «Грамматическая ошибка» или «Ошибка записи». Нажмите клавишу CONTROL, чтобы остановить чтение. При необходимости вернитесь к ошибке в тексте.
-
Нажмите клавиши OPTION+СТРЕЛКА ВНИЗ или Fn+OPTION+F7. Появится список вариантов для исправления. Выполните одно из указанных ниже действий.
-
Чтобы исправить ошибку в фокусе, один раз нажмите клавиши CONTROL+OPTION+СТРЕЛКА ВПРАВО. Вы услышите фразу «Предложения на выбор». Нажмите клавиши CONTROL+OPTION+SHIFT+СТРЕЛКА ВНИЗ. Вы услышите первое предложение по исправлению. Чтобы просмотреть список предложений, нажимайте клавиши CONTROL+OPTION+СТРЕЛКА ВПРАВО, пока не услышите нужное предложение. После нажатия правого предложения нажмите клавиши CONTROL+OPTION+ПРОБЕЛ, чтобы применить исправление. Ошибка исправлена, и Word переходит к следующей ошибке.
-
Чтобы исправить все ошибки в текущем документе, один раз нажмите клавиши CONTROL+OPTION+СТРЕЛКА ВПРАВО. Вы услышите фразу «Предложения на выбор». Нажмите клавиши CONTROL+OPTION+SHIFT+СТРЕЛКА ВНИЗ. Вы услышите первое предложение по исправлению. Чтобы просмотреть список предложений, нажимайте клавиши CONTROL+OPTION+СТРЕЛКА ВПРАВО, пока не услышите нужное предложение. Выбрав правое предложение, нажмите клавиши CONTROL+OPTION+SHIFT+M. Откроется контекстное меню. Нажимайте клавишу СТРЕЛКА ВНИЗ, пока не услышите фразу «Изменить все», и нажмите клавиши CONTROL+OPTION+ПРОБЕЛ. Если есть только одно предложение, этот параметр недоступен. Ошибка исправляется, и Word переходит к следующей ошибке.
-
Если вы считаете, что поиск не является ошибкой и хотите игнорировать его везде в документе, нажимайте клавиши CONTROL+OPTION+СТРЕЛКА ВПРАВО, пока не услышите «Игнорировать все», а затем нажмите клавиши CONTROL+OPTION+ПРОБЕЛ. Поиск не исправлен, и Word переходит к следующей ошибке.
-
Если вы хотите игнорировать поиск только один раз, нажимайте клавиши CONTROL+OPTION+СТРЕЛКА ВПРАВО, пока не услышите фразу «Дополнительные параметры, кнопка», а затем нажмите клавиши CONTROL+OPTION+ПРОБЕЛ. Прозвучит сообщение «Пункт меню, игнорировать. » Нажмите клавиши CONTROL+OPTION+ПРОБЕЛ. Кроме того, нажимайте клавиши CONTROL+OPTION+СТРЕЛКА ВПРАВО, пока не услышите «Игнорировать», а затем нажмите клавиши CONTROL+OPTION+ПРОБЕЛ. Поиск не исправлен, и Word переходит к следующей ошибке.
-
Повторная проверка орфографии и грамматики в ранее пропущенных словах
Если вы решили игнорировать некоторые результаты в документе, вы можете вернуться к игнорируемым результатам даже после завершения проверки документа.
Примечание: При сбросе списка пропущенных слов и грамматики список очищается только для открытого документа. Все проблемы с правописанием или грамматикой, пропущенные в других Word документах, не будут затронуты.
-
В Word документе, который требуется повторно проверить, нажмите клавиши CONTROL+OPTION+M. Вы услышите фразу «Строка меню, Apple».
-
Нажимайте клавиши CONTROL+OPTION+СТРЕЛКА ВПРАВО, пока не услышите фразу «Инструменты», нажимайте клавиши CONTROL+OPTION+СТРЕЛКА ВПРАВО, пока не услышите фразу «Правописание и грамматика, подменю», а затем нажмите клавиши CONTROL+OPTION+ПРОБЕЛ.
-
Нажимайте клавиши CONTROL+OPTION+СТРЕЛКА ВПРАВО, пока не услышите фразу «Сброс пропущенных слов и грамматики», а затем нажмите клавиши CONTROL+OPTION+ПРОБЕЛ.
-
Вам будет предложено подтвердить сброс. Нажимайте клавиши CONTROL+OPTION+СТРЕЛКА ВПРАВО, пока не услышите сообщение «Да, кнопка по умолчанию», а затем нажмите клавиши CONTROL+OPTION+ПРОБЕЛ.
-
Чтобы повторно проверить правописание и грамматику, нажмите клавишу F7 или OPTION+COMMAND+L.
Сочетания клавиш, связанные с проверкой орфографии, грамматики и стиля
В следующей таблице приведена сводка сочетаний клавиш, которые помогут вам проверить орфографию, грамматику и стиль в Word документах.
Примечание:
Word для Mac использует функциональные ключи для общих команд и действий. В зависимости от типа клавиатуры для использования функциональной клавиши в команде VoiceOver также может потребоваться нажать клавишу Fn. Дополнительные сведения об использовании функциональных клавиш в Word для Mac см. в разделе «Использование сочетаний клавиш функций» статьи Сочетания клавиш в Word.
|
Действие |
Клавиши |
|---|---|
|
Откройте диалоговое окно Параметры Word . |
COMMAND+ЗАПЯТАЯ (,) |
|
Откройте область редактора . |
F7 или OPTION+COMMAND+L |
|
При возникновении ошибки в тексте документа покажите список предложений по исправлению. |
OPTION+СТРЕЛКА ВНИЗ или OPTION+F7 |
|
Поиск выделенного слова в области задач Тезаурус. |
SHIFT+F7 |
|
Поиск выделенного текста в Интернете. |
COMMAND+SHIFT+L |
Включение или отключение автоматической проверки правописания, грамматики и стиля
Вы можете отключить автоматическую проверку правописания, грамматики и стиля во время работы над документом, а затем снова включить его, чтобы проверить документ после его завершения. Проверка всех орфографических, грамматических и стилей в документе одновременно полезна, если требуется быстро проверить текст.
-
В документе нажмите клавиши COMMAND+Запятая (,). Вы услышите фразу «Word настройки».
-
Нажимайте клавишу TAB, пока не услышите фразу «Орфография и грамматика, кнопка», а затем нажмите клавиши CONTROL+OPTION+ПРОБЕЛ, чтобы выбрать.
-
Выполните одно или несколько из указанных ниже действий.
-
Чтобы включить или отключить автоматическую проверку правописания, нажимайте клавишу TAB, пока не услышите сообщение «Проверка орфографии при вводе флажка». Вы услышите, установлен или снят флажок. Чтобы установить или снять флажок, нажмите клавиши CONTROL+OPTION+ПРОБЕЛ.
-
Чтобы включить или отключить автоматическую проверку грамматики, нажимайте клавишу TAB, пока не прозвучит фраза «Автоматически проверять грамматику, флажок». Вы услышите, установлен или снят флажок. Чтобы установить или снять флажок, нажмите клавиши CONTROL+OPTION+ПРОБЕЛ.
-
Чтобы включить или отключить автоматическую проверку грамматики и стиля письма, нажимайте клавишу TAB, пока не услышите сообщение «Проверка грамматики и уточнений в области редактора, флажок». Вы услышите, установлен или снят флажок. Чтобы установить или снять флажок, нажмите клавиши CONTROL+OPTION+ПРОБЕЛ.
-
-
Чтобы вернуться в документ, нажмите клавишу ESC.
Дополнительные сведения
Вставка и изменение текста в Word с помощью средства чтения с экрана
Регистрация и просмотр исправлений в документе Word с помощью средства чтения с экрана
Сочетания клавиш в Word
Выполнение основных задач в Word с помощью средства чтения с экрана
Настройка устройства для поддержки специальных возможностей в Microsoft 365
Знакомство с Word и навигация с помощью средства чтения с экрана
Новые возможности Майкрософт 365: заметки о выпуске для Current Channel
ИспользуйтеWord для iOS с VoiceOver, встроенным средством чтения с экрана iOS, для просмотра и исправления орфографических ошибок в документе.
Примечания:
-
Новые возможности Microsoft 365 становятся доступны подписчикам Microsoft 365 по мере выхода, поэтому в вашем приложении эти возможности пока могут отсутствовать. Чтобы узнать о том, как можно быстрее получать новые возможности, станьте участником программы предварительной оценки Office.
-
В этой статье предполагается, что вы используете VoiceOver — средство чтения с экрана, встроенное в iOS. Дополнительные сведения об использовании VoiceOver см. на странице Универсальный доступ в продуктах Apple.
В этом разделе
-
Проверка орфографии в документе
-
Включение или отключение автоматической проверки правописания
Проверка орфографии в документе
Word для iOS автоматически проверяет наличие орфографических ошибок при вводе.
-
В документе коснитесь верхней части экрана четырьмя пальцами, проводите пальцем вправо, пока не услышите фразу «Содержимое страницы» и дважды коснитесь экрана. Прозвучит сообщение «Страница один, текстовое поле, правка».
-
Проводите пальцем вниз по экрану, чтобы просмотреть содержимое, пока VoiceOver не произнесет слово с ошибками.
-
Переключите ротор VoiceOver в положение Слова, а затем проводите пальцем вниз, пока не дойдете до слова с ошибками. Фокус окажется на этом слове.
-
Проведите пальцем вверх, а затем дважды коснитесь экрана двумя пальцами. Откроется контекстное меню. Вы услышите сообщение «Показать другие элементы».
-
Проводите пальцем влево, пока не услышите фразу «Выбрать, пункт меню», и дважды коснитесь экрана. Выбрано слово с ошибками.
-
Дважды коснитесь экрана двумя пальцами. Откроется контекстное меню. Вы услышите сообщение «Показать другие элементы».
-
Дважды коснитесь экрана. Появится список вариантов для исправления. Проводите пальцем рядом с правой частью экрана, пока не услышите фразу «Показать больше элементов», проводите пальцем влево, пока не услышите предложение по исправлению, которое вы хотите использовать, и дважды коснитесь экрана, чтобы применить исправление.
Включение или отключение автоматической проверки правописания
Вы можете отключить автоматическую проверку орфографии при работе над документом, а затем снова включить ее и проверить документ.
-
В документе коснитесь верхней части экрана четырьмя пальцами, проводите пальцем вправо, пока не услышите фразу «Показать ленту», и дважды коснитесь экрана. Вы услышите выбранную в данный момент вкладку, например «Главная вкладка».
-
Дважды коснитесь экрана, проводите пальцем влево или вправо, пока не услышите фразу «Вкладка «Рецензирование», и дважды коснитесь экрана.
-
Проводите пальцем вправо, пока не услышите сообщение «Средства проверки правописания, кнопка», а затем дважды коснитесь экрана.
-
Проводите пальцем вправо, пока не услышите фразу «Орфография, кнопка переключения».
-
Выполните одно из следующих действий:
-
Если автоматическая проверка орфографии включена, вы услышите сообщение «Включено». Чтобы отключить его, дважды коснитесь экрана.
-
Если автоматическая проверка орфографии отключена, вы услышите сообщение «Выкл.». Чтобы включить его, дважды коснитесь экрана.
-
Дополнительные сведения
Вставка и изменение текста в Word с помощью средства чтения с экрана
Предоставление общего доступа к документу Word с помощью средства чтения с экрана
Выполнение основных задач в Word с помощью средства чтения с экрана
Настройка устройства для поддержки специальных возможностей в Microsoft 365
Знакомство с Word и навигация с помощью средства чтения с экрана
Новые возможности Майкрософт 365: заметки о выпуске для Current Channel
ИспользуйтеWord для Android с TalkBack, встроенным средством чтения с экрана Android, для просмотра и исправления орфографических и грамматических ошибок в документе.
Примечания:
-
Новые возможности Microsoft 365 становятся доступны подписчикам Microsoft 365 по мере выхода, поэтому в вашем приложении эти возможности пока могут отсутствовать. Чтобы узнать о том, как можно быстрее получать новые возможности, станьте участником программы предварительной оценки Office.
-
В этой статье предполагается, что вы используете TalkBack — средство чтения с экрана, встроенное в Android. Дополнительные сведения об использовании TalkBack см. на странице Специальные возможности в Android.
В этом разделе
-
Проверка орфографии в документе
-
Скрытие и отображение меток проверки правописания
Проверка орфографии в документе
Word для Android автоматически проверяет наличие орфографических и грамматических ошибок при вводе.
-
Проводите пальцем в документе вправо или влево, пока не услышите фразу «Дополнительные параметры, кнопка», и дважды коснитесь экрана. Вы услышите фразу «Меню вкладки», за которой следует выбранная в данный момент вкладка, например «Главная вкладка».
-
Дважды коснитесь экрана, проводите пальцем влево или вправо, пока не услышите фразу «Вкладка «Рецензирование», и дважды коснитесь экрана.
-
Проводите пальцем вправо, пока не услышите сообщение «Проверить документ», и дважды коснитесь экрана. Откроется область редактора , и вы услышите общее количество обнаруженных проблем.
-
Выполните одно из следующих действий:
-
Чтобы проверить орфографические и грамматические ошибки, дважды коснитесь экрана.
-
Чтобы просмотреть только орфографические ошибки, проводите пальцем вправо, пока не услышите количество орфографических проблем, а затем «В категории орфографии», и дважды коснитесь экрана.
-
Чтобы просмотреть только грамматические ошибки, проводите пальцем вправо, пока не услышите количество грамматических проблем, а затем «В категории грамматики» и дважды коснитесь экрана.
-
-
Откроется список предложений по исправлению. Основное внимание уделяется первому предложению. Выполните одно из следующих действий:
-
Если вы хотите использовать первое предложение для исправления ошибки, дважды коснитесь экрана. В противном случае, чтобы просмотреть список предложений, проводите пальцем вправо, пока не услышите нужное предложение, и дважды коснитесь экрана. Ошибка исправлена, иWord переходит к следующей ошибке.
-
Если вы считаете, что проблема, Word обнаружена, не является ошибкой, и вы хотите игнорировать поиск везде в документе, проводите пальцем вправо, пока не услышите фразу «Игнорировать все», и дважды коснитесь экрана. Поиск не исправлен, и Word переходит к следующей ошибке.
-
Если вы хотите игнорировать только поиск в фокусе, проводите пальцем вправо, пока не услышите фразу «Пропустить один раз», и дважды коснитесь экрана. Поиск не исправлен, и Word переходит к следующей ошибке.
-
-
После просмотра всех проблем в документе или выбранной категории фокус вернется на область редактора , и вы услышите сообщение «Ноль оставшихся проблем». Чтобы закрыть область редактора и вернуть фокус в текст документа, проведите пальцем вниз и влево.
Скрытие и отображение меток проверки правописания
Можно скрыть пометки, чтобы TalkBack не зачитывал орфографические ошибки при работе над документом. По завершении можно отобразить метки и проверить орфографию с помощью TalkBack.
-
Проводите пальцем вправо, пока не услышите фразу «Дополнительные параметры, кнопка», а затем дважды коснитесь экрана. Вы услышите фразу «Меню вкладки», за которой следует выбранная в данный момент вкладка, например «Главная вкладка».
-
Дважды коснитесь экрана, проводите пальцем влево или вправо, пока не услышите фразу «Вкладка «Рецензирование», и дважды коснитесь экрана.
-
Проводите пальцем вправо, пока не услышите сообщение «Правописание и язык, меню», а затем дважды коснитесь экрана.
-
Выполните одно из следующих действий:
-
Чтобы скрыть все метки правописания в документе, проводите пальцем вправо, пока не услышите сообщение «Не установлен флажок, скрыть все метки проверки правописания», а затем дважды коснитесь экрана.
-
Чтобы отобразить метки, проводите пальцем вправо, пока не услышите сообщение «Флажок, Скрыть все метки проверки правописания», а затем дважды коснитесь экрана.
-
Дополнительные сведения
Вставка и изменение текста в Word с помощью средства чтения с экрана
Предоставление общего доступа к документу Word с помощью средства чтения с экрана
Выполнение основных задач в Word с помощью средства чтения с экрана
Настройка устройства для поддержки специальных возможностей в Microsoft 365
Знакомство с Word и навигация с помощью средства чтения с экрана
Новые возможности Майкрософт 365: заметки о выпуске для Current Channel
Используйте Word в Интернете с клавиатурой и средством чтения с экрана для просмотра и исправления ошибок орфографии, грамматики и стиля письма в документе. Мы протестировали его с помощью экранного диктора в Microsoft Edge и JAWS и NVDA в Chrome, но он может работать с другими средствами чтения с экрана и веб-браузерами, если они соответствуют общим стандартам и методам специальных возможностей.
 Нужны инструкции по проверке орфографии и грамматики в Word, но не с помощью средства чтения с экрана? См. статью Правописание и грамматика в Word.
Нужны инструкции по проверке орфографии и грамматики в Word, но не с помощью средства чтения с экрана? См. статью Правописание и грамматика в Word.
Примечания:
-
Если вы используете Экранный диктор в Windows 10 Fall Creators Update, для изменения документов, электронных таблиц или презентаций в Microsoft 365 для Интернета вам понадобится отключить режим сканирования. Дополнительные сведения см. в статье Отключение виртуального режима или режима просмотра в средствах чтения с экрана в Windows 10 Fall Creators Update.
-
Новые возможности Microsoft 365 становятся доступны подписчикам Microsoft 365 по мере выхода, поэтому в вашем приложении эти возможности пока могут отсутствовать. Чтобы узнать о том, как можно быстрее получать новые возможности, станьте участником программы предварительной оценки Office.
-
Дополнительные сведения о средствах чтения с экрана см. в статье О работе средств чтения с экрана в Microsoft 365.
-
Рекомендуется использовать Word в Интернете в веб-браузере Microsoft Edge. Word в Интернете работает в веб-браузере, поэтому сочетания клавиш немного отличаются от тех, которые используются в классической программе. Например, для перехода в область команд и выхода из нее вместо клавиши F6 используются клавиши CTRL+F6. Кроме того, такие распространенные сочетания клавиш, как F1 («Справка») и CTRL+O («Открыть»), применяются к командам веб-браузера, а не Word в Интернете.
В этом разделе
-
Проверка и исправление орфографии, грамматики и стиля
-
Скрытие и отображение меток проверки правописания
Проверка и исправление орфографии, грамматики и стиля
Word в Интернете автоматически проверяет наличие орфографических, грамматических ошибок и ошибок стиля при вводе. Вы можете использовать область редактора для того, чтобы по одному пройти через ошибки. Кроме того, чтобы быстро просмотреть и исправить ошибки во время чтения документа, можно использовать сочетание клавиш, чтобы открыть меню предложений и выбрать нужное исправление.
Использование области редактора для проверки и исправления орфографии, грамматики и стиля
-
В документе нажмите клавишу F7. Откроется область редактора . Прозвучит фраза «Оценка редактора».
Совет: Чтобы проверить орфографию и грамматику только в предложении или абзаце, выделите текст, который нужно проверить, и нажмите клавишу F7.
-
Выполните одно из указанных ниже действий.
-
Чтобы просмотреть только орфографические ошибки, нажимайте клавишу TAB, пока не услышите фразу «Написание исправлений», а затем общее количество проблем и категория в фокусе. Если вы услышите фразу «Орфография», нажмите клавишу ПРОБЕЛ. Если вы услышите фразу «Грамматика», экранный диктор или JAWS, нажимайте клавишу СТРЕЛКА ВВЕРХ, пока не услышите фразу «Орфография», а затем количество проблем с написанием и нажмите клавишу ПРОБЕЛ. В NVDA нажимайте клавиши SHIFT+I, пока не услышите фразу «Орфография», и нажмите клавишу ПРОБЕЛ.
-
Чтобы просмотреть только грамматические ошибки, нажимайте клавишу TAB, пока не услышите сообщение «Написание исправлений», а затем общее количество проблем и категория в фокусе. Если вы услышите фразу «Грамматика», нажмите клавишу ПРОБЕЛ. Если вы услышите фразу «Правописание», экранный диктор или JAWS, нажимайте клавишу СТРЕЛКА ВНИЗ, пока не услышите фразу «Грамматика», а затем количество грамматических проблем и нажмите клавишу ПРОБЕЛ. В NVDA нажимайте клавишу I, пока не услышите фразу «Грамматика», и нажмите клавишу ПРОБЕЛ.
-
Чтобы просмотреть только проблемы со стилем письма, нажимайте клавишу TAB, пока не услышите сообщение «Написание уточнений», а затем общее количество проблем и категория в фокусе. В экранном дикторе или JAWS нажимайте клавишу СТРЕЛКА ВВЕРХ или СТРЕЛКА ВНИЗ, пока не услышите нужную категорию, например «Краткость», и нажмите клавишу ПРОБЕЛ. В NVDA нажимайте клавиши I или SHIFT+I, пока не услышите нужную категорию, и нажмите клавишу ПРОБЕЛ.
-
-
Вы услышите фразу «Рекомендуемые действия». Фокус перемещается к списку предложений по исправлению в тексте документа. Выполните одно из следующих действий:
-
Чтобы использовать предлагаемое исправление для исправления ошибки в фокусе, нажимайте клавишу СТРЕЛКА ВНИЗ, пока не услышите предложение, которое вы хотите использовать, и нажмите клавишу ВВОД. Ошибка исправляется, и Word переходит к следующей ошибке.
-
Если вы считаете, что проблема, Word обнаружена, не является ошибкой и вы хотите игнорировать ее везде в документе, нажимайте клавишу TAB, пока не услышите фразу «Игнорировать все» и нажмите клавишу ВВОД. Поиск не исправлен, и Word переходит к следующей ошибке.
-
Если вы хотите игнорировать только ошибку в фокусе, нажимайте клавишу TAB, пока не услышите сообщение «Дополнительные параметры», а затем нажмите клавишу ПРОБЕЛ. Прозвучит фраза «Игнорировать». Нажмите клавишу ВВОД. Кроме того, нажимайте клавишу TAB, пока не услышите сообщение «Игнорировать», и нажмите клавишу ВВОД. Поиск не исправлен, и Word переходит к следующей ошибке.
-
Повторите шаг 3 для каждой проблемы.
Проверка и исправление орфографии, грамматики и стиля при чтении документа
-
Используйте средство чтения с экрана, чтобы начать чтение документа, который вы хотите проверить на наличие ошибок в правописании, грамматике или стиле письма. Часто используемые сочетания клавиш для чтения текста см. в статье Основные задачи с помощью средства чтения с экрана в Word.
-
Когда средство чтения с экрана встречает потенциальную ошибку орфографии, грамматики или стиля, вы услышите экранный диктор «Орфографическая ошибка», «Грамматическая ошибка» или «Уточнения». JAWS и NVDA объявляют о проблемах стиля как «Предварительная проверка правописания». Нажмите клавишу CTRL, чтобы остановить чтение. При необходимости вернитесь к ошибке в тексте.
-
При ошибке нажмите клавиши ALT+СТРЕЛКА ВНИЗ. Откроется список предложений по исправлению, и вы услышите сообщение «Предложения на выбор». Выполните одно из следующих действий:
-
Чтобы использовать предлагаемое исправление для исправления ошибки в фокусе, нажимайте клавишу СТРЕЛКА ВНИЗ, пока не услышите предложение, которое вы хотите использовать, а затем нажмите клавишу ВВОД. Ошибка исправляется, и Word переходит к следующей ошибке.
-
Если вы считаете, что проблема, Word обнаружена, не является ошибкой и вы хотите игнорировать ее везде в документе, нажимайте клавишу TAB, пока не услышите фразу «Игнорировать все» и нажмите клавишу ВВОД. Поиск не исправлен, и Word переходит к следующей ошибке.
-
Если вы хотите игнорировать только поиск в фокусе, нажимайте клавишу TAB, пока не услышите сообщение «Дополнительные параметры», а затем нажмите клавишу ПРОБЕЛ. Прозвучит фраза «Игнорировать». Нажмите клавишу ВВОД. Кроме того, нажимайте клавишу TAB, пока не услышите сообщение «Игнорировать», и нажмите клавишу ВВОД. Поиск не исправлен, и Word переходит к следующей ошибке.
-
Повторите шаг 3 для каждой проблемы.
Скрытие и отображение меток проверки правописания
Вы можете скрыть метки проверки правописания, чтобы средство чтения с экрана не объявлял ошибки орфографии, грамматики или стиля при работе с документом. По завершении можно отобразить метки и проверить орфографию с помощью средства чтения с экрана.
-
Чтобы открыть контекстное меню, нажмите клавиши SHIFT+F10 в любом месте документа. Нажимайте клавишу СТРЕЛКА ВНИЗ, пока не услышите фразу «Задать язык проверки правописания», и нажмите клавишу ПРОБЕЛ. Откроется диалоговое окно Язык .
-
Выполните одно из следующих действий:
-
Чтобы скрыть метки проверки правописания, нажимайте клавишу TAB, пока не услышите сообщение «Снято, не проверять флажок орфографии», а затем нажмите клавишу ПРОБЕЛ. Прозвучит сообщение «Установлен».
-
Чтобы отобразить метки правописания, нажимайте клавишу TAB, пока не услышите сообщение «Установлен, не проверять орфографию», а затем нажмите клавишу ПРОБЕЛ. Прозвучит сообщение «Не установлен».
-
-
Чтобы закрыть диалоговое окно и переместить фокус на документ, нажимайте клавишу TAB, пока не услышите «ОК, кнопка», и нажмите клавишу ВВОД.
Дополнительные сведения
Вставка и изменение текста в Word с помощью средства чтения с экрана
Предоставление общего доступа к документу Word с помощью средства чтения с экрана
Выполнение основных задач в Word с помощью средства чтения с экрана
Сочетания клавиш в Word
Знакомство с Word и навигация с помощью средства чтения с экрана
Новые возможности Майкрософт 365: заметки о выпуске для Current Channel
Техническая поддержка пользователей с ограниченными возможностями
Корпорация Майкрософт стремится к тому, чтобы все наши клиенты получали наилучшие продукты и обслуживание. Если у вас ограниченные возможности или вас интересуют вопросы, связанные со специальными возможностями, обратитесь в службу Microsoft Disability Answer Desk для получения технической поддержки. Специалисты Microsoft Disability Answer Desk знакомы со многими популярными специальными возможностями и могут оказывать поддержку на английском, испанском, французском языках, а также на американском жестовом языке. Перейдите на сайт Microsoft Disability Answer Desk, чтобы узнать контактные сведения для вашего региона.
Если вы представитель государственного учреждения или коммерческой организации, обратитесь в службу Disability Answer Desk для предприятий.
Содержание
- 0.1 Помогла ли вам эта статья?
- 1 Включение проверки орфографии
- 2 Проверяем орфографию в автоматическом режиме
- 3 Проверяем орфографию в ручном режиме
- 4 Заключение
- 5 Включаем проверку орфографии в Ворде тремя различными способами
- 5.1 Автоматическая проверка
- 5.2 Проверка по умолчанию
- 5.3 Установка средств проверки орфографии
- 5.4 Проверка для выбранного языка
- 5.5 Mozilla Firefox
- 5.6 Opera
- 5.7 Чтобы запустить проверку орфографии и грамматики:
- 5.8 Пропуск «Ошибок»
- 5.9 Для орфографических «ошибок»:
- 5.10 Для грамматических «ошибок»:
- 5.11 Автоматическая проверка орфографии и грамматики
- 5.12 Чтобы исправить орфографическую ошибку:
- 5.13 Чтобы исправить грамматическую ошибку:
- 5.14 Чтобы изменить настройки автоматической проверки орфографии и грамматики:
- 5.15 Чтобы скрыть орфографические и грамматические ошибки в документе:
- 5.16 Как включить проверку правописания
- 5.17 Особенности проверки на ошибки
- 5.18 Настройка проверки правописания в Ворде
- 5.19 Автозамена в MS Word
- 5.20 Подчеркивание ошибок в Word
- 5.21 Диалоговое окно «Орфография»
- 5.22 Поделиться, добавить в закладки или статью
- 5.23 Настройка автоматической проверки текста
- 5.24 Как включить автоматическую проверку ошибок
- 5.25 Ручная проверка ошибок
- 5.26 Как настроить функцию «Автоисправление»
- 5.27 Как изменить фразу в списке автозамены
- 6 Как исправить ошибки в ворде

Microsoft Word выполняет автоматическую проверку орфографических и грамматических ошибок по ходу написания текста. Слова, написанные с ошибками, но содержащиеся в словаре программы, могут автоматически заменяться на правильные (если включена функция автозамены), также, встроенный словарь предлагает свои варианты написания. Те же слова и фразы, которых нет в словаре, подчеркиваются волнистыми красными и синими линиями, в зависимости от типа ошибки.
Урок: Функция автозамены в Ворде
Стоит сказать, что подчеркивание ошибок, как и их автоматическое исправление, возможны лишь в том случае, если данный параметр включен в настройках программы и, как было сказано выше, по умолчанию он включен. Однако, по некоторым причинам этот параметр может быть не активным, то есть, не работать. Ниже мы расскажем о том, как включить проверку орфографии в MS Word.
1. Откройте меню “Файл” (в ранних версиях программы необходимо нажать кнопку «MS Office”).

2. Найдите и откройте там пункт “Параметры” (ранее “Параметры Word”).

3. В появившемся перед вами окне выберите раздел “Правописание”.

4. Установите все галочки в пунктах раздела “При исправлении правописания в Word”, а также уберите галочки в разделе “Исключения для файла”, если таковые там установлены. Нажмите “ОК”, чтобы закрыть окно “Параметры”.

Примечание: Галочку напротив пункта “Показывать статистику удобочитаемости” можно не устанавливать.
5. Проверка правописания в Ворде (орфографии и грамматики) будет включена для всех документов, в том числе и тех, которые вы будете создавать в дальнейшем.
Урок: Как убрать подчеркивание слов в Word
Примечание: Помимо слов и фраз, написанных с ошибками, текстовый редактор также подчеркивает неизвестные ему слова, отсутствующие во встроенном словаре. Данный словарь является общим для всех программ пакета Microsoft Office. Помимо неизвестных слов, красной волнистой линией подчеркиваются еще и те слова, которые написанные на языке, отличном от основного языка текста и/или языка активного в данный момент орфографического пакета.


На этом все, из этой небольшой статьи вы узнали, почему Ворд не подчеркивает ошибки и как это исправить. Теперь все неправильно написанные слова и фразы будут подчеркиваться, а значит, вы будете видеть, где допустили ошибку и сможете ее исправить. Осваивайте Word и не допускайте ошибок.
Мы рады, что смогли помочь Вам в решении проблемы.
Задайте свой вопрос в комментариях, подробно расписав суть проблемы. Наши специалисты постараются ответить максимально быстро.
Помогла ли вам эта статья?
Да Нет
Каждый совершает ошибки. В данном случае речь идет об ошибках правописания. При письме, а особенно при наборе текста в текстовых редакторах, пользователь может совершить ошибку, набирая то или иное слово. Случается это по разным причинам, таким как незнание правил русского языка или простая опечатка из-за быстрого набора. Но во времена технологического прогресса текстовые редакторы способны в автоматическом режиме выявлять все ошибки и предлагать способы их решения.
В этой статье речь пойдет о том, как включить в «Ворде» проверку орфографии, как ею пользоваться и о многом другом, что как-то относится к исправлению опечаток в набранном тексте.
Включение проверки орфографии
Первоначально стоит уделить внимание вопросу, как включить в «Ворде» проверку орфографии. Хоть по умолчанию, после установки, она включена, по некоторым причинам пользователь может отключить ее, сам того не подозревая. В таких случаях используйте инструкцию, которая приложена ниже, чтобы возобновить работу данного инструмента.
- Находясь на главной странице программы, нажмите кнопку «Файл», которая располагается в верхнем левом углу.
- В меню, которое появилось, перейдите в раздел «Параметры».
- В появившемся окне нажмите на пункт «Правописание», располагающийся на панели слева.
- В меню «При использовании правописания в Word» поставьте все галочки рядом с пунктами.
- В меню «Исключения для файла» уберите галочки, которые там расположены.
- Нажмите кнопку «ОК».

Теперь вы знаете, как в «Ворде» включить автоматическую проверку орфографии. После выполнения всех этих действий программу перезагружать не нужно, все изменения вступают в силу сразу после нажатия кнопки «ОК».
Проверяем орфографию в автоматическом режиме
После того как вы узнали, где в «Ворде» включить проверку орфографии, можно сразу же переходить непосредственно к использованию этого инструмента. Первым делом разберем выполнение всех действий в автоматическом режиме. Это не означает, что вам ничего не придется делать, напротив, программа автоматически будет вам указывать на предполагаемые ошибки в правописании, а вы будете решать, что нужно сделать для их исправления.
Итак, предположим, перед вами открыт документ, в котором есть ошибки. В этом случае они подчеркнуты цветными линиями (красной, синей или зеленой). Чтобы начать их исправление, вам нужно открыть панель инструмента «Орфография». Для этого нажмите клавишу F7 или кнопку «Правописание», которая расположена во вкладке «Рецензирование».

После этого в правой стороне окна появится панель «Орфография», в которой и будут проходить все действия. Сразу же в тексте выделится проблемное слово, и вам необходимо будет принять решение, что с ним делать. На выбор есть четыре действия:
- Пропустить — вы пропускаете предполагаемую ошибку и переходите к следующему слову, при этом выделение с него исчезает.
- Пропустить все — вы пропускаете все ошибки в тексте, снимая с них выделение.
- Добавить — вы добавляете слово в словарь программы, чтобы при нахождении такой же ошибки программа ее не воспринимала.
- Изменить — вы изменяете слово с ошибкой на выбранное из списка предложенных.
- Изменить все — вы изменяете все подобные слова с ошибками на выбранное из списка.

Зная значение всех кнопок на панели, вы запросто сможете исправить все ошибки в тексте. В крайнем случае, если ни одно исправление не верно, вы можете заменить слово самостоятельно.
Проверяем орфографию в ручном режиме
Вы уже знаете, как включить в «Ворде» проверку орфографии в автоматическом режиме. Однако это не единственный способ исправить все ошибки в тексте. Сейчас мы подробно разберемся, как включить проверку орфографии в «Ворде» в ручном режиме.
Для выполнения поставленной задачи вам необходимо изначально обратить внимание на сами подчеркивания в тексте. Мы уже знаем, что это ошибки. Исправить их можно не только по нажатию F7, но и правой кнопки мыши (ПКМ). Делается это просто: наведите курсор на подчеркнутое слово и нажмите ПКМ, в контекстном меню помимо привычных пунктов появятся дополнительные, которые дублируют кнопки в панели «Орфография», их значение вы уже знаете. Все, что остается, — это выбрать необходимое действие и нажать по соответствующей строке.

Заключение
Теперь вы знаете не только о том, как включить проверку орфографии в «Ворде», но и как ею пользоваться. Как можно заметить, суть проста, вам необходимо лишь указать нужное действие, и программа самостоятельно все заменит.
Включаем проверку орфографии в Ворде тремя различными способами
Набранный без ошибок текст – показатель уровня грамотности человека. Функция проверки правописания очень помогает, если возникают сомнения в правильности написания некоторых слов или расстановке запятых.
В Ворде предусмотрена автоматическая проверка правописания: грамматические ошибки подчёркиваются зелёной волнистой линией, а орфографические — красной. Чтобы не возникало ситуаций, в которых слово с ошибкой остаётся не подчёркнутым, необходимо включить проверку орфографии в Ворде, а также правильно её настроить.
Автоматическая проверка
Если Word никак не реагирует на заведомо неправильно написанный текст, возможно в нём не включено средство автоматической проверки. Исправить это можно следующим образом:
- Нажать кнопку Office или команду «Файл» (в Windows 7);
- Выбрать «Параметры Word»;
- Слева в меню выбрать пункт «Правописание»;
- Поставить галочку «Автоматически проверять орфографию»;
- Снять все галочки в группе «Исключения» -> ОК;
Проверка по умолчанию
При наборе текста, слова, которые не занесены в словарь Ворда, будут подчёркиваться. Чтобы добавить правильно набранное слово в словарь или просто избавиться от подчёркивания, потребуется:
- Выделить нужный фрагмент текста;
- Выбрать в меню «Рецензирование» -> «Правописание» (в Word 2007 и выше), или «Сервис» -> «Правописание» (в Word 2003 и ниже).
В открывшемся диалоговом окне будут отображаться неправильно написанные (по мнению редактора) слова, которые можно:
- Исправить — если действительно присутствует ошибка;
- Добавить в словарь — если слово написано верно и желательно, чтобы Ворд его в дальнейшем не подчёркивал;
- Пропустить — если ошибки нет, но в словарь добавлять слово не стоит.
Установка средств проверки орфографии
Если при попытке проверки орфографии выдаётся сообщение «Проверка правописания завершена» или «Средства проверки орфографии для языка (который задан по умолчанию) не установлены», исправляется это следующим образом:
- «Пуск» -> «Панель управления» -> «Установка и удаление программ» (в Windows XP), либо «Программы» -> «Удалить программу» (в Windows 7 и выше);
- Найти в списке Microsoft Word и выбрать «Изменить»;
- В открывшемся окне выбрать «Добавить или удалить компоненты» -> «Продолжить»;
- Открыть «Общие средства Office» -> раскрыть список «Средства проверки орфографии» -> выбрать «Запускать все с моего компьютера».
Проверка для выбранного языка
Иногда причиной того, что Ворд не проверяет орфографию, может быть установка флажка с данным требованием. Чтобы отменить эту настройку, нужно:
- Щёлкнуть в меню «Рецензирование»;
- В группе «Правописание» найти «Выбрать язык»;
- Кликнуть по нужному языку;
- Снять флажок «Не проверять правописание».
Поделитесь этой статьёй с друзьями в соц. сетях:
Источник: включить проверку орфографии?
Знание русского языка не у всех идеально. Чтобы исправить досадные текстовые ошибки, воспользуйтесь компьютерными помощниками. Для этого в майкрософтском Word, например, достаточно включить проверку орфографии в Word.
- Для Word 2003: Сервис — Параметры — Правописание — Автоматически проверять орфографию (установите флажок). Здесь же можно проверять грамматику, если установить флажок рядом с «Автоматически проверять грамматику».
- Для Word 2007: Office — Параметры Word — Правописание — выбрать «Автоматически проверять орфографию».
- Для Word 2010: Рецензирование — Правописание — нажать кнопку «Правописание». Для установки автоматической проверки орфографии сделать следующее: Файл — Справка — Параметры — нажать кнопку «Правописание». Чтобы включить/выключить проверку орфографии и грамматики в текущем документе, зайдите в раздел «Исключения для» и щелкните «Имя текущего файла». Снимите или установите флажки напротив «Скрыть грамматические ошибки в этом документе» и «Скрыть ошибки правописания в этом документе». Чтобы включить или выключить проверку орфографии во всех новых создаваемых документах, в разделе «Исключения для» выберите «Все новые документы» и установите или снимите флажки около «Скрыть грамматические ошибки в этом документе» и «Скрыть ошибки правописания в этом документе».
Правописание можно проверить в режиме онлайн и в браузере. Как включить проверку орфографии, коротко в нашей инструкции. Прежде всего, нужно открыть нужный браузер.
Mozilla Firefox
Перейдите по ссылке Словари и локализации. Затем войдите в меню браузера в «Правка» — «Настройки» — «Дополнительные» и нажмите на вкладку «Общие». Поставьте крестик в графе «Проверять орфографию при наборе текста».
Если не помогло, заходим на любой сайт и кликаем правой кнопкой мыши на поле для комментариев, в появившемся окне ставим галочку напротив «Проверки орфографии».
Opera
В этот браузер автоматически встроена проверка орфографии. Чтобы ее проверить, в поле для текста нужно нажать на правую кнопку мыши и отметить «Проверка орфографии». В принципе, это все. Ничего сложного, правда? Переходим к следующему веб-браузеру.
Источник: правописания — проверить текст на ошибки Word
Беспокоитесь, что можете ошибиться, когда набираете текст? Не стоит. Word предоставляет вам несколько функций проверки правописания, которые помогут вам создавать профессиональные без ошибок документы. В этом уроке вы узнаете о различных функциях проверки правописания, включая инструмент проверки орфографии и грамматики.
Чтобы ваш документ выглядел профессионально, вы должны быть уверены, что в нем нет орфографических и грамматических ошибок. Для этого вы можете запустить проверку орфографии и грамматики, или можете позволить Word проверять правописание автоматически при вводе текста.
Чтобы запустить проверку орфографии и грамматики:
- Перейдите на вкладку Рецензирование.
- Кликните по команде Правописание.
- Откроется диалоговое окно Правописание.
Для каждой из ошибок в вашем документе Word попытается предложить один или несколько вариантов замены. Вы можете выбрать приемлемый вариант, а затем нажать Заменить для исправления ошибки.
- Если вариантов замены нет, то вы можете самостоятельно ввести правильное написание.
Пропуск «Ошибок»
Проверка правописания не всегда верно работает. Особенно это касается грамматики. Многих ошибок, Word просто не заметит. Также бывает, что проверка правописания говорит, что что-то содержит ошибку, хотя на самом деле это не так. Такое часто случается с именами людей, которых может не быть в словаре.
Если Word говорит, что что-то содержит ошибку, вы можете ничего не изменять. В зависимости от того, какая перед вами ошибка, орфографическая или грамматическая, вы можете выбрать из нескольких параметров:
Для орфографических «ошибок»:
- Пропустить: Пропустить слово, не изменяя его.
- Пропустить все: Пропустить слово, не изменяя его. Также пропустить это слово во всем документе.
- Добавить в словарь: Добавляет слово в словарь, так что оно не будет восприниматься программой как ошибочно написанное. Убедитесь, что слово написано правильно, прежде чем выбирать этот параметр.
Разметка страницы — ориентация, размер и поля
Для грамматических «ошибок»:
- Пропустить: Пропустить «ошибку» без изменений.
- Пропустить все: Пропустить «ошибку» без изменений, а также применить это со всеми другими случаями, которые относятся к этому же правилу.
- Следующее: Пропустить предложение без изменений и оставить его с пометкой об ошибке. Это означает, что запущенная позже проверка Правописания снова укажет на это предложение.
Если вы не уверены верно ли Word указал на грамматическую ошибку, вы можете нажать на кнопку Объяснить, чтобы прочитать, почему программа так думает. Это может помочь вам решить, хотите ли вы вносить изменения.
Автоматическая проверка орфографии и грамматики
По умолчанию Word автоматически проверяет ваш документ на наличие орфографических и грамматических ошибок, поэтому вам может быть даже не нужно отдельно запускать проверку Правописания. Найденные ошибки подчеркиваются цветными волнистыми линиями.
- Красная линия означает, что слово написано неправильно.
- Зеленая линия означает грамматическую ошибку.
- Синяя линия означает контекстную ошибку. Эта функция по умолчанию отключена.
Контекстная ошибка – это употребление неподходящего для заданного контекста слова. Само слово при этом написано верно. Например, если я напишу предложение «В каждую эпоху формируются свои ценные ориентиры», то ценные является контекстной ошибкой, так как я должен был использовать слово ценностные. Ценные написано верно, но использовано не в том контексте.
Чтобы исправить орфографическую ошибку:
- Кликните правой кнопкой мыши по подчеркнутому слову. Появится контекстное меню.
- Кликните по корректному написанию слова в списке замен.
- Правильное слово появится в документе.
Вы также можете выбрать пропустить подчеркнутое слово и добавить его в словарь, или можете кликнуть Орфография и откроется диалоговое окне с другими вариантами.
Чтобы исправить грамматическую ошибку:
- Кликните правой кнопкой мыши по подчеркнутому слову или фразе. Появится контекстное меню.
- Кликните по корректной фразе в списке замен (или вместо корректной фразы будет объяснение грамматической ошибки).
Что такое режим ограниченной функциональности в Word
Вы также можете пропустить подчеркнутую фразу, открыть диалоговое окно Грамматика, или кликнуть по пункту «Об этом предложении», чтобы узнать нарушенное правило грамматики.
Чтобы изменить настройки автоматической проверки орфографии и грамматики:
- Во всплывающем меню Файл, выберите команду Параметры.
- Выберите Правописание. В открывшемся окне можно будет выбрать из нескольких опций:
- Если вы не хотите, чтобы Word автоматически проверял орфографию, уберите отметку у пункта «Проверять орфографию в процессе набора текста».
- Если вы не хотите, чтобы отмечались грамматические ошибки, уберите отметку у пункта «Отмечать ошибки грамматики в процессе набора текста».
- Для проверки на наличие контекстуальных ошибок отметьте пункт «Использовать контекстную проверку орфографии».
Если вы выключите автоматическую проверку грамматических и орфографических ошибок, вы все равно сможете запустить ее вручную, выбрав команду Правописание, на вкладке Рецензирование.
Чтобы скрыть орфографические и грамматические ошибки в документе:
Если вы делитесь документом с кем-либо, то можете захотеть, чтобы этот человек не видел раздражающих красных, зеленых и синих линий.
Выключение автоматической проверки орфографии и грамматики будет работать только на вашем компьютере, так что линии снова появятся при открытии документа на другом компьютере.
К счастью, вы можете скрыть ошибки в документе так, чтобы линии не отображались ни на одном компьютере.
- Во всплывающем меню Файл, выберите команду Параметры.
- Выберите Правописание.
- Для пункта «Исключения для файла:» выберите нужный документ (если у вас открыто больше одного документа).
- Отметьте галочкой пункты «Скрыть орфографические ошибки только в этом документе» и «Скрыть грамматические ошибки только в этом документе».
- Нажмите OK.
Источник: орфографии
В каждом современном браузере (программе для Интернета) есть встроенная онлайн проверка орфографии. Это означает, что если Вы допустите ошибку при печати текста, то программа сама ее определит и поможет исправить.
Но, к сожалению, о данной функции знают далеко не все пользователи, так как у многих она изначально отключена. Сейчас мы с Вами научимся ею пользоваться.
В том случае, если в Вашей программе для Интернета уже включена и настроена проверка орфографии, то каждое слово, которое печатается неправильно, будет подчеркнуто красной волнистой линией.
Пример:
Действует это везде, где можно напечатать сообщение, — в социальных сетях, в почте, на форумах и в других местах.
Как это работает. Например, я печатаю комментарий к какой-то статье в Интернете и допускаю ошибку. Как правило, через несколько секунд после набора (если я продолжаю печатать), браузер ее обнаруживает и подчеркивает всё слово красной волнистой линией.
Как исправить ошибку. Если слово отметилось такой вот линией, то нужно навести на него курсор, и щелкнуть правой кнопкой мышки.
В верхней части появившегося списка обычно находятся правильно написанные слова. Если какое-то из них подходит, нажимаем на него.
«Проблемное» слово автоматически заменяется тем, которые мы выбрали.
Как включить проверку правописания
Для включения проверки нужно вот сюда напечатать слово с заведомо допущенной ошибкой (например, кортошка) и нажать на клавишу Пробел:
Если оно подчеркнется красной волнистой линией, это будет означать, что проверка включена. Попробуйте исправить ошибку так, как я показал ранее.
А если слово не отметится, щелкните правой кнопкой мышки в поле для ввода текста — туда, куда Вы напечатали слово. В списке наведите на пункт, предназначенный для настройки орфографии. Обычно появляется дополнительное меню, из которого нужно выбрать язык. Указываем нужный — и проверка включается.
Особенности проверки на ошибки
Кроме слов, где действительно допущена ошибка, программа также отмечает те, которых она просто не знает. Поэтому будут подчеркнуты еще и фамилии, специфические термины, разговорная речь.
Кстати, проверять и исправлять ошибки можно не только при печати русских слов, но и каких-нибудь других (английских, немецких, французских и др.). Для этого нужно включить проверку соответствующего языка.
Правда, выбрать можно только один словарь. То есть одновременно исправлять ошибки в нескольких языках не получится — придется переключаться между ними.
На заметку: далеко не для каждого языка проверка вообще работает. Например, ее нельзя включить для белорусского языка.
И еще один важный момент: увы, но работает это только для орфографии, без пунктуации. То есть недостающие знаки препинания показаны не будут.
Но, несмотря на все эти «особенности», данная функция все равно очень полезна. Даже если человек безупречно грамотен, он все равно не застрахован от нелепых описок. А в деловой переписке лучше этого не допускать.
Источник: настроить программу Word, чтобы она показывала все ошибки в тексте?
Как настроить программу Word, чтобы она показывала все ошибки в тексте?
- В самой программе вам необходимо выбрать Параметры — Правописание. Там вы выбираете необходимые вам проверки и ставите галочки. Если не получается попробуйте перезапустить программу и на худой конец переустановить. Есть еще вариант обратиться к интернету. Существует много онлайн ресурсов, которые проверяют правильность написания текстов. Таким образом вы можете сравнить отличия с вашей программой.
- Ворд обладает ограниченными функциями. Если только правописание отдельных слов. А чтобы находить стилистические ошибки, такую программу еще не создали и вряд ли создадут. По крайней мере я таких программ не нашла, когда работала копирайтером. Слишком богат наш могучий русский язык. Если при слове quot;сабакаquot; Ворд подчеркивает его, то все работает и настаивать ничего не надо. А если вдруг перестанет это делать, то значит нужно посмотреть настройки, те которые вы сами указали. Если же галочки стоят в положенных местах, но ошибки не исправляются, значит придется переустанавливать Ворд, ибо произошел сбой.
- Относительно проверки правописания Ворд настраивается очень четко и оперативно реагирует на все изменения в настройке.Я так понял, что вы уже пробовали поставить галочки в диалоговом окне quot;Параметрыquot;, которое открывается в меню quot;Сервисquot; (Сервис-Параметры-ДО Параметры).Там есть вкладка quot;Правописаниеquot; и самая верхняя галочка тут должна стоять — quot;Автоматически проверять орфографиюquot;.Она работает очень четко: включаешь -проверяет (подчеркивает красной волнистой линией), выключаешь — не проверяет.Попробуйте ей повключать-повыключать проверку. Если она у вас не работает, значит, в Ворде произошел какой-то сбой. Самое лучшее — переустановить Ворд.Еще посмотрите вторую галочку — quot;Не выделять слова с ошибкамиquot;. Этой галочки здесь стоять не должно. Если ее поставить, проверка будет идти, но слова выделяться линией не будут.Еще посмотрите на этом же окне поле quot;Набор правилquot;. У меня стоит quot;Для деловой перепискеquot;. Если у вас что-то другое, то поставьте так, как стоит у меня.Посмотрите еще ту часть окна внизу, где написано quot;Грамматикаquot;. Здесь тоже должны стоять галочки в quot;Автоматически проверять грамматикуquot; и quot;Также проверять орфографиюquot;.Но я лично думаю, что это у вас Ворд вылетел. Может быть, загружали объемные документы или копировали большие тексты с картинками из Интернет, или из ПДФ. Бывает такое там в этих текстах накрутят с форматированием и структурой, что Ворд вылетает.Еще бывает такое, что сбой возникает, если в Ворд-2003 открывать документ Ворд-2007 (или еще более поздние версии). Тут сразу все начинает глючить.
- В автоматическом режиме в Ворде будут найдены все орфографические ошибки, если сделатьНажимается quot;Officequot;, выбераются quot;Параметры Wordquot;. Открывается диалоговое окошко, в котором выбирается quot;Правописаниеquot;.Устанавливается галочка на quot;Автоматически проверять орфографиюquot;, которое находится в quot;При исправлении правописания в Wordquot;.Снимаются галочки в разделе quot;Исключенияquot;Для сохранения изменений нажимается на окей. Подробнее все варианты можно посмотреть здесь.Пунктуацию Ворд тоже проверит, если сделать такОткрывается вами раздел quot;Рецензированиеquot;, нажимается quot;Правописаниеquot;.По разделу Рецензирование, вот, что еще можно сделать
- В случае если в связи с какими-то причинами отсутствует автоматическая проверка орфографии, то нужно зайти в параметры настроек Ворда и проверить настройки, относящиеся к правописанию.Чтобы сделать это щлкните по кнопке, имеющей логотип Office. Находится эта кнопка в левом верхнем углу. После этого во всплывающем окне необходимо нажать кнопку под названием quot;Параметры Wordquot;.
У меня правописание проверяется очень легко — открываю вкладку Рецензирование и сразу выбираю пункт Правописание.
Далее начинается проверка орфографии и программа предлагает несколько вариантов исправления не только грамматических ошибок, но и пунктуационных и стилистических, если они есть.
Если Ворд не подчеркивает ошибки, то, скорее всего, их либо нет, либо отключена эта самая проверка орфографии. Проще всего нажать F7 и осуществить ее, настроив необходимые параметры.
Для этого нужно (для Ворда):
нажать кнопку Office, выбрать пункт Параметры Word,
щелкнуть пункт Правописание,
для текущего документа:
в разделе Исключения для выбрать Имя текущего файла,
установить либо снять флажки Скрыть ошибки правописания в этом документе и Скрыть грамматические ошибки в этом документе.
Для последующих документов:
в разделе Исключение для выбрать Все новые документы,
установить или снять флажки Скрыть ошибки правописания в этом документе или Скрыть грамматические ошибки в этом документе.
Источник: включить/отключить проверку грамматики и орфографии в документе?
В Word’e может быть включен режим, в котором проверка орфографии и пунктуации производится прямо при вводе текста. При этом возможные орфографические ошибки выделяются красной волнистой линией, а возможные пунктуационные — зеленой.
Обычно режим автоматической проверки правописания включен по умолчанию. Но если он у вас отключен, его можно включить следующим образом:
1. В строке меню выберите Сервис > Параметры, а затем в открывшемся окне Параметры перейдите на вкладку Правописание.
2. Установите флажки Автоматически проверять орфографию —если хотите проверять орфографию и Автоматически проверять грамматику — если хотите проверять пунктуацию.
@font-face { font-family: «Cambria Math»; }@font-face { font-family: «Calibri»; }p.MsoNormal, li.MsoNormal, div.MsoNormal { margin: 0cm 0cm 10pt; line-height: 115%; font-size: 11pt; font-family: «Calibri»,»sans-serif»; }.MsoChpDefault { }.MsoPapDefault { margin-bottom: 10pt; line-height: 115%; }div.Section1 { page: Section1; }КАК СДЕЛАТЬ ТАК, ЧТОБЫ WORD АВТОМАТИЧЕСКИ ИСПРАВЛЯЛ ОПЕЧАТКИ ПРИ НАБОРЕ ТЕКСТА?
У всех, кто набирает текст достаточно быстро, есть «любимые» сочетания букв, традиционно набираемые с опечаткой. Слова с опечатками можно поместить в список автозамены, чтобы по мере набора автоматически заменять их на правильные.
Чтобы сделать это, вызовите окно Автозамена (Сервис > Параметры автозамены) и откройте вкладку Автозамена.
Установите флажок Заменять при вводе. В поле заменить: введите ошибочно написанное слово, а в поле на: — правильное. Нажмите кнопку Добавить.
Чтобы пополнить список автозамены по мере обнаружения опечаток при автоматической проверке правописания, щелкните правой кнопкой мыши на слове, подчеркнутом красной волнистой линией. Если для этого слова существуют варианты замены, то в контекстном меню ошибки будет команда Автозамена. Выберите ее, чтобы автоматически добавить в список и заменяемое, и заменяющее слова.
Автозамена вступает в действие, когда набор слова закончен, то есть после слова введен пробел или знак препинания
- Установка Windows 7 32 bit Полная установка OS
- Установка Windows 10. Активация. Тест. Обновление с Windows 7/8/8.1 до Windows 10
- Установка Windows 7 на флешку|USB
Источник: правописания в Microsoft Word
Этот маленький пост на самом деле очень важен, ведь проверка правописания в Ворде – это залог качественно сделанной работы. Когда Вы набираете текст – чаще всего он предназначается для демонстрации другим людям. Если в нем есть ошибки, это скажется на вашей репутации. Будет неловко, если читатели заметят ошибки, потому, прочтите эту статью, чтобы избежать таких ситуаций.
Рассматривать тему будем на примере Word 2013, в других версиях программы функционал сходен, но может немного отличаться.
Как вы уже догадались, Ворд умеет проверять корректность набираемого Вами текста. Сразу скажу, чтобы проверка проходила правильно, следите за тем, какой язык указан в строке состояния.
Если вы пишите на русском, а в строке состояния украинский или белорусский – проверка будет происходить на основании этих языков. Помните, что кириллицу, как и латиницу, используют в разных языках мира.
Чтобы исправить ошибочно указанный язык – нажмите на обозначение языка в строке состояния и выберите нужный из списка.
Если документ мультиязычный – можно задать язык для каждого его раздела отдельно. Выделите лишь тот диапазон, в котором нужно изменить язык и исправьте, как я рассказывал выше.
Настройка проверки правописания в Ворде
Вы сами можете определять, насколько дотошно программа будет сканировать ваши труды. Чтобы настроить всевозможные аспекты проверки – перейдите в Файл – Параметры – Правописание.
Все опции интуитивно понятны. Например, если в процессе набора Ворд не сигнализирует Вам об ошибках – установите галочку напротив «Проверять орфографию в процессе набора текста» и «Отмечать ошибки грамматики в процессе набора текста».
Автозамена в MS Word
Если вы уже успели написать хотя бы несколько предложений в Ворде – должны были заметить, как работает автозамена. Например, она делает первую букву в предложении заглавной, если вы сами этого не сделали. Или заменяет тире на дефис, когда это уместно по правилам русского языка (черточка становится длиннее).
Программа содержит больше количество правил автозамены. Они подхватывают и исправляют налету наиболее частые опечатки. Вы и сами можете создать свое правило автозамены.
К примеру, вы пишете юридический текст и часто употребляете словосочетание «Закон о защите прав потребителей». Давайте сделаем так, чтобы вместо этой длинной фразы можно было написать «ззпп», а Ворд сам написал «Закон…».
То есть, мы напишем 4 символа, а на экране появится 32! Заманчиво? Очень даже!
Открываем Файл – Параметры – Правописание – Параметры автозамены – Автозамена. Здесь в поле «Заменить» запишем «ззпп», а в поле «на» — «Закон о защите прав потребителей». Жмем Ок и радуемся бесперебойной работе.
Полистайте вкладки меню «Автозамена», здесь собраны все настройки, которые можно устанавливать на свой вкус.
Подчеркивание ошибок в Word
Если включена проверка правописания в процессе набора текста (как это делается я писал ранее), программа будет подчеркивать ошибки прямо в тексте:
Заметьте, это подчеркивание не будет выводиться на печать, только на экран. Так что, если слово умышленно написано неправильно, оно останется подчеркнутым, но при печати этого заметно не будет. При этом, красным цветом будут подчеркнуты орфографические ошибки, зеленым – грамматические, а синим – ошибки форматирования.
Чтобы получить комментарий, что же за ошибку нашел Word, кликните правой кнопкой мыши на подчеркнутом слове. В контекстном меню отобразится вариант исправления слова или комментарий об ошибке.
Прямо в контекстном меню можно кликнуть на предложенном варианте исправления, и оно будет применено.
Не всегда написанное и подчеркнутое слово ошибочно. Возможно, вы используете специализированные термины, которых нет в словаре Ворда. Тогда можно использовать диалоговое окно «Правописание» для внесения слова в словарь. После этого, оно не будет считаться ошибочным.
Диалоговое окно «Орфография»
Чтобы открыть окно управления словарем – выполните на ленте Рецензирование – Правописание – Правописание, или нажмите F7. Откроется окно «Орфография», где вы сможете проработать все ошибки поочередно. Программа отобразит неправильное слово и предложит варианты замены.
Вы можете пропустить ошибку, исправить на предложенный вариант или добавить слово в словарь. Программа запомнит ваш выбор и в следующем аналогичном случае поступит так вы решили сейчас. Полезно будет добавлять специальные термины в словарь, это снизит вероятность ошибки в них.
Внешний вид диалогового окна «Орфография» может быть различным в разных версиях Ворда, но описанные действия интуитивно можно совершать в любом варианте окна.
Конечно, Microsoft Word со своими средствами проверки орфографии очень помогает и расслабляет. Но помните, программа не совершенна, она не проверяет смыслового содержания текста, не оценивает насколько он связный, гармоничный и читабельный. Так что, вычитывайте свои труды перед публикацией или передачей руководству!
Ну вот, теперь вы никогда не ошибетесь в слове, не поставите лишний пробел или точку. Будьте внимательны, а программа подскажет.
Следующие несколько постов я собираюсь посвятить форматированию текста, вы узнаете, как сделать свой документ более эффектным и удобным за счет оформления, автоматизировать этот процесс и избавиться от повторения своих действий при назначении форматов. Присоединяйтесь, будет интересно и полезно!
Поделиться, добавить в закладки или статью
Источник: орфографии в ворде
При написании статьи текстовый редактор Ворд подчеркивает слова, тем самым указывая грамматические или пунктуационные ошибки.
Если слово написано с ошибкой и уже существует в словаре программы, то будет произведена замена слова (в случае, если включена автозамена).
Встречаются случаи, когда нужно проверить орфографию в Ворде, а автозамена не включена и программа вовсе не подчеркивает слова с допущенными ошибками. В таком случае, рассмотрим, как проверить документ на ошибки в словах и в пунктуации.
Настройка автоматической проверки текста
Чтобы места с орфографическими и грамматическими ошибками подчеркивались автоматически, нужно:
- Перейти во вкладку «Файл» и нажать на «Параметры»;
- В левой панели нового окна выбрать «Правописание»;
- В области «При исправлении правописания Word» проставить галочки в окнах «Проверять орфографию в процессе набора текста», «Использовать … проверку орфографии», или «Отмечать ошибки грамматики…»;
- Можно поставить галочки во всех окошках данного подраздела, так как все перечисленные вариации помогут в работе с текстом.
Внимание! Если Ворд перестал подчеркивать ошибки красной линией, то обязательно нужно убрать галочки в подразделе «Исключения для файла». Перейти «Файл» — «Параметры» — «Правописание» и наконец-то «Исключение для файла». Убрать галочки со строк «Скрыть орфографические и грамматические… в этом документе».
После данной настройки, в документе будут подчеркиваться не только орфографические оплошности, но и пунктуационные.
Как включить автоматическую проверку ошибок
Благодаря данной функции можно легко исправить все ошибки сразу. Включить «Проверку орфографии и грамматики в тексте» можно кнопкой F7 либо зайти во вкладку «Рецензирование» — в отделе «Правописание» — нажать на «Правописание».
Откроется новое окно и всплывет первая допущенная ошибка. Можно ее исправить прямо в области «Нет в словаре» либо указать нужную форму в разделе «Варианты» и нажать заменить.
Внимание! Программа MS Word не умеет автоматически исправлять пунктуационные помарки. Поэтому если будет встречаться зеленая или синяя волнистая линия в течение всего текста, нужно будет вносить изменения самостоятельно, т. е. вручную. Тем более программа делает подсказки, после какого слова не хватает запятой.
Далее всплывёт новое окно с новой ошибкой и так будет до тех пор, пока все ошибки не будут исправлены. После всех изменений всплывёт окно с уведомлением, что проверка правописания завершена, нажмите на «Ок».
Следом Ворд предоставит статистику об удобочитаемости. Скрываем это уведомление, нажав на «Ок».
Ручная проверка ошибок
Подчеркивание красной линией означает, что в слове, вероятно, допущена орфографическая ошибка или фраза незнакома программе Word и не занесена в словарь. С лёгкостью можно исправить ошибки вручную, следующим образом:
1) Нажать на выделенное слово правой кнопкой мыши и в открывшемся окне выбрать корректный вариант.
2) Добавить в словарь программы новое для Ворда слово. Нажать по неправильному слову правой кнопкой мыши и выбрать «Добавить в словарь» и подчеркивание исчезнет. При дальнейшем использовании данного слова, подчеркивание не появится.
3) Найти внизу программы Ворд, книгу с крестиком (если есть ошибки) и нажать.
Появятся правильные варианты написания, нужно указать правильно написанное слово.
Как настроить функцию «Автоисправление»
Функция «автозамена слова» очень полезная, так как во время быстрого набора текста бывают опечатки в словах. Данная функция поможет исправить некорректно написанную фразу автоматически, для этого необходимо сделать следующие настройки:
1) Нажав на раздел «Файл» выбрать «Параметры»;
2) Во вплывающем окне в левой части найти «Правописание», в разделе «Параметры автозамены» кликнуть по кнопке «Параметры автозамены…»;
3) В разделе «Автозамена» проставить галочку напротив «Заменять при вводе»;
4) Добавить фразу, которая часто печатается неправильно. Например: «помошник» введите под полем «заменить» как неверный вариант, а под полем «на» укажите верную словоформу и кликните на «Добавить». Как показано на картинке ниже.
Добавить можно любую фразу и указать её верное написание. Также это может быть сокращение повседневных фраз, аббревиатура или название горячих клавиш на английском. Вот примеры:
Как изменить фразу в списке автозамены
Надо промотать весь список и найти нужную фразу, выделить её, чтобы она появилась в поле «заменить» и в поле «на».
Теперь остается только установить курсор мыши в нужное поле и ввести свой вариант написания символа или фразы, заменить и сохранить. Рассмотрим пример. Чтобы быстро написать символ (а) в виде «@» сначала нужно добавить и указать на какой символ будет производиться замена.
Действия стандартные, что и ранее при добавлении новой фразы. «Файл» — «Параметры» — «Правописание» — «Параметры автозамены». В разделе, где «Автозамена» под полем «заменить» — вводим «(а)», а в поле «на» — пишем «@». Добавляем и кликаем «ОК».
Теперь время проверить. Печатаем нужный фрагмент статьи и пишем «(а)» (на картинке ниже), замена на «@» происходит после нажатия «)» завершающего символа.
Работа с Word станет намного легче, если сделать все настройки для автозамены разных фраз. Только представьте, что можно печатать (Московский Государственный Университет) за одну секунду всего лишь написав три буквы «мгу».
Благодаря определенным опциям пользователь сможет совершить автоматическую проверку на правильную расстановку пунктуации, очень быстро, если учесть, что просматривать документ из 10 листов А4 в ручную будет долго.
В данном случае идёт речь об использовании опции «Правописание» в разделе «Рецензирование».
Источник: Sierra: Проверка правописания и грамматики
Во многих программах macOS правописание проверяется по мере ввода текста и ошибки исправляются автоматически. Можно отключить эту функцию и использовать другие параметры проверки правописания при вводе сообщений электронной почты, текстовых сообщений и документов.
При проверке правописания программа подчеркивает неправильно введенные слова красной линией и предлагает варианты замены.
- Как принять предложенный вариант: Если программа предложила только один вариант замены, просто продолжите ввод текста — слово будет исправлено автоматически. Если предложено несколько вариантов, выберите нужный вариант.
- Как игнорировать предложенные варианты: Нажмите клавишу Escape и продолжайте вводить текст.
- Как отменить автоматически внесенное исправление: Автоматически исправленное слово на некоторое время подчеркивается синей линией. Чтобы восстановить исходное написание, поместите курсор непосредственно после исправленного слова — на экране появится исходный вариант написания. Выберите его. Можно также нажать слово, удерживая клавишу Control. На экране также появится исходный вариант, и его можно выбрать.
Примечание. Чтобы при вводе первого слова предложения или имен (например, Санкт-Петербург или Михаил) со строчной буквы она автоматически заменялась прописной, установите флажок «Автоматически писать слова с заглавной буквы» в панели «Текст» настроек клавиатуры.
- В определенной программе: В программе выберите «Правка» > «Правописание и грамматика» > «Исправлять ошибки автоматически» (функция отключена, если рядом с ней не установлен флажок).
- Для всех программ: Выберите меню Apple > «Системные настройки», нажмите «Клавиатура», затем нажмите «Текст» и снимите флажок «Исправлять ошибки автоматически».
- Как проверить правописание. Выберите «Правка» > «Правописание и грамматика» > «Проверить документ сейчас». Выделяется первая ошибка. Чтобы перейти к следующей ошибке, нажмите Command-точка с запятой (;). Чтобы посмотреть предлагаемые варианты написания слова, щелкните его мышью при нажатой клавише Control.
- Как проверить грамматику: Выберите «Правка» > «Правописание и грамматика» > «Проверять грамматику и правописание» (флажок показывает, что эта функция включена). Грамматические ошибки подчеркиваются зеленой линией. Наведите курсор на подчеркнутое слово, чтобы прочитать описание ошибки.
- Как игнорировать слова с ошибками: Нажмите слово, удерживая клавишу Control, затем выберите «Игнорировать правописание». Если найденное слово встречается несколько раз, то в текущем документе оно будет пропущено, а во всех остальных документах — выделено.
- Как добавить слово в орфографический словарь: Нажмите слово, удерживая клавишу Control, затем выберите «Запомнить правописание». Это слово не будет отмечаться как ошибочное ни в каких документах. Чтобы слово снова отмечалось как ошибочное, нажмите его в документе, удерживая клавишу Control, и выберите «Не запоминать правописание».
При проверке длинных документов иногда удобнее пользоваться окном «Правописание и грамматика». Выберите «Правка» > «Правописание и грамматика» > «Показать правописание и грамматику».
Даже если в меню «Правка» программы нет команды проверки правописания или грамматики, проверьте настройки или меню этой программы — возможно, в ней предусмотрено собственное средство проверки правописания.
СМ. ТАКЖЕЗамена текста и пунктуации в документах
Источник: и редактирование текста | Лекция | НОУ ИНТУИТ
Редактирование любого текста невозможно представить без исправления орфографических и грамматических ошибок. Конечно, вместо того, чтобы исправлять ошибки, их лучше не делать или убирать вручную на этапе проверки текста.
Microsoft Word имеет встроенные средства проверки правописания, которые помогают исправить некоторые очевидные ошибки (например, опечатки).
Однако помните, что даже самая хорошая программная проверка правописания не обнаружит абсолютно все ошибки, поэтому всегда необходимо перечитывать текст самостоятельно.
Word предоставляет три способа проверки и исправления ошибок:
- автоматически;
- вручную;
- автозамена.
Эти способы можно использовать как отдельно, так и вместе.
При автоматическом контроле орфографии и грамматики Word проверяет ошибки в тексте непосредственно при наборе. В таком случае сразу после того, как слово или предложение набрано, видно, допущена ошибка или нет: программа подчеркивает слова, содержащие орфографические ошибки, красным цветом, а грамматические — зеленым.
Если щелкнуть на подчеркнутом слове или предложении правой кнопкой мыши, то появится контекстное меню с вариантами исправления ошибки (рис. 3.40). С помощью этого меню можно также добавить слово в словарь пользователя или указать пропускать все такие же слова.
Рис. 3.40. Варианты замены слова, написанного с ошибкой
Если при вводе слов, которые содержат ошибки, программа не подчеркивает их, значит, автоматическая проверка правописания не включена. Чтобы программа автоматически проверяла орфографию и грамматику, сделайте следующее.
- Нажмите кнопку Office, а затем нажмите кнопку Параметры Word в нижней части меню Office.
- В окне Параметры Word выберите раздел Правописание.
- Перейдите к области При исправлении правописания в Word и установите флажки Автоматически проверять орфографию и Автоматически проверять грамматику (рис. 3.41)
- Нажмите кнопку ОК, чтобы подтвердить свой выбор
В разделе Правописание устанавливаются многие другие параметры проверки правописания: варианты проверки, наборы правил, словари, особенности проверки (проверять ли Интернет-адреса, слова из прописных букв и др.).
Автоматическая проверка не всегда удобна. Например, если в тексте много иностранных слов, то подчеркивание будет отвлекать.
В этом случае при наборе проверку правописания лучше отключить, а потом проверить текст полностью, просматривая каждую ошибку.
Кроме того, проверка вручную удобна, если нужно убедиться в отсутствии ошибок в какой-то части документа (например, при выводе одного раздела на печать).
Для выполнения проверки правописания вручную используется диалоговое окно Правописание. Для его вызова выполните одно из следующих действий:
- воспользуйтесь кнопкой Правописание в одноименной группе на вкладке Рецензирование на ленте (рис. 3.42);
Рис. 3.42. Кнопка Правописание в одноименной группе на вкладке Рецензирование на ленте - нажмите клавишу F7.
Используя диалоговое окно Правописание (рис. 3.43), вы можете просматривать каждую найденную ошибку и принимать решение о ее исправлении.
Рис. 3.43. Диалоговое окно Правописание
Команда Автозамена служит для исправления ошибок, которые часто возникают при наборе (опечаток). Словарь автозамены содержит правильные и ошибочные написания слов. При ошибочном написании Microsoft Word автоматически исправляет его на правильное. Это существенно ускоряет набор текста, так как пользователю не нужно отвлекаться на исправление опечаток.
Microsoft Word содержит список наиболее часто возникающих ошибок и вариантов их замены. Этот список можно дополнить вручную.
Для добавления нового элемента автозамены сделайте следующее.
- Нажмите кнопку Office, а затем нажмите кнопку Параметры Word в нижней части меню Office.
- В окне Параметры Word выберите раздел Правописание.
- Перейдите к области Параметры автозамены и нажмите одноименную кнопку (рис. 3.44). Откроется окно Автозамена.
Рис. 3.44. Кнопка Параметры автозамены - В поле заменить области Заменять при вводе введите слово с ошибкой, которое часто встречается в тексте (например, слоово ).
- В поле на области наберите правильный вариант написания этого слова (например, слово ) (рис. 3.45).
Рис. 3.45. Диалоговое окно Автозамена - Нажмите кнопку ОК, чтобы подтвердить ввод новых значений. Теперь Word будет исправлять ошибку автоматически, не спрашивая разрешения пользователя.
Функцию Автозамена можно использовать не только для устранения опечаток, но и для быстрого ввода каких-нибудь слов и предложений. Например, если вам часто приходится набирать фразу нелинейный видеомонтаж, то введите ее в поле на окна Автозамена, а в поле заменить наберите нели. Теперь после набора этих четырех букв появится вся фраза.
В диалоговом окне Автозамена также устанавливаются некоторые настройки, которые существенно облегчают работу. Обязательно проверьте, установлены ли у вас следующие флажки:
- Исправлять ДВе ПРoпиcные бyквы в нaчaлe cлoвa;
- Делать первые буквы предложений прописными;
- Уcтpaнять пocледcтвия cлyчaйнoгo нaжaтия сAPS LOCK.
Смарт-теги также относятся к функциям автозамены. Они дают возможность распознавать разные типы данных и выполнять их преобразование.
Одна из удобных функций смарт-тегов – преобразование единиц измерения, что может быть полезно, например, если вы переводите текст с английского языка на русский.
Представьте себе, что в этом тексте идет речь о выловленной рыбе и приводится ее вес в фунтах. Мало какой русский читатель сможет сходу преобразовать фунты в килограммы, это лучше сделать переводчику.
Используя смарт-теги, вы сможете выполнить преобразование автоматически. Когда программа распознает данные, которые могут быть преобразованы, текст подчеркивается розовой пунктирной линией.
Необходимо подвести курсор к таким данным, после чего щелкнуть по значку в виде буквы i и в появившемся меню выбрать предложенный вариант преобразования (рис. 3.46).
Word автоматически переведет величины, и в тексте появятся привычные для российских читателей килограммы (рис. 3.47). Теперь они смогут искренне позавидовать английскому рыбаку.
Рис. 3.46. Преобразование фунтов в килограммы
Рис. 3.47. Автоматическое преобразование выполнено
Для того чтобы включить использование смарт-тегов, сделайте следующее.
- Нажмите кнопку Office, а затем нажмите кнопку Параметры Word в нижней части меню Office.
- В окне Параметры Word выберите раздел Правописание.
- Перейдите к области Параметры автозамены и нажмите одноименную кнопку. Откроется окно Автозамена.
- Перейдите на вкладку Смарт-теги, установите флажок Добавить смарт-теги к тексту, а затем установите флажки напротив тех параметров смарт-тегов, которые вы хотите использовать (рис. 3.48).
Рис. 3.48. Выбор окна параметров смарт-тегов из контекстного менюСОВЕТ. Получить быстрый доступ к параметрам смарт- тегов можно и из меню, которое появляется при распознавании данных. В нем следует выбрать команду Параметры смарт-тегов (рис. 3.49).
Рис. 3.49. Выбор окна параметров смарт-тегов из контекстного меню
Источник:
Мы все наверное в курсе,что проверка правописания существует в любых пакетах Microsoft Office. И это очень удобно,ведь часто мы делаем опечатки, а делаем орфографические или пунктуационные ошибки. И есть возможность такие ошибки исправлять в автоматическом режиме. Для того,чтобы активировать данную функцию нам нужно открыть программу- Microsoft Word. Затем нужно нажать на опцию -«Файл» и оттуда следует перейти на оцию- «Параметры». И в параметрах следует кликнуть на опцию-«Правописание». Там мы должны выбрать в меню опцию-«Исключения» и там нажать на поле- «Имя файла». И там нужно снять флажок из строчки
Как исправить ошибки в ворде
В разделе Прочее компьютерное на вопрос Как в Microsoft Word включить исправление ошибок? заданный автором трудоспособный лучший ответ это Прямо исправлять ошибки Ворд за Вас не будет :). Он ведь не знает, может Вы решили именно так написать.
1) Модуль проверки правописания должен быть активирован при установке пакета Microsoft Offise. Если этот модуль проверки орфографии на требуемом языке не установлен, то включить его невозможно.
2) Проверка орфографии может выполняться двумя способами.
* АВТОМАТИЧЕСКИ (без участия пользователя) . Для постоянной автоматической проверки надо в меню «Сервис / Параметры /
Правописание поставить пометки у элементов «Автоматически проверять орфографию» и «Автоматически проверять грамматику»;
* ВРУЧНУЮ. В Ворде 2003 наверху окна, в меню, есть кнопка «Правописание» (в 2007 — не помню) . Или активизировать проверку можно через меню «Сервис / Правописание».
Ответ от
22 ответа
Привет! Вот подборка тем с ответами на Ваш вопрос: Как в Microsoft Word включить исправление ошибок?
Ответ от
Вровень
Обсуждали тут уже, юзай mwfix
Ответ от Простегать
Здесь подробная инструкция, для тех у кого не работает
проверка орфографии, хотя включена в настойках.
Ответ от Кыдырали Шаушев
у меня вообще перестал работать ворд. файлы открывает но нет возможности работать с документами. что нужно сделать чтобы стал работать?
Ответ от Ерла
Ладислав сука не в тему не пиши
Ответ от Кристина малая
У меня На английском все, как зделать мне?
Ответ от Cat Vendel
Установите программу punto switcher, либо же, активируйте ее в панели задач.
Он автоматически исправляет ошибки и меняет язык (например: English=Russian)
Ответ от
2 ответа
Привет! Вот еще темы с нужными ответами:
Беспокоитесь, что можете ошибиться, когда набираете текст? Не стоит. Word предоставляет вам несколько функций проверки правописания, которые помогут вам создавать профессиональные без ошибок документы. В этом уроке вы узнаете о различных функциях проверки правописания, включая инструмент проверки орфографии и грамматики.
Чтобы ваш документ выглядел профессионально, вы должны быть уверены, что в нем нет орфографических и грамматических ошибок. Для этого вы можете запустить проверку орфографии и грамматики, или можете позволить Word проверять правописание автоматически при вводе текста.
Чтобы запустить проверку орфографии и грамматики:
- Перейдите на вкладку Рецензирование.
- Кликните по команде Правописание.

- Откроется диалоговое окно Правописание. Для каждой из ошибок в вашем документе Word попытается предложить один или несколько вариантов замены. Вы можете выбрать приемлемый вариант, а затем нажать Заменить для исправления ошибки.

- Если вариантов замены нет, то вы можете самостоятельно ввести правильное написание.

Пропуск «Ошибок»
Проверка правописания не всегда верно работает. Особенно это касается грамматики. Многих ошибок, Word просто не заметит. Также бывает, что проверка правописания говорит, что что-то содержит ошибку, хотя на самом деле это не так. Такое часто случается с именами людей, которых может не быть в словаре.
Если Word говорит, что что-то содержит ошибку, вы можете ничего не изменять. В зависимости от того, какая перед вами ошибка, орфографическая или грамматическая, вы можете выбрать из нескольких параметров:
Для орфографических «ошибок»:
- Пропустить: Пропустить слово, не изменяя его.
- Пропустить все: Пропустить слово, не изменяя его. Также пропустить это слово во всем документе.
- Добавить в словарь: Добавляет слово в словарь, так что оно не будет восприниматься программой как ошибочно написанное. Убедитесь, что слово написано правильно, прежде чем выбирать этот параметр.
Для грамматических «ошибок»:
- Пропустить: Пропустить «ошибку» без изменений.
- Пропустить все: Пропустить «ошибку» без изменений, а также применить это со всеми другими случаями, которые относятся к этому же правилу.
- Следующее: Пропустить предложение без изменений и оставить его с пометкой об ошибке. Это означает, что запущенная позже проверка Правописания снова укажет на это предложение.
Если вы не уверены верно ли Word указал на грамматическую ошибку, вы можете нажать на кнопку Объяснить, чтобы прочитать, почему программа так думает. Это может помочь вам решить, хотите ли вы вносить изменения.
Автоматическая проверка орфографии и грамматики
По умолчанию Word автоматически проверяет ваш документ на наличие орфографических и грамматических ошибок, поэтому вам может быть даже не нужно отдельно запускать проверку Правописания. Найденные ошибки подчеркиваются цветными волнистыми линиями.
- Красная линия означает, что слово написано неправильно.
- Зеленая линия означает грамматическую ошибку.
- Синяя линия означает контекстную ошибку. Эта функция по умолчанию отключена.

Контекстная ошибка – это употребление неподходящего для заданного контекста слова. Само слово при этом написано верно. Например, если я напишу предложение «В каждую эпоху формируются свои ценные ориентиры», то ценные является контекстной ошибкой, так как я должен был использовать слово ценностные. Ценные написано верно, но использовано не в том контексте.
Чтобы исправить орфографическую ошибку:
- Кликните правой кнопкой мыши по подчеркнутому слову. Появится контекстное меню.
- Кликните по корректному написанию слова в списке замен.
- Правильное слово появится в документе.

Вы также можете выбрать пропустить подчеркнутое слово и добавить его в словарь, или можете кликнуть Орфография и откроется диалоговое окне с другими вариантами.
Чтобы исправить грамматическую ошибку:
- Кликните правой кнопкой мыши по подчеркнутому слову или фразе. Появится контекстное меню.
- Кликните по корректной фразе в списке замен (или вместо корректной фразы будет объяснение грамматической ошибки).

Вы также можете пропустить подчеркнутую фразу, открыть диалоговое окно Грамматика, или кликнуть по пункту «Об этом предложении», чтобы узнать нарушенное правило грамматики.
Чтобы изменить настройки автоматической проверки орфографии и грамматики:
- Во всплывающем меню Файл, выберите команду Параметры.

- Выберите Правописание. В открывшемся окне можно будет выбрать из нескольких опций:
- Если вы не хотите, чтобы Word автоматически проверял орфографию, уберите отметку у пункта «Проверять орфографию в процессе набора текста».
- Если вы не хотите, чтобы отмечались грамматические ошибки, уберите отметку у пункта «Отмечать ошибки грамматики в процессе набора текста».
- Для проверки на наличие контекстуальных ошибок отметьте пункт «Использовать контекстную проверку орфографии».

Если вы выключите автоматическую проверку грамматических и орфографических ошибок, вы все равно сможете запустить ее вручную, выбрав команду Правописание, на вкладке Рецензирование.
Чтобы скрыть орфографические и грамматические ошибки в документе:
Если вы делитесь документом с кем-либо, то можете захотеть, чтобы этот человек не видел раздражающих красных, зеленых и синих линий. Выключение автоматической проверки орфографии и грамматики будет работать только на вашем компьютере, так что линии снова появятся при открытии документа на другом компьютере. К счастью, вы можете скрыть ошибки в документе так, чтобы линии не отображались ни на одном компьютере.
- Во всплывающем меню Файл, выберите команду Параметры.
- Выберите Правописание.
- Для пункта «Исключения для файла:» выберите нужный документ (если у вас открыто больше одного документа).

- Отметьте галочкой пункты «Скрыть орфографические ошибки только в этом документе» и «Скрыть грамматические ошибки только в этом документе».
- Нажмите OK.
Работа по предупреждению и исправлению орфографических ошибок в системе обучения правописанию
Важным звеном в обучении правописанию является самостоятельная работа учащегося над своими ошибками. Н.С. Рождественский отмечал: «Общий принцип исправления ошибок сводится к тому, чтобы не парализовать самостоятельности учеников, чтобы ученики работали над своими ошибками. Учитель не столько даёт слова в готовом виде, сколько заставляет учеников размышлять и самостоятельно работать».
В словаре-справочнике по методике русского языка используется следующая трактовка этого методического приёма: «Работа над ошибками — одно из важнейших направлений обучения русскому языку, неотъемлемая часть системы обучения; соответствующий раздел методики русского языка. Пронизывает собой все организационные формы обучения: уроки, домашние задания и пр.».
В психологической литературе, работа над ошибками рассматривается как: «актуализация цепи правильных знаний, затормаживание неверных».
В истории обучения детей грамотному письму существовали два пути формирования орфографических навыков, т. к. различно понималась природа орфографических навыков. Представители грамматического направления ( К.Д. Ушинский, А.М. Пешковский, Н.П. Каноныкин, Н.С. Рождественский, Н.А. Щербакова) основывались на сознательном происхождении орфографического навыка, т. е. навык возникает как результат сознательных действий. Антиграмматическое направление, представители которого считал, что орфографический навык это механический процесс (Борман, В.П. Шереметевский, И. Соломоновский, В. Лай, Э. Мейман).
В начале ХХ в. антиграмматическое направление получило широкое распространение в том числе и в России.
В советское время огромный вклад в возрождение грамматического направления внёс А.М. Пешковский. Навык рассматривается как автоматизированное действие, в основе которого лежат грамматические знания. От характера орфограммы зависит роль того или иного фактора (зрение, слух, речедвигательный, моторный, мышление).
Работа над ошибками — одна из важнейших составных частей обучения грамотному письму; эта работа может присутствовать во всех организационных формах обучения: на уроке, при выполнении домашнего задания и пр.
Работа над ошибками предполагает:
- предупреждение возможных ошибок при изучении различных тем курса на основе прогнозирования знания типичных ошибок и трудностей;
- обнаружение и исправление ошибок самими учащимися в различных текстах и отдельных словах, в устной и письменной речи на основе самопроверки и редактирования;
- исправление, учёт, классификацию ошибок учителем, с последующим обобщением и использованием данных как для общей диагностики и планирования работы в классе, так и для организации конкретной коллективной, групповой и индивидуальной работы учащихся над ошибками;
- организацию и проведение специальных уроков работы над ошибками, фрагментов работы над ошибками на разных уроках.
Сформулированные направления предусматривают работу с ошибками разных типов — речевыми, орфографическими, орфоэпическими и т. п.
Классификация ошибок по М.Р. Львову
|
Вид ошибок |
Тип ошибок |
Примеры |
|
Алфавитные (алфавитно-графические) |
Искажение букв (недописывание или прибавление элементов букв); |
«спол» — стол, «рьл» — рыл, «стал» — спал, «зедра» — зебра, «зибр» — зубр и т. п. |
|
Каллиграфи-ческие |
а) неумение придерживаться строки, разлиновки тетради; |
|
|
б) нарушение размеров букв установленных в «прописях»; |
высота, ширина, размер загиба, петли, наклона и т. п. |
|
|
в) соединения букв — вопреки «прописям»; |
||
|
г) нечёткость вычерчивания букв; |
неровные овалы, полуовалы, неодинаковые размеры петель, «дрожащая» линия и т.п. |
|
|
Графические |
а) пропуск букв в слове (случайные, обусловленные дефектами произношения); |
«оуни» — окуни, «терадь» — тетрадь и т. п. |
|
б) пропуск гласных букв в слове (ориентировка на согласные звуки при письме и чтении); |
«кньки» — коньки, «зйка» — зайка, «мшина», «мшна» — машина и т. п. |
|
|
в) пропуск слогов; |
«чить» — читать, «кги» — книги и т. п. |
|
|
г) замена букв; |
«гнига» — книга, «Зля» — Юля, «нишка» — мишка, «шука» — щука, «узяла» — взяла и т. п. |
|
|
д) перестановка букв и слогов; |
«рисюут» — рисуют, «граинца» — граница, «жрмуки» — жмурки, «блеые» -белые и т. п. |
|
|
е) вставка и повторение букв и слогов; |
«летитит» — летит, « играрают» — играют, «докски» — доски, «октябырь» — октябрь, «шурушит» — шуршит, «буков» — букв и т. п. |
|
|
ж) полное искажение слов; |
«гульдь» — гулять, «упи» — ушли и т. п. |
|
|
В нарушении графических правил |
а) обозначение мягкости согласных с помощью мягкого знака; |
«сьнек» — снег, «конки» — коньки, «цьветы» — цветы, «читат» — читать, «дядь» — дядя, «деревьня» деревня и т. п. |
|
б) обозначение звука [j] гласными буквами и й; |
«заяка», «заека» — зайка, «Юуля» — Юля, «сво» — сой, «зайц» — заяц, «иее» — её, «иолка» — ёлка, «йехал» — ехал и т. п. |
|
|
в) обозначение мягкости согласных с помощью букв е, ё, ю, я; |
«лубит» — любит, «мач» — мяч и т. п. |
|
|
г) двойное обозначение мягкости; |
«у гусья» — у гуся, «детьи» — дети, «Галья» — Галя и т. п. |
|
|
Противоречащие нормам произношения (группа ошиок); |
«птичька», «ночька», «точька», «мощьный», «шына», «жыл», «хочю», «пищят» и т. п. |
|
|
Орфографи-ческие |
а) правописание безударных гласных в корнях; |
«каса» — коса, «на сонях» — на санях, «котала» — катала и т. п. |
|
б) правописание звонких/глухих согласных в корне; |
«медветь» — медведь, «моркофь» — морковь и т. п. |
|
|
в) слитное и раздельное написание слов; |
||
|
г) заглавная буква в начале предложения; |
||
|
д) заглавная буква в именах собственных; |
||
|
е) знак препинания в конце предложения; |
||
|
ж) перенос слов; |
||
|
з) написание непроверяемых слов; |
написание приставок, корней с чередованием гласных в корне слова, сложные слова, трудный морфемный состав, традиционные непроверяемые написания (словарные слова) и т.п. |
Необходимо подчеркнуть, что важнее всего ошибки предупреждать; саму ошибку рассматривать как явление ненормальное; преодоление ошибок вести с опорой на теоретический материал, на положительные образы, на норму литературного языка.
Среди причин, порождающих орфографические ошибки учащихся, нужно назвать следующие:
— неумение обнаруживать орфограммы (отсутствие орфографической зоркости);
— неверное определение разновидности орфограммы, а следовательно, неверный выбор правила или другого способа решения задачи;
— неверное выполнение какой-то из операции алгоритма применения правила;
— неумение выполнять действие проверки;
— медленный темп работы, при котором ученик не успевает применить свои знания.
Начальным этапом в работе над ошибками является их предупреждение. Приёмы предупреждения ошибок разнообразны. Их применение на уроке зависит от характера орфограммы, этапа её усвоения, возраста учащихся, развития и индивидуальных особенностей. Как отмечает Т.Г.Рамзаева, «предупредить — это не значит только подсказать написание слов. Предупреждение — это способ развития орфографической зоркости».
«Орфографическая зоркость — это выработанная способность обнаруживать те места в словах, где письменный знак не определяется произношением. А поскольку большую часть орфограмм составляют орфограммы слабых позиций, то с точки зрения фонематической концепции русского правописания орфографическую зоркость можно определить как умение фонологически (позиционно) оценивать каждый звук слова, т.е. различать, какой звук в сильной позиции, а какой – в слабой».
Работа по предупреждению орфографических ошибок организуется учителем перед выполнением как обучающих упражнений, так и контрольных работ. В обоих случаях проводятся различные виды словарно-орфографической работы. В качестве упражнений, предупреждающих орфографические ошибки, используются зрительные и предупредительные диктанты, работа с орфографическим словарем.
Существенную роль в работе по предупреждению орфографических ошибок играет повторное выполнение упражнений, которое особенно эффективно в классе учеников слабой подготовки. В методике орфографии существуют две формы применения таких упражнений: повторное полное их использование для новых целей и словарно-орфографическая работа на основе лексики ранее выполненных упражнений. Повторная работа над ранее выполненными упражнениями предлагается спустя 3-4 урока, когда навык написания слов начинает угасать и поэтому нуждается в подкреплении. Для повторного выполнения целесообразно использовать упражнения, заключающие в себе элементы систематизации и разнообразные орфограммы. Повторному выполнению упражнения может предшествовать словарно-орфографическая работа над допущенными детьми ошибками.
Предупреждению ошибок должно служить овладение учащимися общими способами решения орфографических задач, т.е. выполнение в определённой последовательности умственных действий, необходимых для правильного написания слов. Наибольшие трудности вызывает решение задач на правописание безударных гласных, парных звонких и глухих согласных. Поэтому, готовя детей к знакомству с названными орфографическими правилами, необходимо регулярно включать в различные этапы урока задания на совершенствование фонетических умений, наблюдение и выявление признаков орфограмм.
Напомним, «что орфограмма — это написание (буква, дефис, пробел и другие письменные знаки), которое не устанавливается на слух. При таком подходе наполняется конкретным содержанием и понятие «орфографическая зоркость».
Слабые позиции фонем являются источником орфографических ошибок учеников, поэтому ребёнок должен видеть слабую позицию — ведь именно здесь требуется проверка. В сильной позиции проверять нечего — фонемы там прекрасно различаются. «Опасные места» — так можно назвать слабую позицию. Каждый раз выбор буквы в этих «опасных местах» нужно доказывать. Узнавать, какую букву писать в слабой позиции, непросто. Этому нужно долго учиться. Наиболее действенным и одновременно наиболее сложным из упражнений, формирующих орфографическую зоркость является письмо с пропусками орфограмм, или письмо с «окошечком», которое в середине 60х г. ХХ века было предложено Е.М. Заморзаевой, А.И. Кобызевым и параллельно использовалось П.С. Жедек в рамках развивающего обучения Д.Б. Эльконина и В.В. Давыдова, использует в своей методике М.С. Соловейчик. Овладение этим умением означает раскрепощение ученика от страха допустить ошибку при выполнении различных письменных работ, в первую очередь при свободном изложении собственных мыслей. Ученикам даётся разрешение пропускать букву, если не знаешь, какую писать. Это место называется «окном», например: тр.ва, ст.на. Далее ведётся работа по подбору родственных, проверочных слов, где буква из слабой позиции переходит в сильную позицию. Учащиеся орфографически правильно проговаривают слово и вставляют правильную букву. Важно, чтобы дети при работе со словами, в которых есть «опасные места» учились, прежде всего, обнаруживать орфограмму, совершенствуя свою орфографическую зоркость.
Когда же основной опорой изучения написаний являются зрительные и рукодвигательные образы (например, непроверяемые написания), учителю необходимо применять приёмы, обеспечивающие лёгкость и прочность зрительного восприятия. Таким приёмом, как указывают Н.С. Рождественский, Н.П. Каноныкин, Н.А. Щербакова и др., является вынесение на доску слов на неизученное правило или трудных для написания с указанием в них орфографической трудности, подбором однокоренных слов. Орфограммы можно обозначать разными способами – выделять цветом, размером шрифта, расположением. Составление списков однокоренных слов должно сопровождаться разбором значения каждого отдельного слова, выделением орфограммы и морфемы, в которой она находится.
Кроме указанных приёмов, для предупреждения орфографических ошибок используется выборочное комментирование (учащиеся объясняют, прежде всего написание тех слов, в которых испытывают затруднение), проговаривание трудных для написания слов (хоровое, индивидуальное), а также различные виды диктантов (предупредительный, объяснительный, выборочный ) и разборов (фонетический, морфемный, орфографический).
Т.Г.Рамзаева подчеркивает, что предупреждению ошибок может служить овладение учащимися общим способом решения орфографической задачи, т.е. выполнение в определённой последовательности умственных действий, необходимых для правильного написания слов. Общий способ решения орфографической задачи представляется в следующем виде:
— произношение слова;
— распознавание орфограммы;
-определение места орфограммы в слове;
-определение способа проверки;
-проверка;
-запись слова;
-самоконтроль.
Таким образом, предупреждение ошибок следует рассматривать как планомерную работу учителя по формированию у младших школьников всего комплекса орфографических умений: обнаруживать орфограммы, определять их разновидности, выполнять действия, предписываемые правилами и осуществлять самоконтроль.
«Орфографический самоконтроль — это умение контролировать ход орфографического действия, т.е. правильность следования алгоритму решения задачи письма, и оценивать полученный результат — выбранную букву — с точки зрения соответствия или несоответствия нормам орфографии».
Для того чтобы самопроверка была не формальной, а осознанной, с самого начала обучения следует обратить внимание детей на два основных момента: а) что проверять (перечень орфограмм, которые изучаются на данном этапе обучения); б) как проверять (алгоритм действий).
О сформированности орфографического самоконтроля указывают умения учащихся:
- выявить ошибку,
- «по тому, что написано в тетради, диагностировать причину собственной ошибки, т. е. обнаружить те действия, которые не были совершены при написании текста».
Работа по предупреждению орфографических ошибок тесно связана с работой по их преодолению. Эти две стороны обучения находятся в тесной взаимосвязи.
Преодоление орфографических ошибок учащихся начинается с указания учителем ошибки при проверке письменных работ.
Методист М.С.Соловейчик считает, что исправление ошибок в детских тетрадях — «это не простая констатация факта «знает/ не знает, умеет/ не умеет», а один из элементов обучения, причём такой, который должен помогать каждому ученику совершенствовать его знания и умения, развивать его самостоятельность». А для этого прежде всего, надо подумать о способах исправления ошибок.
Нельзя не согласиться с тем, что «общепринятый способ — зачеркнуть неверное написание и исправить — не способствует воспитанию у детей критичного отношения к написанному. Ведь, по сути дела, учитель нашел за ученика орфограмму, определил её тип, выбрал и написал верную букву в соответствии с правилом», т.е. фактически выполнил за ученика все необходимые орфографические действия. Такой способ указания ошибки, видимо, допустим только в контрольных работах. Пометы же учителя в других работах, в том числе в текущих, тренировочных, нужно сделать более обучающими.
Если к вопросу исправления орфографических ошибок в тетради ученика подойти с точки зрения современных требований развивающего обучения, то надо признать: пометы учителя должны работать «на становление всех орфографических умений, в том числе и умение осознано контролировать правильность письма». При таком подходе, как считают методисты, «способ исправления должен перейти в иное качество — стать способом показа ошибки».
Однако учителю необходимо выбирать способ показа ученику его ошибки. Не стоит ограничиваться её исправлением (хотя и оно возможно), а надо прибегать к разнообразным приёмам: подчёркивать букву, место в слове или всё слово, где допущено нарушение, а может быть, отмечать только строку, где надо искать ошибку.
Дополнительно на полях можно написать правильную букву, привести верную запись слова или назвать номер страницы, на которой сформулировано правило, дана рекомендация.
К концу второго класса, после изучения темы «Состав слова» можно ввести новый вид «подсказки»: выделение в слове соответствующей морфемы или указание на неё на полях. При этом слово с ошибкой можно подчеркнуть или не подчёркивать.
«Чтобы выбрать способ исправления и «подсказки», необходимо учитывать ряд факторов:
— возможности ученика,
— характер допущенной ошибки,
— момент обучения и т.д.».
Помощь учителя должна быть адресована данному ребёнку, должна учитывать уровень подготовки ученика и обеспечивать именно у него постепенное формирование необходимых умений.
«Сказанным определяется организация самой работы над ошибками. Желательно, чтобы получив тетрадь, школьник, опираясь на сделанные пометы, исправил свои ошибки (те, которые учитель ему не исправил, а показал)». [Там же, с.65] Эпизодически для этого можно отводить часть времени на уроке (в том числе резервном). Разумно привлекать к помощи одноклассникам тех ребят, у которых ошибок не было.
Не случайно среди используемых на уроке заданий есть такие, которые предполагают нахождение и устранение «чужих» ошибок. Они и должны готовить младших школьников к поиску и исправлению своих. Если кто-то из детей не сумел проверить запись и найти ошибки до сдачи тетради, то пусть постарается найти их с помощью учителя. Это будет определённым достижением ребёнка.
Однако большинство учителей предпочитают традиционный приём указания на ошибку: зачёркивание орфографической ошибки, написание правильной буквы, обозначение на полях условным знаком. При этом не учитывается тип ошибки, её причины, индивидуальные особенности учащихся, цель исправления ошибки, уровень овладения умением исправлять орфографические ошибки.
Способ исправления ошибки должен меняться от класса к классу и быть взаимосвязанным с уровнем овладения умением. Чем старше ученик, тем больше должна быть доля самостоятельности в работе над ошибками.
Выбор способа исправления ошибок должен учитывать индивидуальные особенности учащихся. «Этот процесс творческий, трудоёмкий, отнимающий много времени, но такой труд окупается более высокой грамотностью», — пишет В.В. Репкин.
Учащиеся могут быть разделены на четыре группы. Каждая группа характеризуется как качественными, так и количественными показателями, что является основанием для применения того или иного способа исправления ошибки.
Первую группу составляют учащиеся, которые допускают в письменных работах 1-2 ошибки, самостоятельно могут обнаружить и исправить их во время самопроверки и взаимопроверки, систематически выполняют работу над ошибками и не испытывают при этом затруднений в определении характера орфограммы, на которую допущена ошибка, и в выборе соответствующего способа её исправления.
Ко второй группе относятся учащиеся, которые допускают в письменных работах 1-2 ошибки, частично обнаруживают и исправляют их во время само- и взаимопроверки, эпизодически выполняют работу над ошибками, и не испытывают при этом затруднений в определении характера орфограммы и в выборе способа исправления ошибки.
Третья группа включает учащихся, которые допускают 3-5 ошибок в письменных работах, самостоятельно не могут обнаружить и исправить их во время само- и взаимопроверки, эпизодически выполняют работу над ошибками, затрудняются в определении характера орфограммы и выборе способа исправления ошибки.
Для четвёртой группы учащихся характерно большое количество ошибок в письменных работах. Учащиеся не могут обнаружить и исправить их, не выполняют работу над ошибками, затрудняются в определении характера орфограммы и в выборе способа исправления ошибки.
На протяжении обучения состав группы должен меняться в зависимости от качественных изменений показателей каждой группы, с целью развития самостоятельности учащихся в процессе работы над ошибками и исключения «привыкания» к однообразному способу исправления ошибки учителем.
В таблице представлены возможные способы исправления учителем орфографических ошибок для учащихся каждой группы.
Способы исправления ошибок
|
Группы учащихся |
Способы исправления ошибок |
|
1 |
1.Обозначение на полях условным знаком (|) строчки, в которой находится ошибка. |
|
2 |
2.Подчёркивание слова, в котором находится ошибка, и обозначение на полях условным знаком морфемы, которая содержит неверное написание. 3.Подчёркивание части слова, в которой допущена ошибка, и обозначение на полях условным знаком (|). |
|
3 |
4.Зачёркивание ошибки и обозначение на полях условным знаком (|). 5.Зачёркивание ошибки с указанием морфемы и обозначение на полях условным знаком (|). |
|
4 |
6.Традиционный. |
Применение учителем разных способов указания на ошибку в процессе проверки письменных работ не только позволяет учитывать индивидуальные особенности учащихся, но и помогает правильному выбору способа исправления ошибки.
Так, 6-й способ указания на ошибку побуждает учащихся к репродуктивной деятельности, однако исключает возможность неверного выбора способа исправления ошибки. 4-й и 5-й способы содержат подсказку, которая помогает учащимся ориентироваться в памятке работы над ошибками и исправлять ошибку по образцу. Если 4-6-й способы указания на ошибку прямо или косвенно определяют её характер, то 1-3-й требуют от учащихся самостоятельного распознания характера орфограммы, на которую допущена ошибка, и с учётом этого, выбора способа её исправления.
Не все учащиеся одновременно овладевают перечисленными умениями, поэтому в одной и той же работе учитель будет использовать разные способы фиксации ошибок у разных учащихся, но в течение учебного года необходимо всех детей провести через все способы фиксации.
Среди разнообразных приёмов исправления ошибок наиболее ценным следует признать тот, который обеспечивает осознание учащимися допущенных ими ошибок. Когда учитель уверен, что учащийся сам исправит ошибку и не сделает при этом новой, то использует приёмы, рассчитанные на большую степень самостоятельности. Чем конкретнее и подробнее указание на ошибку, тем легче учащимся её исправить. Исправления, сделанные учителем в тетради, должны обязывать учащихся к определённой работе над ошибками, которую нужно контролировать. Сами по себе, без последующей работы, исправления учителя не способствуют преодолению орфографических ошибок. Поэтому, наряду с предупреждением ошибок, указанием учителя на допущенные ошибки, важен ещё и третий компонент преодоления ошибок – организованная работа учащихся над устранением своих ошибок.
После того как ошибка зафиксирована учителем, ученик должен выполнить работу над ошибками. Чаще всего учащиеся используют приёмы исправления, которые соответствуют образцу, данному учителем после письменной работы, или многократно переписывают слово. Такие способы исправления ошибки характеризуются репродуктивной деятельностью учащихся и не достигают нужного результата. Кроме того, многократно переписывая слово, учащиеся нередко пишут его второй и третий раз с той же ошибкой, тем самым закрепляя вариант неправильного написания.
Опыт показывает целесообразность проведения отдельных уроков для работы над ошибками.
Условно работу над ошибками можно разделить на два вида:
- работа над типичными ошибками, которая проводится в классе после выполнения проведённой работы;
- работа над индивидуальными ошибками, которая проводится как в классе, так и дома.
Проводя работу над орфографическими ошибками на специальном уроке, учитель актуализирует знания детей по отдельным правилам орфографии, на которые ими были допущены ошибки, показывает образцы исправления ошибок, закрепляя орфографические навыки, а так же готовит учащихся к самостоятельной работе над ошибками. Кроме того, учитель указывает, в чём причина ошибки ученика, как надо исправить ошибку, и почему исправить таким образом. Работа над ошибками должна проводиться в определённой системе и начинаться с анализа орфограмм, которые являются основными в данной работе. Проверив письменные работы детей, учитель должен отметить те группы ошибок, которые являются типичными в данном случае для всех детей, и над которыми надо основательно поработать в классе коллективно.
Подготовка к работе над ошибками в контрольных диктантах. Опыт показывает, что над всеми видами ошибок, допущенных учащимися, работать невозможно. Целесообразно, анализируя учетный лист общеклассных ошибок, выбрать часть видов орфограмм, над которыми предполагается работать на специальном уроке. Ими будут 5-6 наиболее частотных орфограмм. Среди них должны быть:
а) орфограммы, проверяемые в связи с изученной грамматической темой;
б) трудные орфограммы, ранее пройденные в других грамматических темах.
В плане подготавливаемого урока необходимы следующие структурные элементы: общая оценка результатов контрольного диктанта; исправление ошибок школьниками и учет ими слов с ошибками; работа над каждым из отобранных видов орфограмм; диктант из слов, над которыми велась работа на уроке; подведение итогов урока и задавание работы на дом.
Для работы над каждым из отобранных видов орфограмм нужно предусмотреть такие виды работ: запись названия объясняемой орфограммы;
диктант из слов с данной орфограммой, взятых из контрольной работы, с объяснением условий ее выбора; другие упражнения по выбору учителя (подбор однокоренных слов, составление словосочетаний или предложений, образование разных форм слова, в том числе работа по учебнику, работа с карточками и т.д.). Работа над одним видом орфограммы обычно рассчитана на 5-6 мин. Здесь отрабатываются, как сказано выше, типичные ошибки, а дома учащиеся работают над остальными индивидуальными ошибками. Причём успех в домашней работе зависит от того, насколько обучающей была эта работа на уроке.
Остановимся на самостоятельной работе учащихся. Приёмы самостоятельной работы над ошибками могут быть разнообразными. Они зависят от типа правил, на которые допущены ошибки, от подготовленности класса, от умения учащихся работать самостоятельно и других условий. К этим приёмам относятся:
-самостоятельное исправление ошибок, отмеченных учителем особыми знаками на полях;
-самостоятельное объяснение учащимися правописания тех слов, в которых ими были допущены ошибки;
-подбор проверочных слов;
-выбор слов из «словаря» для сопоставления и проверки;
-взаимопроверка работ учащихся;
-разбор слова по составу;
-выписывание слов и словосочетаний из текста диктанта с определённой орфограммой и составление с ними предложений.
При этом не следует забывать о том, что работа над ошибками должна быть обучающей, т.е. являться продолжением деятельности ученика по овладению орфографическим навыком. Помощью каждому ученику будут те способы указания на ошибки, которые использовал учитель в его тетради.
Нет необходимости доказывать, что приёмы самостоятельной работы учащихся над ошибками, названные выше, активизируют мыслительную деятельность школьников, формируют у них не только умение сознательно применять изученные правила, но и весь комплекс орфографических умений, в том числе орфографическую зоркость и орфографический самоконтроль.
К концу второго класса и в дальнейшем целесообразна памятка для работы над ошибками, которую нужно сделать такой, чтобы она обеспечивала руководство действиями детей. Вот возможный её вариант, составленный на основе методических источников.
Памятка работы над ошибками
- «Найди ошибку (если она не показана).
- Определи, в какой части слова допущена ошибка; если эта часть не выделена, обозначь её.
- Выпиши слово с окошком на месте той буквы, которая выбрана неверно.
- Реши, какое правило надо применить.
- Выполни нужные действия и вставь букву.
- Вернись к тексту, где была ошибка, и исправь её».
Согласно школьной традиции, все допущенные учениками ошибки должны быть исправлены.
Уже с первого класса необходимо развивать в детях умение видеть и исправлять ошибки. В процессе обучения грамоте учитель выдаёт каждому ученику «волшебный квадрат». Этот квадрат лежит у ученика в тетради. Учитель поясняет, что квадрат будет обладать волшебной силой, если дети научатся им правильно пользоваться. Для этого квадрат накладывается на слово. Постепенно двигая его вправо, ученик открывает первый слог слова, потом второй и т.д. Таким образом, ему легче обнаружить ошибку. Квадрат как бы притормаживает движение глаза, не даёт ему скользить по строке, заставляя быть внимательнее. Этот простой приём даёт хорошие результаты.
Существует ещё одна форма указания на ошибку — цифровое обозначение орфограмм. Каждое правило в памятке «Работа над ошибками» имеет свой порядковый номер. Но это не значит, что ученик должен его запоминать. Цифровое обозначение орфограмм с целью исправления ошибок используется лишь для указания над словом или на полях вида орфограммы, на месте которой допущена ошибка.
Очень важно в работе над ошибками добиться того, чтобы учащиеся стремились избавиться от них. При отсутствии у детей такого стремления не будет успеха в повышении грамотности учащихся.
Обобщив всё сказанное выше, система работы по исправлению ошибок строится следующим образом:
- Использование «Волшебного квадрата» при самостоятельном нахождении ошибок в 1 классе.
- Использование цифрового обозначения орфограмм.
- Дифференцированное исправление ошибок учителем.
- Сочетание индивидуальных и фронтальных форм работы.
- Заполнение пропусков в словах с «дырками», пользуясь цифровым обозначением орфограмм.
- Использование памятки в работе над ошибками.
Данные приёмы работы над ошибками, названные выше, активизируют мыслительную деятельность школьников, формируют у них умение сознательно применять изученные правила.
Учебники являются основным средством обучения правописанию, должны содержать специальные материалы и для организации работы над ошибками. Анализ учебных материалов будет изложен в следующем параграфе.
Работа над ошибками – одно из важнейших
направлений обучения русского языка,
неотъемлемая часть системы обучения;
соответствующий раздел методики русского языка.
Пронизывает собой все организационные формы
обучения: урок, домашние задания и пр. Включает в
себя:
- предупреждение возможных ошибок при изучении
различных тем курса на основе прогнозирования
знания типичных ошибок и трудностей; - обнаружение и исправление ошибок самими
учащимися в различных текстах и отдельных
словах, в устной и письменной речи на основе
самопроверки и редактирования; - исправление, учет, классификация ошибок
учителем, с последующим обобщением и
использованием данных как для общей диагностики
и прогнозирования работы в классе, так и для
организации конкретной коллективной, групповой
и индивидуальной работы учащихся над ошибками; - организация и проведение специальных уроков
работы над ошибками, фрагментов работы над
ошибками, на разных обычных уроках.
Перечисленные виды работ проводятся с ошибками
разных типов – речевыми, орфографическими,
орфоэпическими и т.п.. Необходимо подчеркнуть,
что важнее всего ошибки предупреждать; саму
ошибку рассматривать как явление ненормальное;
преодоление ошибок вести с опорой на
теоретический материал, на положительные образы,
на норму литературного языка.
Среди причин, порождающих ошибки
учащихся, нужно назвать следующие:
- слабое развитие познавательных способностей;
- не видит орфограммы (нет орфографической
зоркости); - орфограмму видит, но ошибочно её определяет;
- допускает ошибку на одной из ступеней алгоритма
проверки; - работает медленно, не успевает применить свои
знания.
В связи с этим возрастает роль работы над
ошибками.
Начальным этапом в работе над ошибками
является их предупреждение. Приемы
предупреждения ошибок разнообразны. Их
применение на уроке зависит от характера
орфограммы, этапа её усвоения, возраста учащихся,
развития и индивидуальных особенностей. Как
отмечает Т.Г.Рамзаева, “предупредить – это не
значит только подсказать написание слов.
Предупреждение – это способ развития
орфографической зоркости”.
Предупреждение ошибок должно служить для
овладения учащимися общих способов решения
орфографических задач, т.е. выполнения в
определенной последовательности умственных
действий, необходимых для правильного написания
слов. Наибольшие трудности вызывают решения
именно задач звуко-буквенного текста, о чем
свидетельствуют многочисленные и устойчивые
ошибки на правописание безударных гласных;
парных звонких и глухих согласных. Поэтому,
готовя детей к знакомству с названными
орфографическими правилами, необходимо
регулярно включать в минутки чистописания,
словарную работу, другие этапы урока – задания
на различие гласных и согласных звуков и букв на
основе их сравнения, характеристики, группировки
и определение их звуковых значений, постановку
ударения.
Орфография строится на основе фонематического
принципа. Фонема живет в определенной позиции и в
определенной морфеме. Для того, чтобы ребёнок
освоил законы орфографии как системы правил,
вводится термин “позиция” и объясняется какое
положение (место) звука в слове и соответственно
вводятся термины “слабая” и “сильная” позиции.
Слабые позиции фонем являются источником
орфографических ошибок учеников, поэтому
ребенок должен видеть слабую позицию – ведь
именно здесь требуется проверка. В сильной
позиции проверять нечего – фонемы там прекрасно
различаются. “Опасные места” – так называем мы
слабую позицию. Каждый раз эти самые “опасные
места” нужно доказывать. Узнавать, какую букву
писать в слабой позиции, непросто. Этому нужно
долго учиться. И здесь на помощь к нам приходит
прием с “окошечком” (с пропуском орфограммы)
предложенный Соловейчик М.С. Только в своей
работе я использую несколько измененный прием на
месте “окошечка” дети пишут карандашом
предполагаемую букву, чтобы не нарушить
требование графически правильного письма. Это и
есть основной способ ухода от орфографических
ошибок при незнании решения возникшей
орфографической задачи. Умение действовать по
алгоритму: обнаружив “опасное место”, если
сомневаешься, пиши карандашом букву, которую
думаешь нужно писать.
После того, как определили ударные и безударные
слоги, учащиеся записывают слово. Важнейшее
условие состоит в том, что ученики, записав слово
сами, показывали “опасные места”, прописывая
карандашом предполагаемую букву. Это место мы
называем “окном” (т.к. буква прозрачная,
невидимая), например, слова “трава, стена”. Далее
ведется работа по подбору родственных,
проверочных слов, где буква из слабой позиции
переходит в сильную позицию, учащиеся
орфографически правильно проговаривают слово и
вставляют правильную букву.
Специфическая форма записи слова с записью
орфограммы карандашом на месте “опасного
места” (“окна”) – это способ предлагаемый детям
для фиксации поставленной орфографической
задачи. Важно, чтобы учащиеся при работе со
словами с “опасными местами” учились, прежде
всего, обнаруживать орфограмму, совершенствуя
свою орфографическую зоркость.
Когда основной опорой изучения написаний
являются зрительные и рукодвигательные образы
(например, непроверяемые написания), учителю
необходимо применять приемы, обеспечивающие
легкость и прочность зрительного восприятия.
Таким приемом, как указывают Н.С.Рождественский,
Н.П.Каноныкин, Н.А.Щербакова и др., является
вынесение на доску слов на неизученное правило
или трудных для написания с указанием в них
орфографической трудности, подбором
однокоренных слов. Орфограммы можно обозначать
разным способами – выделять цветом(пальто),
размером шрифта (пАльто), расположением.
Составление списков однокоренных слов должно
сопровождаться разбором значения каждого
отдельного слова, выделением орфограммы и
морфемы, в которой она находится.
Кроме указанных приемов, для предупреждения
орфографических ошибок используется выборочное
комментирование (учащиеся объясняют, прежде
всего написание тех слов, в которых испытывают
затруднение), проговаривание трудных для
написания слов (хоровое, индивидуальное), а также
различные виды диктантов (предупредительный,
объяснительный, выборочный и др.) и разборов
(фонетический, морфемный, орфографический).
Т.Г.Рамзаева подчеркивает, что предупреждению
ошибок может служить овладение учащимися общим
способом решения орфографической задачи, т.е.
выполнение в определенной последовательности
умственных действий, необходимых для
правильного написания слов. Общий способ решения
орфографической задачи представляется в
следующем виде: произношение слова –
распознавание орфограммы – определение места
орфограммы в слове – определение способа
проверки – проверка – запись слова – контроль.
Предупреждение ошибок следует рассматривать
как планомерную работу учителя, обеспечивающую
правильное применение школьниками
орфографических правил в специальных
упражнениях и самостоятельных творческих
работах.
Работа по предупреждению орфографических
ошибок связана с работой по их исправлению.
Процесс предупреждения и исправления
орфографических ошибок включает
последовательное выполнение определенных
действий, необходимых для решения
орфографической задачи. Работа по
предупреждению и исправлению орфографических
ошибок должна проводиться с учетом этой
взаимосвязи.
Приемы исправления орфографических ошибок
учащихся рассматриваются с двух сторон: с одной
– вид заданий, предлагаемых учащимся с целью
преодоления ошибок, с другой – вид указания
учителя на ошибку при проверке письменных работ.
Виды заданий перекликаются с приемами
предупреждения ошибок. Это различные упражнения,
использование таблиц, карточек, перфокарт и т.п.
Большинство учителей предпочитают
традиционный прием указания на ошибку:
зачеркивание орфографической ошибки,
надписывание нужной буквы, обозначение на полях
условным знаком. При этом не учитываются тип
ошибки, ее причины, индивидуальные особенности
учащихся, цель исправления ошибки, уровень
овладения умением исправлять орфографические
ошибки, цель исправления ошибки должна меняться
от класса к классу и быть взаимосвязанной с
уровнем овладения умением, чем старше ученик, тем
больше доля самостоятельности в работе над
ошибками.
Использование одного и того же приема
исправления ошибки приводит к тому, что учащиеся
не выполняют работу над ошибками и допускают
типичные ошибки.
С целью активизации учебной деятельности
учащихся в процессе выполнения работы над
ошибками и осуществления
индивидуально-дифференцированного подхода к
исправлению ошибок, учителям рекомендуется
использовать различные способы исправления
ошибок. Выбор способа должен учитывать
индивидуальные особенности учащихся. Учащиеся
могут быть разделены на четыре группы. Каждая
группа характеризуется как качественными, так и
количественными показателями, что является
основанием для применения того или иного способа
исправления ошибки.
Первую группу составляют учащиеся, которые
допускают в письменных работах 1-2 ошибки,
самостоятельно могут обнаружить и исправить их
во время самопроверки и взаимопроверки,
систематически выполняют работу над ошибками и
не испытывают при этом затруднений в определении
характера орфограммы, на которую допущена
ошибка, и в выборе соответствующего способа ее
исправления.
Ко второй группе относятся учащиеся, которые
допускают в письменных работах 1-2 ошибки,
частично обнаруживают и исправляют их во время
само- и взаимопроверки, эпизодически выполняют
работу над ошибками, и не испытывают при этом
затруднений в определении характера орфограммы
и в выборе способа исправления ошибки.
Третья группа включает учащихся, которые
допускают 3-5 ошибок в письменных работах,
самостоятельно не могут обнаружить и исправить
их во время само- и взаимопроверки, эпизодически
выполняют работу над ошибками, затрудняются в
определении характера орфограммы и в выборе
способа исправления ошибки.
Для четвертой группы учащихся характерно
большое количество ошибок в письменных работах.
Учащиеся не могут обнаружить и исправить их, не
выполняют работу над ошибками, затрудняются в
определении характера орфограммы и в выборе
способа исправления ошибки.
На протяжении обучения состав групп должен
меняться в зависимости от качественных
изменений показателей каждой группы, с целью
развития самостоятельности учащихся в процессе
работы над ошибками и исключения “привыкания” к
однообразному способу исправления ошибки
учителем.
В таблице 1 представлены способы исправления
учителем орфографических ошибок для учащихся
каждой группы.
Применение учителем разных способов указания
на ошибку в процессе проверки письменных работ
не только позволяет учитывать индивидуальные
особенности учащихся, но и помогает правильному
выбору способа исправления ошибки.
Так, 7-й способ указания на ошибку побуждает
учащихся к репродуктивной деятельности, однако
исключает возможность неверного выбора способа
исправления ошибки. 6-й и 5-й способы содержат
подсказку, которая помогает учащимся
ориентироваться в памятке работы над ошибками и
исправлять ошибку по образцу. Если 4-7-й способы
указания на ошибку прямо или косвенно определяют
ее характер, то 1-3-й требуют от учащихся
самостоятельного распознания характера
орфограммы, на которую допущена ошибка, и с
учетом этого, выбора способа ее исправления.
Таблица 1
Способы исправления ошибок
| Группы учащихся | Способы исправления ошибок. |
| 1 |
|
| 2 |
|
| 3 |
Например: |
| 4 |
Например: Зачеркивание ошибки, надписывание правильного Например: |
Применение учителем разных способов указания
на ошибку в процессе проверки письменных работ
не только позволяет учитывать индивидуальные
особенности учащихся, но и помогает правильному
выбору способа исправления ошибки.
Так, 7-й способ указания на ошибку побуждает
учащихся к репродуктивной деятельности, однако
исключает возможность неверного выбора способа
исправления ошибки. 6-й и 5-й способы содержат
подсказку, которая помогает учащимся
ориентироваться в памятке работы над ошибками и
исправлять ошибку по образцу. Если 4-7-й способы
указания на ошибку прямо или косвенно определяют
ее характер, то 1-3-й требуют от учащихся
самостоятельного распознавания характера
орфограммы, на которую допущена ошибка, и с
учетом этого, выбора способа ее исправления.
Среди разнообразных приемов исправления
ошибок наиболее ценным следует признать тот,
который обеспечивает осознание учащимся
допущенных ими ошибок. Когда учитель уверен, что
учащийся сам исправит ошибку и не сделает при
этом новой, то использует приемы, рассчитанные на
большую степень самостоятельности. Чем
конкретнее и подробнее указание на ошибку, тем
легче учащимся ее исправить. Исправления,
сделанные учителем в тетради, должны обязывать
учащихся к определенной работе над ошибками,
которую нужно контролировать. Сами по себе, без
последующей работы, исправления учителя не
способствуют исправлению орфографических
ошибок.
После того как ошибка зафиксирована учителем,
ученик должен выполнить работу над ошибками.
Чаще всего учащиеся используют приемы
исправления, которые соответствуют образцу,
данному учителем после письменной работы, или
многократно переписывают слово. Такие способы
исправления ошибки характеризуются
репродуктивной деятельностью учащихся и не
достигают нужного результата. Кроме того,
многократно переписывая слово, учащиеся пишут
его второй и третий раз с той же ошибкой, тем
самым закрепляя вариант неправильного
написания.
Опыт показывает целесообразность проведения
отдельных уроков для работы над ошибками.
Условно работу над ошибками можно разделить на 2
вида:
1) Работа над типичными ошибками, которая
проводилась в классе после выполнения
проведенной работы;
2) Работа над индивидуальными ошибками, которая
проводилась как в классе, так и дома.
Проводя работу над орфографическими ошибками
на специальном уроке, учитель воспроизводит
знания детей по отдельным правилам орфографии,
на которые ими были допущены ошибки, дает образцы
объяснения ошибок, закрепляя орфографические
навыки, а так же готовит учащихся к
самостоятельной работе над ошибками, кроме того,
учитель указывает, в чем заключается ошибка
ученика, как надо её исправить, и почему
исправить таким образом. Работа над ошибками
должна проводиться в определённой системе и
начинаться с анализа орфограмм, которые являются
основной в данной работе. Проверив письменные
работы детей, учитель должен отметить те группы
ошибок, которые являются типичными. В данном
случае для всех детей, и над которыми надо
основательно поработать в классе коллективно.
Здесь отрабатываются, как сказано выше, типичные
ошибки, а дома учащиеся работают над остальными
индивидуальными ошибками. Причем успех в
домашней работе зависит от того, насколько
обучающей была эта работа на уроке.
Основным содержанием урока “Работа над
ошибками” должно быть:
– анализ письменных работ;
– повторение соответствующего теоретического
материала;
– показ учителем приемов работ над ошибками;
– упражнения в закреплении данных орфограмм;
– задание на дом.
Чтобы не притуплялось орфографическое
внимание, считаю необходимым применять такие
формы работы над ошибками, которые заставляли бы
детей активно мыслить, творчески работать.
Важное звено в формировании орфографического
навыка – самостоятельная работа учащихся над
своими ошибками.
Приемы самостоятельной работы над ошибками
могут быть самыми разнообразными. Они зависят от
типа правил, на которые допущены ошибки, от
подготовленности класса, от умения учащихся
работать самостоятельно и других условий. К этим
приемам относятся:
– самостоятельное исправление ошибок,
отмеченных учителем особыми знаками на полях;
– самостоятельное объяснение учащимися
правописания тех слов, в которых ими были
допущены ошибки;
– подбор проверочных слов данными словами;
– выбор слов из “словаря” для сопоставления и
проверки;
– взаимопроверка работ учащихся;
– подбор аналогичных приёмов с данной
орфограммой;
– подбор примеров, противоположных по написанию;
– письменный орфографический разбор или разбор
по составу слова;
– выписывание слов и словосочетаний из текста,
диктанта с определенной орфограммой и
составлением с ними предложений, рассказов;
– выписывание слов из тетради “Мои ошибки” для
сопоставления и анализа.
При этом не следует забывать о том, что работа
над ошибками должна быть обучающей, т.е. является
продолжением деятельности ученика по овладению
орфографических навыков.
Нет необходимости доказывать, что приемы
самостоятельной работы учащихся над ошибками,
названных выше, активизируют мыслительную
деятельность школьников, формируют у них умение
сознательно применять изученные правила.
Для более продуктивной работы учащимся во 2-ом
классе выдаются памятки, которые дети, совместно
с учителем составили сами на первом уроке работы
над ошибками. Первая памятка с указанием
последовательности действий (ступеньки). При
отработки общего способа исправления
орфографических ошибок.
ПАМЯТКА-СТУПЕНЬКА
- Произнеси слово;
- Разбери слово по составу и определи место
ошибок в слове(этот пункт вносится после
изучения темы “Состав слова”; - Определи характер орфограммы, на которую
допущены ошибки; - Вспомни (прочти) правило;
- Выполни указания правила в таблице;
- Выбери ошибки на то же правило и исправь их;
- Приведи примеры на то же правило.
Практика показывает, что можно выбрать общий
способ исправления орфографических ошибок с
учетом характера орфограммы, представляющей
собой последовательного выполнения
определенных действий и основывающей на общем
способе решения орфографических задач.
Содержание
- 1 Проверка правописания (орфографии и грамматики) в Word
- 1.1 Автозамена
- 1.2 Автозамена математическими символами
- 1.3 Автоформат при вводе
- 1.4 Автоформат
- 1.5 Действия
- 2 Работа над ошибками: или как найти и исправить двойной пробел в тексте?
- 2.1 Палочка-выручалочка
- 2.2 Как убрать ошибки в Ворде?
- 2.3 Исправление двойного пробела
- 3 Проверка орфографии в ворде
- 3.1 Настройка автоматической проверки текста
- 3.2 Как включить автоматическую проверку ошибок
- 3.3 Ручная проверка ошибок
- 3.4 Как настроить функцию «Автоисправление»
- 3.5 Как изменить фразу в списке автозамены
- 4 Поверка правописания — проверить текст на ошибки Word
- 4.1 Чтобы запустить проверку орфографии и грамматики:
- 4.2 Пропуск «Ошибок»
- 4.3 Для орфографических «ошибок»:
- 4.4 Для грамматических «ошибок»:
- 4.5 Автоматическая проверка орфографии и грамматики
- 4.6 Чтобы исправить орфографическую ошибку:
- 4.7 Чтобы исправить грамматическую ошибку:
- 4.8 Чтобы изменить настройки автоматической проверки орфографии и грамматики:
- 4.9 Чтобы скрыть орфографические и грамматические ошибки в документе:
- 5 Как проверить текст на ошибки онлайн и в Word
- 5.1 Немного истории
- 5.2 Варианты проверки
- 5.3 Как проверить текст на ошибки онлайн
- 5.4 Автоматическая
- 5.5 Проверка по умолчанию
- 5.6 Настройки языка
- 6 8 способов проверить орфографию в Word
- 6.1 Подчеркивание ошибок
- 6.2 Подчеркивание грамматики
- 6.3 Ручная проверка ошибок и грамматики
- 6.4 Управление словарем
- 6.5 Изменение языка
- 6.6 Установка новых словарей
- 6.7 Отключение проверки орфографии
- 6.8 Автокоррекция
- 6.9 Другие офисные приложения
Проверка правописания (орфографии и грамматики) в Word

При написании текстов в программе Microsoft Word можно настроить автоматическую проверку орфографии. Данная функция помогает выявить и сразу исправить ошибки в написании слов. Даже не зная русский язык в совершенстве, вы будете писать грамотно.
Очень часто, производить каких либо дополнительных действий по включению функции проверки правописания, совершенно не нужно, тк функция включена по умолчанию. И все же, если по какой либо причине, редактор Word не проверяет орфографию, давайте посмотрим как настраивается система.
Настройки по проверке орфографии находятся во вкладке «Файл» → «Параметры».
В появившемся окне «Параметры Word», интересует пункт «Правописание». Здесь можно обнаружить огромное количество настроек, с которым будем разбираться постепенно.
Первый раздел содержит возможность автоматической замены неправильно написанных слов и знаков. При нажатии кнопки «Параметры автозамены …» открывается дополнительное диалоговое окно.
Автозамена
Перечисляются основные ошибки, которые допускаются. В этом окне можно активировать необходимую функцию.
По умолчанию имеются пункты:
- Исправлять ДВе ПРописные буквы в начале слова;
- Делать первые буквы предложений прописными;
- Делать первые буквы ячеек таблиц прописными;
- Писать названия дней с прописной буквы;
- Устранять последствия случайного нажатия cAPS LOCK;
- Исправлять раскладку клавиатуры.
В том случае, если нужно внести свою автозамену, необходимо в окне «заменить:» написать начальный вариант, а в окне «на:» вариант, на который нужно произвести замену.
Произведя необходимые настройки, не забудьте установить галочку напротив строки «Автоматически исправлять орфографические ошибки», для активации функции.
Автозамена математическими символами
При вводе математически заточенного текста, в котором встречается огромное количество символов, правильней всего настроить ввод символов по нажатию определенных команд.
В окне «заменить:» пишем начальный вариант, который вводится, а в окне «на:» вариант, на который нужно произвести замену.
Теперь, достаточно ввести к примеру команду aoint, чтобы получить скрипичный ключ.
Автоформат при вводе
Признаком хорошего тона, считается отделение примой речи при помощи длинного тире, а не короткого и тем более минуса, как делают многие. Так же, очень часто, юзеры используют прямые кавычки, когда нужно использовать парные.
Катастрофической ошибки в этом нет, но все же нужно стараться не только писать без ошибок, но и добавлять соответствующие знаки, в соответствующем месте.
Во вкладке «Автоформат при вводе», некоторые такие неточности, можно заменить автоматически.
Ознакомьтесь самостоятельно со всеми предлагаемыми автозаменами.
Автоформат
Во вкладке «Автоформат», предлагается самостоятельно указать, исключения из правил.
Действия
Пятая вкладка содержит возможные варианты автозамены при каких-либо действиях. Есть возможность добавить свой вариант.
Во время автоматической проверки орфографических ошибок в тексте, можно задать какие слова не следует проверять. Для активации функции, установите галочку на интересующем пункте:
- Пропускать слова из ПРОПИСНЫХ БУКВ;
- Пропускать слова с цифрами;
- Пропускать адреса в Интернете и имена файлов;
- Помечать повторяющиеся слова;
- Использовать прописные с надстрочными знаками (французский).
Для того, чтобы предлагались варианты по правописанию только из основных словарей, ставим галочку в шестом окошке.
Для использования так же других словарей, нажимаем кнопку «Вспомогательные словари». В появившемся окне есть словари, из которых можно использовать слова.
Можно добавить свой словарь: нажимаем на кнопку «создать» и выбираем место сохранения словаря и его имя. После этого ставим галочку возле созданного словаря и нажимаем кнопку «изменить список слов».
В новом окне добавляем и удаляем слова. Можно добавить уже существующий словарь: нажимаем кнопку «добавить» и выбираем на компьютере нужный файл.
Последним пунктом можно настроить замену буквы « е » на букву « ё ».
Проверять орфографию и грамматику, можно непосредственно при наборе текста. Активируйте интересующие команды установив галочку и редактор будет указывать на ошибки сразу же после неправильно введенной фразы, либо слова.
В этом разделе имеются следующие пункты для активации:
- Проверять орфографию в процессе набора текста;
- Отмечать ошибки грамматики в процессе набора текста;
- Сложные слова;
- Во время проверки орфографии также проверять грамматику;
- Показывать статистику удобочитаемости.
Так же, можно выбрать набор правил, на которые будет ориентироваться Word.
Включить автоматическую проверку ошибок в Ворд 2003 можно выбрав вкладку «Сервис» → «Параметры».
В окне содержится вкладка «Правописание», где необходимо поставить галочку в напротив пункта «Автоматически проверять орфографию».
В Ворде 2007, 2010, 2013, 2016 для автоматической проверки орфографии заходим во вкладку «Файл», в списке находим «Параметры».
В окне содержится «Правописание», выбираем нужные пункты, нажимаем «Сохранить».
При включении автоматического режима проверки текста, при допуске ошибок они будут выделяться подчеркнутой волнистой линией. Чтобы исправить ошибку наводим на слово с ошибкой и нажимаем правую кнопку мыши. Открывается список, начинающийся с вариантов замены. Если ошибки нет, слово можно пропустить и подчеркивание уберется.
Исправление ошибок, крайне важный пункт, при составлении профессионального, текстового документа. В современном мире, грамматические ошибки указывают на необразованность человека.
В интернете существует масса способов проверить текст на грамматические ошибки, достаточно только загрузить свой документ и все. Но, зачем обращаться к интернету, если в редакторе Word, так же присутствует очень мощный словарь, способный проверить на правописание абсолютно любой сложности текст.
В ходе статьи уже были рассмотрены варианты автоматической проверки, но в том случае, когда эта функция отключена, проверку текста на ошибки можно запустить из вкладки «Рецензирование» → команд «Правописание».
После активации команды, в правой части документа, появится окно «Орфография» в котором будут отмечаться ошибки в тексте.
Работать с окном крайне просто. На примере ниже, видно, что редактор определил слово «Word», как ошибку. На выбор имеется несколько вариантов:
- Пропустить — пропустить именно эту ошибку;
- Пропустить все — пропустить все ошибки в документе;
- Добавить — если точно уверены в написании слова, лучше всего добавить его в словарь, и больше эта ошибка выскакивать не будет.
В моем случае, лучше добавить слово в словарь, тк присутствует уверенность в правильности написания слова.
А вот другой пример, в котором была допущена опечатка и ворд подсветил слово с ошибкой.
Word обнаружил слово «открывшамся» и подчеркнул его красной волнистой линией, что указывает на орфографическую ошибку. В окне «Орфография», предлагаются варианты по исправлению ошибки, с описанием предлагаемых слов.
Осталось выбрать нужное слово и нажать кнопку «Изменить». Все, ошибка устранена.
Если запятые в тексте поставлены некорректно, предложение подчеркивается волнистой синей линией. Для исправления необходимо нажать на него правой кнопкой мыши и выбрать предложенный вариант, либо внести изменения в ручную.
На примере ниже, редактор Word подчеркнул синей волнистой линией слово «Например», что означает не наличие орфографической ошибки, а о наличии пунктуационной ошибки.
В этом случае, окно меняет название на «Грамматика» и подсвечивает варианты исправления, добавляя описание почему это необходимо сделать.
Как видим, нам подсказывают, что пропущена запятая после вводного слова или перед ним. Выделяем нужный вариант исправления и нажимаем кнопку «Изменить».
Бытует мнение, прежде чем проверять ошибки, нужно набрать текст полностью, не обращая внимание на опечатки и форматирование. Тем самым, получится в разы сократить время на напечатывании и останется больше времени для проверки текста на орфографические и грамматические ошибки.
Для отключения проверки орфографии необходимо:
- Нажмите на команду «Файл» → «Параметры».
- Выберите команду «Правописание».
- Отметьте галочками две строчки:
- Скрыть орфографически ошибки только в этом документе;
- Скрыть грамматические ошибки только в этом документе.
Источник: http://wamotvet.ru/tekstovyj-redaktor/word/orfografiya-v-word.html
Работа над ошибками: или как найти и исправить двойной пробел в тексте?
Найти и исправить (убрать) двойной пробел в тексте порой бывает очень проблематично.
Можно вычитывать и дорабатывать статью, но усталость иногда заволакивает глаза пеленой и как бы вы ни старались, небольшие недоработки все же проскакивают в текстах.
Но есть один способ, позволяющий быстро, практически в два клика, исправить этот недочет. Я буду говорить о «Ворде». Это лучший текстовый редактор, о дополнительных фишках которого знают немногие.
Палочка-выручалочка
Как убрать ошибки в ворде? Первый вопрос, задающийся копирайтерами, только ступившими на тропу освоения профессии. «Ворд» подчеркивает пунктиром неправильно написанные слова. Но только те, которые есть в его базе.
Также, программа выделяет пропущенные запятые, и немного те, которые поставлены не там где нужно. Немного, но для выявления небольших опечаток достаточно. Благодаря программке тексты копирайтеров, становятся более осмысленными.
Конечно, чудес редактор не творит, но убрать ошибки в ворде можно, сделав статью более читабельной.
Что делает копирайтер после напечатания текста? Прочитывает работу и исправляет свои ошибки, доделывает статью и отправляет ее на проверку.
Но что делать, к примеру, с тошнотой текста? Как вы знаете, понизить ее можно заменив часто встречающиеся слова или добавив пару абзацев, и увеличив количество символов.
А если заказчик выставил ограничения? Здесь хочешь или нет, придется перечитывать статью и заменять синонимами, часто встречающиеся слова.
То есть работа предстоит следующая. Если вы знаете, то грамотные сео тексты копирайтеров – это распределение слов по всей статье. К примеру, готовя текст с ключевыми словами, их необходимо расставить так, чтобы поисковые роботы не посчитали это за спам. То есть они не должны быть в соседних предложениях.
Поэтому просто взять и выкинуть пару слов понизив тем самым тошноту, не есть хорошо. Вы создадите необходимый уровень частотности. Но ведь копирайтеры должны еще и грамотно распределять ключи. А может далее по тексту еще два похожих слова, и они расположены рядом? В этом случае лучше избавиться от одного из них. Выявить это, и убрать ошибки поможет ворд.
Позволю вначале сделать небольшое отступление от темы и рассказать о дополнительной возможности программы.
Как убрать ошибки в Ворде?
Для наглядности я взял первый попавшийся текст. Вначале проверяем его на тошноту. Что это такое вы знаете. Если нет, читаем пост, как проверить тошноту текста? Я пользуюсь сервисом Адвего. Статья следующая – Как удалить запах мочи на ковре. Согласен не очень приятная тема, но я взял первую попавшуюся работу, поэтому смотрим, что написал копирайтер в этой статье.
Классическая и академическая тошнота превышена. На первых строчках по количеству употребляемых слов – ковер. По правилам это нормально. Первым должно быть слово из темы статьи, но как видите 17 повторений, это слишком много.
На первом месте слово — ковер, у него 14 повторений, а ниже еще 3 раза ковра. И того — 17. Это много, поэтому и высокий показатель знакомой всем копирайтерам, академической тошноты. В ворде исправить эту ошибку будет просто, но вначале нужно определить нахождение слов в статье.
Можно вычитать работу, но мы поступим другим образом.
Открываем файл «Ворда» и вставляем в него исходник. Затем нажимаем комбинацию клавиш «Ctrl+F» и в левом верхнем углу экрана видим появившуюся строку поиска.
Теперь нужно немного отредактировать текст, написанный быстро и без проверки. Нет на первый взгляд работа неплохая, но доработки требует. Вбиваем в поисковую строку «Ворда» слово «ковер» и что видим.
Результат – всего 9 повторений и они подсвечены желтым цветом. Таким образом, программа выделяет искомое слово. Но где же потерялись остальные 9? Ведь тошнота текста превышена согласно показателям сервиса «Адвего». Будем искать. Удаляем из слова ковер две последние буквы, оставив три «КОВ». Смотрим что получилось.
Результат 18 повторений. Даже больше чем определил сервис «адвего». Здесь проявляется конфликт программ, такое бывает. Адвего по каким-то своим критериям посчитал повторения и выдал цифру в 17.
Пусть и ошибочно, но это дополнительный стимул для проверки тошноты текста и исправления. Вы видите количество повторений однокоренных слов, которых должно быть меньше. Находить и исправлять недочеты проще.
Слова подсвечены, достаточно избавится от половины и тошнота будет в норме. Ну а теперь поговорим, как исправить пробел в ворде?
Исправление двойного пробела
Полезность этого сервиса налицо. Я думаю, это пригодится многим копирайтерам. Кроме слов, можно определять и двойной пробел. Это более чем важно, потому что от этого не застрахован даже опытный автор.
Расстановка слов и шрифта не всегда позволяет на глаз определить эту ошибку. Да и усталость сказывается, поэтому выявить двойной пробел очень проблематично. Пользоваться будем той же строкой.
Наведя курсор поиска на строку, предварительно кликнув по сочетанию кнопок на клавиатуре «Ctrl+F», два раза нажмите пробел.
В этой статье не было опечаток, но я специально их сделал, чтобы наглядно показать, как это проявляется.
Очень удобно. В тексте только три повторения, и их просто исправить, наведя курсор и стерев один пробел. Но если в статье много таких недочетов, то будет не с руки каждый подрабатывать. Здесь сервис «Ворд» позволяет сделать следующее. Нажимаем сочетание «Ctrl+F», вводим двойной пробел (я заранее размножил эту опечатку) и видим такой результат.
Двойной пробел высветился в количестве 9 штук. Согласитесь не очень удобно исправлять по одному. Да если еще каждый разбросан по статье с количеством в 10 тысяч символов, а никак в этом тексте в двух абзацах. Поступаем следующим образом. Рядом со строкой поиска видим стрелочку вниз – нажимаем на нее. И в выпавшем меню, найдя строчку «заменить» переходим по ней.
Выпадает прямоугольное окно, в котором нам необходимо сделать несколько манипуляций, направленных на то чтобы удалить двойной пробел.
В строке «найти» вводим двойной пробел, а в файле «заменить» одинарный и нажимаем «заменить» и «заменить все». Получаем такой результат, выведенный в дополнительном окне.
Как видите восемь исправлений. Можно еще раз проверить и убедившись в результате спокойно отсылать работу на проверку заказчику. С подобными ошибками и многиими другими отлично справляется сервис Орфограммка ру. Но как вариант первой проверки «Ворд» тоже неплох.
Надеюсь, мой способ по исправлению ошибок с помощью «Ворда» вам пригодится. Для начинающих копирайтеров это хорошая поддержка. Тем более что с этим сервисом можно исправлять и заменять любые символы, отыскивая их в статье практически в пару нажатий.
Бывает такое что некоторые заказчики, не сказав заранее, просят заменить все буквы Ё на Е. Это будет просто сделать с помощью данной вкладки в ворде. На этом заканчиваю и предлагаю подписаться на обновления блога.
Я буду делится своим опытом в копирайтинге с начинающими авторами.
Буду рад, если вы поделитесь своим опытом использования вспомогательных сервисов.
Источник: http://kopiraitery.ru/programy-kopiraitera/kak-najti-i-ispravit-dvojnoj-probel-v-tekste.html
Проверка орфографии в ворде
При написании статьи текстовый редактор Ворд подчеркивает слова, тем самым указывая грамматические или пунктуационные ошибки.
Если слово написано с ошибкой и уже существует в словаре программы, то будет произведена замена слова (в случае, если включена автозамена).
Встречаются случаи, когда нужно проверить орфографию в Ворде, а автозамена не включена и программа вовсе не подчеркивает слова с допущенными ошибками. В таком случае, рассмотрим, как проверить документ на ошибки в словах и в пунктуации.
Настройка автоматической проверки текста
Чтобы места с орфографическими и грамматическими ошибками подчеркивались автоматически, нужно:
- Перейти во вкладку «Файл» и нажать на «Параметры»;
- В левой панели нового окна выбрать «Правописание»;
- В области «При исправлении правописания Word» проставить галочки в окнах «Проверять орфографию в процессе набора текста», «Использовать … проверку орфографии», или «Отмечать ошибки грамматики…»;
- Можно поставить галочки во всех окошках данного подраздела, так как все перечисленные вариации помогут в работе с текстом.
Внимание! Если Ворд перестал подчеркивать ошибки красной линией, то обязательно нужно убрать галочки в подразделе «Исключения для файла». Перейти «Файл» — «Параметры» — «Правописание» и наконец-то «Исключение для файла». Убрать галочки со строк «Скрыть орфографические и грамматические… в этом документе».
После данной настройки, в документе будут подчеркиваться не только орфографические оплошности, но и пунктуационные.
Как включить автоматическую проверку ошибок
Благодаря данной функции можно легко исправить все ошибки сразу. Включить «Проверку орфографии и грамматики в тексте» можно кнопкой F7 либо зайти во вкладку «Рецензирование» — в отделе «Правописание» — нажать на «Правописание».
Откроется новое окно и всплывет первая допущенная ошибка. Можно ее исправить прямо в области «Нет в словаре» либо указать нужную форму в разделе «Варианты» и нажать заменить.
Внимание! Программа MS Word не умеет автоматически исправлять пунктуационные помарки. Поэтому если будет встречаться зеленая или синяя волнистая линия в течение всего текста, нужно будет вносить изменения самостоятельно, т. е. вручную. Тем более программа делает подсказки, после какого слова не хватает запятой.
Далее всплывёт новое окно с новой ошибкой и так будет до тех пор, пока все ошибки не будут исправлены. После всех изменений всплывёт окно с уведомлением, что проверка правописания завершена, нажмите на «Ок».
Следом Ворд предоставит статистику об удобочитаемости. Скрываем это уведомление, нажав на «Ок».
Ручная проверка ошибок
Подчеркивание красной линией означает, что в слове, вероятно, допущена орфографическая ошибка или фраза незнакома программе Word и не занесена в словарь. С лёгкостью можно исправить ошибки вручную, следующим образом:
1) Нажать на выделенное слово правой кнопкой мыши и в открывшемся окне выбрать корректный вариант.
2) Добавить в словарь программы новое для Ворда слово. Нажать по неправильному слову правой кнопкой мыши и выбрать «Добавить в словарь» и подчеркивание исчезнет. При дальнейшем использовании данного слова, подчеркивание не появится.
3) Найти внизу программы Ворд, книгу с крестиком (если есть ошибки) и нажать.
Появятся правильные варианты написания, нужно указать правильно написанное слово.
Как настроить функцию «Автоисправление»
Функция «автозамена слова» очень полезная, так как во время быстрого набора текста бывают опечатки в словах. Данная функция поможет исправить некорректно написанную фразу автоматически, для этого необходимо сделать следующие настройки:
1) Нажав на раздел «Файл» выбрать «Параметры»;
2) Во вплывающем окне в левой части найти «Правописание», в разделе «Параметры автозамены» кликнуть по кнопке «Параметры автозамены…»;
3) В разделе «Автозамена» проставить галочку напротив «Заменять при вводе»;
4) Добавить фразу, которая часто печатается неправильно. Например: «помошник» введите под полем «заменить» как неверный вариант, а под полем «на» укажите верную словоформу и кликните на «Добавить». Как показано на картинке ниже.
Добавить можно любую фразу и указать её верное написание. Также это может быть сокращение повседневных фраз, аббревиатура или название горячих клавиш на английском. Вот примеры:
Как изменить фразу в списке автозамены
Надо промотать весь список и найти нужную фразу, выделить её, чтобы она появилась в поле «заменить» и в поле «на».
Теперь остается только установить курсор мыши в нужное поле и ввести свой вариант написания символа или фразы, заменить и сохранить. Рассмотрим пример. Чтобы быстро написать символ (а) в виде «@» сначала нужно добавить и указать на какой символ будет производиться замена.
Действия стандартные, что и ранее при добавлении новой фразы. «Файл» — «Параметры» — «Правописание» — «Параметры автозамены». В разделе, где «Автозамена» под полем «заменить» — вводим «(а)», а в поле «на» — пишем «@». Добавляем и кликаем «ОК».
Теперь время проверить. Печатаем нужный фрагмент статьи и пишем «(а)» (на картинке ниже), замена на «@» происходит после нажатия «)» завершающего символа.
Работа с Word станет намного легче, если сделать все настройки для автозамены разных фраз. Только представьте, что можно печатать (Московский Государственный Университет) за одну секунду всего лишь написав три буквы «мгу».
Благодаря определенным опциям пользователь сможет совершить автоматическую проверку на правильную расстановку пунктуации, очень быстро, если учесть, что просматривать документ из 10 листов А4 в ручную будет долго.
В данном случае идёт речь об использовании опции «Правописание» в разделе «Рецензирование».
Источник: https://kakvworde.ru/proverka-orfografii-v-worde
Поверка правописания — проверить текст на ошибки Word
Беспокоитесь, что можете ошибиться, когда набираете текст? Не стоит. Word предоставляет вам несколько функций проверки правописания, которые помогут вам создавать профессиональные без ошибок документы. В этом уроке вы узнаете о различных функциях проверки правописания, включая инструмент проверки орфографии и грамматики.
Чтобы ваш документ выглядел профессионально, вы должны быть уверены, что в нем нет орфографических и грамматических ошибок. Для этого вы можете запустить проверку орфографии и грамматики, или можете позволить Word проверять правописание автоматически при вводе текста.
Чтобы запустить проверку орфографии и грамматики:
- Перейдите на вкладку Рецензирование.
- Кликните по команде Правописание.
- Откроется диалоговое окно Правописание.
Для каждой из ошибок в вашем документе Word попытается предложить один или несколько вариантов замены. Вы можете выбрать приемлемый вариант, а затем нажать Заменить для исправления ошибки.
- Если вариантов замены нет, то вы можете самостоятельно ввести правильное написание.
Пропуск «Ошибок»
Проверка правописания не всегда верно работает. Особенно это касается грамматики. Многих ошибок, Word просто не заметит. Также бывает, что проверка правописания говорит, что что-то содержит ошибку, хотя на самом деле это не так. Такое часто случается с именами людей, которых может не быть в словаре.
Если Word говорит, что что-то содержит ошибку, вы можете ничего не изменять. В зависимости от того, какая перед вами ошибка, орфографическая или грамматическая, вы можете выбрать из нескольких параметров:
Для орфографических «ошибок»:
- Пропустить: Пропустить слово, не изменяя его.
- Пропустить все: Пропустить слово, не изменяя его. Также пропустить это слово во всем документе.
- Добавить в словарь: Добавляет слово в словарь, так что оно не будет восприниматься программой как ошибочно написанное. Убедитесь, что слово написано правильно, прежде чем выбирать этот параметр.
Как поставить абзац в Microsoft Word
Для грамматических «ошибок»:
- Пропустить: Пропустить «ошибку» без изменений.
- Пропустить все: Пропустить «ошибку» без изменений, а также применить это со всеми другими случаями, которые относятся к этому же правилу.
- Следующее: Пропустить предложение без изменений и оставить его с пометкой об ошибке. Это означает, что запущенная позже проверка Правописания снова укажет на это предложение.
Если вы не уверены верно ли Word указал на грамматическую ошибку, вы можете нажать на кнопку Объяснить, чтобы прочитать, почему программа так думает. Это может помочь вам решить, хотите ли вы вносить изменения.
Автоматическая проверка орфографии и грамматики
По умолчанию Word автоматически проверяет ваш документ на наличие орфографических и грамматических ошибок, поэтому вам может быть даже не нужно отдельно запускать проверку Правописания. Найденные ошибки подчеркиваются цветными волнистыми линиями.
- Красная линия означает, что слово написано неправильно.
- Зеленая линия означает грамматическую ошибку.
- Синяя линия означает контекстную ошибку. Эта функция по умолчанию отключена.
Контекстная ошибка – это употребление неподходящего для заданного контекста слова. Само слово при этом написано верно. Например, если я напишу предложение «В каждую эпоху формируются свои ценные ориентиры», то ценные является контекстной ошибкой, так как я должен был использовать слово ценностные. Ценные написано верно, но использовано не в том контексте.
Чтобы исправить орфографическую ошибку:
- Кликните правой кнопкой мыши по подчеркнутому слову. Появится контекстное меню.
- Кликните по корректному написанию слова в списке замен.
- Правильное слово появится в документе.
Вы также можете выбрать пропустить подчеркнутое слово и добавить его в словарь, или можете кликнуть Орфография и откроется диалоговое окне с другими вариантами.
Чтобы исправить грамматическую ошибку:
- Кликните правой кнопкой мыши по подчеркнутому слову или фразе. Появится контекстное меню.
- Кликните по корректной фразе в списке замен (или вместо корректной фразы будет объяснение грамматической ошибки).
Вы также можете пропустить подчеркнутую фразу, открыть диалоговое окно Грамматика, или кликнуть по пункту «Об этом предложении», чтобы узнать нарушенное правило грамматики.
Чтобы изменить настройки автоматической проверки орфографии и грамматики:
- Во всплывающем меню Файл, выберите команду Параметры.
- Выберите Правописание. В открывшемся окне можно будет выбрать из нескольких опций:
- Если вы не хотите, чтобы Word автоматически проверял орфографию, уберите отметку у пункта «Проверять орфографию в процессе набора текста».
- Если вы не хотите, чтобы отмечались грамматические ошибки, уберите отметку у пункта «Отмечать ошибки грамматики в процессе набора текста».
- Для проверки на наличие контекстуальных ошибок отметьте пункт «Использовать контекстную проверку орфографии».
Если вы выключите автоматическую проверку грамматических и орфографических ошибок, вы все равно сможете запустить ее вручную, выбрав команду Правописание, на вкладке Рецензирование.
Чтобы скрыть орфографические и грамматические ошибки в документе:
Если вы делитесь документом с кем-либо, то можете захотеть, чтобы этот человек не видел раздражающих красных, зеленых и синих линий.
Выключение автоматической проверки орфографии и грамматики будет работать только на вашем компьютере, так что линии снова появятся при открытии документа на другом компьютере.
К счастью, вы можете скрыть ошибки в документе так, чтобы линии не отображались ни на одном компьютере.
- Во всплывающем меню Файл, выберите команду Параметры.
- Выберите Правописание.
- Для пункта «Исключения для файла:» выберите нужный документ (если у вас открыто больше одного документа).
- Отметьте галочкой пункты «Скрыть орфографические ошибки только в этом документе» и «Скрыть грамматические ошибки только в этом документе».
- Нажмите OK.
Источник: http://composs.ru/poverka-pravopisaniya-proverka-teksta-na-oshibki/
Как проверить текст на ошибки онлайн и в Word
Здравствуйте. Многим пользователям приходится часто набирать текст для составления документов, написания контента для сайтов, оформления писем и т.д.
Очень важно писать правильно, чтобы не показать себя глупым и невежественным человеком. Я рекомендую программу Word из офисного пакета Microsoft Office.
В данной статье хочу рассказать, как проверить текст на ошибки онлайн и в Word 2010 или других версиях этого текстового редактора.
Немного истории
Еще в 2010 году я создал развлекательный ресурс о кино, где публиковал рецензии на фильмы, обзоры премьер, биографии актеров. Спустя четыре года на сайте было размещено более трех тысяч статей. Однажды я решил посмотреть свои первые записи, и был ошеломлен.
Обнаружил массу ошибок грамматических и пунктуационных, предложения состояли из множества оборотов, читать их было непросто. На то время я не проверял их на правописание, а зря. Первые дни я не мог успокоиться и редактировал старые тексты, чтобы довести их до ума.
Вывод напрашивался сам: следовало предварительно набирать обзоры в Ворде, чтобы автоматически исправлять ошибки.
В этой программе встроен очень полезный функционал, который выделяет (подчеркивает) некорректный ввод красной или зеленой волнистой линией. Но не всегда проверка срабатывает автоматически. Возможно, её предварительно нужно включить в настройках приложения. Как это сделать – Вы сейчас узнаете!
Варианты проверки
Существует несколько способов «сканирования» документов на наличие ошибок. Перейдем к их рассмотрению.
Как проверить текст на ошибки онлайн
Сервисов существует немало, но самыми распространенными являются Спеллер от Яндекса и Text.ru. Достаточно перейти по указанным ссылкам и вставить в поле ввода нужный текстовый фрагмент.
Автоматическая
Срабатывает по ходу набора текста, чтобы можно было сразу внести изменения. К примеру, Вы пропустили букву в слове, или не поставили пробел после знака препинания. Word сразу же предупредит о необходимости исправления.
Но если Вы вводите заведомо некорректные слова, а система никак на это не реагирует, значит, автоматическая проверка не включена. Как её активировать?
- Заходим в главное меню приложения, кликнув по кнопке в левом верхнем углу.
- Теперь следует нажать на «Параметры Word» (этот элемент может находиться в разных местах, в зависимости от версии программы). У меня это выглядит так:
- Для Ворд 2013 с обновленным интерфейсом меню имеет следующий вид:
- Дальнейшие опции одинаковы для разных выпусков офисного редактора. Слева выбираем пункт «Правописание». А справа находим строчку «Автоматически проверять…» и ставим возле неё галочку.
В самом низу можно задать набор правил для проверки. По умолчанию выбрано значение «для деловой переписки», но можно указать более строгий алгоритм, если хотите устранить максимум ошибок и убрать разговорные фразы.
Проверка по умолчанию
Если во время набора текста начинают подчеркиваться правильные слова, скорее всего они отсутствуют в словаре программы. Нужно их туда добавить. Как это сделать правильно?
- Выделяем необходимое слово / фразу / фрагмент документа;
- Переходим в раздел «Рецензирование», затем – «Правописание» (для Ворд 2007 и выше). Для более ранних версий следует зайти в меню «Сервис». Или проще нажать на клавиатуре «F7». Откроется следующее окно:
Здесь можно либо пропустить ошибку, либо исправить её (могут быть предложены варианты замены), либо добавить её в словарь (если считаете, что слово является правильным и не содержит ошибок).
С этим разобрались.
Но что делать, если Вы пытаетесь выполнить вышеуказанные действия, но перед Вами появляется сообщение «Средства проверки не установлены»? Или же просто отображается окошко, что «Проверка окончена», но красное / зеленое подчеркивание не убирается? В таком случае, необходимо перейти к следующим шагам.
Речь идет о пакете проверки правописания, который по каким-то причинам не вошел в состав приложения. Возможно, Вы забили указать его во время инсталляции. Решение следующее:
- Переходим в «Панель управления» и открываем раздел «Программы и компоненты»:
- В появившемся окне отобразятся все установленные программы. Следует найти Word, выделить его и кликнуть по кнопке «Изменить»:
- После короткой паузы должно отобразиться окно с предложением добавить новые компоненты / удалить существующие. Жмем «Продолжить» (Далее).
- Теперь следует раскрыть ветку «Общие средства». В ней должны быть «Средства проверки правописания». Кликаем по элементу и выбираем опцию «Запускать всё с моего ПК»:
Вот и всё! Осталось дождаться установки выбранного компонента. После этого рекомендую перезапустить компьютер.
Настройки языка
Бывает, что для одного языка проверка производится корректно, а для другого – вообще не работает. Например, если нужно проверить текст на английском на ошибки. В таком случае, следует перейти во вкладку «Рецензирование» (она есть и в Ворде 2016 года), нажать на изображение глобуса. Это меню выбора языка, где следует снять отметку напротив опции «Не проверять правописание»:
Если не хотите читать много букв, то можете откинуться на спинку кресла (или стула) и посмотреть обучающее видео, как включить проверку орфографии в Word:
Источник: https://it-tehnik.ru/novice/word-spellcheck.html
8 способов проверить орфографию в Word
Текстовый редактор Microsoft Word проверяет ошибки автоматически, а иногда и самостоятельно вносит правки, однако далеко не всегда стандартной проверки бывает достаточно, особенно при использовании в тексте иностранных языков.
Для более эффективной работы по поиску и исправлению ошибок в редакторе есть дополнительные инструменты, которые мы рассмотрим на примере Word 2016. Однако интерфейс отчасти схож с предыдущими выпусками приложения.
Подчеркивание ошибок
По умолчанию, Word использует подчеркивание красной линией незнакомых ему слов, которые он считает за ошибку. При нажатии правой клавишей мыши на подчеркнутом слове или области, приложение автоматически предложит вариант исправления, если подходящее альтернатива имеется в его словарях. Бывает и так, что альтернативы нет, или же все предлагаемые варианты заведомо вам не подходят.
Чаще всего Word не знаком с названием компаний и мест, а также некоторыми именами и фамилиями.
Если вы планируете в дальнейшем не раз использовать, то или иное слово, то через то же контекстное меню, вызываемое кликом правой клавиши мыши, можно выбрать опцию «Добавить в словарь» и слово, используемое в дальнейшем в той же падежной форме, более не будет считаться за ошибку. Кроме того, выбрав из контекстного меню пункт «Пропустить все» в текущем документе вы избавитесь от назойливых подчеркиваний.
Подчеркивание грамматики
Аналогичным образом работает проверка грамматических конструкций. С той разницей, что подчеркиваются возможные ошибки не красной, а синей волнистой линией.
Не всегда это действительно является ошибкой, зачастую это лишь мнение текстового редактора, основанное на наборе встроенных правил, поэтому не стоит слепо доверяться подобным выделениям.
К слову, предложения по исправлению также доступны по клику правой клавишей мыши.
Настроить набор доступных грамматических правил, включить или отключить данную опцию можно через меню «Файл» – «Параметры» – вкладка «Правописание».
Ручная проверка ошибок и грамматики
Последовательно проверить все ошибки в документе можно перейдя через ленточное меню во вкладку «Рецензирование» и нажав кнопку «Правописание» (либо же просто нажатием клавиши F7).
Word поочередно продемонстрирует вам ошибки, а справа в документе откроется специальное окошко, где будут предлагаться варианты для исправления и кнопки по управлению процедурой.
Эта опция всерьез сэкономит время при работе с большими документами, последовательно переходя от ошибки к ошибке, вместо того, чтобы самостоятельно выискивать каждое подчеркнутое редактором слово.
Если в процессе работы над документом вы вручную пропускали какие-то слова, то можно отменить это действие. «Файл» – «Параметры» – вкладка «Правописание» и кнопка «Повторная проверка».
Управление словарем
Вы можете случайно добавить слово с ошибкой в словарь и захотеть удалить его или просто хотите почистить набор, доступный в словаре. Для этого идем в меню «Файл» – «Параметры» – вкладка «Правописание» и кнопка «Настраиваемые словари» – выберете используемый словарь и нажмите кнопку «Изменить список слов».
В открывшемся окне вы увидите список всех когда-либо добавленных вручную слов. Вы можете удалить любое из них, либо все сразу. Здесь же вы можете добавлять новые слова, в частности используя различные падежные и числовые формы, чтобы в дальнейшем текстовый редактор не принимал их за ошибки.
Изменение языка
Вы можете запустить проверку орфографии и грамматики для самых разных языков. Для этого из ленточного меню выберете вкладку «Рецензирование», нажмите кнопку «Язык» и из выпавшего меню выберете «Язык проверки правописания». В открывшемся окне вы увидите список доступных языковых наборов. Установленные ранее языки будут помечены специальной иконкой слева от их названия.
Здесь вы можете указать на каком именно языке набран выделенный текст, чтобы при проверке не возникло путаницы. Также в этом окошке вы можете указать язык по умолчанию, который также будет использоваться и в последующих документах.
Установка новых словарей
Если тот или иной языковой словарь у вас не установлен – не проблема.
Просто выделите двойным кликом соответствующее наименование в окне «Язык», рассмотренное в предыдущем пункте, а затем в меню «Рецензирование» нажмите «Язык» и выберите пункт «Языковые параметры».
У вас отобразится набор выбранных языков и информация о том, установлены ли к ним словари. Если словарь не установлен, то вам будет предложена активная ссылка, нажав на которую вы перейдете на официальный сайт office.com.
На сайте можно выбрать один из доступных языков и скачать словарь. Там же будет предложена инструкция по установке языкового пакета.
Отключение проверки орфографии
Текстовый редактор Word предлагает возможность отключить автоматическую проверку. Причем выборочно можно отключить грамматику или проверку орфографии, либо же и то и другое. Делается это в уже знакомой нам вкладке «Правописание» в меню «Параметров».
Снимите галочку со значения «Проверять орфографию в процессе набора текста» и Word будет занят поиском ошибок только когда вы нажмете кнопку «Правописание» через меню «Рецензирование».
Красные волнистые линии более не будут появляться.
Если вы хотите отключить данную опцию только для текущего документа, то воспользуйтесь чекбоксом «Скрыть орфографические документы только в этом документе» внизу вкладки «Правописание» в «Параметрах».
Аналогичным образом отключается проверка грамматики. Кроме того, есть возможность точечно отменить проверку, для чего необходимо выделить конкретный абзац, перейти в меню «Рецензирование» – кнопка «Язык» пункт «Язык проверки правописания» и в новом окне отметить галочкой чекбокс «Не проверять правописание».
Автокоррекция
Данная опция может оказаться как полезной, так и откровенно мешающей. Она автоматически исправляет те места, которые считает неправильными. Она активна по умолчанию, но при этом настраиваема. Вы можете вручную указать при каких случаях следует вносить автоматические исправления, а в каких они будут излишни.
В частности, данная опция может оказаться крайне полезной, если вы часто набираете один и тот же набор слов. Скажем, если вы регулярно используете полное наименование того или иного предприятия или учебного заведения, то можно задать ему короткую форму, которая будет автоматически трансформироваться в полноценный вариант.
Делается это в «Параметрах», на вкладке «Правописание» по кнопке «Параметры Автозамены». В открывшемся окне аж пять вкладок, и, изучив содержимое, можно открыть для себя много интересного и полезного.
Другие офисные приложения
В других приложениях в составе пакета Microsoft Office также есть встроенный инструмент проверки орфографии. Например, в PowerPoint аналогичным образом слова будут подчеркиваться, а при работе с электронными таблицами Excel для проверки написания придется воспользоваться ленточным меню – вкладка «Рецензирование» и кнопка «Орфография».
Источник: https://pcgramota.ru/8-sposobov-proverit-orfografiyu-v-word/