Просматривая видео на YouTube, вы можете столкнуться со странной ошибкой, вынуждающей вас перезагрузить компьютер при том, что на первый взгляд ошибка не имеет никакого отношения к работе самой системы. проявляется ошибка тем, что в какой-то момент воспроизведение видео прерывается, а на экране плеера появляется сообщение «Ошибка воспроизведения аудио. Перезагрузите компьютер» либо же аналогичное сообщение, только на английском языке.

Ошибка не зависит от используемого браузера и связана она, по всей видимости, со сбоем в работе устройств воспроизведения звука на компьютере. Это могут быть подключённые к компьютеру внешние динамики, наушники или другие устройства воспроизведения. Перезагрузка компьютера в таких случаях действительно помогает, но вряд ли это является сколь-либо приемлемым решением, поскольку связано оно с очевидными неудобствами. Так вот, есть более простой способ и даже два.
Перезапуск службы аудио
Если ошибка возникла впервые, вполне можно ограничиться простым перезапуском системной службы аудио.
Откройте командой services.msc оснастку управления службами, отыщите в списке службу Windows Audio, кликните по ней правой кнопкой мыши и выберите в меню опцию «Перезапустить».

Перезапуск устройства
Альтернативный способ устранения неполадки предполагает остановку и повторный запуск устройства воспроизведения.
Зайдите в Диспетчер устройств, разверните список «Аудиовходы и аудиовыходы», найдите в нём ваше аудиоустройство по умолчанию, кликните по нему ПКМ, выберите в меню «Отключить» и подтвердите действие.

Затем проделайте ту же процедуру, только на этот раз выберите в контекстном меню «Задействовать».

Настройка устройства
Если с ошибкой вам приходилось сталкиваться уже не раз, делаем следующее.
В первую очередь закрываем браузер, затем открываем окошко быстрого выполнения команд Win + R выполняем в нём команду mmsys.cpl. Откроется стандартное окно управления звуком. Здесь нужно выбрать устройство воспроизведения по умолчанию и открыть его свойства.

В окне свойств переключаемся на вкладку «Дополнительно» и снимаем флажки с пунктов «Разрешить приложениям использовать устройство в монопольном режиме» и «Предоставить приоритет приложениям монопольного режима». Сохраняем настройки.

Если в свойствах устройства воспроизведения у вас есть вкладка «Пространственный звук» или «Enhancements», загляните в нее и отключите на всякий имеющиеся там случай звуковые эффекты, если таковые будут включены.

Эти простые действия должны устранить ошибку «Ошибка воспроизведения аудио. Перезагрузите компьютер» при просмотре видео на YouTube.
И еще.
Если ошибка ранее не возникала, но перед этим на компьютере имел место системный сбой, попробуйте откатить драйвер аудиокарты либо обновить его до актуальной версии.
![]() Загрузка…
Загрузка…
Просматривая видеоролики на хостинге, пользователи иногда встречают ошибку, связанную с воспроизведением звука. Сервис функционирует в штатном режиме, потом видео притормаживает, появляется окошко с командой «ошибка воспроизведения аудио перезагрузите компьютер» на ютуб. Представляем вашему вниманию несколько вариантов, как убрать сигнал о сбое.
Содержание
- Характерные причины
- Первоначальные действия
- Устранение ошибки
- Переподключаем устройство, отвечающее за воспроизведение аудио
- Отключаем другие устройства
- Перезапускаем устройство, отвечающее за воспроизведение аудио
- Запускаем поисковую функцию, чтобы выявить неисправность
- Чистим и настраиваем браузер
Характерные причины
Уведомление об ошибке воспроизведения видео на ютубе, выраженной проблемами со звуком, проявляется в двух случаях:
- при наличии физических неисправностей в подключенной аудиоаппаратуре;
- если в работе ПО появляются проблемы.
Первоначальные действия
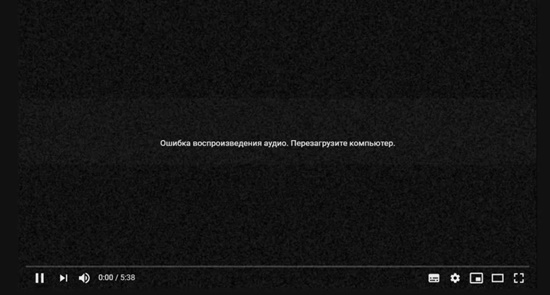
Почему ютуб пишет «ошибка воспроизведения аудио, перезагрузите компьютер», нам известно. Теперь посмотрим, что необходимо сделать в первую очередь, чтобы устранить команду от ютуба «ошибка воспроизведения аудио. Перезагрузите компьютер» на Виндовс 10.
Предстоят следующие манипуляции:
- в первую очередь исключается ситуация с единичным багом, что случается довольно часто. Перезапускается страница через CTRL-F5, а еще лучше – браузер;
- поработайте с настройками видеоплеера – измените качество, скоростной режим воспроизведения. Подобные действия позволяют выслать серверу очередные запросы;
- при наличии новой браузерной версии обновите ее;
- есть простой, но весьма эффективный вариант решения проблемного вопроса – перезагрузка персонального компьютера в соответствии с рекомендациями, поступившими в сообщении. В качестве дополнительной меры перезапускается роутер, что особенно актуально для динамического IP;
- временно выключите активные браузерные расширения. Если данные плагины имеют лишние доступы, они способны вмешаться в пересылку трафика, становясь причиной сбоев;
- временно смените основной браузер другим, проверьте, насколько эффективно работает ютуб. Если сбои отсутствуют – выполните обновление рабочего веб-обозревателя. Рекомендуемые варианты: с Хрома меняем на Опера/Firefox либо наоборот.
Устранение ошибки
Рассмотрим несколько способов, как снять ошибку воспроизведения аудио в YouTube с перезагрузкой компьютера.
ПК или иное устройство перезагружают
Перезапуском вы избавляетесь от незначительных неисправностей в работе ПО. К сожалению, бывают ситуации, когда данной меры недостаточно.
Переподключаем устройство, отвечающее за воспроизведение аудио
Итак, на Андроиде или другом устройстве появился сигнал об ошибке, связанной с воспроизведением аудио в YouTube.
Команду на перезагрузку устройства хостинг подает в том случае, когда имеются проблемы, связанные с физическим подсоединением выводов для аудио.
В такой ситуации проводится проверка и обновление мест подсоединения колонок:
- из гнезда извлекается штекер;
- выжидается пауза, длящаяся несколько секунд;
- штекер вставляется на свое место.
Способ результативный, когда предупреждение о сбое появляется в первый раз. Есть вероятность, что потребуется перезагрузка персонального компьютера. Не будет лишним провести проверку гнезд на предмет их технического состояния – удалить пыль, устранить шаткость и повреждения физического характера.
Отключаем другие устройства
Ютуб способен выдать ошибку воспроизведения видео, если к ПК подключили несколько разных устройств, и их драйвера начали конфликтовать между собой. Программы будут забирать на себя оперативку, бороться за право первыми выполнять операции.
Если ютуб постоянно выдает ошибку о воспроизведении, отключите любой гаджет.
Для выяснения причины разногласий используется опытный способ – последовательное отсоединение аппаратуры.
Перезапускаем устройство, отвечающее за воспроизведение аудио
Что еще делать, если на ютубе появился сигнал об ошибке воспроизведения аудио? Известны случаи, когда помогал перезапуск аппаратуры, отвечающей за звук:
- если у вас версия Windows 10, нажмите правой клавишей мыши на кнопку «пуск». Для седьмой версии используют одновременное нажатие Win-R, введя в строку «выполнить» команду compmgmt.msc;
- осуществляем переход в «диспетчер устройств»;
- после этого необходимо попасть в раздел «аудиовыходы и аудиовходы»;
- указываем необходимое устройство;
- кликаем по нему правой клавишей и активируем функцию «включение устройства»;
- повторяем пятый пункт, задав предварительно сигнал «включить устройство».
Запускаем поисковую функцию, чтобы выявить неисправность
Что еще можно сделать, если сигнал «ошибка воспроизведения, повторите попытку» в YouTube не исчез?
В десятой версии Windows имеется встроенная опция, способная самостоятельно выявлять причины проблем, связанных со звуком:
- внизу экрана в правом углу находим значок, изображающий динамик;
- нажимаем на него правой клавишей мыши;
- выбираем «устранение неполадок в звуке»;
- появляются указания от мастера, которые рекомендуется выполнить полностью.
Есть вероятность, что система потребует обновления браузера.
Если использованный алгоритм по устранению неполадок не ответил на ваш вопрос, от чего появился сбой, повторите попытку, предварительно сменив маршрут.
Чистим и настраиваем браузер
Что значит сигнал об ошибке воспроизведения аудио на ютубе, нам известно. Остается проверить аппаратное ускорение браузера, отключив некоторые расширения.
Если ютуб все еще показывает ошибку воспроизведения, обновите браузер на актуальную версию, выполните очистку кэша.
На чтение 4 мин Опубликовано 19.12.2019
При просмотре роликов на Ютубе зрители массово сталкиваются с ошибкой воспроизведения звука. Сервис работает в обычном режиме, а потом ролик приостанавливается и всплывает окошко с надписью: «Ошибка воспроизведения аудио: перезагрузите компьютер». Мы подобрали для вас несколько способов, которые помогут решить эту проблему.

Содержание
- Что нужно сделать для начала
- Устранение неисправностей
- Переподключить наушники/колонки
- Аппаратное ускорение
- Отключение второго подключенного устройства
- Перезапуск устройства
- Заключение
Что нужно сделать для начала
- Для начала нужно исключить ситуацию с единичным багом — такое происходит достаточно часто. Сразу перезапустите страничку через CTRL+F5 (стирание кэша) или еще лучше — сам браузер.
- Подергайте настройки видеоплеера в Youtube (смените качество, скорость воспроизведения) — такой подход позволит отослать на сервера новые запросы.
- Если есть новая версия браузера — выполните обновление.
- Третий и самый очевидный способ, который поможет избавиться от проблемы — это просто перезагрузить свой ПК, как и рекомендуется в сообщении. Дополнительно советую выполнить перезапуск роутера (особенно актуально при динамическом IP).
- Отключите на время все активные в вашем браузере расширения. Если у этих плагинов имеются лишние доступы — они могут вмешиваться в передачу трафика и вызывать сбои.
- Смените на время основной браузер на другой и проверьте работоспособность Youtube там. Рекомендуется менять с Хрома на Opera/Firefox или наоборот. Если все работает без сбоев — обновите рабочий браузер.
Устранение неисправностей
Если у вас на компьютере в качестве операционной системы стоит Windows 10, то можно попробовать избавиться от проблемы при помощи программы, которая ищет и устраняет неисправности отдельных устройств, предназначенных для воспроизведения звука. Как устранить неисправности этим методом:
- Открываем мышью значок динамика, который размещается в правом нижнем углу, в трее;
- Выбираем «Параметры звука»;
- Выбираем кнопку «Устранение неполадок»;
- Запускаем проверку и выполняем последующие указания, которые посоветует мастер проверки.

Средство устранения неполадок в Windows 10
Переподключить наушники/колонки
Возможно, устройство, с помощью которого вы слушаете музыку, отошло, случился небольшой сбой в системе или кабель расшатался. Попробуйте переподключить колонки или наушники, достав, подождав несколько секунд и вставив заново штекер. Если на передней панели есть дополнительные разъемы — пробуйте переключиться на них. Такое решение подойдет в случае, если ошибка появилась впервые. Если же звук идет прямиком из колонок ноутбука — читайте дальше.
Аппаратное ускорение
Ошибка воспроизведения аудио на Ютубе могут быть вызваны и аппаратным ускорением, запущенным в браузере. Если у вас установлен Хром или браузер от Яндекса — следуйте следующим инструкциям:
- Выделите адресную строку и вбейте туда следующую ссылку (без скобочек): «chrome://flags/»;
- Перейдите по ней и осмотрите окно изменения флагов;
- В открывшимся окошке выберите строку ввода и вставьте туда строчку: «disable-accelerated-video-decode». Появившийся пункт перевидите в состояние «Disabled». Затем следует выбрать кнопку «Relaunch now», которая располагается в нижнем углу, справа;
- Браузер будет автоматически перезапущен, а проблема будет устранена.

Отключение аппаратного ускорения в браузере Хром
Отключение второго подключенного устройства
Если к вашему компьютеру одновременно подключено два аудиоустройства, то они могут быть не совместимы между собой в Windows, вследствие чего и появляются ошибки при воспроизведении видео на YouTube. Попробуйте отключить одно из них — проблема должна исчезнуть.
Перезапуск устройства
Ошибку с воспроизведением видео YouTube можно исправить очень просто — достаточно будет перезапустить аудиоустройство. Как это делается:
- Заходим в диспетчер устройств;
- Выбираем раздел «Аудиовыходы и аудиовходы»;
- Выбираем устройство, через которое слушаем видео, отключаем его, ждем несколько секунд и снова подключаем.

Перезапуск аудиоустройств через Диспетчер устройств
Заключение
Один из вышеуказанных вариантов с большой долей вероятности решит проблему с запуском видео на YouTube. Если вдруг, ошибка воспроизведения аудио будет периодически выскакивать — отправьте скриншот ошибки в поддержку Youtube. Делается это просто: нажимаете правой кнопкой на ролик и выбираете пункт «Решить проблему с воспроизведением», после чего нужно отослать скриншот сбоя.
Если вы видите ошибку Аудио рендерера, перезагрузите компьютер во время воспроизведения видео YouTube в своем браузере, тогда этот пост может вам помочь. Многие пользователи столкнулись с этой проблемой после установки обновления и смены аудиоустройства. Безотносительно причины вы можете исправить это, используя эти предложения.

Ошибка аудио рендерера, перезагрузите компьютер
Вы можете попробовать следующие предложения, чтобы решить эту проблему:
- Перезагрузите компьютер
- Отключите/отключите второе устройство воспроизведения звука
- Перезапустите аудиоустройство
- Откат аудио драйвера
- Запустите средство устранения неполадок аудио
- Отключить аппаратное ускорение
1] Перезагрузите компьютер
Что ж, как следует из сообщения об ошибке, перезагрузите компьютер и посмотрите, устранит ли это проблему.
2] Отключите/отсоедините второе устройство воспроизведения звука
Есть много людей, которые подключают более одного устройства воспроизведения звука к своим компьютерам. Например, если ваш ЦП имеет два аудиопорта и вы подключили динамик, а также наушники или подключили наушники и динамик через Bluetooth, то есть вероятность возникновения этой ошибки при воспроизведении видео с YouTube. Хотя ваша система должна использовать устройство воспроизведения звука по умолчанию и настройки, вы можете получить это сообщение об ошибке. Поэтому отсоедините или отсоедините второе устройство воспроизведения звука и проверьте, может ли YouTube воспроизводить звук без ошибок или нет.
3] Перезапустите аудиоустройство .

В большинстве случаев вы можете решить эту проблему, перезапустив аудиоустройство. Для этого вам нужно открыть диспетчер устройств. В диспетчере устройств разверните параметр Аудиовходы и выходы . Здесь вы должны найти драйвер вашего аудио устройства. Нажмите на него правой кнопкой мыши и выберите Отключить устройство .
После подтверждения изменения снова щелкните правой кнопкой мыши на том же устройстве и выберите Включить устройство .
4] Откат аудио драйвера
Если вы недавно обновили свою систему или установили обновление звукового драйвера, и после этого проблема началась, вы можете удалить или откатить звуковой драйвер. Вот подробное руководство по откату драйверов устройств.
5] Запустите средство устранения неполадок со звуком

Устранение неполадок со звуком можно найти на панели «Настройки Windows 10», и оно поможет вам устранить распространенные проблемы со звуком на вашем компьютере с Windows. Если вы используете Windows 10, откройте страницу устранения неполадок на панели настроек Windows 10 и найдите Воспроизведение аудио . Нажмите кнопку с надписью Запустить средство устранения неполадок . После этого вам необходимо следовать инструкциям на экране. В случае, если он показывает вариант выбора аудиоустройства, вы должны выбрать ваше устройство воспроизведения аудио по умолчанию.
6] Отключить аппаратное ускорение
В Google Chrome и Mozilla Firefox вы можете отключить аппаратное ускорение. Иногда это может решить вашу проблему в считанные минуты.
Вот некоторые из важных советов по устранению неполадок, позволяющих решить эту проблему. Кроме того, не забудьте использовать последнюю версию своего браузера.
«Ошибка, повторите попытку позже, идентификатор воспроизведения» — что делать?
Содержание
- 1 Причины ошибки с идентификатором воспроизведения в YouTube
- 2 Как исправить ошибку с требованием повторить попытку позже
- 3 Причина ошибки воспроизведения видео YouTube
- 4 Способы решения ошибки воспроизведения YouTube
- 5 Как защититься от ошибки воспроизведения YouTube
- 6 Ошибка воспроизведения в приложении YouTube для Android
- 7 Не работает YouTube на устройстве iOS
- 8 Основные причины неполадки
- 9 Обновление браузера и Flash-плеера
- 10 Очистка кэша
- 11 Отключение сторонних компонентов
- 12 Проверка настроек времени
- 13 Перезапуск DNS-клиента
- 14 Использование альтернативных DNS
Если вместо воспроизведения видео появилась надпись «Ошибка, повторите попытку позже, идентификатор воспроизведения» на YouTube, причину нужно искать на устройстве пользователя. Подобная проблема встречается не только на телефоне с системой Android, но и на стационарных ПК. Способ исправления ситуации определяется характером возникшей неисправности.

Ошибка повторите попытку позже.
Причина, не дающая посмотреть видео, может быть программной ошибкой или простым сбоем.
Нарушение работы браузера, вызывающее на Ютуб ошибку воспроизведения, может возникнуть:
- в связи с недостатком выделенной памяти;
- из-за накопления временных файлов;
- из-за неверно установленных на устройстве даты или времени.
К программным причинам, приводящим к возникновению ошибки при попытке просмотра видео в интернете, относится:
- отсутствие flash-плеера или использование устаревшей версии;
- сбой в работе DNS-службы;
- конфликт с установленными на компьютере программами для смены IP;
- работа расширений, предназначенных для контроля трафика.
Как исправить ошибку с требованием повторить попытку позже
Сразу же определить, какая из возможных причин вызвала нарушение воспроизведения, не получится. Поэтому чтобы его устранить, нужно выполнить последовательность шагов, направленных на решение самых часто встречающихся неполадок, продвигаясь от простых к сложным.
В первую очередь нужно попытаться исправить сбои браузера или исключить то, что ошибка спровоцирована ими. Для этого следует:
- перезагрузить страницу;
- перезапустить браузер;
- очистить кэш-память и cookie.

Очистить кэш Google Chrome.
Перед этим рекомендуется закрыть все остальные вкладки и запущенные программы. Если у компьютера невысокий ресурс оперативной памяти, чересчур большое количество задач, выполняемых одновременно, может приводить к сбоям в работе.
Если данные действия не приносят результат и сообщение об ошибке появляется снова, неисправность носит программный характер. Если системные дата и время заданы корректно, а анонимайзеры и ограничители трафика не используются, целесообразно перезапустить DNS-службу. Для этого нужно:
- перейти в панель управления;
- найти раздел «Администрирование»;
- выбрать «Службы»;
- щелкнуть на DNS-клиент;
- нажать «перезапустить».
Если это не решило проблему, нужно исключить ошибку на DNS-сервере:
- через панель управления зайти в раздел «Сетевые подключения»;
- открыть вкладку «Ethernet свойства»;
- щелкнуть на IP версии 4 (TCP/IPv4);
- вместо стоящего по умолчанию автоматического определения адреса DNS-сервера указать адреса, которые должны быть использованы (8.8.8.8 и 8.8.4.4).
Если это действие не приносит результата, следующим шагом должно стать обновление Flash-плеера. Скачивать его нужно с официального сайта разработчика. На нем размещены версии, адаптированные под наиболее часто применяемые браузеры. Перед установкой старую версию нужно удалить.
Если такая ошибка возникла на телефоне, работающем на Андроиде, вероятнее всего она вызвана недостатком памяти. Рекомендуется оптимизировать работу устройства через настройки. Это действие закроет неиспользуемые приложения и очистит систему от лишних временных файлов, что позволит освободить необходимое количество оперативной памяти.
Кроме этого, можно попробовать остановить YouTube и снова запустить его. Для этого нужно через перечень приложений зайти в меню программы и нажать соответствующие кнопки.
Если действия не принесли результата, необходимо попробовать просмотреть видео, используя другой способ соединения с сетью. Единственное решение для тех случаев, когда ошибка идентификатора возникает при использовании любого канала связи, — возврат устройства к заводским настройкам.
На данный момент у многих пользователей появилась ошибка при которой ролики YouTube ну никак не хотят запускаться. На экране ролика мы видим ошибку и просьбу «Повторите попытку позже. Идентификатор воспроизведения:». В этой статье мы рассмотрим причины возникновения и способы решения данной проблемы. Поехали!
Причина ошибки воспроизведения видео YouTube
Сервис YouTube может показывать не только эту ошибку. Например могут встречаться такие как «связь с сервером потеряна» или «это видно недоступно». Все это говорит про сбои в работе сервиса или же как часто бывает — Вашего интернет-соединения.
Основные причины возникновения:
- Полная загрузка оперативной памяти привела к зависанию плеера.
- Заполненный жесткий диск, который не позволил браузеру закачать временные файлы видео для воспроизведения.
- Недостаточно хороший или отсутствующий интернет.
- Открытие нескольких версий браузера, что привело к зависанию воспроизведения.
- Сбои в работе серверов YouTube (обычно они случаются раз в год).
- Интернет-провайдер решил отдохнуть и перезагрузить свои сервера. Тогда интернета нет у всех его абонентов.
- Видео было удалено и более недоступно.
Определить точную причину возможно только находясь за Вашим устройством. Рекомендуем выполнить все советы ниже для установления неполадок.
Способы решения ошибки воспроизведения YouTube

Первым делом давайте обратимся к официальной документации YouTube по решению данной проблемы. Как нам советуют, требуется проверить работу интернет-соединения.
Воспроизведение как и его качество, тесно связано непосредственно с качеством интернета. Если сайты недоступны — то интернета по своей сути может и не быть, но если ролики не воспроизводятся в тот момент когда остальное грузится отлично, тогда нужно искать проблему в качестве и серверах самого YouTube.
- Первым делом попробуйте полностью перезагрузить браузеров. Обычно это помогает избавить его от системного кеша и предварительно сохраненных файлов и настроек.
- Если это не помогло, идем к следующему источнику интернета — это ваш роутер. Попробуйте перезагрузить его именно через кнопку включения. Вероятно, при попытке получить адрес DHCP, он словил глюк и просто не передает дальше входящие соединения.
- Попробуйте перезагрузить компьютер. Если с роутером все в порядке, следует обеспечить компьютеру свежие данные и очищение оперативной памяти.
- Обновите браузер до актуальной версии. Нередко в процессе обновления могла возникнуть задержка или в момент воспроизведения видео, процесс обновления напросто положить плеер.
- Скачайте Google Chrome и попробуйте запустить ролик или сайт где вы его нашли, через этот браузер. В нем сразу решены проблемы которые могли повлиять на появление данной ошибки.
- Очистите компьютер от лишнего интернет-мусора при помощи программы Ccleaner. Она избавит от хлама ваш браузер (и все остальные установленные на компьютер)
Какие из решений вам помогло? Напишите в комментариях.
Как защититься от ошибки воспроизведения YouTube

Способы защиты от этой проблемы достаточно просты. Вам требуется соблюдать меры безопасности при работе с интернетом. Обновляйте ваш браузер до актуальных версий.
При использовании большого количества открытых вкладок, следите за тем, чтоб не перенагрузить свой канал интернет. YouTube возобновляет потоковую передачу данных после его появления, но все-же может привести и к ошибке.
Ошибка воспроизведения в приложении YouTube для Android

В этот раз мы так же обратимся к официальной документации в которой четко прописаны действия. От себя добавим только пару моментов, которые перекрывают официальные. Просто смешно читать в доках Google, что «перезагрузите телефон». Пусть они своей бабушке такое советуют 
- На самом деле у 95% всех пользователей, проблема решается банальным выключением приложения и удалением его временных файлов.
- Есть баг YouTube при котором в приложении перестают воспроизводится видео если вышло обновление. Т.е. в тот момент когда вы смотрели ролик вышло обновление, считайте вы не досмотрите его. Заходите в PlayMarket и обновляйте.
- Очистите кеш приложения YouTube. Сделать это можно достаточно просто. Зайдите в настройки телефона. Найдите пункт «Хранилище», там будет кнопка «Освободить место». Жмём ее и считайте кеша больше нет. Да, после этого первая загрузка приложения будет немного дольше, но зато все баги исчезнут.
Интересный факт: YouTube приложение для Android обновляется раз в 2 дня
Не работает YouTube на устройстве iOS

По сути инструкции сходи между собой, но различаются для устройств на базе работы iOS. Если в тех случаях нам достаточно было провести базовые процедуры, то на Apple, еще придется обновить само устройство.
Будучи основанным в 2005 году, видеохостинговый сервис YouTube стал быстро набирать популярность, за относительно короткий срок превратившись в самый крупный и востребованный ресурс для публикации, обмена и оценки пользовательского видео. Как и все серьезные проекты, YouTube отличается высоким качеством услуг, что, однако, не гарантирует идеальную работу сервиса на конечных устройствах, пользователям которых иногда приходится сталкиваться с различного рода ошибками.
Возможно, с одной из таковых вам уже приходилось иметь дело. Это ошибка «Повторите попытку позже. Идентификатор воспроизведения на youtube…», вызывающая появление черного окошка плеера с указанной надписью и добавленным к ней идентификатором. Нередко ошибка носит временный характер, и видео начинает нормально воспроизводиться после обновления страницы. Однако бывает и такое, что при попытке воспроизведения ролика она повторяется вновь и вновь.

Основные причины неполадки
На первый взгляд может показаться, что ошибка воспроизведения видео на Ютубе связана с неполадками на сервере видеохостинга. Да, такое не исключается, но все же в большинстве случаев источником проблем с проигрыванием роликов является устройство пользователя. Собственно, основных причин ошибки три:
- Некорректная работа браузерного плеера.
- Сбой в работе самого браузера, например, ошибки кэша, нехватка памяти и т.п.
- Несоответствие настроек времени на компьютере и сервере YouTube.
Замечено также, что указанная ошибка может возникать из-за неправильных настроек DNS, работы сторонних браузерных расширений, VPN и прочих приложений для маскировки пользователя в интернете. Соответственно, направленные на устранение неполадки действия должны исключить влияние приведенных выше факторов.
Обновление браузера и Flash-плеера
Если в вашем браузере не включено автоматическое обновление, проверьте наличие новой версии обозревателя вручную и обновитесь в случае ее доступности. Также убедитесь в актуальности версии Adobe Flash плеера, а если он не установлен, установите, скачав его с официального сайта. И да, старайтесь не использовать для просмотра видео с Ютуб экзотические сборки браузеров, в которых вероятность появления ошибок значительно выше.
Очистка кэша
В ряде случаев для устранения ошибки «Идентификатор воспроизведения Ютуб» требуется очистить кэш браузера и удалить файлы cookies. Более радикальными мерами являются откат к настройкам по умолчанию или полная переустановка браузера.

Отключение сторонних компонентов
Попробуйте отключить сторонние браузерные расширения, в первую очередь те из них, которые подменяют IP и другие данные пользователя. От использования прокси и VPN-клиентов тоже имеет смысл на время отказаться, ну или хотя бы следует сменить расположение серверов.

Проверка настроек времени
Ошибка «Идентификатор воспроизведения YouTube» может возникать из-за рассинхронизации времени на компьютере пользователя и сервере самого Ютуба. Зайдите в настройки даты/времени и убедитесь, что там все выставлено корректно. Выберите, если необходимо, соответствующий вашему месту проживания часовой пояс и включите синхронизацию по интернету.

Перезапуск DNS-клиента
Вероятность того, что ошибка воспроизведения как-то связана со сбоем службы DNS, сравнительно мала, но не помешает проверить и этот момент. Перезапустите DNS-клиент и очистите его кэш, открыв от имени администратора командную строку и выполнив в ней одну за другой эти команды:
net stop dnscachenet start dnscacheipconfig /flushdns

Использование альтернативных DNS
В большинстве случаев простой очистки браузера вполне хватает для устранения неполадок. Если же Ютуб по-прежнему не воспроизводит видео, и ошибка идентификатора воспроизведения повторяется, попробуйте сменить сервер DNS на альтернативный, например, гугловский. Для этого в центре управления сетями и общим доступом откройте свойства адаптера, найдите там протокол версии 4, кликните по нему два раза и пропишите настройки DNS так, как показано на приведенном скриншоте. Надеемся, это позволит вам решить проблему с ошибкой воспроизведения видео на Ютубе.

Используемые источники:
- https://ytgid.ru/nastrojki/oshibka-vosproizvedeniya
- https://marmok.ru/android/youtube-oshibka-povtorite-popytku-pozzhe-reshenie-2019/
- https://viarum.ru/oshibka-identifikator-vosproizvedeniya-youtube/
Оценка статьи:




 (пока оценок нет)
(пока оценок нет)
![]() Загрузка…
Загрузка…
Смотрите видео на YouTube, вы можете столкнуться со странной ошибкой, которая заставит вас перезагрузить компьютер, несмотря на то, что на первый взгляд ошибка не имеет ничего общего с функционированием самой системы, ошибка проявляется в том, что в какой-то момент воспроизведение видео останавливается и на экране плеера появляется сообщение «Ошибка воспроизведения звука. Перезагрузите компьютер» или подобное сообщение, только на английском языке.

Ошибка не зависит от используемого браузера и, скорее всего, связана с неисправностью устройств воспроизведения звука на компьютере. Это могут быть внешние динамики, наушники или другие воспроизводящие устройства, подключенные к компьютеру. Перезагрузка компьютера в таких случаях действительно помогает, но это не приемлемое решение, так как связано с очевидными недостатками. Итак, есть способ попроще, а также два.
Перезапуск службы аудио
Если ошибка возникает впервые, вы можете ограничиться простым перезапуском службы звуковой системы.
Открыть командой services.msc оснастки управления службами, найдите в списке службу Windows Audio, щелкните ее правой кнопкой мыши и выберите в меню »пункт« Перезагрузить».

Перезапуск устройства
Альтернативным решением является остановка и перезапуск устройства воспроизведения.
Перейдите в Диспетчер устройств, разверните список «Аудиовходы и выходы», найдите аудиоустройство по умолчанию, щелкните его правой кнопкой мыши и выберите в меню “Деактивировать» и подтвердите действие.

Затем выполните ту же процедуру, только на этот раз выберите из контекстного меню “Привлекать».

Настройка устройства
Если вы сталкивались с ошибкой более одного раза, сделайте следующее.
Первым делом закройте браузер, затем откройте окно для быстрого выполнения команд Win + R, запустите в нем команду mmsys.cpl… Откроется стандартное окно управления звуком. Здесь нужно выбрать устройство воспроизведения по умолчанию и открыть его свойства.

В окне свойств перейдите на вкладку «Дополнительно» и снимите флажки «Разрешить приложениям использовать устройство исключительно» а также «Приоритет приложений в эксклюзивном режиме»… Сохраняем настройки.

Если у вас есть вкладка «Пространственный звук» или «Улучшения» в свойствах вашего воспроизводящего устройства, посмотрите на нее и отключите звуковые эффекты, если таковые имеются, если они есть.

Эти простые шаги должны устранить ошибку «Ошибка воспроизведения звука. Перезагрузите компьютер» когда вы смотрите видео на YouTube.
А потом.
Если ошибка возникла не раньше, но до того, как на компьютере возникла системная ошибка, попробуйте откатить драйвер звуковой карты или обновить его до текущей версии.
Источник изображения: www.white-windows.ru