Что такое ошибка «Что-то пошло не так»
«Что-то пошло не так. Попытайтесь повторно открыть параметры позже»- это сообщение ошибки, с которой можно столкнуться при попытке открыть Центр обновления Windows. Из-за нее пользователи не могут открыть настройки с обновлениями для их проверки или установки. Такая ошибка может возникнуть по ряду причин. Чаще всего возникают это происходит из-за проблем с конфигурацией или совместимостью, о которых люди часто не знают. Любое стороннее ПО или внутренние проблемы Windows могут стать причиной неисправности Центра обновлений Windows. Довольно сложно сразу определить, какая причина вызвала проблему, поэтому необходимо протестировать все доступные решения, пока не найдется рабочее. Ниже мы разберем несколько методов, способных решить ошибку «Что-то пошло не так». Следуйте за каждым шагом внимательно, чтобы не пропустить никаких деталей.

Что-то пошло не так ошибка (Центр обновления Windows)

Что-то пошло не так ошибка (установка Windows)

Что-то пошло не так ошибка (изменение PIN-кода)
Скачать средство восстановления Windows

Существуют специальные утилиты для восстановления Windows, которые могут решить проблемы, связанные с повреждением реестра, неисправностью файловой системы, нестабильностью драйверов Windows. Мы рекомендуем вам использовать Advanced System Repair Pro, чтобы исправить ошибку «Что-то пошло не так» в Windows 10.
1. Включите Чистый запуск Windows.
Стоит проверить есть ли на вашем ПК стороннее ПО, которое вызывает несовместимость. Чистая загрузка поможет запустить ваш компьютер только со встроенными приложениями и службами, чтобы узнать, вызывает ли проблему какое-то стороннее приложение. Иногда даже программное обеспечение для защиты от вредоносных программ может конфликтует со службами Windows. Для запуска в режиме чистой загрузки просто выполните следующие действия:
- Нажмите Windows Key + R кнопки одновременно и вставьте
msconfig. - Затем в открывшемся окне перейдите в Услуги сверху.
- Установите флажок рядом с Не отображать службы Майкрософт и нажмите на Отключить все кнопку.
- Теперь перейдите в Общие и выберите Выборочный запуск опцию. Убедитесь, что флажок установлен только рядом с Загружать системные службы.
- Нажмите Применить и OK. Затем перезагрузите компьютер.
Теперь вы можете попытаться открыть Центру обновления еще раз, в режиме чистой загрузки. Если сейчас все работает нормально, это означает, что какая-то сторонняя программа все-таки конфликтует с процессами Windows. Подумайте, что вы установили недавно, и попробуйте удалить это. После загрузки в чистом режиме вам следует вернуть Windows к настройкам нормального запуска. Для этого просто повторите все шаги выше, включив отключенные службы и изменив параметр запуска с Выборочный запуск в нормальная.
2. Сбросьте компоненты Центра обновления Windows.
Еще один хороший метод, который можно попробовать для решения проблем, связанных с обновлением, — это сброс настроек Центра обновления Windows. Как показывает практика, данный способ помогает решить проблему во многих случаях. Вся процедура включает перезапуск служб BITS, Cryptographic, MSI Installer и Windows Update, а также переименование некоторых папок обновлений (SoftwareDistribution и Catroot2). Эти папки содержат временные файлы, необходимые для установки обновлений Windows. Исходя из этого, мы заставим Windows удалить поврежденные элементы и создать компоненты обновления с нуля. Мы будем использовать консоль для выполнения необходимых команд. Это более продвинутый вариант, но для его выполнения не потребуется много времени и знаний. Следуйте шагам ниже:
- Откройте Командная строка , введя
cmdв поле поиска рядом с Меню Пуск кнопку. - Щелкните правой кнопкой мыши по Командная строка , а затем выберите Запуск от имени администратора.
- Скопируйте и вставьте этот список команд одну за другой, нажимая Enter после каждой. (Это действие отключит службы, ответственные за Обновления Windows)
- Затем мы должны переименовать вышеупомянутые папки. Просто вставьте эти команды, нажимая Enter после каждой.
- Наконец, все, что осталось сделать, это вернуть отключенные службы. Введите эти команды так же, как мы делали ранее.
- Теперь на этом все. Зайдите в Центр обновления Windows и проверьте, изменилось ли что-нибудь.
net stop wuauserv
net stop cryptSvc
net stop bits
net stop msiserver
ren C:WindowsSoftwareDistribution SoftwareDistribution.bak
ren C:WindowsSystem32catroot2 Catroot2.bak
net start wuauserv
net start cryptSvc
net start bits
net start msiserver
3. Проверьте целостность системных файлов.
Как мы уже упоминали в начале, проблемы с обновлением могут возникать из-за отсутствия или повреждения файлов. Такие файлы обычно очень важны для правильной работы многих служб Windows. Если некоторые из этих файлов находятся вне своей родной среды, то это может стать причиной ошибок обновления. Ниже мы воспользуемся SFC (Проверка системных файлов) и DISM (Обслуживание образов развертывания и управление ими), которые помогут обнаружить и восстановить отсутствующие компоненты. Вот как:
С помощью SFC
- Откройте Командная строка , введя
cmdв поле поиска рядом с Меню Пуск кнопку. - Щелкните правой кнопкой мыши по Командная строка , а затем выберите Запуск от имени администратора.
- После открытия консоли введите
sfc /scannowкоманду и нажмите Enter. - Когда процесс восстановления будет завершен, перезагрузите компьютер.
С помощью DISM
- Откройте Командная строка как мы это делали на предыдущем шаге.
- Скопируйте и вставьте эту команду
DISM.exe /Online /Cleanup-image /Restorehealth. - Нажмите Enter и подождите, пока Windows закончит сканирование и исправление.
- После этого перезагрузите компьютер и снова установите обновление.
4. Просканируйте жесткий диск на наличие повреждений.
Перед тем, как переходить к следующим методам, стоит проверить жесткий диск на наличие повреждений и ошибок. Вы можете легко сделать это с помощью следующих шагов:
- Откройте Командная строка так же, как мы сделали выше.
- Затем вы должны вставить
chkdsk /f /r C:команду и нажмите Enter. При необходимости замените «C» на букву вашего жесткого диска. - Система выполнит сканирование на правильность конфигурации и физические ошибки, после чего автоматически исправит их.
Этот метод вряд ли решит проблему, поэтому не беспокойтесь, если он не сработал.
5. Измените параметры запуска для Службы оркестратора обновлений.
Служба оркестратора обновлений (Update Orchestrator Service) считается очень важной служба для правильной работы процессов обновления. По умолчанию эта служба должна быть установлена на автоматический запуск, однако бывают случаи, когда она отключена у пользователей по необоснованным причинам. Итак, давайте проверим, настроена ли Служба оркестратора обновлений правильно:
- Нажмите Windows Key + R, скопируйте и вставьте
services.mscи нажмите Enter. - Затем найдите Служба оркестратора обновлений среди списка.
- Далее дважды щелкните по нейи перейдите в Общие меню.
- Установите Тип запуска на Автоматически.
- Наконец, нажмите Применить, закройте окно, перезагрузите компьютер, и посмотрите решилась ли проблема.
6. Измените значения в Редакторе реестра.
Проблема с Центром обновлений также может быть связана с неправильными значениями в Редакторе реестра. Ниже мы проверим, так ли это.
- Нажмите Windows Key + R, скопируйте и вставьте regedit, и откройте его.
- Затем вам следует перейти по этому пути
HKEY_LOCAL_MACHINESYSTEMCurrentControlSetServicesUsoSvc. - После нажатия на UsoSvc, найдите и дважды нажмите Начать на правой панели.
- Рядом с Значение полем, измените цифру на 2 и нажмите OK в конце.
Теперь все должно работать нормально. То же самое стоит сделать и для этих сервисов:
HKEY_LOCAL_MACHINESYSTEMCurrentControlSetServicesWaaSMedicSvc
HKEY_LOCAL_MACHINESYSTEMCurrentControlSetServiceswuauserv
Как только закончите, перезагрузите компьютер и проверьте, исчезла ли ошибка при открытии Центра обновления Windows.
7. Создайте новую локальную учетную запись.
Если ни один из упомянутых шагов не помог вам решить проблему, тогда стоит попробовать создать новую учетную запись пользователя. Иногда вновь созданные аккаунты могут решить проблемы с настройками и вернуть некоторые службы в нормальный строй. Также обратите внимание, что новые учетные записи не содержат данных, которые хранились ранее, поэтому не забудьте переместить туда свои файлы. Если новая учетная запись помогла вам решить проблему, вы можете оставить или удалить исходную после перемещения всех важных данных. Ниже вы можете найти шаги для создания новой учетной записи:
- Щелкните правой кнопкой мыши по значку Меню Пуск и выберите Настройки. Вы также можете нажать Windows Key + I сочетания клавиш.
- Перейдите в Учетные записи > Семья и другие пользователи.
- На правой панели прокрутите вниз до Другие пользователи раздела и нажмите Добавить пользователя для этого компьютера.
- Теперь выберите У меня нет данных для входа этого человека внизу.
- Выберите Добавить пользователя без учетной записи Майкрософт внизу.
- Затем введите имя пользователя и пароль для нового пользователя и нажмите Далее.
- Теперь вы можете переключиться на новую учетную запись (щелкнув на значок пользователя в Меню Пуск) и попробуйте снова открыть Центр обновлений.
8. Используйте Media Creation Tool.
Сегодняшняя проблема не позволяет людям отслеживать новые обновления, выпускаемые Microsoft. С этим также возникает проблема обновить вашу систему. Поэтому вы можете воспользоваться Media Creation Tool, чтобы обойти этот недуг. Данная утилиту поможет вам установить свежие обновления, несмотря на проблему. Не исключено, что новые обновления также исправят ошибку с Центром обновления Windows, о которой идет речь в этом руководстве. Эта процедура не коснется ваших личных данных, а просто обновит компьютер. Для этого выполните следующие действия:
- Сначала вам нужно скачать утилиту с веб-сайта Microsoft.
- Затем запустите загруженный файл.
- После того, как вы согласитесь с Условиями использования, вам будет предложено два варианта на выбор. Выберите Обновить этот компьютер сейчас.
- Выберите Сохранить личные файлы чтобы они не пострадали.
- Наконец, запустите процесс и дождитесь его завершения.
- Надеtvcy, этот метод помог вам справиться с возникающей проблемой.
Заключение
Надеемся, вы попробовали все решения и нашли то, которое избавило вас от этой проблемы. Если вы когда-нибудь столкнетесь с какими-то другими проблемами в будущем, можете использовать другие руководства на нашем веб-сайте для их решения.
Что то пошло не так. Попытайтесь повторно открыть параметры позже
Перейдя в центр обновления Windows 10 и 11 можно столкнуться с проблемой, когда окно пусто и только сообщение «Что то пошло не так. Попытайтесь повторно открыть параметры позже«.
Данная проблема с пустым окном в центре обновления Windows 10 обычно возникает из-за службы оркестратора обновлений, которая настроена неправильно. Кроме того, это может быть и поврежденная база данных обновлений или поврежденные системные файлы.
Разберем, что делать и как исправить, когда в центре обновления пустое окно с сообщением «Что то пошло не так Попытайтесь повторно открыть параметры позже«.
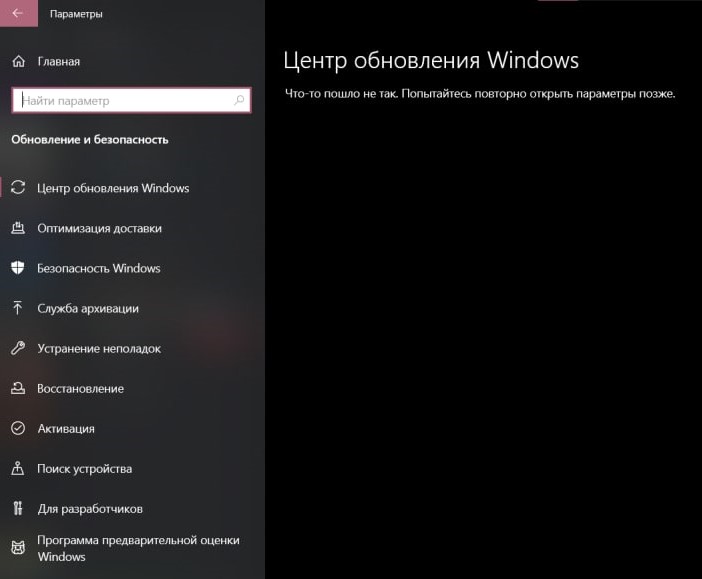
! Прежде чем приступить к исправлениям, попробуйте создать нового пользователя в системе.
1. Запуск устранения неполадок
Встроенное средство устранения неполадок по проблемам с обновлениями может решить данную проблему. Чтобы его запустить:
- Откройте Параметры > Обновления и безопасность > Устранение неполадок
- Справа выберите Дополнительные средства устранения неполадок
- Выберите Центр обновления Windows и запустите
- Далее следуйте рекомендациям на экране

2. Проверить службу оркестратора
Чтобы исправить пустое окно в центре обновления с ошибкой «Что то пошло не так. Попытайтесь повторно открыть параметры позже«, нужно, чтобы служба оркестратора работала в автоматическом режиме. Для этого:
- Нажмите сочетание кнопок Win+R и введите services.msc
- Найдите службу оркестратора обновлений и дважды щелкните по ней
- Выберите тип запуска Автоматический, а не отложенный
- Запустите её, если остановлена и нажмите ОК
- Перезагрузите компьютер
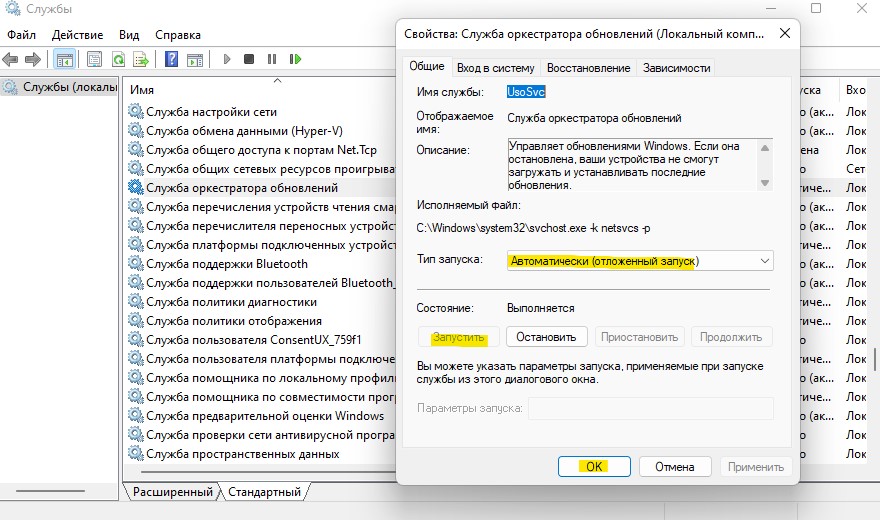
3. Проверка целостности системы
Поврежденные системные файлы могут быть причиной возникновения пустого окна в центре обновления Windows. Чтобы проверить и автоматически восстановить, запустите командную строку от имени администратора и введите ниже команды по очереди, после чего нужно перезагрузить ПК:
sfc /scannowDISM /Online /Cleanup-Image /RestoreHealth

4. Сбросить каталог обновлений
Переименуем папки SoftwareDistribution и Catroot2, чтобы сбросить базу данных обновлений на чистую. Запустите командную строку от имени администратора и вводите по одной команде нажимая Enter, после каждой. Далее перезапустите Windows.
net stop bitsnet stop wuauservnet stop appidsvcnet stop cryptsvcren %systemroot%SoftwareDistribution SoftwareDistribution.mwpren %systemroot%system32catroot2 catroot2.mwpnet start bitsnet start wuauservnet start appidsvcnet start cryptsvc

5. Правка служб через реестр
Настроим нужные службы для обновлений через реестр, так как, если они настроены неправильно, то могут быть различные проблемы с обновлениями и самим центром обнв6оелня.
- Нажмите сочетание кнопок Win+R и введите regedit, чтобы открыть редактор реестра.
- В реестре перейдите по следующим путям по порядку путям
- Устанавливайте везде значение 2 в параметре Start
- Чтобы установить значение нужно дважды щелкнуть по Start
- После всех действий, перезагрузитесь
HKEY_LOCAL_MACHINESYSTEMCurrentControlSetServicesUsoSvc HKEY_LOCAL_MACHINESYSTEMCurrentControlSetServicesWaaSMedicSvc HKEY_LOCAL_MACHINESYSTEMCurrentControlSetServiceswuauserv
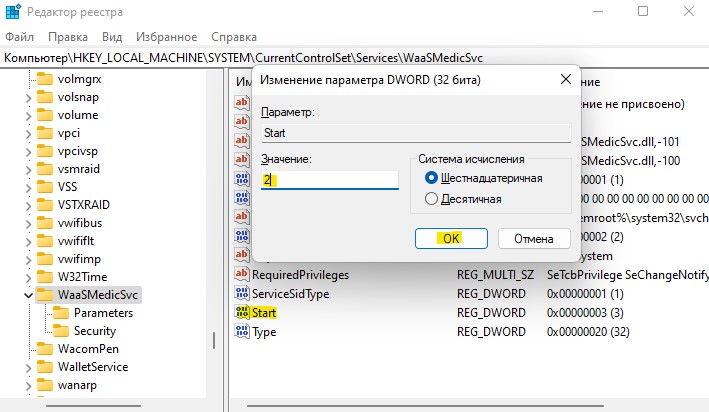
Можно обновить системные файлы Windows 10 при помощи утилиты MediaCreationTool, которую нужно скачать с официального сайта Microsoft. Это просто обновит систему, как через обычный центр обновлений с заменой новых файлов, что поможет исправить пустое окно с ошибкой Попытайтесь повторно открыть параметры позже.
- Скачайте MediaCreationTool нажав Скачать средство сейчас
- Выберите Обновить этот компьютер сейчас

7. Откатить Windows в рабочее состояние
Можно откатить систему назад на пару дней, когда еще не было пустого окна с ошибкой Что то пошло не так. Попытайтесь повторно открыть параметры позже. Для этого:
- Нажмите Win+R и введите rstrui
- В появившимся окне нажмите Далее
- Выберите нужную созданную точку из списка
- Следуйте рекомендациям на экране
Если нет точек созданных или что-то не получилось, то сброс Windows на заводские настройки поможет.

Смотрите еще:
- Как установить вручную определенный патч обновления Windows 10
- Как отключить обновление драйверов в Windows 11
- Исправить ошибку 0x800706be при обновлении Windows 11/10
- Ошибка 0x80248007 обновления Windows 11
- Как отключить обновления в Windows 11
[ Telegram | Поддержать ]
Вы можете столкнуться с проблемой обновления Windows 10, если службы, необходимые для работы обновления Windows, не настроены должным образом. Более того, поврежденная установка Windows также может вызвать обсуждаемую ошибку.
Пользователь сталкивается с проблемой, когда запускает обновление Windows в настройках системы, но сталкивается с сообщением «Что-то пошло не так. Попытайтесь повторно открыть настройки позже ».
Обновление Windows 10 (что-то пошло не так. Попробуйте открыть настройки позже)
Прежде чем перейти к решениям по исправлению обновления Windows, проверьте, решает ли чистая загрузка вашей системы проблему. Более того, убедитесь, что в вашей системе не установлена сторонняя утилита (например, StopUpdates10) для управления обновлением Windows.
Решение 1. Измените тип запуска службы UOS на автоматический
Служба Update Orchestrator (UOS) необходима для правильного функционирования обновлений Windows. Вы можете столкнуться с данной ошибкой, если тип запуска указанной службы не установлен на автоматический, так как это может создать несовместимость между модулями ОС. В этом случае изменение типа запуска службы UOS на автоматический может решить проблему.
- Нажмите клавишу Windows и найдите Services. Затем в результатах поиска щелкните правой кнопкой мыши «Службы» и выберите «Запуск от имени администратора».
Открыть службы в качестве администратора
- Теперь дважды щелкните Обновить службу Orchestrator, чтобы открыть ее свойства.
Дважды щелкните службу UOS, чтобы открыть ее свойства
- Затем разверните раскрывающийся список типа запуска и выберите Автоматически.
Измените тип запуска службы UOS на автоматический
- Теперь нажмите кнопки Применить / ОК и перезагрузите компьютер.
- После перезагрузки проверьте, решена ли проблема с обновлением Windows 10.
- Если нет, измените тип запуска службы Центра обновления Windows на Автоматический, а затем проверьте, решена ли проблема.
Решение 2. Используйте командную строку
Если вышеуказанное решение не решило вашу проблему, то использование соответствующих командлетов в командной строке с повышенными привилегиями для редактирования соответствующих настроек / конфигураций вашей системы может решить проблему.
- Запустите меню Windows, нажав клавишу Windows и найдите командную строку. Затем щелкните правой кнопкой мыши результат командной строки и выберите «Запуск от имени администратора».
Запустите командную строку с повышенными привилегиями
- Затем последовательно выполните следующие действия: Net Stop bits Net Stop wuauserv Net Stop appidsvc Net Stop cryptsvc Ren% systemroot% SoftwareDistribution SoftwareDistribution.bak Ren% systemroot% system32catroot2 catroot2.bak Net Start bits Net Start wuauserv Net Start appidsvc Net Start cryptsvc
Остановить и запустить службы, связанные с Центром обновления Windows
- Теперь перезагрузите компьютер и после перезагрузки проверьте, нормально ли работает обновление Windows.
Решение 3. Используйте редактор реестра
Обновление Windows может работать некорректно, если соответствующие разделы реестра не настроены должным образом. В этом случае редактирование соответствующих ключей реестра может решить проблему.
Предупреждение: будьте очень осторожны, так как редактирование системного реестра требует определенного уровня знаний и, если не будет сделано правильно, вы можете нанести непоправимый ущерб ОС, системе или вашим данным.
- Создайте резервную копию системного реестра.
- Нажмите клавишу Windows и в строке поиска найдите редактор реестра. Затем в результатах поиска щелкните правой кнопкой мыши Редактор реестра и выберите «Запуск от имени администратора».
Откройте редактор реестра от имени администратора
- Затем перейдите к следующему: Computer HKEY_LOCAL_MACHINE SYSTEM CurrentControlSet Services UsoSvc
Дважды щелкните ключ реестра USO Start, чтобы изменить его значение
- Теперь на правой панели окна дважды щелкните Пуск и измените его значение на 2.
Измените значение ключа реестра USO Start на 2
- Затем выйдите из редактора реестра вашего ПК и перезагрузите компьютер.
- После перезагрузки проверьте, нормально ли работает обновление Windows.
- Если нет, проверьте, решает ли проблему восстановление значений реестра Центра обновления Windows до значений по умолчанию (вы можете использовать ключ с другого рабочего, но безопасного ПК) .Computer HKEY_LOCAL_MACHINE SYSTEM CurrentControlSet Services wuauserv
Решение 4. Создайте новую учетную запись пользователя
Обновления Windows могут работать некорректно, если профиль пользователя вашей системы поврежден. В этом контексте создание нового профиля пользователя и последующее обновление системы может решить проблему.
- Создайте новый профиль локального пользователя в своей системе (убедитесь, что это учетная запись администратора) и выключите компьютер.
- Теперь включите свою систему и войдите в нее, используя только что созданный профиль, чтобы проверить, решена ли проблема с обновлениями.
Решение 5. Выполните сканирование SFC
Обновление Windows может работать некорректно, если файлы, необходимые для его работы, повреждены. В этом контексте выполнение сканирования SFC (которое может найти и восстановить поврежденные файлы ОС) может решить проблему.
- Выполните сканирование SFC вашей системы (возможно, вам придется использовать безопасный режим вашей системы). Это сканирование может занять некоторое время, поэтому выполняйте его, когда у вас будет достаточно времени для своей системы.
Выполните сканирование SFC
- Теперь проверьте, правильно ли работают обновления Windows.
Решение 6. Выполните обновление вашей системы на месте
Если ни одно из решений не помогло вам, то обновление Windows вашей системы на месте может решить проблему.
- Запустите веб-браузер и загрузите Средство создания мультимедиа Microsoft.
- Затем запустите загруженный файл с правами администратора и выберите «Обновить этот компьютер сейчас».
Выберите Обновить этот компьютер сейчас
- Теперь выберите вариант «Сохранить настройки Windows, личные файлы и приложения» и дождитесь завершения процесса обновления.
Выберите вариант «Сохранить настройки Windows, личные файлы и приложения».
- После завершения обновления проверьте, решена ли проблема с обновлением.
- Если нет, то выполните восстановительную установку Windows вашей системы, и, надеюсь, проблема с обновлением Windows 10 будет решена.
Если проблема все еще существует, либо используйте стороннюю утилиту для управления обновлением Windows (например, StopUpdates10), либо выполните чистую установку Windows.
С момента появления Windows 8 / 8.1 Microsoft установила норму использования учетной записи Microsoft в качестве профиля. Да, вы можете использовать локальный профиль , но есть много преимуществ (в том числе синхронизация между устройствами и покупками в Магазине Microsoft) с действующей учетной записью Microsoft. Однако есть и некоторые ошибки. И странные, если не сказать больше. А именно, некоторые пользователи случайно сталкивались с ошибкой, связанной с еще более случайным предложением «К сожалению, что-то пошло не так » при попытке войти в систему с учетной записью Microsoft в Windows 10.
Теперь, в зависимости от места, в котором вы пытались войти (экран приветствия, Microsoft Store, электронная почта, Skype и т. Д.), Существуют различные способы решения этой проблемы. Мы обязательно включили их в список ниже, поэтому, если вы не можете пройти мимо экрана входа, обязательно проверьте их.
Как устранить ошибку входа в систему «К сожалению, что-то пошло не так» в Windows 10
- Убедитесь, что вы правильно поняли
- Создать временную учетную запись
- Проверьте редактор групповой политики
- Создайте новую учетную запись и переключитесь на старую позже
- Удалить учетные данные
- Обновить Windows
- Сброс вашего компьютера до заводских настроек
1: убедитесь, что вы правильно поняли
Вы, вероятно, хорошо знаете об этом, но всегда стоит дважды или даже трижды проверить введенный пароль. Убедитесь, что клавиатура / язык соответствуют и что Caps Lock отключен . Это очевидно, но мы в основном отметили это для тех пользователей, у которых возникают проблемы при входе в систему с использованием учетной записи Microsoft. И в этих нежелательных сценариях вы можете сделать очень много.
- Читайте также: 10 лучших инструментов для восстановления утерянного пароля Windows 10
Любая системная ошибка, в том числе обновления или даже вредоносные программы, очень сложно изменить пароль своей учетной записи Microsoft. И если вы недавно изменили его в Интернете, обязательно включите сеть на первом экране, чтобы позволить ПК обновляться. Тем не менее, если вы не можете сделать это после многочисленных попыток и даже после сброса пароля , перейдите ко второму шагу в списке.
2: создать временную учетную запись
Для этого нам понадобится установочный носитель. Вы можете создать установочный носитель Windows 10 с помощью инструмента «Создание носителя» . Если у вас есть загрузочный диск или DVD, нам нужно получить доступ к командной строке и создать новую учетную запись пользователя. Таким образом, вы сможете получить доступ к вашей системе и удалить или восстановить неисправную учетную запись, вызывающую ошибки.
- ЧИТАЙТЕ ТАКЖЕ: «Мы не можем войти в ваш аккаунт» Ошибка Windows 10
Эти инструкции должны показать вам, что делать, поэтому обязательно внимательно следуйте им и подготовьтесь к длительному обходному пути:
-
- Подключите загрузочную флешку .
- Нажмите клавишу Windows + I, чтобы открыть «Настройки» и открыть « Обновление и безопасность» .

- Выберите « Восстановление» на левой панели и нажмите « Перезагрузить сейчас» в разделе « Расширенный запуск» .

- Выберите Устранение неполадок, а затем Дополнительные параметры.
- Нажмите на настройки запуска, а затем на перезагрузку.
- Нажмите F10, F11 или F9, чтобы вызвать меню загрузки. Это может отличаться в зависимости от материнской платы вашего ПК.
- Загрузитесь с USB и дождитесь загрузки установочных файлов.
- Теперь, когда появится экран установки, нажмите Shift + F10, чтобы открыть командную строку с повышенными правами.
- В командной строке введите следующие команды и нажмите Enter после каждого:
- переместить d: windows system32 utilman.exe d: windows system32 utilman.exe.bak
- скопировать d: windows system32 cmd.exe d: windows system32 utilman.exe
- wpeutil перезагрузка
- ПК должен перезагрузиться, поэтому дождитесь, пока он не достигнет экрана входа в систему и командная строка должна запуститься.
- В командной строке введите следующие команды и нажмите Enter (не забудьте заменить имя пользователя на имя пользователя по вашему выбору):
- имя пользователя сети / добавить
- Сетевые администраторы локальной группы Имя пользователя / добавить
- Перезагрузитесь после этого и выберите новую учетную запись.
- Оттуда вы можете перейти к Учетным записям, чтобы удалить старую учетную запись и заново установить ее или просто изменить ее пароль.
3: Проверьте редактор групповой политики
Если вы, с другой стороны, используете альтернативный метод защиты входа в систему (или не имеете никакой защиты), но не можете войти в Microsoft Store или использовать учетную запись Microsoft для различных других целей, существуют решения для этого. также. И есть так много причин, почему это так. Во-первых, попробуйте сбросить пароль онлайн. Если вы по-прежнему не можете войти в систему, обязательно проверьте редактор политики.
- Читайте также: как установить редактор групповой политики на Windows 10 Home
В редакторе политик есть политика, касающаяся учетных записей. Он должен быть отключен по умолчанию, но мы видели все в Windows 10, так что на всякий случай проверьте это.
Вот где это можно найти и как отключить при необходимости:
-
- На панели поиска Windows введите Групповая политика и откройте Изменить групповую политику из списка результатов.

- Перейти к этому пути:
- Конфигурация компьютера Конфигурация Windows Параметры безопасности Локальные политики Параметры безопасности Учетные записи: заблокировать учетные записи Microsoft
- Щелкните правой кнопкой мыши « Учетные записи: заблокировать учетные записи Microsoft » в правой панели и откройте « Свойства» .

- Убедитесь, что политика отключена и примените изменения.

- Перезагрузите компьютер и попробуйте снова войти в систему с той же учетной записью.
- На панели поиска Windows введите Групповая политика и откройте Изменить групповую политику из списка результатов.
4: использовать локальный и переключиться на старый позже
Некоторым пользователям удалось решить проблему и избежать ошибки «Упс, что-то пошло не так», переключаясь между учетной записью Microsoft и локальной учетной записью. По-видимому, позже они смогли войти в онлайн-аккаунт.
- ЧИТАЙТЕ ТАКЖЕ: новое соглашение об услугах Microsoft создает неудобство для пользователей
Использовать локальную учетную запись несложно, но имейте в виду, что если затронутая учетная запись является единственной с правами администратора, вы будете ограничены. В основном это касается использования приложений Microsoft Store.
Если вы не уверены, как войти в систему с локальной учетной записью в Windows 10, следуйте приведенным ниже инструкциям:
- Нажмите клавишу Windows + I, чтобы вызвать приложение « Настройки» .
- Выберите Аккаунты .

- Выберите свою информацию на левой панели.
- Нажмите « Войти через локальную учетную запись ».

- Введите пароль для текущей (хлопотной) учетной записи Microsoft.

- Назовите локальную учетную запись и, при необходимости, добавьте пароль.

- Подтвердите изменения и выйдите.

- Позже вы можете повторить попытку входа с использованием учетной записи Microsoft. Это сработало для некоторых людей.
5: Удалить учетные данные
Ваши учетные данные (и все учетные данные, хранящиеся в Windows) сохраняются в специальной папке. Как показывает случай много раз, многие важные системные файлы могут быть повреждены, и поэтому возникают проблемы. Чтобы решить эту проблему, вам нужно удалить содержимое папки Credentials. После этого вы можете восстановить свою учетную запись.
- Читайте также: CredentialsFileView позволяет получить доступ к расшифрованным файлам учетных данных в Windows
Вот как это сделать в Windows 10:
- В строке поиска Windows введите % localappdata% и нажмите Enter.
- Откройте папку Microsoft и удалите папку Credentials .

- Перезагрузите компьютер и попробуйте войти снова.
6: Обновление Windows
Обновления Windows могут быть причиной многих проблем, особенно если вы являетесь Microsoft Insider в Fast Ring. По-видимому, различные улучшения имеют свою цену, и в этом случае эту цену не стоит платить. Однако для каждого неисправного обновления мы получаем другое, которое устраняет большинство проблем. Это то, что вы ожидаете от обязательного распространения обновлений. Поэтому убедитесь, что ваша система обновлена, так как, вероятно, на пути исправление / исправление.
- Читайте также: Как удалить загруженные обновления Windows, которые не удалось установить
Система самостоятельно проверяет наличие обновлений, но вам не придется проверять наличие обновлений вручную. Вы можете сделать это следующим образом:
- В Windows Search введите check и выберите « Проверить наличие обновлений ».

- Нажмите на кнопку « Проверить наличие обновлений ».

- Если есть доступные для загрузки обновления, убедитесь, что получили и установили их соответствующим образом.
7: Сброс вашего компьютера до заводских настроек
Наконец, если ни один из вышеупомянутых шагов не помог устранить ошибку «К сожалению, что-то пошло не так», мы можем только рекомендовать сбросить ваш ПК до заводских настроек. Некоторые пользователи пытались восстановить систему, и это помогло им также избежать этой постоянной ошибки. Тем не менее, перезагружая ПК, вы получаете все приложения и настройки, в основном, с новой Windows 10.
- Читайте также: 11 лучших программ для восстановления файлов для ПК
Если вы не уверены, как это сделать, выполните шаги, которые мы предоставили ниже, но не забудьте сделать резервную копию ваших данных, на всякий случай:
- Нажмите клавишу Windows + I, чтобы открыть Настройки
- выбирать Обновление и безопасность .

- Выбрать Восстановление
- Нажмите « Начать » под Перезагрузите этот компьютер .

- Выберите, чтобы сохранить файлы и продолжить процедуру сброса.

С учетом сказанного мы можем завершить эту статью. Мы надеемся, что это было полезное чтение, и ошибка «К сожалению, что-то пошло не так» исправлена с помощью одного из решений. И ради других читателей, если вам известно об альтернативном решении, мы рекомендуем вам опубликовать его в разделе комментариев ниже.
СВЯЗАННЫЕ ИСТОРИИ, КОТОРЫЕ ВЫ ДОЛЖНЫ УЗНАТЬ:
- Полное исправление: невозможно войти в мою учетную запись Microsoft в Windows 10
- Сообщение «Вам нужно исправить свою учетную запись Microsoft» в Windows 10 [Fix]
- Как установить Windows 10 Creators Update без учетной записи Microsoft
- Fluent Design затрагивает домашнюю страницу учетной записи Microsoft
Как мы все знаем, поддержание Windows в актуальном состоянии очень важно для правильного функционирования системы. Когда вы открываете вкладку «Центр обновления Windows» в «Настройках» и нажимаете «Проверить наличие обновлений», многие пользователи сообщают, что видят следующую ошибку.
Что-то пошло не так. Попробуйте открыть настройки позже
Это сообщение об ошибке появляется по следующим причинам:
- Служба обновления Windows отключена.
- Каталог Центра обновления Windows поврежден.
Если вы столкнулись с этой проблемой в Центре обновления Windows, вам не о чем беспокоиться. В этой статье давайте рассмотрим различные способы решения этой проблемы.
Исправление 1 — сброс обновлений с помощью StopUpdates10
1 – Скачать Бесплатный инструмент StopUpdates10.
2 – Извлеките инструмент.
3 — Теперь нажмите, чтобы установить этот инструмент
4 – Нажмите «Остановить обновления Windows».
5 — Теперь, через некоторое время, снова нажмите «Восстановить обновления Windows».
6 — Теперь найдите службы в панели задач Windows и нажмите на результат поиска.
7. Теперь найдите службу обновления Windows.
8 — Щелкните правой кнопкой мыши и нажмите «Перезагрузить».
Исправление 2: переименуйте папку распространения программного обеспечения
Шаг 1: Откройте диалоговое окно «Выполнить» с помощью сочетания клавиш Windows + R.
Шаг 2. В открывшемся диалоговом окне «Выполнить» введите cmd и нажмите Ctrl+Shift+Enter.
Шаг 3. В открывшемся окне «Контроль доступа пользователей» с запросом разрешения просто нажмите «Да».
Шаг 4: Командная строка открывается с правами администратора. Введите приведенные ниже команды. Обязательно нажимайте Enter после каждой команды.
net stop bits net stop wuauserv ren %systemroot%softwaredistribution softwaredistribution.bakup ren %systemroot%system32catroot2 catroot2.bakup net start bits net start wuauserv
ПРИМЕЧАНИЕ. Если вы столкнулись с какими-либо ошибками, говорящими о том, что доступ запрещен, выполните следующие действия.
1. Загрузите Windows в безопасном режиме.
Подробнее см. по ссылке 3 способа загрузки в безопасном режиме в Windows 10.
2. Станьте владельцем папки (например, Softwaredistribution или catroot2).
Дополнительные сведения см. по ссылке Станьте владельцем файла/папки с помощью командной строки в Windows 10.
Шаг 5. Теперь проверьте вкладку Центр обновления Windows. Если это не помогло, попробуйте следующее исправление.
Исправление 3: включить определенные службы, изменив реестр
ПРИМЕЧАНИЕ. Для внесения этого изменения необходимо войти в систему как администратор. Мы будем включать следующие службы, используя реестр
- Обновление службы Orchestrator (UsoSvc)
- Медицинская служба Центра обновления Windows (WaaSMedicSvc)
- Служба обновления Windows (wuaserv)
Шаг 1: Откройте окно запуска, удерживая клавиши Windows + r.
Шаг 2: Введите regedit и нажмите Enter
Шаг 3: Если вы видите всплывающее окно контроля учетных записей, нажмите кнопку «Да».
ВНИМАНИЕ: Редактирование реестра может негативно сказаться на системе даже при малейшей ошибке. Перед продолжением рекомендуется сделать резервную копию реестра. Чтобы сделать резервную копию, в редакторе реестра -> выберите «Файл» -> «Экспорт» -> «Сохранить файл резервной копии».
Шаг 4: На верхней панели скопируйте и вставьте следующее место и нажмите Enter, как показано ниже.
HKEY_LOCAL_MACHINESYSTEMCurrentControlSetServicesUsoSvc
Шаг 5: На правой боковой панели найдите клавишу «Пуск». Дважды щелкните клавишу «Пуск», чтобы изменить ее значение.
Шаг 6: В открывшемся окне «Редактировать DWORD» введите 2 и нажмите «ОК».
Шаг 7: Повторите те же шаги, т. е. шаги 4, 5, 6 для следующих сервисов.
- HKEY_LOCAL_MACHINESYSTEMCurrentControlSetServicesWaaSMedicSvc
- HKEY_LOCAL_MACHINESYSTEMCurrentControlSetServiceswuauserv
Шаг 8: Перезагрузите систему
Перейдите на вкладку «Центр обновления Windows», нажмите «Проверить наличие обновлений» и проверьте, решена ли проблема. Если нет, попробуйте следующее исправление.
Шаг 1: Откройте диалоговое окно «Выполнить». Используйте сочетание клавиш Окно+r
Шаг 2: В диалоговом окне введите cmd и нажмите Ctrl+Shift+Enter.
Шаг 3: В открывшемся окне командной строки введите следующие команды. Пожалуйста, не забывайте нажимать Enter после каждой команды.
Dism /Online /Cleanup-Image /ScanHealth Dism /Online /Cleanup-Image /RestoreHealth sfc /SCANNOW
Шаг 4. Перезагрузите систему
Проверьте, помогает ли это, если нет, попробуйте следующее исправление.
Исправление 5: восстановить жесткий диск
Шаг 1: Откройте диалоговое окно «Выполнить» с помощью сочетания клавиш Windows + R.
Шаг 2. В открывшемся диалоговом окне «Выполнить» введите cmd и нажмите Ctrl+Shift+Enter.
Шаг 3: В окне командной строки введите приведенную ниже команду и нажмите Enter.
chkdsk /f C:
Шаг 4: Если появится сообщение — Chkdsk не может быть запущен, поскольку том используется другим процессом. Хотите запланировать проверку этого тома при следующем перезапуске системы, нажмите y и нажмите Enter
Шаг 5: Перезагрузите систему и проверьте, устранена ли ошибка. Если нет, попробуйте следующее исправление.
Это все. Мы надеемся, что это было информативно. Спасибо за чтение.
Пожалуйста, прокомментируйте и дайте нам знать, если вы смогли устранить ошибку, используя вышеуказанные исправления.