Содержание
- Блокирование Internet Explorer активных сценариев, ActiveX и Java
- Временные файлы Internet Explorer
- Работа антивирусного программного обеспечения
- Неправильная обработка кода HTML-страницы
- Вопросы и ответы

Довольно часто пользователи могут наблюдать ситуацию, когда в браузере Internet Explorer (IE) появляется сообщение об ошибке сценария. Если ситуация носит единичный характер, то не стоит беспокоится, но когда подобные ошибки стают регулярными, то стоит задуматься о характере данной проблемы.
Ошибка сценария в Internet Explorer, как правило, вызывается неправильной обработкой браузером кода HTML-страницы, наличием временных интернет-файлов, параметрами учетной записи, а также многими другими причинами, о которых и пойдет речь в данном материале. Также будет рассмотрено методы решения данной проблемы.
Прежде чем приступить к общепринятым методам диагностики проблем с Internet Explorer, которые вызывают ошибки сценария, необходимо убедиться в том, что ошибка возникает не только на одном конкретном сайте, а сразу на нескольких веб-страницах. Также нужно проверить веб-страницу, на которой возникла данная проблема под другой учетной записью, на другом браузере и на другом компьютере. Это позволит сузить круг поиска причины возникновения ошибки и исключить или подтвердить гипотезу о том, что сообщения появляются как следствие наличия на ПК некоторых файлов или настроек
Блокирование Internet Explorer активных сценариев, ActiveX и Java
Активные сценарии, элементы ActiveX и Java влияют на способ формирования и отображения информации на сайте и могут быть реальной причиной ранее описанной проблемы, если они заблокированы на ПК пользователя. Для того чтобы убедиться, что ошибки сценария возникают именно по этой причине необходимо просто выполнить сброс параметров безопасности браузера. Чтобы это осуществить следуйте следующим рекомендациям.
- Откройте Internet Explorer 11
- В верхнем углу браузера (справа) нажмите иконку Сервис в виде шестерни (или комбинацию клавиш Alt+X). Затем в открывшимся меню выберите пункт Свойства браузера

- В окне Свойства браузера перейдите на вкладку Безопасность
- Далее нажмите кнопку По умолчанию , а потом кнопку ОК

Каждый раз при открытии какой-либо веб-страницы, браузер Internet Explorer сохраняет на ПК локальную копию этой интернет-страницы в так называемые временные файлы. Когда таких файлов стает слишком много и размер папки, содержащей их достигает нескольких гигабайт, могут возникнуть проблемы с отображением веб-страницы, а именно появиться сообщение об ошибке сценария. Регулярная очистка папки с временными файлами может помочь устранить данную проблему.
Для удаления временных интернет файлов выполните следующую последовательность действий.
- Откройте Internet Explorer 11
- В верхнем углу браузера (справа) нажмите иконку Сервис в виде шестерни (или комбинацию клавиш Alt+X). Затем в открывшимся меню выберите пункт Свойства браузера
- В окне Свойства браузера перейдите на вкладку Общие
- В разделе Журнал браузера нажмите кнопку Удалить…

- В окне Удаление истории обзора поставьте флажки возле пунктов Временные файлы Интернета и веб-сайтов, Файлы cookie и данные веб-сайтов, Журнал
- Нажмите кнопку Удалить

Работа антивирусного программного обеспечения
Ошибки сценария возможны через работу антивирусной программы, когда она блокирует активные сценарии, элементы ActiveX и Java на странице или папки для сохранения временных файлов браузера. В таком случае необходимо обратится к документации по установленному антивирусному продукту и отключить сканирование папок для сохранения временных интернет-файлов, а также блокировку интерактивных объектов.
Неправильная обработка кода HTML-страницы
Проявляется, как правило, на одном каком-то конкретном сайте и говорит о том, что код страницы полностью не адаптирован для работы с Internet Explorer. В этом случае, лучше всего отключить отладку скриптов в браузере. Для этого выполните следующие действия.
- Откройте Internet Explorer 11
- В верхнем углу браузера (справа) нажмите иконку Сервис в виде шестерни (или комбинацию клавиш Alt+X). Затем в открывшимся меню выберите пункт Свойства браузера
- В окне Свойства браузера перейдите на вкладку Дополнительно
- Далее снимите флажок с пункта Показывать уведомление о каждой ошибке сценария и нажмите кнопку ОК.

Это перечень наиболее частых причин, которые вызывают ошибки сценария в Internet Explorer, поэтому если Вам надоели подобные сообщения, уделите немного внимания и решите проблему раз и навсегда.

Еще статьи по данной теме:
Помогла ли Вам статья?
A script error is an error that occurs when the instructions from a script can’t be executed correctly for some reason.
Most computer users will encounter script errors most often in the browser when it can’t execute JavaScript or VBScript (or other scripting language) instructions from a web page, but they can happen in desktop applications, too.
Markus Spiske / Unsplash
Script Error Examples
Here are some example script error messages:
- Errors on this webpage might cause it to work incorrectly.
- A Runtime Error has occurred. Do you wish to debug?
- Internet Explorer Script Error. An error has occurred in the script on line 1. Do you wish to continue running scripts on this page?
- A script on this page is causing Internet Explorer to run slowly. If it continues to run, your computer may become unresponsive. Do you want to abort the script?
- An error has occurred in the script on this page.
Why You’re Getting Script Errors
A common reason for scripting errors is that an error has occurred behind the scenes, either on the web server for errors in a web browser or on the programming end of a software program.
Incorrect code implementation or some other bad configuration on the software side isn’t your problem to fix. The best thing to do in that situation is to wait for an update from the developer.
However, scripting errors can also be due to something happening on your end, like with your own software program or operating system that’s unable to load the script correctly. For example, there might be a setting in your web browser that’s blocking scripts, or your security software might be treating a harmless script as if it’s a threat that needs to be deleted.
Script errors are most commonly seen in Internet Explorer or in an application that uses IE to access the internet or run local scripts, so most of these troubleshooting steps are with regard to IE.
While Microsoft Edge has replaced IE, some of the same problems can crop up. The fixes are also the same or very similar.
So, the quickest way to stop getting script errors is to simply switch browsers! Use something like Edge, Chrome, Firefox, or Opera. However, doing that doesn’t actually solve the script error.
Follow these steps in order, checking after each one to see if you still get the error:
Turn Off Scripting Errors in IE
The average user doesn’t actually need to see script errors, since they only serve as an annoyance. This is especially true if the error doesn’t prevent you from using the website or program normally.
You can safely turn off script errors in Internet Explorer, as well as programs that use IE on the backend, like this:
-
Open the Run dialog box by pressing the Windows Key and then the R key.
-
Enter the inetcpl.cpl command to launch Internet Properties.
-
Open the tab called Advanced.
-
Scroll down until you find the Browsing section, and then look for these three settings (what you see will depend on the OS you’re using):
- Make sure both Disable script debugging (Internet Explorer) and Disable script debugging (Other) have a check next to them.
- Just below those options, double-check that Display a notification about every script error is not checked (so that you won’t see notifications about script errors.)
These are the default settings for Windows 11 and Windows 10.
-
Press OK to save the changes.
Make Sure IE Isn’t Blocking Important Scripting Features
Turning off scripting errors will stop you from seeing them, but doesn’t necessarily mean that the scripts themselves will work properly just because their related errors are no longer seen.
Make sure you haven’t disabled ActiveX scripting and that Internet Explorer isn’t blocking Java or ActiveX. Certain security settings in IE will prevent ActiveX and Java from running properly, which can affect the usability of the web page that’s running the script.
The quickest way to get these features working again (if they aren’t already) is to reset the security settings in Internet Explorer.
Delete Temporary Internet Files
Temporary files are cached on your computer by Internet Explorer so that you can revisit websites quicker, but a cache that’s too large or one that’s storing corrupted data can result in script errors. You should periodically delete these cache files in Internet Explorer.
Allow for Pop-ups in Your Browser
A pop-up blocker is extremely useful most of the time, but might actually be causing script errors if the script isn’t given enough time to run because the browser is preventing pop-ups.
All web browsers let you control the pop-up blocker settings. If you disable the blocker, then pop-ups will be allowed to run again.
Update Your Software
Outdated software might be what’s causing the specific script error that you’re seeing. This might be because the website or program showing the error, has a minimum requirement that your computer doesn’t meet, or because a script error was corrected through an update that you never received.
You should always keep Windows up to date.
Update your third-party programs if they’re getting script errors. A free software updater tool is one easy way to do this.
Check Your Security Software
It’s possible that your antivirus program or firewall application is blocking scripts or ActiveX controls from running normally. Temporarily disable both to see if you still get the script error.
You should never leave your computer open to attacks, but in this case, the security software might be to blame, so temporarily disabling them just for a few minutes won’t do any harm.
The procedure is different for every program, but you should be able to right-click the software running on the Windows taskbar, next to the clock, to turn off the AV shields or disable the firewall. If not, try opening the program—there’s most definitely an option there to disable the application.
Something else to look for with your antivirus scanner is whether it’s configured to check for viruses in folders that your web browser uses to keep temporary files. If so, the scanner might incorrectly identify scripts as malware, and quarantine or delete them before they can run. Add a folder exclusion if your app allows it.
Internet Explorer uses this folder by default:
C:Users[username]AppDataLocalMicrosoftWindowsINetCache
Google Chrome caches data here:
C:Users[username]AppDataLocalGoogleChromeUser DataDefaultCache
Reset All of Internet Explorer’s Settings
There could be a number of settings or add-ons causing scripting errors in Internet Explorer. The easiest way to return all of those settings to their defaults is to reset Internet Explorer.
Resetting IE will disable all the toolbars and add-ons, as well as reset every privacy, security, pop-up, tabbed browsing, default web browser, and advanced option.
An alternative method is to see if just a single add-on is causing the script error, which you can do through Tools > Manage add-ons. Disable add-ons one at a time and test for the script error after each one.
Otherwise, here’s how to completely reset Internet Explorer:
-
Open the Run dialog box with the WIN + R hotkey.
-
Enter inetcpl.cpl to open Internet Properties.
-
From the Advanced tab, choose Reset at the bottom, and then again on the Reset Internet Explorer Settings screen.
The only option for Windows 11 users from this screen is Restore advanced settings.
-
Select Close when all the settings have been reset.
-
Restart your computer.
Disable Smooth Scrolling
This is at the bottom because it’s the least likely cause of a script error. However, if you’re getting an error when viewing videos in Internet Explorer, or the video just doesn’t display correctly, the Smooth Scrolling option in IE could be causing issues with scripts that are trying to run on the page.
Here’s how to turn off Smooth Scrolling in Internet Explorer:
-
Use the Run dialog box (Windows Key + R) to enter the inetcpl.cpl command.
-
Navigate to the Advanced tab.
-
Under the Browsing section, toward the bottom, remove the check mark next to Use smooth scrolling.
-
Press OK to save and exit.
Thanks for letting us know!
Get the Latest Tech News Delivered Every Day
Subscribe
A script error is an error that occurs when the instructions from a script can’t be executed correctly for some reason.
Most computer users will encounter script errors most often in the browser when it can’t execute JavaScript or VBScript (or other scripting language) instructions from a web page, but they can happen in desktop applications, too.
Markus Spiske / Unsplash
Script Error Examples
Here are some example script error messages:
- Errors on this webpage might cause it to work incorrectly.
- A Runtime Error has occurred. Do you wish to debug?
- Internet Explorer Script Error. An error has occurred in the script on line 1. Do you wish to continue running scripts on this page?
- A script on this page is causing Internet Explorer to run slowly. If it continues to run, your computer may become unresponsive. Do you want to abort the script?
- An error has occurred in the script on this page.
Why You’re Getting Script Errors
A common reason for scripting errors is that an error has occurred behind the scenes, either on the web server for errors in a web browser or on the programming end of a software program.
Incorrect code implementation or some other bad configuration on the software side isn’t your problem to fix. The best thing to do in that situation is to wait for an update from the developer.
However, scripting errors can also be due to something happening on your end, like with your own software program or operating system that’s unable to load the script correctly. For example, there might be a setting in your web browser that’s blocking scripts, or your security software might be treating a harmless script as if it’s a threat that needs to be deleted.
Script errors are most commonly seen in Internet Explorer or in an application that uses IE to access the internet or run local scripts, so most of these troubleshooting steps are with regard to IE.
While Microsoft Edge has replaced IE, some of the same problems can crop up. The fixes are also the same or very similar.
So, the quickest way to stop getting script errors is to simply switch browsers! Use something like Edge, Chrome, Firefox, or Opera. However, doing that doesn’t actually solve the script error.
Follow these steps in order, checking after each one to see if you still get the error:
Turn Off Scripting Errors in IE
The average user doesn’t actually need to see script errors, since they only serve as an annoyance. This is especially true if the error doesn’t prevent you from using the website or program normally.
You can safely turn off script errors in Internet Explorer, as well as programs that use IE on the backend, like this:
-
Open the Run dialog box by pressing the Windows Key and then the R key.
-
Enter the inetcpl.cpl command to launch Internet Properties.
-
Open the tab called Advanced.
-
Scroll down until you find the Browsing section, and then look for these three settings (what you see will depend on the OS you’re using):
- Make sure both Disable script debugging (Internet Explorer) and Disable script debugging (Other) have a check next to them.
- Just below those options, double-check that Display a notification about every script error is not checked (so that you won’t see notifications about script errors.)
These are the default settings for Windows 11 and Windows 10.
-
Press OK to save the changes.
Make Sure IE Isn’t Blocking Important Scripting Features
Turning off scripting errors will stop you from seeing them, but doesn’t necessarily mean that the scripts themselves will work properly just because their related errors are no longer seen.
Make sure you haven’t disabled ActiveX scripting and that Internet Explorer isn’t blocking Java or ActiveX. Certain security settings in IE will prevent ActiveX and Java from running properly, which can affect the usability of the web page that’s running the script.
The quickest way to get these features working again (if they aren’t already) is to reset the security settings in Internet Explorer.
Delete Temporary Internet Files
Temporary files are cached on your computer by Internet Explorer so that you can revisit websites quicker, but a cache that’s too large or one that’s storing corrupted data can result in script errors. You should periodically delete these cache files in Internet Explorer.
Allow for Pop-ups in Your Browser
A pop-up blocker is extremely useful most of the time, but might actually be causing script errors if the script isn’t given enough time to run because the browser is preventing pop-ups.
All web browsers let you control the pop-up blocker settings. If you disable the blocker, then pop-ups will be allowed to run again.
Update Your Software
Outdated software might be what’s causing the specific script error that you’re seeing. This might be because the website or program showing the error, has a minimum requirement that your computer doesn’t meet, or because a script error was corrected through an update that you never received.
You should always keep Windows up to date.
Update your third-party programs if they’re getting script errors. A free software updater tool is one easy way to do this.
Check Your Security Software
It’s possible that your antivirus program or firewall application is blocking scripts or ActiveX controls from running normally. Temporarily disable both to see if you still get the script error.
You should never leave your computer open to attacks, but in this case, the security software might be to blame, so temporarily disabling them just for a few minutes won’t do any harm.
The procedure is different for every program, but you should be able to right-click the software running on the Windows taskbar, next to the clock, to turn off the AV shields or disable the firewall. If not, try opening the program—there’s most definitely an option there to disable the application.
Something else to look for with your antivirus scanner is whether it’s configured to check for viruses in folders that your web browser uses to keep temporary files. If so, the scanner might incorrectly identify scripts as malware, and quarantine or delete them before they can run. Add a folder exclusion if your app allows it.
Internet Explorer uses this folder by default:
C:Users[username]AppDataLocalMicrosoftWindowsINetCache
Google Chrome caches data here:
C:Users[username]AppDataLocalGoogleChromeUser DataDefaultCache
Reset All of Internet Explorer’s Settings
There could be a number of settings or add-ons causing scripting errors in Internet Explorer. The easiest way to return all of those settings to their defaults is to reset Internet Explorer.
Resetting IE will disable all the toolbars and add-ons, as well as reset every privacy, security, pop-up, tabbed browsing, default web browser, and advanced option.
An alternative method is to see if just a single add-on is causing the script error, which you can do through Tools > Manage add-ons. Disable add-ons one at a time and test for the script error after each one.
Otherwise, here’s how to completely reset Internet Explorer:
-
Open the Run dialog box with the WIN + R hotkey.
-
Enter inetcpl.cpl to open Internet Properties.
-
From the Advanced tab, choose Reset at the bottom, and then again on the Reset Internet Explorer Settings screen.
The only option for Windows 11 users from this screen is Restore advanced settings.
-
Select Close when all the settings have been reset.
-
Restart your computer.
Disable Smooth Scrolling
This is at the bottom because it’s the least likely cause of a script error. However, if you’re getting an error when viewing videos in Internet Explorer, or the video just doesn’t display correctly, the Smooth Scrolling option in IE could be causing issues with scripts that are trying to run on the page.
Here’s how to turn off Smooth Scrolling in Internet Explorer:
-
Use the Run dialog box (Windows Key + R) to enter the inetcpl.cpl command.
-
Navigate to the Advanced tab.
-
Under the Browsing section, toward the bottom, remove the check mark next to Use smooth scrolling.
-
Press OK to save and exit.
Thanks for letting us know!
Get the Latest Tech News Delivered Every Day
Subscribe
Ошибка сценария Интернет Эксплорер мешает правильной загрузке веб-страниц в браузере от Майкрософт. Если она отображается на более чем двух страницах во время просмотра веб-сайтов, выполните следующие действия по устранению неполадок.

После устранения неполадок вновь откройте проблемную страницу. Если она неправильно загружается в браузере Internet Explorer, обратитесь за помощью в службу поддержки Microsoft.
Содержание
- Способ 1: Сброс настроек безопасности Internet Explorer
- Способ 2: Удаление временных интернет-файлов (куки)
- Способ 3: Отключение аппаратного ускорения
Выполните следующие шаги, чтобы убедиться, что активные сценарии Internet Explorer, Java и ActiveX не отключены. Если какая-либо из этих функций заблокирована в Windows, это может помешать загрузке веб-страниц в браузере от Microsoft.
Чтобы избежать этого, необходимо сбросить настройки безопасности, выполнив следующие шаги:
Если этот способ не помог исправить неполадку, пробуйте следующий.
Способ 2: Удаление временных интернет-файлов (куки)
Если браузер запретил выполнение каких-то интернет-сценариев, и сброс настроек безопасности не помог, нужно попробовать почистить куки.
В папке временных файлов Интернета есть кэшированные веб-страницы и другое содержимое для быстрой загрузки сайта в Internet Explorer при следующем открытии этой же страницы. Если в папке хранится слишком много временных файлов, это может вызвать некоторые проблемы с отображением при открытии веб-страниц в IE. Чтобы почистить куки, выполните такие шаги:
Часто этот способ помогает убрать ошибку сценария Internet Explorer.
Способ 3: Отключение аппаратного ускорения
Обычно этот шаг помогает устранить проблемы с Internet Explorer, которые не решают другие способы. Если видеокарта компьютера поддерживает аппаратное ускорение, измените эту функцию на программный рендеринг в Windows 7, чтобы устранить ошибки сценария.
Пошаговая инструкция, как сделать отключение аппаратного ускорения в Виндовс:
Если после перечисленных выше трех способов при включении браузера Интернет Эксплорер или открытие веб-сайтов появляется ошибка сценария, обратитесь к специалистам службы поддержки Microsoft, чтобы получить советы по исправлению ситуации.
24.03.2018
Просмотров: 14681
Ошибка сценария – это проблема, которая свидетельствует о том, что произошли сбои в работе скриптов, файлов или некоторых платформ для обработки кода. Возможно, на каком-то этапе загрузки данных в браузере проявились неправильные ссылки или намерено повреждены файлы. Иногда это случается вследствие работы вирусов, а иногда из-за некорректной работы самого кода. Чаще всего неполадка с сообщением «На этой странице произошла ошибка сценария» появляется в таких приложения, как Internet Explorer, Driverpack Solution, Avira и других. Однако стоит отметить, что данную ошибку можно наблюдать и в самой Windows, а также с файлом run.vbs.
Читайте также: Ошибка Generic host process for Win32 Servise
Содержание:
- Исправление ошибки сценария в Internet Explorer
- Решение проблем с отладкой сценариев Windows
- Решение ошибки с выполнением сценария run.vbs
Исправление ошибки сценария в Internet Explorer
Сообщение «На этой странице произошла ошибка сценария» в Internet Explorer появляется по различным причинам и в различных версиях обозревателя. Однако существует несколько вариантов её решения.
Официальный способ от Microsoft. Разработчики утверждают, что причиной такой неполадки чаще всего является не зарегистрированный файл Urlmon.dll. Поэтому, чтобы исправить такую неполадку, стоит выполнить следующее:
-
Жмём «Win+R». Откроется окно команды «Выполнить».
- Вставляем «Regsvr32 urlmon.dll» (без кавычек) и кликаем «ОК».

-
После нужно перезагрузить систему, чтобы изменения вступили в силу.
Неофициальный способ. Самый простой способ решение такой ошибки, это перенос вкладок с IE в Google Chrome или другой браузер, а также очистка истории, загрузок и файлов cookies. Для этого просто нужно запустить CCleaner. Перейти во вкладку «Windows», найти «Internet Explorer» и выбрать нужные пункты. 
Если же перенос вкладок невозможен по какой-то причине, а очистка браузера не принесла результатов, то стоит отключить отладку сценариев. В данном случае ошибка не будет появляться, однако страница прогрузится не полностью (возможно, не загрузятся картинки). Для этого стоит выполнить следующее:
-
Открываем браузер. Вызываем «Меню» и кликаем «Свойства браузера».

-
Откроется небольшое окно. Переходим во вкладку «Дополнительно». Ставим отметку «Отключить отладку сценариев (Internet Explorer)», а также «Отключить отладку сценариев (другие)».

-
После этого перезагружаем сам браузер.
Решение проблем с отладкой сценариев Windows
Ошибка со сбоем в работе сценариев может появиться не только при запуске браузера, но и при работе таких программ, как Avira, DriverPack Solution, KMPlayer и таких игр, как World of Tanks, War Thunder и других. Однако большую опасность она представляет, когда появляется при работе с файлами Windows. В данном случае, чтобы исправить данную неполадку стоит выполнить редактирование реестра. Для этого выполняем следующее:
-
Жмём «Win+R» и вводим «regedit».

-
Откроется редактор реестра. Переходим по ветке «HKEY_LOCAL_MACHINE». Нажимаем правой кнопкой мыши на разделе и выбираем «Разрешение».

-
Выставляем полный доступ к разделу и кликаем на кнопку «Дополнительно».

-
Откроется новое окно. Выбираем субъект «Все» и жмём «Изменить».

-
Вновь задаем полный доступ.

-
Теперь закрываем все окна. Открываем командную строку с правами Администратора и вводим «regsvr32 msxml.dll».

-
После этого перезагружаем систему и проверяем, не исчезла ли проблема.
Решение ошибки с выполнением сценария run.vbs
Наряду с остальными сбоями в сценариях Windows можно столкнуться c ошибкой сценария run.vbs. При этом в Windows появляется черный экран, без каких-либо активных элементов и невозможно попасть на рабочий стол. Связана такая ошибка с вирусами. Поэтому, прежде всего, нужно проверить ПК на вредоносное ПО. Далее решение по исправлению неполадки следующее:
-
Открываем «Диспетчер задач» с помощью комбинации клавиш «Alt + Ctrl + Del».
- Жмём «Файл», «Новая задача».

-
Вводим «explorer.exe».

-
Появится Библиотека, откуда можно попасть на рабочий стол. Далее нужно открыть редактор реестра. Для этого жмём «Win+R» и вводим «regedit».
- Переходим по пути «HKEY_LOCAL_MACHINE», «SOFTWARE», «Microsoft», «Windows NT», «CurrentVersion», «Winlogon». Находим параметр «Shell» и при помощи двойного нажатия открываем его. В строке значения указываем «explorer.exe».

-
Подобное действие нужно проделать и с параметром Userinit. Для него нужно задать значение «C:Windowssystem32userinit.exe».

После этого необходимо перезагрузить систему и проверить, не исчезла ли проблема. Также не мешает проверить систему на вирусы, так как именно из-за вредоносного ПО возникает ошибка в работе сценариев.
О том, как решить проблему с выполнением сценариев смотрите в видео:
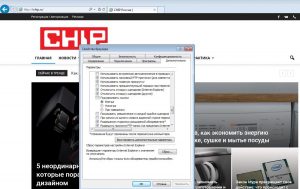
Если такое сообщение появляется слишком часто, необходимо принять некоторые меры. Нажмите комбинацию клавиш «Win+R» и в появившемся окне «Выполнить» введите в текстовое поле команду «Regsvr32 urlmon.dll», нажмите на кнопку «ОК». Если вы получите сообщение об успешном завершении операции, нажмите «ОК» еще раз.
Если после этого сообщение об ошибке появляется снова, откройте «Свойства браузера» (с помощью нажатия на значок шестеренки в правой верхней части окна браузера) и перейдите на вкладку «Дополнительно». Прокрутите список настроек до пункта «Обзор» и удалите галочку у опции «Показывать уведомление о каждой ошибке сценария».
Также можно поставить две галочки «Отключить отладку сценариев…» чуть выше. Нажмите «ОК», чтобы сохранить настройки и закрыть меню. Изменения вступят в силу после перезапуска программы.