Four ways to fix runtime error 1004 in Excel:
| Workable Solutions | Step-by-step Troubleshooting |
|---|---|
| Fix 1. Delete the GWXL97.XLA Files | Fix the Excel error 1004 is to find and delete the error file. Go to C:Program FilesMS OfficeOfficeXLSTART…Full steps |
| Fix 2. Check the Trust Access to the VBA Project Object Model | Enable a VBA project trust option in Excel Trust Center to fix Excel error 1004. Open a blank Excel file…Full steps |
| Fix 3. Create Another Excel Template | Start a new Excel workbook and make sure there is only one worksheet in it. Format the workbook first…Full steps |
| Fix 4. Repair Corrupted Excel File | Repair corrupted Excel files with a file recovery tool. EaseUS file repair tool fixes severely corrupted XLS and XLSX files and retrieves everything from Excel…Full steps |
Microsoft Visual Basic for Applications (VBA) is developed to help users write programs for the Windows operating system. It runs as an internal programming language in Microsoft Office, such as Word, Excel, and PowerPoint.
Some users have reported that when running VBA in an Excel chart or trying to generate a Macro in Excel documents, an error message popped up saying: Runtime error 1004. And then they find themselves cannot access the Excel files. If you have the same encounter as these users, this post is the right place for you. You can find both the reasons and the corresponding solutions of this error code on this page.

Runtime Error Details
The error message contains more information than the error code 1004. Generally, follow the error code, you can see a brief description. The most repeated error messages are listed below:
- Runtime error 1004: Application or object-defined error.
- Runtime error 1004: Method Ranger of Object Worksheet failed.
- Runtime error 1004: Copy Method of Worksheet Class failed.
The Reason Why You See Runtime Error 1004 in Excel
If you want to know how to fix runtime error 1004 in Excel properly, you need to understand what leads to this issue. The following are the most prominent reasons.
- Macro Name Error
The Macro you are running is copying the original worksheet to a workbook with a defined name that you did not save and close before running the Macro.
- File Conflict
When opening the VBA Excel file, it gets conflicted with other programs.
- Too Many Legend Entries
The Excel chart contains more legend entries than space available to display the legend entries on the chart.
- Excel File Corruption
Your .xls files got corrupted, infected, or damaged.
Although many reasons would cause this Excel error 1004 problem, luckily, some valid methods can help users re-access the files. Let’s check them one by one.
Fix 1. Delete the GWXL97.XLA Files to Fix Runtime Error 1004 in Excel
The easiest method to fix the Excel error 1004 is to find and delete the error file.
Step 1. Go to C:Program FilesMS OfficeOfficeXLSTART.
Step 2. Find GWXL97.XLA file and delete it.
Step 3. Reopen your Excel file and check if the problem is solved.
Fix 2. Check the Trust Access to the VBA Project Object Model
Another solution you can try is to enable a VBA project trust option in Excel Trust Center. Follow the detailed steps and have a try.
Step 1. Open a blank Excel file and click «Files» on the upper left.
Step 2. Click Option and go to Trust Center.

Step 3. Find and enter the Trust Center Settings.

Step 4. Under Macro Settings, tick the option of «Trust access to the VBA project object model.»

Now you can check your Excel file.
Fix 3. Create Another Excel Template to Fix Runtime Error 1004 in Excel
This method could be a little bit complicated, but it’s useful and worth trying.
Step 1. Please start a new Excel workbook and make sure there is only one worksheet in it.
Step 2. Format the workbook first and then put the data you need onto it.
Step 3. Tap File > Save As, first enter the file name, and click the unfold arrow in Save as Type column.

Excel 2003: Choose Excel 97-2003 Template.
Excel 2007 or Later: Choose Excel Template.

Step 4. Click «Save» to confirm.
Now you can insert it programmatically by using the following code: Add Type:=pathfilename. The file name is the one you set when you create the new Excel template.
Fix 4. Repair Corrupted Excel Files Due to Error 1004
If all the above solutions can’t help you out, then there is one possibility that the Excel file you want to open is damaged. To fix a damaged Excel file, you can rely on file repair software. EaseUS Data Recovery Wizard is a great choice.
With this tool, click the «Repair» button and wait for it to fix all the corrupted documents for you.
- Repair various corrupted files, including repairing Word, Excel, and PDF document
- Fix unreadable contents in Word efficiently
- Repair corrupted PDF files, extract the text, comments, labels, graphics, etc.
- Compatible with Microsoft Office 2019, 2016, 2013, 2010, & previous versions.
Download the software and follow the detailed steps below to fix corrupted Excel files.
Step 1. Launch EaseUS Data Recovery Wizard, and then scan disk with corrupted documents. This software enables you to fix damaged Word, Excel, PPT, and PDF files in same steps.

Step 2. EaseUS data recovery and repair tool will scan for all lost and corrupted files. You can find the target files by file type or type the file name in the search box.

Step 3. EaseUS Data Recovery Wizard can repair your damaged documents automatically. After file preview, you can click «Recover» to save the repaired Word, Excel, and PDF document files to a safe location.

The Bottom Line
After reading, you must have a thorough understanding of how to fix Runtime error 1004. If you can make sure that the Excel file you want to open is valid, then the first three methods would help you out.
Once you got a damaged Excel file, a professional file recovery tool is a wiser choice. EaseUS file repair software is highly recommended by many users & IT professionals to help you repair Word, Excel, PowerPoint, and PDF files.
Four ways to fix runtime error 1004 in Excel:
| Workable Solutions | Step-by-step Troubleshooting |
|---|---|
| Fix 1. Delete the GWXL97.XLA Files | Fix the Excel error 1004 is to find and delete the error file. Go to C:Program FilesMS OfficeOfficeXLSTART…Full steps |
| Fix 2. Check the Trust Access to the VBA Project Object Model | Enable a VBA project trust option in Excel Trust Center to fix Excel error 1004. Open a blank Excel file…Full steps |
| Fix 3. Create Another Excel Template | Start a new Excel workbook and make sure there is only one worksheet in it. Format the workbook first…Full steps |
| Fix 4. Repair Corrupted Excel File | Repair corrupted Excel files with a file recovery tool. EaseUS file repair tool fixes severely corrupted XLS and XLSX files and retrieves everything from Excel…Full steps |
Microsoft Visual Basic for Applications (VBA) is developed to help users write programs for the Windows operating system. It runs as an internal programming language in Microsoft Office, such as Word, Excel, and PowerPoint.
Some users have reported that when running VBA in an Excel chart or trying to generate a Macro in Excel documents, an error message popped up saying: Runtime error 1004. And then they find themselves cannot access the Excel files. If you have the same encounter as these users, this post is the right place for you. You can find both the reasons and the corresponding solutions of this error code on this page.

Runtime Error Details
The error message contains more information than the error code 1004. Generally, follow the error code, you can see a brief description. The most repeated error messages are listed below:
- Runtime error 1004: Application or object-defined error.
- Runtime error 1004: Method Ranger of Object Worksheet failed.
- Runtime error 1004: Copy Method of Worksheet Class failed.
The Reason Why You See Runtime Error 1004 in Excel
If you want to know how to fix runtime error 1004 in Excel properly, you need to understand what leads to this issue. The following are the most prominent reasons.
- Macro Name Error
The Macro you are running is copying the original worksheet to a workbook with a defined name that you did not save and close before running the Macro.
- File Conflict
When opening the VBA Excel file, it gets conflicted with other programs.
- Too Many Legend Entries
The Excel chart contains more legend entries than space available to display the legend entries on the chart.
- Excel File Corruption
Your .xls files got corrupted, infected, or damaged.
Although many reasons would cause this Excel error 1004 problem, luckily, some valid methods can help users re-access the files. Let’s check them one by one.
Fix 1. Delete the GWXL97.XLA Files to Fix Runtime Error 1004 in Excel
The easiest method to fix the Excel error 1004 is to find and delete the error file.
Step 1. Go to C:Program FilesMS OfficeOfficeXLSTART.
Step 2. Find GWXL97.XLA file and delete it.
Step 3. Reopen your Excel file and check if the problem is solved.
Fix 2. Check the Trust Access to the VBA Project Object Model
Another solution you can try is to enable a VBA project trust option in Excel Trust Center. Follow the detailed steps and have a try.
Step 1. Open a blank Excel file and click «Files» on the upper left.
Step 2. Click Option and go to Trust Center.

Step 3. Find and enter the Trust Center Settings.

Step 4. Under Macro Settings, tick the option of «Trust access to the VBA project object model.»

Now you can check your Excel file.
Fix 3. Create Another Excel Template to Fix Runtime Error 1004 in Excel
This method could be a little bit complicated, but it’s useful and worth trying.
Step 1. Please start a new Excel workbook and make sure there is only one worksheet in it.
Step 2. Format the workbook first and then put the data you need onto it.
Step 3. Tap File > Save As, first enter the file name, and click the unfold arrow in Save as Type column.

Excel 2003: Choose Excel 97-2003 Template.
Excel 2007 or Later: Choose Excel Template.

Step 4. Click «Save» to confirm.
Now you can insert it programmatically by using the following code: Add Type:=pathfilename. The file name is the one you set when you create the new Excel template.
Fix 4. Repair Corrupted Excel Files Due to Error 1004
If all the above solutions can’t help you out, then there is one possibility that the Excel file you want to open is damaged. To fix a damaged Excel file, you can rely on file repair software. EaseUS Data Recovery Wizard is a great choice.
With this tool, click the «Repair» button and wait for it to fix all the corrupted documents for you.
- Repair various corrupted files, including repairing Word, Excel, and PDF document
- Fix unreadable contents in Word efficiently
- Repair corrupted PDF files, extract the text, comments, labels, graphics, etc.
- Compatible with Microsoft Office 2019, 2016, 2013, 2010, & previous versions.
Download the software and follow the detailed steps below to fix corrupted Excel files.
Step 1. Launch EaseUS Data Recovery Wizard, and then scan disk with corrupted documents. This software enables you to fix damaged Word, Excel, PPT, and PDF files in same steps.

Step 2. EaseUS data recovery and repair tool will scan for all lost and corrupted files. You can find the target files by file type or type the file name in the search box.

Step 3. EaseUS Data Recovery Wizard can repair your damaged documents automatically. After file preview, you can click «Recover» to save the repaired Word, Excel, and PDF document files to a safe location.

The Bottom Line
After reading, you must have a thorough understanding of how to fix Runtime error 1004. If you can make sure that the Excel file you want to open is valid, then the first three methods would help you out.
Once you got a damaged Excel file, a professional file recovery tool is a wiser choice. EaseUS file repair software is highly recommended by many users & IT professionals to help you repair Word, Excel, PowerPoint, and PDF files.

Пользователи системы Windows сообщают о появлении ошибки 1004 на нескольких приложениях, таких как Microsoft Office Excel, RBCA Toolkit, EasySync Pro, игра Spore и программа Nero Vision. Эта ошибка так же встречается и в системах Windows 8, Windows 7, даже в версиях Vista, XP, и предыдущих версиях Windows.

Пошаговое руководство: Как исправить ошибку 1004 («Error 1004»)
Итак, далее следует пошаговая инструкция по устранению популярной ошибки 1004:
1. Установите права администратора на установочную папку;
2. Замените установочную папку;
3. Удалите временные файлы;
4. Восстановите реестр;
2. Восстановите компьютер.
Папке, которую Вы указали как установочную, может не хватать прав администратора. В таком случае, установочная программа не может скопировать файлы на Ваш жёсткий диск и выдаёт код ошибки Windows 1004. Решением может стать смена настроек безопасности и разрешение требуемых прав.
1. Двойной щелчок на ярлыке «Мой компьютер» на рабочем столе;
2. Откройте папку назначения, которая выбрана для установки программы;
3. Нажмите на неё правой кнопкой мыши, выберите «Свойства»;
4. Откроется диалоговое окно «Свойства папки»;
5. Откройте вкладку «Безопасность», нажмите на кнопку «Изменить»;
6. Установите права администратора, дважды нажмите на кнопку «OK»;
7. Перезапустите программу установки.
Заменить установочную папку
Замена установочной папки. Возможно, у установочной папки всё ещё имеются проблемы с безопасностью. Запишите программу на другой диск (например, диск D:) или в другую папку.
Удалить временные файлы
Удалите временные файлы. Данные файлы могут содержать ошибку. Устраните ошибку 1004 так, как указано ниже:
1. Нажмите Пуск / Выполнить.
2. Напечатайте «AppData» в появившемся диалоговом окне.
3. Нажмите «ENTER»;
4. Двойной щелчок по папке программы. Удалите содержимое папки «Temp».
Восстановить регистр Windows
Регистр — неотъемлемая часть Windows. Ошибка в регистре может вызвать ошибку 1004 на Вашем компьютере. Когда компьютер работает, к регистру существует постоянный доступ. Сотни тысяч записей сохранены в регистре Windows. Данные записи должны быть правильными, чтобы приложения работали без ошибок, таких как ошибка 1004 в Windows Vista и Windows XP, а так же Windows 8 и Windows 7. Всё, что Вам нужно — это удалить лишние записи и недействительные ссылки.
1. Загрузите команду Система / Очистка регистра;
2. Запустите полное сканирование регистра;
3. Удалите все ошибки.
Восстановить компьютер
Восстановите компьютер до предыдущего состояния. Иногда ошибки 1004 можно устранить благодаря восстановлению системы. Используйте функции восстановления системы, как показано ниже:
1. Нажмите Пуск, наведите курсор на графу «Все программы», затем идите по следующему пути — Стандартные / Служебные / Восстановление системы;
2. Нажмите «Далее»;
3. Следуйте указаниям программы.
Майкрософт Эксель — одна из самых популярных электронных таблиц, используемых во всем мире как для личных, так и для деловых целей. Это универсальное место для хранения, организации и обработки данных организованным способом. MS Excel поставляется в основном с двумя расширениями, то есть в формате XLS и XLSX. Однако, помимо невероятной популярности, ошибки во время выполнения — обычная неприятность для очень многих пользователей Windows, и одной из самых распространенных является ошибка. Ошибка выполнения 1004.

В этом руководстве мы собираемся обсудить эту распространенную ошибку времени выполнения 1004 и некоторые из лучших исправлений для ее легкого решения.
Что такое ошибка времени выполнения 1004 в Excel?
Ошибка выполнения 1004 — это код ошибки, относящийся к Microsoft Visual Basic, который, как известно, беспокоит пользователей Microsoft Excel. С этой ошибкой сталкиваются любые версии MS Excel, такие как Excel 2007, 2010, 2013, 2016, 2019. Ни одна версия Microsoft Excel не застрахована от угрозы Runtime Error 1004.
С этой ошибкой в основном сталкиваются пользователи, когда они работают с файлом Excel или пытаются создать макрос в документе Excel. Это может вызвать серьезные проблемы при работе с приложениями Visual Basic и привести к полному сбою программы или даже всей системы; иногда это может привести к зависанию системы, запрещая пользователям что-либо делать в своей системе.
Типы сообщений об ошибках
Сообщения об ошибках, которые больше всего связаны с этой ошибкой времени выполнения, следующие:
- VB: ошибка времени выполнения ‘1004’: ошибка приложения или объекта
- Ошибка выполнения Excel VBA 1004 «Ошибка выбора метода класса Range»
- ошибка времени выполнения 1004 диапазон метода объекта _global не удалось Visual Basic
- Макрос Excel «Ошибка выполнения» 1004?
- Ошибка выполнения 1004 не удалось открыть метод объектных книг
- Ошибка времени выполнения «1004»: сбой метода «Рейнджер» объекта «Рабочий лист»
- «Сбой метода в ПРИЛОЖЕНИИ ПРИЛОЖЕНИЯ ОБЪЕКТНОЙ программы».
Если вы столкнулись с какой-либо из этих ошибок, вы можете исправить ее с помощью нашего руководства.
Каковы причины?
Ошибка 1004 — это общий код, связанный с MS Excel, но не связанный с одной точной причиной. Следовательно, в этом случае точная причина, по которой может появиться эта ошибка, будет варьироваться от случая к случаю и от обстоятельств к обстоятельствам. От проблем с конфигурацией до проблем с программным обеспечением, ниже мы перечислили краткий обзор распространенных причин ошибки времени выполнения 1004 в Excel:
- Значок рабочего стола MS Excel может быть поврежден
- Файл VBA Excel конфликтует с другим приложением
- Из-за ошибки, указанной в приложении или объекте
- Из-за отсутствия зависимого файла
- Из-за вируса, трояна или вредоносного ПО
- Из-за неверных ключей реестра и так далее.
Это были некоторые из наиболее частых причин получения ошибки времени выполнения 1004 в MS Excel; Теперь давайте разберемся с различными исправлениями.
Здесь мы подробно описали как ручные, так и автоматические решения для исправления ошибки выполнения 1004. Вы можете использовать любой из следующих методов, чтобы решить проблему.
- Создать новый шаблон Excel
- Запустите сканирование на вирусы
- Для VB: ошибка времени выполнения ‘1004’, измените размер записей легенды
Давайте подробно рассмотрим каждый из этих методов.
1]Создайте новый шаблон Excel
В некоторых случаях для устранения этой проблемы достаточно просто вставить новый лист из шаблона вместо создания копии существующего листа. Вот что вам нужно сделать:
1]Откройте MS Excel в вашей системе
2]Нажмите ‘CTRL + N‘для создания нового листа Microsoft Excel или просто выберите’Пустая книга‘с первого экрана.
3]После этого удалите все листы в книге, кроме одного.
4]Теперь отформатируйте оставшуюся книгу. Также обратите внимание, что эту книгу можно изменить в соответствии с вашими индивидуальными потребностями.
5]В конце перейдите к ‘Файл> Сохранить как‘, чтобы сохранить новый рабочий лист в формате файла шаблона Excel (.xltx или .xlt).
6]После успешного создания шаблона вы можете вставить его программно, используя следующую строку кода:
Таблицы.Добавить Тип: = путь имя файла
Пожалуйста, обрати внимание — Не забудьте заменить новое имя файла на настоящее имя документа.
2]Запустите сканирование на вирусы
Очень важно сканировать компьютерную систему на наличие вредоносных программ и вирусов, поскольку они могут повредить файлы и важные документы и показать ошибку времени выполнения 1004 в MS Excel. Иногда очень помогает хорошая антивирусная программа.
3]Для VB: ошибка времени выполнения «1004», измените размер записей легенды.
Если вы столкнулись с ошибкой времени выполнения 1004 при запуске макроса Microsoft Visual Basic для приложений (VBA), вы можете использовать этот метод для временного решения.
Обычно эта ошибка возникает при попытке запустить макрос VBA, который использует метод LegendEntries для внесения изменений в записи легенды на диаграмме Microsoft Excel. На этот раз вы можете получить следующее сообщение об ошибке:
Ошибка времени выполнения ‘1004’: ошибка приложения или объекта
Эта ошибка возникает, когда диаграмма Excel содержит больше записей легенды, чем имеется место для отображения записей легенды на диаграмме Excel. В этом случае Microsoft Excel может усекать записи легенды.
Чтобы обойти это поведение, создайте макрос, который уменьшает размер шрифта текста легенды диаграммы Excel до того, как макрос VBA внесет изменения в легенду диаграммы, а затем восстановите размер шрифта легенды диаграммы, чтобы он был похож на следующий пример макроса. .
Sub ResizeLegendEntries()
With Worksheets("Sheet1").ChartObjects(1).Activate
' Store the current font size
fntSZ = ActiveChart.Legend.Font.Size
'Temporarily change the font size.
ActiveChart.Legend.Font.Size = 2
'Place your LegendEntries macro code here to make
'the changes that you want to the chart legend.
' Restore the font size.
ActiveChart.Legend.Font.Size = fntSZ
End With
End Sub
Мы надеемся, что эта статья поможет вам исправить ошибку времени выполнения 1004 в Microsoft Excel. Это руководство дает вам как ручное, так и автоматическое решение, чтобы избавиться от этой ошибки; вы можете использовать любое решение в зависимости от ваших потребностей.
Читать дальше: Клавиши со стрелками не работают в Microsoft Excel.
Ошибка выполнения Excel 1004 обычно возникает, когда вы работаете с поврежденным документом. Вы также получаете эту ошибку, если открываете файл VBA Excel, когда ваш Excel конфликтует с другими программами.
Ошибка выполнения Excel 1004 может появиться из-за множества других основных проблем. Наиболее распространенные сообщения об ошибках включают следующее:
VB: ошибка времени выполнения «1004»: ошибка, определяемая приложением или объектом
Ошибка выполнения Excel VBA 1004 «Не удалось выбрать метод класса Range»
ошибка выполнения 1004 диапазон методов объекта _global не удалось Visual Basic
Макрос Excel «Ошибка выполнения ‘1004″
Ошибка выполнения 1004. Не удалось открыть книгу объектов.
Ошибка времени выполнения «1004»: сбой метода «Рейнджер» рабочего листа объекта
Сохранить как ошибка времени выполнения VBA 1004: ошибка, определяемая приложением или объектом
Если вы получите какую-либо из этих ошибок, вы можете исправить ошибку, используя решения здесь.
Что такое ошибка времени выполнения 1004 в Excel?
Ошибка времени выполнения характерна для приложений, которые интегрируют сценарий Microsoft Visual Basic для приложений (также известный как VBA) для выполнения повторяющихся задач.
Все приложения Microsoft Office используют это специфичное для Windows программирование, но наиболее распространенные проблемы возникают в Excel, особенно в Excel 2007.
Многие пользователи сообщают о проблемах при создании макросов. Макрос — это функция Excel, которая записывает нажатия клавиш и клики, чтобы помочь вам автоматизировать повторяющиеся задачи.
Часто эта задача конфликтует с VBA, что приводит к ошибке 1004. Другой распространенной причиной является поврежденное приложение Excel или поврежденный файл XLS.
Другие возможные причины, связанные с этой ошибкой, включают количество записей легенды, превышающее доступное пространство, и конфликт файлов между Excel и другими приложениями.
Хорошей новостью является то, что эта ошибка существует уже некоторое время, и есть несколько проверенных методов, которые помогут вам ее исправить.
Как исправить ошибку выполнения 1004 в Excel?
1. Удалите Microsoft Works
- Нажмите комбинацию CTRL + ALT + DEL и нажмите «Диспетчер задач».
- Закройте все программы, которые открыты в данный момент.
- Затем нажмите Windows + R, чтобы открыть утилиту «Выполнить».
- Здесь введите appwiz.cpl и нажмите кнопку ОК.

- В списке программ, установленных на вашем компьютере, найдите Microsoft Works. Щелкните его правой кнопкой мыши и нажмите « Удалить».
2. Создайте еще один шаблон Excel
- Запустите Microsoft Excel на своем компьютере.
- Затем создайте новую книгу Microsoft Excel, нажав комбинацию CTRL + N или выбрав Пустая книга на первом экране.

- После создания рабочей книги удалите все листы в рабочей книге, кроме одного.
- Отформатируйте эту книгу, которую вы сохранили.
- Вы можете изменить эту книгу в соответствии с вашими потребностями.
- Наконец, выберите «Файл» > «Сохранить как», чтобы сохранить файл в формате шаблона Excel (.xltx или. xlt).
- Используйте этот формат для Excel в 2017 году и выше.
- Когда документ успешно сохранен, вы можете вставить шаблон с помощью этого кода:
Add Type:=pathfilenameНе забудьте заменить имя файла на фактическое имя документа.
3. Удалите GWXL97.XLA.
- Начните с открытия проводника на вашем компьютере.
- Вы можете сделать это, нажав Windows + E.
- Затем щелкните адресную строку, введите следующий путь
C:/Users/user name/AppData/Local/Microsoft Excel
и нажмите Enter:

- Здесь откройте папку XLStart.
- Наконец, найдите файл GWXL97.XLA и удалите его.
Зная, что существует множество причин ошибки времени выполнения 1004 в Excel, может сработать только одно решение. С помощью этого руководства теперь вы можете исправить ошибку времени выполнения Microsoft Excel 1004 и восстановить данные файла.
С самого начала Microsoft предоставила нам множество полезных приложений. В свое время приложения стали частью Microsoft Office. Microsoft Excel — одно из таких приложений, которое существует с первых дней существования компьютеров, и это программа, которая позволяет пользователям систематизировать формат и вычислять данные. Более того, он позволяет пользователям использовать формулы, используя систему электронных таблиц. Microsoft Excel используется многочисленными компаниями по всему миру для выполнения финансового анализа. Более того, MS Excel также поддерживает приложения Visual Basic, что означает, что вы можете добавить скрипт VBA, прикрепленный к вашей электронной таблице.
Другие офисные программы и MS Excel используют код VBA для множества функций, например, вы можете добавить кнопку в электронную таблицу, которая автоматически добавит данные. Такие функции очень полезны, когда вы собираетесь управлять большим объемом данных. Однако пользователи часто сообщают об ошибках, что у них есть лицо. Здесь мы обсуждаем конкретную ошибку времени выполнения VBA 1004. Возможные причины ошибки времени выполнения 1004 VBA — неверный синтаксис или код, отфильтрованные данные, повреждение MS Excel. Однако также возможно, что две программы конфликтуют при попытке открыть файл VBA одновременно.
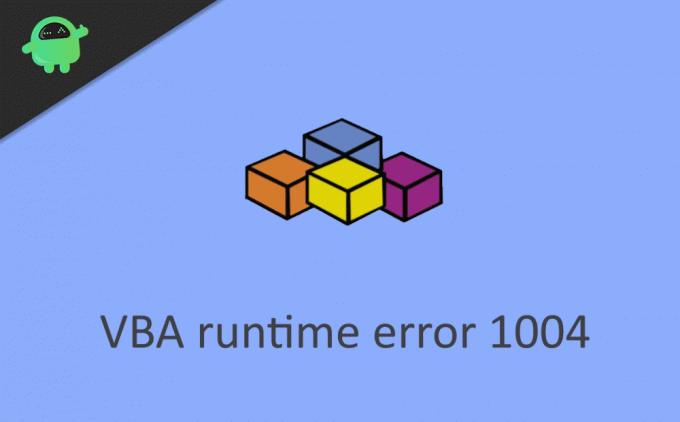
Оглавление
-
1 Как исправить ошибку времени выполнения VBA 1004?
- 1.1 Способ 1. Создать новый шаблон
- 1.2 Способ 2. Удаление файла GWXL97.XLA
- 1.3 Способ 3. Отладить код
- 2 Вывод
Как исправить ошибку времени выполнения VBA 1004?
Есть несколько методов, с помощью которых вы можете попытаться решить проблему времени выполнения VBA самостоятельно. Список решений приведен ниже.
Способ 1. Создать новый шаблон
Помещение нового листа Excel в шаблон вместо копирования или дублирования существующего листа может решить проблему. Поэтому сначала попробуйте это.

Шаг 1) Сначала запустите Microsoft Excel и создайте новую книгу, затем удалите существующий лист, оставив только один. Вы можете отформатировать как хотите, чтобы создать шаблон по умолчанию. Нажмите на файл вариант в строке меню и выберите Сохранить как вариант.

Шаг 2) Выберите Книга Excel опция, откроется окно файлового менеджера. Выберите каталог, в котором вы хотите сохранить свой шаблон.

Шаг 3) Введите имя шаблона, затем выберите тип файла как .xlt для Excel 2003 и .xltx для Excel 2007 или новее. Нажми на Сохранить кнопку, и ваш шаблон будет сохранен. Теперь попробуйте запустить код VBA.
Способ 2. Удаление файла GWXL97.XLA
Если несколько программ попытаются открыть файл VBA одновременно, конфликт обязательно возникнет, поэтому, чтобы убедиться в отсутствии конфликта, вы можете попробовать удалить файл GWXL97.XLA.
Шаг 1) Откройте Проводник.
Шаг 2) Перейдите в следующий каталог —

C: Program Files MSOffice Office XLSTART

Шаг 3) Вы увидите файл GWXL97.XLA в папке, выберите и нажмите кнопку удаления на клавиатуре или щелкните правой кнопкой мыши и выберите удалить. Теперь попробуйте запустить код VBA.
Способ 3. Отладить код
Вполне возможно, что ошибка 1004 возникает из-за неверного кода. Поэтому вам нужно будет написать правильный синтаксис и значение, чтобы код VBA отлично выполнялся. Может быть множество ошибок, которые могут быть результатом ошибки 1004, чтобы этого не произошло, вам нужно дважды проверить свой код и указать недопустимые строки. Например, Имя уже занято сообщение отображается с ошибкой 1004, если имя рабочего листа уже существует, и ему присвоено то же имя другому.

Если вы запустите код, он выдаст сообщение об ошибке 1004, поэтому попробуйте изменить имя и присвоить значения. Есть еще 1004 ошибки, связанные с недопустимым кодом VBA, например, сбой в диапазоне object_Global, поле класса Select Method of Range и многое другое. Каждый раз, когда будет отображаться сообщение, ошибки будут выделены ошибкой 1004, если ошибка связана с кодом VBA. Поэтому отлаживайте код с правильным синтаксисом и значениями.
Вывод
Код ошибки 1004 в Ms. Excel можно глупо исправить, отладив коды, исправив неверные строки, имена и значения. Более того, если проблема не связана с кодом, вы можете удалить файл XLA, который может конфликтовать с MS Excel при открытии файла VBA. Кроме того, вы можете попытаться создать новый шаблон с существующей Рабочей книгой, чтобы устранить проблему.
Выбор редактора:
- Показывать дату значка панели задач Windows 10 маленькими значками
- Изменить скорость курсора в последней версии Windows 10 2004
- Открывайте торрент-файлы в Windows 10 или macOS
- Как исправить ошибку «Расширение панели управления несовместимо с версией драйвера»
- Сделайте снимок экрана с видео YouTube
Рахул изучает информатику и проявляет огромный интерес к темам в области технологий и криптовалюты. Большую часть времени он пишет, слушает музыку или путешествует по незнакомым местам. Он считает, что шоколад — это решение всех его проблем. Жизнь бывает, и кофе помогает.
В этой статье представлена ошибка с номером Ошибка 1004, известная как Ошибка доступа 1004, описанная как Ошибка 1004: Возникла ошибка в приложении Microsoft Access. Приложение будет закрыто. Приносим свои извинения за неудобства.
О программе Runtime Ошибка 1004
Время выполнения Ошибка 1004 происходит, когда Microsoft Access дает сбой или падает во время запуска, отсюда и название. Это не обязательно означает, что код был каким-то образом поврежден, просто он не сработал во время выполнения. Такая ошибка появляется на экране в виде раздражающего уведомления, если ее не устранить. Вот симптомы, причины и способы устранения проблемы.
Определения (Бета)
Здесь мы приводим некоторые определения слов, содержащихся в вашей ошибке, в попытке помочь вам понять вашу проблему. Эта работа продолжается, поэтому иногда мы можем неправильно определить слово, так что не стесняйтесь пропустить этот раздел!
- Access — НЕ ИСПОЛЬЗУЙТЕ этот тег для Microsoft Access, используйте вместо него [ms-access]
- Access — Microsoft Access, также известная как Microsoft Office Access, это система управления базами данных от Microsoft, которая обычно сочетает в себе реляционный Microsoft JetACE Database Engine с графическим пользовательским интерфейсом и инструментами разработки программного обеспечения.
- Microsoft Access — Microsoft Access, также известный как Microsoft Office Access, представляет собой систему управления базами данных от Microsoft, которая обычно сочетает в себе реляционное ядро СУБД Microsoft JetACE с графическим пользовательским интерфейсом и инструментами разработки программного обеспечения.
Симптомы Ошибка 1004 — Ошибка доступа 1004
Ошибки времени выполнения происходят без предупреждения. Сообщение об ошибке может появиться на экране при любом запуске %программы%. Фактически, сообщение об ошибке или другое диалоговое окно может появляться снова и снова, если не принять меры на ранней стадии.
Возможны случаи удаления файлов или появления новых файлов. Хотя этот симптом в основном связан с заражением вирусом, его можно отнести к симптомам ошибки времени выполнения, поскольку заражение вирусом является одной из причин ошибки времени выполнения. Пользователь также может столкнуться с внезапным падением скорости интернет-соединения, но, опять же, это не всегда так.
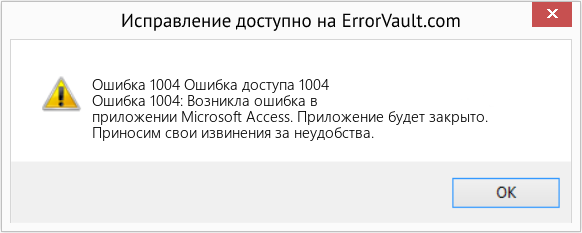
(Только для примера)
Причины Ошибка доступа 1004 — Ошибка 1004
При разработке программного обеспечения программисты составляют код, предвидя возникновение ошибок. Однако идеальных проектов не бывает, поскольку ошибки можно ожидать даже при самом лучшем дизайне программы. Глюки могут произойти во время выполнения программы, если определенная ошибка не была обнаружена и устранена во время проектирования и тестирования.
Ошибки во время выполнения обычно вызваны несовместимостью программ, запущенных в одно и то же время. Они также могут возникать из-за проблем с памятью, плохого графического драйвера или заражения вирусом. Каким бы ни был случай, проблему необходимо решить немедленно, чтобы избежать дальнейших проблем. Ниже приведены способы устранения ошибки.
Методы исправления
Ошибки времени выполнения могут быть раздражающими и постоянными, но это не совсем безнадежно, существует возможность ремонта. Вот способы сделать это.
Если метод ремонта вам подошел, пожалуйста, нажмите кнопку upvote слева от ответа, это позволит другим пользователям узнать, какой метод ремонта на данный момент работает лучше всего.
Обратите внимание: ни ErrorVault.com, ни его авторы не несут ответственности за результаты действий, предпринятых при использовании любого из методов ремонта, перечисленных на этой странице — вы выполняете эти шаги на свой страх и риск.
Метод 1 — Закройте конфликтующие программы
Когда вы получаете ошибку во время выполнения, имейте в виду, что это происходит из-за программ, которые конфликтуют друг с другом. Первое, что вы можете сделать, чтобы решить проблему, — это остановить эти конфликтующие программы.
- Откройте диспетчер задач, одновременно нажав Ctrl-Alt-Del. Это позволит вам увидеть список запущенных в данный момент программ.
- Перейдите на вкладку «Процессы» и остановите программы одну за другой, выделив каждую программу и нажав кнопку «Завершить процесс».
- Вам нужно будет следить за тем, будет ли сообщение об ошибке появляться каждый раз при остановке процесса.
- Как только вы определите, какая программа вызывает ошибку, вы можете перейти к следующему этапу устранения неполадок, переустановив приложение.
Метод 2 — Обновите / переустановите конфликтующие программы
Использование панели управления
- В Windows 7 нажмите кнопку «Пуск», затем нажмите «Панель управления», затем «Удалить программу».
- В Windows 8 нажмите кнопку «Пуск», затем прокрутите вниз и нажмите «Дополнительные настройки», затем нажмите «Панель управления»> «Удалить программу».
- Для Windows 10 просто введите «Панель управления» в поле поиска и щелкните результат, затем нажмите «Удалить программу».
- В разделе «Программы и компоненты» щелкните проблемную программу и нажмите «Обновить» или «Удалить».
- Если вы выбрали обновление, вам просто нужно будет следовать подсказке, чтобы завершить процесс, однако, если вы выбрали «Удалить», вы будете следовать подсказке, чтобы удалить, а затем повторно загрузить или использовать установочный диск приложения для переустановки. программа.
Использование других методов
- В Windows 7 список всех установленных программ можно найти, нажав кнопку «Пуск» и наведя указатель мыши на список, отображаемый на вкладке. Вы можете увидеть в этом списке утилиту для удаления программы. Вы можете продолжить и удалить с помощью утилит, доступных на этой вкладке.
- В Windows 10 вы можете нажать «Пуск», затем «Настройка», а затем — «Приложения».
- Прокрутите вниз, чтобы увидеть список приложений и функций, установленных на вашем компьютере.
- Щелкните программу, которая вызывает ошибку времени выполнения, затем вы можете удалить ее или щелкнуть Дополнительные параметры, чтобы сбросить приложение.
Метод 3 — Обновите программу защиты от вирусов или загрузите и установите последнюю версию Центра обновления Windows.
Заражение вирусом, вызывающее ошибку выполнения на вашем компьютере, необходимо немедленно предотвратить, поместить в карантин или удалить. Убедитесь, что вы обновили свою антивирусную программу и выполнили тщательное сканирование компьютера или запустите Центр обновления Windows, чтобы получить последние определения вирусов и исправить их.
Метод 4 — Переустановите библиотеки времени выполнения
Вы можете получить сообщение об ошибке из-за обновления, такого как пакет MS Visual C ++, который может быть установлен неправильно или полностью. Что вы можете сделать, так это удалить текущий пакет и установить новую копию.
- Удалите пакет, выбрав «Программы и компоненты», найдите и выделите распространяемый пакет Microsoft Visual C ++.
- Нажмите «Удалить» в верхней части списка и, когда это будет сделано, перезагрузите компьютер.
- Загрузите последний распространяемый пакет от Microsoft и установите его.
Метод 5 — Запустить очистку диска
Вы также можете столкнуться с ошибкой выполнения из-за очень нехватки свободного места на вашем компьютере.
- Вам следует подумать о резервном копировании файлов и освобождении места на жестком диске.
- Вы также можете очистить кеш и перезагрузить компьютер.
- Вы также можете запустить очистку диска, открыть окно проводника и щелкнуть правой кнопкой мыши по основному каталогу (обычно это C 🙂
- Щелкните «Свойства», а затем — «Очистка диска».
Метод 6 — Переустановите графический драйвер
Если ошибка связана с плохим графическим драйвером, вы можете сделать следующее:
- Откройте диспетчер устройств и найдите драйвер видеокарты.
- Щелкните правой кнопкой мыши драйвер видеокарты, затем нажмите «Удалить», затем перезагрузите компьютер.
Метод 7 — Ошибка выполнения, связанная с IE
Если полученная ошибка связана с Internet Explorer, вы можете сделать следующее:
- Сбросьте настройки браузера.
- В Windows 7 вы можете нажать «Пуск», перейти в «Панель управления» и нажать «Свойства обозревателя» слева. Затем вы можете перейти на вкладку «Дополнительно» и нажать кнопку «Сброс».
- Для Windows 8 и 10 вы можете нажать «Поиск» и ввести «Свойства обозревателя», затем перейти на вкладку «Дополнительно» и нажать «Сброс».
- Отключить отладку скриптов и уведомления об ошибках.
- В том же окне «Свойства обозревателя» можно перейти на вкладку «Дополнительно» и найти пункт «Отключить отладку сценария».
- Установите флажок в переключателе.
- Одновременно снимите флажок «Отображать уведомление о каждой ошибке сценария», затем нажмите «Применить» и «ОК», затем перезагрузите компьютер.
Если эти быстрые исправления не работают, вы всегда можете сделать резервную копию файлов и запустить восстановление на вашем компьютере. Однако вы можете сделать это позже, когда перечисленные здесь решения не сработают.
Другие языки:
How to fix Error 1004 (Access Error 1004) — Error 1004: Microsoft Access has encountered a problem and needs to close. We are sorry for the inconvenience.
Wie beheben Fehler 1004 (Zugriffsfehler 1004) — Fehler 1004: Microsoft Access hat ein Problem festgestellt und muss geschlossen werden. Wir entschuldigen uns für die Unannehmlichkeiten.
Come fissare Errore 1004 (Errore di accesso 1004) — Errore 1004: Microsoft Access ha riscontrato un problema e deve essere chiuso. Ci scusiamo per l’inconveniente.
Hoe maak je Fout 1004 (Toegangsfout 1004) — Fout 1004: Microsoft Access heeft een probleem ondervonden en moet worden afgesloten. Excuses voor het ongemak.
Comment réparer Erreur 1004 (Erreur d’accès 1004) — Erreur 1004 : Microsoft Access a rencontré un problème et doit se fermer. Nous sommes désolés du dérangement.
어떻게 고치는 지 오류 1004 (액세스 오류 1004) — 오류 1004: Microsoft Access에 문제가 발생해 닫아야 합니다. 불편을 끼쳐드려 죄송합니다.
Como corrigir o Erro 1004 (Erro de acesso 1004) — Erro 1004: O Microsoft Access encontrou um problema e precisa fechar. Lamentamos o inconveniente.
Hur man åtgärdar Fel 1004 (Åtkomstfel 1004) — Fel 1004: Microsoft Access har stött på ett problem och måste avslutas. Vi är ledsna för besväret.
Jak naprawić Błąd 1004 (Błąd dostępu 1004) — Błąd 1004: Microsoft Access napotkał problem i musi zostać zamknięty. Przepraszamy za niedogodności.
Cómo arreglar Error 1004 (Error de acceso 1004) — Error 1004: Microsoft Access ha detectado un problema y debe cerrarse. Lamentamos las molestias.
![]() Об авторе: Фил Харт является участником сообщества Microsoft с 2010 года. С текущим количеством баллов более 100 000 он внес более 3000 ответов на форумах Microsoft Support и создал почти 200 новых справочных статей в Technet Wiki.
Об авторе: Фил Харт является участником сообщества Microsoft с 2010 года. С текущим количеством баллов более 100 000 он внес более 3000 ответов на форумах Microsoft Support и создал почти 200 новых справочных статей в Technet Wiki.
Следуйте за нами: ![]()
![]()
![]()

Этот инструмент восстановления может устранить такие распространенные проблемы компьютера, как синие экраны, сбои и замораживание, отсутствующие DLL-файлы, а также устранить повреждения от вредоносных программ/вирусов и многое другое путем замены поврежденных и отсутствующих системных файлов.
ШАГ 1:
Нажмите здесь, чтобы скачать и установите средство восстановления Windows.
ШАГ 2:
Нажмите на Start Scan и позвольте ему проанализировать ваше устройство.
ШАГ 3:
Нажмите на Repair All, чтобы устранить все обнаруженные проблемы.
СКАЧАТЬ СЕЙЧАС
Совместимость

Требования
1 Ghz CPU, 512 MB RAM, 40 GB HDD
Эта загрузка предлагает неограниченное бесплатное сканирование ПК с Windows. Полное восстановление системы начинается от $19,95.
ID статьи: ACX01725RU
Применяется к: Windows 10, Windows 8.1, Windows 7, Windows Vista, Windows XP, Windows 2000
Совет по увеличению скорости #32
Программы быстрого копирования для использования:
Windows может работать медленно, если вы копируете большое количество файлов по сети. К счастью, есть программы, которые можно использовать для быстрого и эффективного массового копирования. Помимо скорости работы, эти программы также могут эффективно обрабатывать конфликты файлов и другие ошибки.
Нажмите здесь, чтобы узнать о другом способе ускорения работы ПК под управлением Windows
| Номер ошибки: | Ошибка 1004 | |
| Название ошибки: | Excel 2007 Vba Error Code 1004 | |
| Описание ошибки: | Ошибка 1004: Возникла ошибка в приложении Microsoft Excel. Приложение будет закрыто. Приносим извинения за неудобства. | |
| Разработчик: | Microsoft Corporation | |
| Программное обеспечение: | Microsoft Excel | |
| Относится к: | Windows XP, Vista, 7, 8, 10, 11 |
Определение «Excel 2007 Vba Error Code 1004»
Обычно люди ссылаются на «Excel 2007 Vba Error Code 1004» как на ошибку времени выполнения (ошибку). Программисты работают через различные уровни отладки, пытаясь убедиться, что Microsoft Excel как можно ближе к безошибочным. К сожалению, такие проблемы, как ошибка 1004, могут не быть исправлены на этом заключительном этапе.
Пользователи Microsoft Excel могут столкнуться с ошибкой 1004, вызванной нормальным использованием приложения, которое также может читать как «Excel 2007 Vba Error Code 1004». В случае обнаруженной ошибки 1004 клиенты могут сообщить о наличии проблемы Microsoft Corporation по электронной почте или сообщать об ошибках. Затем Microsoft Corporation исправляет эти дефектные записи кода и сделает обновление доступным для загрузки. Следовательно, разработчик будет использовать пакет обновления Microsoft Excel для устранения ошибки 1004 и любых других сообщений об ошибках.
Что вызывает ошибку времени выполнения 1004?
Ошибки выполнения при запуске Microsoft Excel — это когда вы, скорее всего, столкнетесь с «Excel 2007 Vba Error Code 1004». Следующие три наиболее значимые причины ошибок выполнения ошибки 1004 включают в себя:
Ошибка 1004 Crash — Ошибка 1004 может привести к полному замораживанию программы, что не позволяет вам что-либо делать. Это происходит много, когда продукт (Microsoft Excel) или компьютер не может обрабатывать уникальные входные данные.
Утечка памяти «Excel 2007 Vba Error Code 1004» — ошибка 1004 утечка памяти приводит к тому, что Microsoft Excel постоянно использует все больше и больше памяти, увяская систему. Критическими проблемами, связанными с этим, могут быть отсутствие девыделения памяти или подключение к плохому коду, такому как бесконечные циклы.
Ошибка 1004 Logic Error — «логическая ошибка», как говорят, генерируется, когда программное обеспечение получает правильный ввод, но генерирует неверный вывод. Обычные причины этой проблемы связаны с ошибками в обработке данных.
Microsoft Corporation проблемы с Excel 2007 Vba Error Code 1004 чаще всего связаны с повреждением или отсутствием файла Microsoft Excel. Для устранения неполадок, связанных с файлом Microsoft Corporation, большинство профессионалов ПК заменят файл на соответствующую версию. В некоторых случаях реестр Windows пытается загрузить файл Excel 2007 Vba Error Code 1004, который больше не существует; в таких ситуациях рекомендуется запустить сканирование реестра, чтобы исправить любые недопустимые ссылки на пути к файлам.
Ошибки Excel 2007 Vba Error Code 1004
Excel 2007 Vba Error Code 1004 Проблемы, связанные с Microsoft Excel:
- «Ошибка приложения Excel 2007 Vba Error Code 1004.»
- «Ошибка программного обеспечения Win32: Excel 2007 Vba Error Code 1004»
- «Возникла ошибка в приложении Excel 2007 Vba Error Code 1004. Приложение будет закрыто. Приносим извинения за неудобства.»
- «Не удается найти Excel 2007 Vba Error Code 1004»
- «Excel 2007 Vba Error Code 1004 не найден.»
- «Проблема при запуске приложения: Excel 2007 Vba Error Code 1004. «
- «Файл Excel 2007 Vba Error Code 1004 не запущен.»
- «Отказ Excel 2007 Vba Error Code 1004.»
- «Excel 2007 Vba Error Code 1004: путь приложения является ошибкой. «
Обычно ошибки Excel 2007 Vba Error Code 1004 с Microsoft Excel возникают во время запуска или завершения работы, в то время как программы, связанные с Excel 2007 Vba Error Code 1004, выполняются, или редко во время последовательности обновления ОС. Документирование проблем Excel 2007 Vba Error Code 1004 в Microsoft Excel является ключевым для определения причины проблем с электронной Windows и сообщения о них в Microsoft Corporation.
Создатели Excel 2007 Vba Error Code 1004 Трудности
Проблемы Excel 2007 Vba Error Code 1004 вызваны поврежденным или отсутствующим Excel 2007 Vba Error Code 1004, недопустимыми ключами реестра, связанными с Microsoft Excel, или вредоносным ПО.
В частности, проблемы с Excel 2007 Vba Error Code 1004, вызванные:
- Поврежденные ключи реестра Windows, связанные с Excel 2007 Vba Error Code 1004 / Microsoft Excel.
- Файл Excel 2007 Vba Error Code 1004 поврежден от вирусной инфекции.
- Вредоносное удаление (или ошибка) Excel 2007 Vba Error Code 1004 другим приложением (не Microsoft Excel).
- Другое программное приложение, конфликтующее с Excel 2007 Vba Error Code 1004.
- Неполный или поврежденный Microsoft Excel (Excel 2007 Vba Error Code 1004) из загрузки или установки.
Продукт Solvusoft
Загрузка
WinThruster 2022 — Проверьте свой компьютер на наличие ошибок.
Совместима с Windows 2000, XP, Vista, 7, 8, 10 и 11
Установить необязательные продукты — WinThruster (Solvusoft) | Лицензия | Политика защиты личных сведений | Условия | Удаление