Просматривая сообщество поддержки Apple, вы можете увидеть, как люди задают следующие вопросы: «почему моя Apple Music зависает при загрузке?», «почему мои загруженные песни не воспроизводятся?», «почему моя библиотека Apple Music исчезла?» и т. д. Если сегодня вас также беспокоят эти проблемы с Apple Music, вы можете применить инструкции в этой статье, чтобы восстановить работу Apple Music.
Мы собрали наиболее распространенные и ПОСЛЕДНИЙ Проблемы с Apple Music, с которыми вы можете столкнуться на устройствах iOS, телефонах Android, Mac и iTunes, и мы покажем вам, как устранить каждую проблему ШАГ ЗА ШАГОМ. Вам не обязательно пробовать каждый метод, который мы упомянули, но мы настоятельно рекомендуем вам проверить и посмотреть, устранена ли ваша проблема после выполнения каждого шага. Читайте дальше для получения дополнительной информации.
Советы по питанию: прочтение всей статьи может занять 3–5 минут. Самый быстрый способ — перейти к конкретным проблемам, похожим на вашу, и использовать предлагаемые нами решения для решения проблемы. Если вы пытались, но безуспешно, сообщите нам об этом в комментарии или свяжитесь с нами в любое время!
СОДЕРЖАНИЕ
- 10 общих советов по устранению неполадок Apple Music
- 16 самых популярных проблем и решений Apple Music
- # 1 Музыкальная деятельность Apple разряжает батарею iPhone
- # 2 Apple Music не загружает библиотеку
- # 3 Apple Music не воспроизводится на Android
- # 4 Apple Music не играет песни на iPhone
- # 5 Сбой Apple Music при использовании с CarPlay
- # 6 Песни Apple Music не доступны
- 7. Песни Apple Music не воспроизводятся в автономном режиме
- # 8 Песни Apple Music не загружаются
- # 9 исчезла музыкальная библиотека Apple
- # 10 Apple Music продолжает пропускать песни
- # 11 Apple Music продолжает зависать / зависать
- # 12 Apple Music перестает воспроизводить песни в случайном порядке
- # 13 Apple Music продолжает удалять загруженные песни
- # 14 Apple Music Library не синхронизируется
- # 15 Плейлист нельзя добавить в вашу музыкальную библиотеку iCloud
- # 16 Больше ошибок Apple Music
Иногда трудно сказать, что вызывает определенные проблемы с Apple Music, учитывая тот факт, что сервис Apple Music используется миллионами пользователей из разных стран, использующих разные устройства и подключающихся к разным сетям. Но, к счастью, некоторые общие методы полезны и удобны, когда дело доходит до исправления распространенных сбоев и ошибок Apple Music.
Ниже приведены возможные решения, которые стоит попробовать, попробуйте их, если вы еще этого не сделали.
Совет № 1 Дважды проверьте эти 3 вещи, прежде чем решать проблемы:
-
Убедитесь, что срок действия вашей подписки на Apple Music не истек (как проверить?)
-
Убедитесь, что вы вошли в систему с тем же Apple ID, который связан с вашей подпиской на Apple Music.
-
Убедитесь, что вы включена музыкальная библиотека iCloud на вашем устройстве
Совет № 2: принудительно выйти и перезапустить приложение Apple Music
Предполагая, что вы все сделали правильно с подпиской и настройками Apple Music, но проблема остается, перейдите к следующему шагу — принудительно закройте приложение Apple Music, а затем перезапустите его. Обычно это первый шаг, когда дело доходит до устранения неполадок приложения, которое зависает, не отвечает или имеет серьезные проблемы с производительностью.
Чтобы принудительно закрыть приложение Apple Music на iPhone или iPad:
-
На iPhone или iPad без кнопки «Домой» на главном экране (iPhone X или новее; iPad с iOS 12 или новее) проведите вверх от нижнего края экрана и сделайте паузу в середине экрана.
-
На устройстве iOS с кнопкой «Домой» (iPhone 8 или более ранней версии) дважды нажмите кнопку «Домой», чтобы отобразить недавно использованные приложения.
-
Проведите пальцем вправо или влево, чтобы найти приложение Apple Music.
-
Нажмите на приложение Apple Music и проведите пальцем вверх, чтобы закрыть его.
Навынос: Согласно документации службы поддержки Apple, вы можете использовать эту технику, чтобы принудительно закрыть не отвечающее или некорректно работающее приложение. Это даст приложению новый старт, очистив плохой временный файл и заставив приложение создать их заново. Но это не очень хорошая привычка, потому что принудительно останавливающие приложения уменьшить время автономной работы вашего устройства iOS.
Чтобы принудительно закрыть приложение Apple Music на Android:
-
Нажмите кнопку многозадачности (маленький квадратный значок в нижней части экрана), чтобы отобразить открытые в данный момент приложения на вашем устройстве.
-
Проведите пальцем влево и вправо (или, на некоторых Android, вверх и вниз), чтобы найти приложение Apple Music.
-
Перетащите приложение Apple Music с экрана, проведя пальцем вверх или вниз (или, на некоторых Android, вправо или влево), после чего приложение будет закрыто.
Совет № 3 Перезагрузите телефон (или компьютер)
Вообще говоря, перезагрузка телефона или компьютера может улучшить его работу и устранить некоторые распространенные проблемы. Это почти всегда работает.
Некоторые случайные проблемы Apple Music, такие как грохот, не отвечает, медленная потоковая передача, обнаружение сбояи т.д. случаются по разным причинам. И одна из возможных причин заключается в том, что ваш телефон был включен в течение длительного времени, и в фоновом режиме одновременно работает множество приложений. В результате эти фоновые приложения потребляют ОЗУ (оперативную память) на вашем телефоне, и для загрузки приложения Apple Music недостаточно места.
После перезагрузки мобильного телефона все данные ОЗУ удаляются, а приложения и программы перезагружаются. Это освобождает больше места в оперативной памяти на вашем устройстве для более быстрой загрузки приложений.
Чтобы перезапустить iPhone 11, X, SE или более раннюю версию:
-
iPhone X или 11: нажмите и удерживайте боковую кнопку и кнопку громкости, пока не увидите Сдвиньте, чтобы выключить появиться на вашем экране. iPhone SE (2-й), 8, 7 или 6: нажмите и удерживайте боковую кнопку, пока не появится параметр «Слайд для отключения питания». iPhone SE (1st), 5 или более ранняя версия: нажмите и удерживайте верхнюю кнопку, пока на экране не появится ползунок выключения питания.
-
Проведите ползунок слайд до выключения слева направо.
-
iPhone 6–iPhone 11: нажмите и удерживайте боковую кнопку, чтобы включить устройство. iPhone SE (1st), 5 или более ранняя версия: нажмите и удерживайте верхнюю кнопку, чтобы перезагрузить iPhone.
Чтобы перезапустить смартфон Android:
-
Нажмите и удерживайте кнопку питания на правой/левой стороне устройства, пока на экране не появится меню питания.
-
Нажмите «Перезагрузить», чтобы перезагрузить телефон.
Совет №4. Удалите и переустановите приложение Apple Music.
Переустановка приложения Apple Music может решить многие проблемы, восстановив Apple Music до состояния по умолчанию. Давайте рассмотрим несколько случаев, когда переустановка приложения Apple Music имеет смысл: приложение Apple Music не открывается, когда вы щелкаете значок приложения, или постоянно появляются сообщения об ошибках.
Чтобы переустановить Apple Music на iPhone:
-
Нажимайте значок приложения Apple Music, пока он не начнет покачиваться
-
Нажмите «X» в верхнем левом углу значка приложения.
-
Нажмите «Удалить», чтобы удалить приложение с экрана.
-
Откройте «App Store» и найдите Apple Music.
-
Коснитесь значка загрузки, затем переустановите
Чтобы переустановить Apple Music на Android:
-
Откройте меню «Настройки» на вашем устройстве.
-
Откройте Приложения или Диспетчер приложений, найдите приложение Apple Music.
-
Нажмите на кнопку «УДАЛИТЬ», чтобы удалить его со своего телефона Android.
-
Перейдите в Play Store и найдите приложение Apple Music.
-
Нажмите «УСТАНОВИТЬ», чтобы добавить его на свое устройство, затем откройте его, когда он будет установлен.
Совет № 5 Выключите музыкальную библиотеку iCloud и включите ее снова
Если существующие песни исчезли из библиотеки Apple Music или недавно добавленные песни и плейлисты не отображаются в библиотеке, решение состоит в том, чтобы включить «Синхронизировать библиотеку«, а затем включите его снова. Просто напомню, что переключатель музыкальной библиотеки iCloud теперь называется «Синхронизировать библиотеку» после обновления iOS 13.
На iPhone или iPad: перейдите в «Настройки» > меню «Музыка» > переведите переключатель «Синхронизировать библиотеку» в положение «ВЫКЛ.» > коснитесь «Выключить». Подождите минуту или две, затем снова включите «Синхронизировать библиотеку».
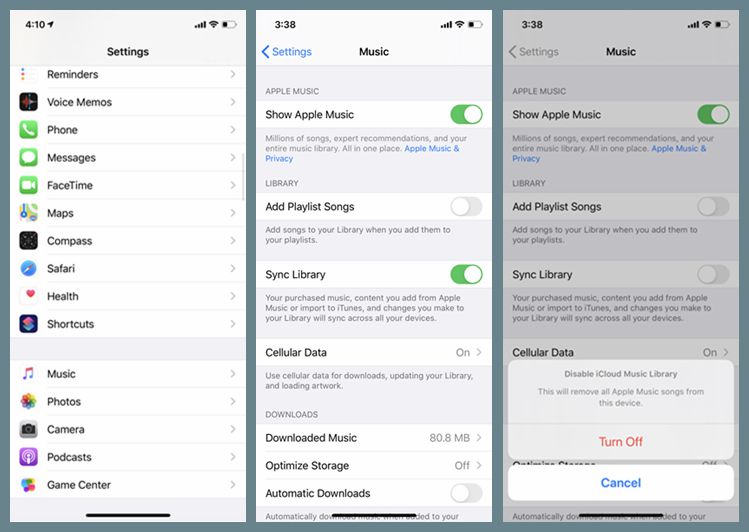
Внимание: опция «Синхронизировать библиотеку» доступна только для тех, у кого есть подписка Apple Music или подписка iTunes Match.
Совет № 6 Сброс всех настроек сети на устройстве
Что делать, если ваш Apple Music говорит «Вы не в сети», когда вы подключаетесь к Wi-Fi или имеете сильное сотовое соединение? Лучшее решение — сбросить настройки сети. Сброс всех сетевых настроек также может устранить другие проблемы, например, Apple Music не работает по Wi-Fi, Apple Music не загружает библиотеку и Apple Music не воспроизводится.
Чтобы сбросить сеть на iPhone / iPad:
-
Откройте «Настройки» на вашем устройстве, коснитесь вкладки «Общие».
-
Прокрутите страницу до конца и нажмите «Сброс».
-
Нажмите «Сбросить настройки сети», после чего настройки сети должны быть восстановлены до состояния по умолчанию.
Чтобы сбросить сеть на Android:
-
Перейдите в приложение «Настройки» на Android.
-
Прокрутите вниз и коснитесь «Система».
-
Нажмите «Дополнительно»> «Параметры сброса»> «Сбросить Wi-Fi, мобильный телефон и Bluetooth».
-
Затем вы увидите экран подтверждения, нажмите «Сбросить настройки» для подтверждения.
-
Введите код разблокировки экрана (PIN, Pattern, Password), чтобы продолжить.
-
Нажмите кнопку «Сброс», чтобы продолжить.
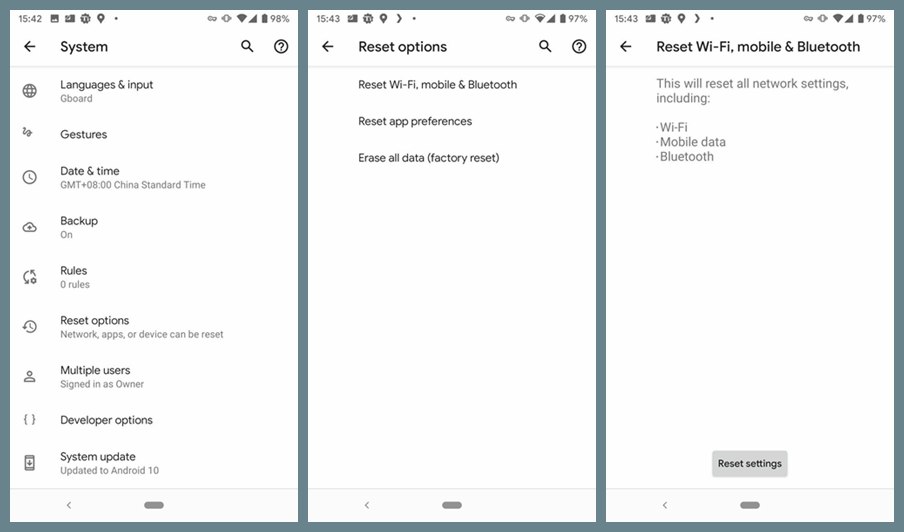
Внимание: сброс настроек сети не удалит ваши личные данные, но сотрет сохраненные пароли Wi-Fi и другую информацию о подключении.
Совет № 7 Обновите свой телефон и iTunes
Если вы еще не обновили свой iPhone, Android или iTunes до последней версии, сделайте это сейчас. Вероятно, это причина, по которой ваше приложение Apple Music перестает отвечать на запросы или дает сбой.
Совет № 8 Сброс вашего телефона к заводским настройкам
Попробуйте сбросить телефон до заводских настроек, если проблема не исчезнет. Я знаю, что вы, возможно, не хотите этого делать, но иногда это работает.
Как вы могли заметить, многие пользователи iOS 13.5.1 сообщают о серьезной проблеме с разрядкой батареи, вызванной ошибкой Apple Music. Наиболее надежным решением проблемы является полный сброс настроек вашего устройства, в то время как меньшинство пользователей решает проблему, полностью удаляя приложение «Музыка» и переустанавливая его.
Чтобы восстановить заводские настройки вашего iPhone:
-
Сначала создайте резервную копию iPhone: перейдите в «Настройки» > Ваша учетная запись Apple (ваше имя) > iCloud > Резервное копирование iCloud > включите «Резервное копирование iCloud» > коснитесь «Резервное копирование сейчас». (Примечание: перед резервным копированием убедитесь, что вы подключились к сети Wi-Fi.)
-
Вернитесь в «Настройки» > «Основные» > «Сброс» > «Удалить все настройки». (Возможно, вам придется повторно ввести пароль, чтобы подтвердить свое решение. Коснитесь параметра «Стереть iPhone», чтобы сбросить все настройки.
Чтобы восстановить заводские настройки вашего Android:
-
Откройте «Настройки»> «Система»> «Дополнительно»> Параметры сброса »>« Стереть все данные ».
-
Вам может понадобиться ввести свой PIN-код, чтобы продолжить.
-
Нажмите «Стереть все данные», чтобы продолжить сброс.
Совет № 9 Освободите место на вашем телефоне
Если Apple Music не позволяет загружать песни или альбомы на телефон при нажатии на значок облака загрузки, возможно, на вашем телефоне недостаточно места для сохранения новой музыки. Вы можете попытаться решить эту проблему, освободив место на вашем телефоне.
Есть несколько способов освободить место на устройстве:
-
Удалить неиспользуемые игровые приложения.
-
Удалите старые подкасты, ненужные фотографии и видео.
-
Выгрузите или удалите приложения, которые вы не используете
Совет № 10 Проверьте, не работает ли Apple Music
Вы можете пойти в Downdetector сайт чтобы проверить текущий статус Apple Music. Это позволяет вам проверить статус Apple Music в 7 разных странах, включая Россию, США, Великобританию, Австралию, Канаду, Нидерланды и Германию.
Когда вы откроете веб-страницу Downdetector, вы увидите отчет в реальном времени, который показывает состояние сервера Apple Music. Когда количество зарегистрированных проблем превышает красную базовую линию, это означает, что проблема обнаружена.

Если у вас возникла проблема с Apple Music, но вы не можете ее как-то исправить, зайдите на этот сайт и поделитесь своей ситуацией в комментариях. Если повезет, вы, вероятно, получите ценный ответ от других пользователей, у которых уже была такая же проблема. Возможно, они захотят поделиться своим опытом и решением, чтобы помочь вам решить проблему.
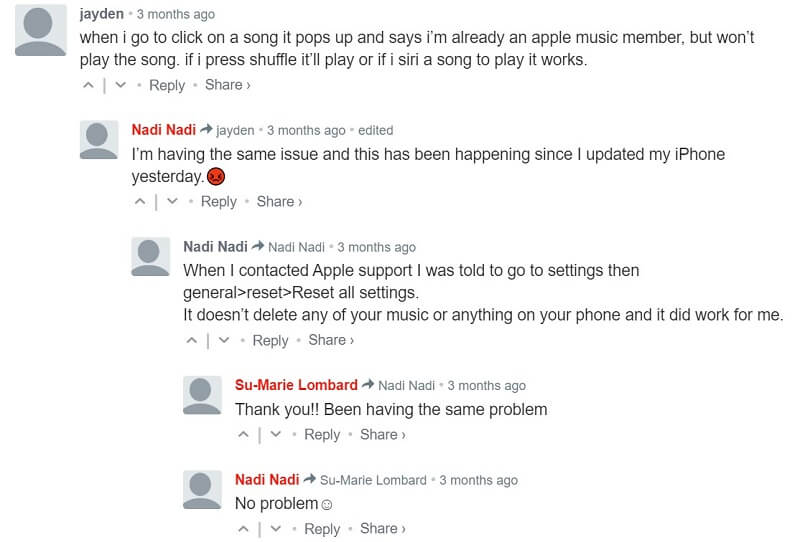
16 самых популярных проблем и решений Apple Music
Теперь у вас может быть общее представление о популярных советах по устранению неполадок. Но, как я уже говорил, вам не нужно пробовать все решения, приведенные в этой статье, для устранения конкретной проблемы. Более мудрый способ — внимательно изучить текущую проблему, попытаться понять, почему она возникает, и использовать более подходящее решение для ее устранения.
# 1 Музыкальная деятельность Apple разряжает батарею iPhone?
Ситуация 1: «Мой iPhone был полностью заряжен на 100 %, прежде чем я лег спать прошлой ночью, и за ночь телефон разряжался до 25 %, когда он не использовался».
Ситуация 2: «Я обновил свой iPhone до iOS 13.5.1, и после этого моя батарея стала разряжаться намного быстрее, чем раньше, и мой телефон иногда нагревается».
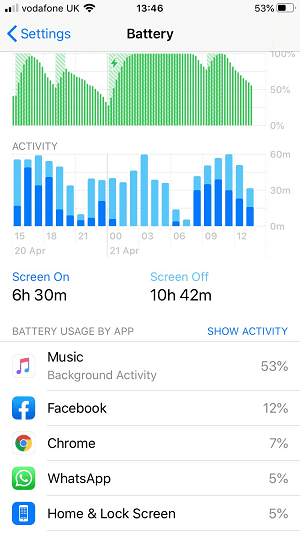
Последняя зарегистрированная проблема с разрядкой аккумулятора на некоторых iPhone с iOS 13.5.1 или iOS 13.6 может быть вызвана фоновой активностью приложения Apple Music. Потому что некоторые пользователи считают, что Apple Music по-прежнему расходует заряд батареи устройства, даже когда вы его не используете.
Вот как проверить, не пострадали ли вы от ошибки батареи Apple Music на вашем iPhone: откройте «Настройки»> «Аккумулятор», затем посмотрите, потребляет ли приложение «Музыка» значительный процент использования батареи при работе в фоновом режиме. Если он показывает десятки часов потребления батареи, проблема существует.
Если вы обновились до iOS 13.5.1 или iOS 13.6 и столкнулись с такой же ситуацией, следующие решения должны помочь вам решить проблемы с перегревом и разрядкой аккумулятора.
6 возможных исправлений:
1. Включите режим низкого энергопотребления
2. Принудительно закройте приложение Apple Music
3. Закройте неиспользуемое приложение
4. Принудительно выйдите из устройства и перезапустите его.
5. Сбросьте настройки iPhone до заводских (перейдите в «Настройки» > «Основные» > «Сброс» > «Сбросить все настройки»).
6. Отключите фоновое обновление приложений для неиспользуемых приложений, чтобы сэкономить заряд батареи. (Перейдите в «Настройки»> «Основные»> «Обновление фонового приложения»> Найдите неиспользуемые приложения> Переведите переключатель в положение «ВЫКЛ.»)
# 2 Apple Music не загружает библиотеку?
Как сообщают некоторые пользователи, Apple Music застряла в библиотеке загрузки после обновления iOS, и некоторые сказали, что Apple Music не загружает песни, когда они восстанавливают резервную копию на новом телефоне.
Фактически, для просмотра некоторых разделов в библиотеке Apple Music требуется подключение к Интернету. Например, если вы используете iPhone, вам необходимо подключиться к WLAN или сотовым данным («Настройки» > «Музыка» > «Сотовые данные» > «Беспроводные данные» > «WLAN и сотовые данные»), чтобы получить доступ к таким разделам, как «Для вас», «Обзор» и «Радио». . Если у вас нет доступа к Интернету, во вкладках «Для вас» — «Обзор» — «Радио» будет отображаться «Вы не в сети».
Если Apple Music не удается загрузить песни или библиотеку при подключении к Интернету, вы можете попробовать следующие методы.
8 возможных исправлений:
1. Проверьте сигнал сети 2/3/4G вашего телефона. Если у вас слабая или нестабильная мобильная сеть, измените свое местоположение и повторите попытку.
2. Включите и выключите режим полета.
3. Подключитесь к сильной сети Wi-Fi.
4. Повторно авторизуйте свой компьютер в iTunes с тем же Apple ID, который связан с вашей подпиской Apple Music.
5. Сбросьте настройки сети на вашем устройстве.
6. Выйдите из своей учетной записи Apple ID и снова войдите в нее. Убедитесь, что Apple ID — это тот же Apple ID, который вы используете для входа в Apple Music.
7. Принудительно закройте приложение и перезапустите его.
8. Еще одно решение, предлагаемое пользователями, — выключить iPhone и перезагрузить его.
# 3 Apple Music не воспроизводится на Android?
С тех пор, как приложение Apple Music для Android было выпущено, оно получило неоднозначные отзывы от пользователей Android. Некоторые пользователи дают низкую оценку этому приложению, потому что работа с Apple Music на Android всегда вызывает много ошибок и разочаровывает. Наиболее часто сообщаемая проблема Песни Apple Music не воспроизводятся на телефонах Android например, Samsung Galaxy S9+, Galaxy S8, Galaxy S6, LG, телефон Honor и т. д.
Распространенные проблемы Apple Music на Android
• Библиотека Apple Music не загружается на Android (не удается загрузить библиотеку или песню)
• Загруженный плейлист не воспроизводится (не может воспроизводиться в автономном режиме)
• Apple Music продолжает останавливаться после трека
• Приложение Apple Music вылетает без причины.
• Песни перестают воспроизводиться в случайном порядке в середине или в начале трека.
• Apple Music не воспроизводит следующие песни и дает сбой.
• Сообщение об ошибке: «Это действие недоступно, когда ваша библиотека обновляется».
7 возможных исправлений:
1. Обновите систему Android ваших телефонов Android. Убедитесь, что ваш телефон Android, например Samsung, LG или Huawei Android, работает под управлением Android 4.3 или более поздней версии. Те старые модели телефонов Android, работающие под управлением Android 4.2 или более ранней версии, несовместимы с приложением Apple Music для Android.
2. Убедитесь, что вы используете последняя версия приложения Apple Music для Android. Если нет, сначала обновите его.
3. Войдите / выйдите из приложения с помощью Apple ID или удалите и переустановите приложение Apple Music.
4. Очистите кеш: если ваше приложение Apple Music не работает должным образом на вашем устройстве Android, вы можете очистить кеш приложения, чтобы решить проблему и повысить производительность приложения: Запустите «Настройки»> «Приложения и уведомления»> «Apple Music»> «Хранилище»> «Очистить кеш».
Один на один: очистка кеша не приведет к удалению автономных песен, настроек, информации об учетной записи и т. д., сохраненных в приложении Apple Music.
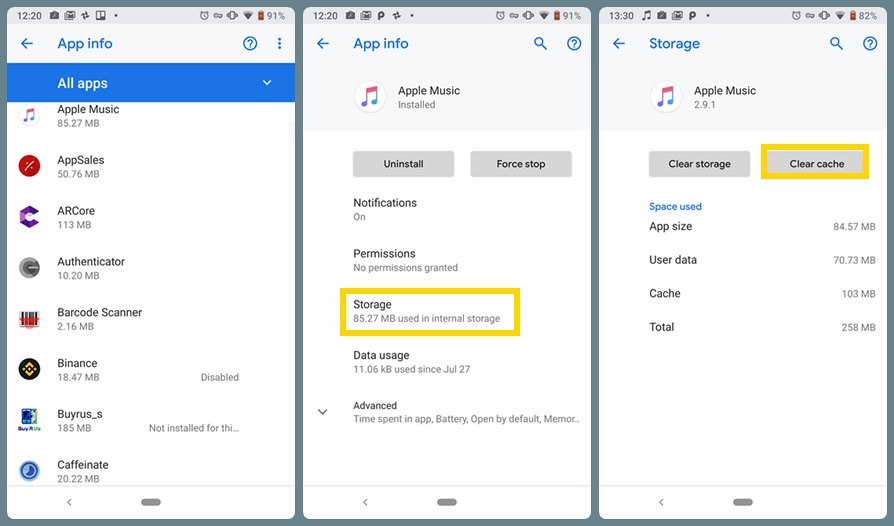
5. Одно простое решение — включить/выключить режим полета. Перейдите в «Настройки», чтобы включить режим полета. Подождите несколько секунд и выключите режим полета.
6. Попробуйте закрыть другие приложения, работающие на вашем устройстве, и используйте только приложение Apple Music и посмотрите, как это пойдет.
7. Если вышеуказанные способы не работают, вы можете попробовать перезагрузить телефон.
# 4 Apple Music не играет песни на iPhone?
Многие пользователи обнаружили, что песни Apple Music не воспроизводятся на iPhone после обновления iOS 11/12. Если у вас такой же опыт, попробуйте следующие решения, чтобы исправить это.
7 возможных исправлений:
1. Перезапустите приложение Apple Music на своем iPhone.
2. Удалите и переустановите приложение Apple Music на вашем устройстве.
3. Принудительно выйдите из приложения Apple Music и перезагрузите iPhone.
4. Включите режим полета на вашем iPhone и отключите его через 1-2 минут.
5. Сброс настроек сети на вашем iPhone: Перейдите в «Настройки»> «Основные»> «Сброс»> «Остальные настройки сети»..

6. Проверьте, достаточно ли места на вашем iPhone для запуска Apple Music и сохранения новых треков Apple Music.
7. Восстановите настройки iPhone по умолчанию, если ни один из перечисленных выше способов не поможет.
# 5 Сбой Apple Music при использовании с CarPlay
Ранее в этом месяце некоторые пользователи сообщали, что приложение Apple Music продолжало падать при запуске через CarPlay. И проблема, похоже, затрагивала только устройства под управлением iOS 14.5.1. Решение этой проблемы довольно простое, потому что это происходит только тогда, когда iPhone подключен к Интернету. Поэтому просто отключите устройство перед запуском Apple Music.
Кроме того, по данным службы поддержки Apple, пострадавшие пользователи могут коснитесь режима полета в Центре управления, отключите все соединения. Это помогает iPhone повторно подключиться к CarPlay. А CarPlay будет загружаться в автономном режиме, поэтому пользователи смогут корректно запускать Apple Music. Как только Apple Music начнет работать правильно, вы сможете вернуться к своему iPhone и отключить режим полета.
# 6 Песня Apple Music не доступна?
«Элемент Apple Music недоступен», «Этот элемент не может быть воспроизведен» и «Песни Apple Music выделены серым цветом» — это распространенные проблемы, о которых сообщает большинство пользователей Apple Music. Существуют различные причины, которые могут вызвать эту проблему, например, вы не подключены к iCloud Music Library, песня недоступна в вашей стране или регионе, в альбом или плейлист исполнителя внесены изменения и т. д.
5 возможных исправлений:
1. Выключите музыкальную библиотеку iCloud, а затем снова включите.
Если вы используете устройство iOS, перейдите в «Настройки»> «Музыка»> Синхронизировать библиотеку и установите для этого параметра значение ВЫКЛ.
Подождите несколько минут, а затем включите Медиатеку iCloud. После этого вам нужно повторно загрузить музыку в свою библиотеку.
2. Выйдите из Apple ID и войдите снова.
• Пользователь iOS: выберите «Настройки» > «iTunes & App Store» > коснитесь своего Apple ID > коснитесь «Выход» > подождите 1–2 минуты, а затем снова вздохните.
• Пользователь iTunes: выберите «Учетная запись» > «Выйти», подождите несколько минут, а затем снова войдите в систему, используя свой Apple ID.
3. Деавторизовать и повторно авторизовать Ваш компьютер.
4. Измените страну на исходную, где вы приобрели музыку.
Как мы упоминали выше, некоторые песни доступны только в определенных странах. Если вы обнаружили, что элементы Apple Music недоступны после изменения страны или региона, вам необходимо изменить страну обратно на исходную.
Шаг 1. Перейдите в «Настройки»> «iTunes & App Store»> коснитесь своего Apple ID> выберите просмотр Apple ID.
Шаг 2. Выберите «Страна / регион»> выберите «Изменить страну или регион», а затем выберите исходную страну.

5. Удалите элементы, которые вы не можете воспроизвести, и повторно загрузите песни из каталога Apple Music. Это решение работает как для пользователей iOS, так и для пользователей iTunes.
# 7 Песни Apple Music не будут воспроизводиться в автономном режиме?
Еще одна проблема, которая сводит пользователей с ума, — это «Скачанные песни Apple Music не будут воспроизводиться в автономном режиме». Вы загрузили несколько песен из Apple Music, и они хорошо воспроизводятся при наличии Интернета. Но если вы отключите Wi-Fi или сотовые данные, эти песни вообще не будут воспроизводиться. Вам знакомо? Если это так, попробуйте возможные решения здесь.
3 возможных решения:
1. Выйдите из Apple Music и войдите снова.
Это наиболее часто используемое решение для исправления загруженных песен, которые не воспроизводятся в автономном режиме. Но вам нужно повторно загрузить уже загруженную музыку для автономного воспроизведения при повторном входе в Apple Music.
2. Очистите данные приложения или сбросьте все настройки на вашем телефоне.
3. Попробуйте другой Загрузчик музыки Apple.
Если загруженные песни Apple Music не воспроизводятся, что бы вы ни делали, вы можете использовать другой инструмент — TuneFab Apple Music Converter для повторной загрузки песен для прослушивания в автономном режиме. TuneFab Apple Music Converter может загружать и конвертировать треки Apple Music в высококачественные MP3/AAC/M4A. После преобразования вы можете поместить все загруженные песни на любое устройство, которое вам нравится, для воспроизведения в автономном режиме.
# 8 Песни Apple Music не загружаются?
Если Apple Music не загружает песни и альбомы на ваше устройство, вам следует сначала перепроверить следующие связанные факторы:
* Пространство для хранения: Убедитесь, что на вашем iPhone / iPad / Android достаточно свободного места
* Интернет-соединение: лучше всего скачивать музыку через Wi-Fi, если вы не хотите тратить свои мобильные данные.
У меня большой объем памяти и быстрый Wi-Fi. Почему я не могу загрузить некоторые песни из Apple Music, например «All Of Me» Джона Ледженда? Если у вас точно такая же проблема, вот несколько решений, предоставленных пользователями из сообществ Apple и Reddit.
5 возможных решений:
1. Выйдите из своей учетной записи Apple ID в iTunes, а затем войдите снова («Учетная запись»> «Выход / вход»).
2. Перейдите в «Настройки» > «Музыка» > отключите музыкальную библиотеку iCloud (или синхронизируйте библиотеку) > перезагрузите устройство и снова включите музыкальную библиотеку iCloud.
3. Удалите треки, у которых есть проблемы с загрузкой, из библиотеки. Найдите удаленные элементы в медиатеке Apple Music, а затем добавьте их обратно в свой плейлист. Затем попробуйте загрузить их снова.
4. Выключите и снова включите телефон.
5. Больше решений для исправить проблему загрузки Apple Music.
# 9 Apple Music Library исчезла?
Во-первых, давайте проясним, что песни Apple Music «исчезнут» в некоторых конкретных ситуациях:
• Когда приложение Музыка удалено с вашего iPhone.
• Когда iCloud Music Library отключена.
• Когда «Показать Apple Music» отключен.
3 возможных решений:
1. Повторно загрузите песни Apple Music вручную
Когда вы удаляете приложение «Музыка» с iPhone, все загруженные песни также будут удалены. Вот почему, когда вы переустанавливаете приложение «Музыка», ранее загруженные песни больше не отображаются. Вам нужно повторно загрузить песни вручную.
2. Перейдите в «Настройки»> «Музыка» и убедитесь, что «Показать Apple Music«включен.
3. Убедитесь, что вы включили iCloud Music Library.
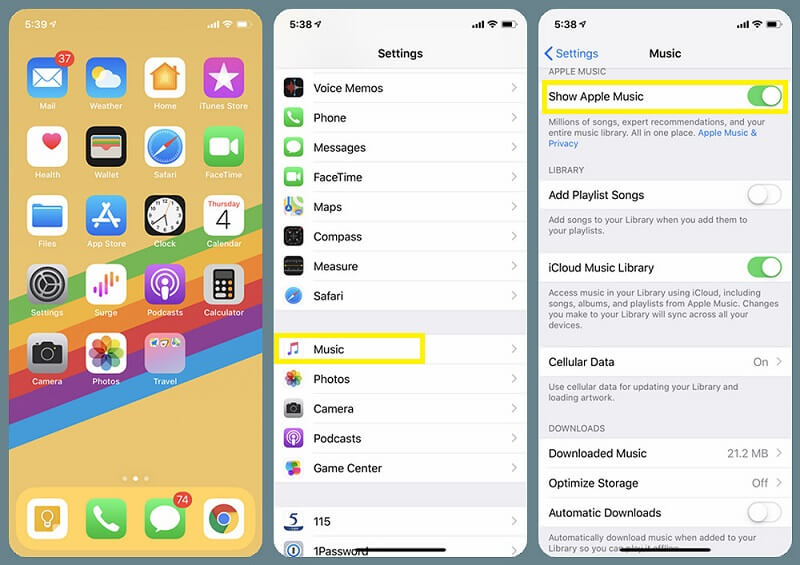
# 10 Apple Music продолжает пропускать песни?
Несколько пользователей столкнулись с той же проблемой, что Apple Music случайным образом пропускает песни во время воспроизведения. Он играет меньше половины трека и переходит к следующей песне.
3 возможных решений:
1. Убедитесь, что пропущенные песни доступны или воспроизводятся в вашей медиатеке. Если песня выделена серым цветом, это означает, что она недоступна, поэтому вы не можете ее воспроизвести.
2. Проверьте ограничения вашей сети.
Если вы воспроизводите потоковые песни Apple Music вместо загруженных, вам необходимо убедиться, что у приложения есть доступ к Wi-Fi или сотовым данным. Для воспроизведения потоковых песен требуется подключение к Интернету.
Вот как это сделать: перейдите в «Настройки»> «Музыка»> «Сотовые данные»> выберите «WLAN и сотовые данные».
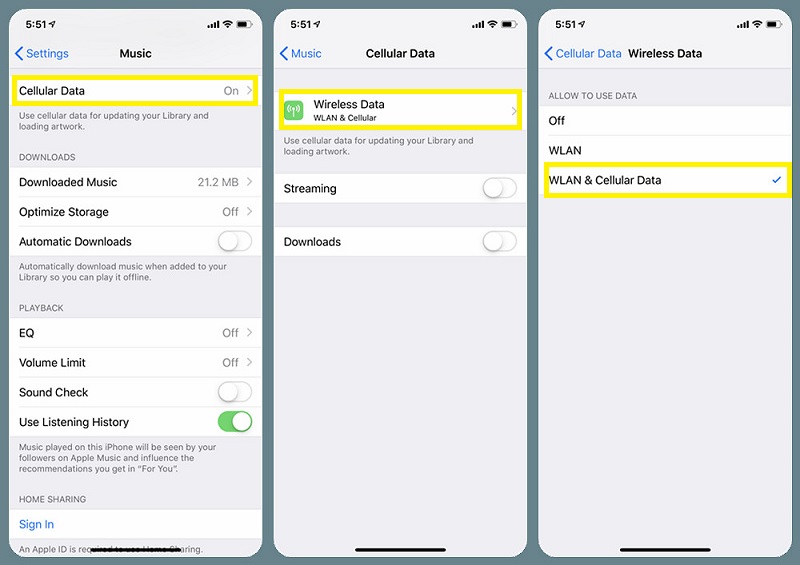
3. Отключите iCloud Music Library и включите ее снова. После этого заново загрузите песни Apple Music вручную.
# 11 Apple Music продолжает зависать или зависать?
Если приложение зависает или падает все время, некоторые простые уловки должны быть в состоянии решить эту проблему.
4 возможных решений:
1. Перезапустите приложение Apple Music.
2. Выйдите и снова войдите в приложение Apple Music.
3. Перезагрузите устройство.
4. Обновите приложение Apple Music до последней версии.
# 12. Apple Music случайно останавливает воспроизведение песен?
Ситуация: Похоже, эта проблема возникла после последнего обновления iOS, теперь моя музыка случайным образом перестает воспроизводиться, что очень раздражает. Он продолжает играть, если я нажимаю кнопку воспроизведения, но снова останавливается в конце песни. Приходится вручную переходить к следующей песне. – Из сообщества Apple
4 возможных решений:
1. Если вы транслируете песни через Интернет, попробуйте загрузить песни и воспроизвести их в автономном режиме.
2. Принудительно выйдите из музыкального приложения и перезапустите его.
3. Удалите определенные песни, которые неожиданно перестают воспроизводиться, а затем снова добавьте их, выполнив поиск в библиотеке Apple Music.
4. Восстановите заводские настройки телефона и восстановить его из резервной копии.
# 13. Apple Music продолжает удалять загруженные песни?
Раздражает то, что некоторые песни отсутствуют или время от времени удаляются Apple. Однако для пользователей iOS, если у вас есть «Оптимизация хранения» включен в настройках приложения «Музыка», то загруженные песни, которые вы давно не слушали, будут автоматически удалены с вашего iPhone, чтобы освободить музыкальную память. Вы можете запретить Apple делать это снова с помощью следующих приемов.
Возможное решение:
• Для пользователя ПК:
1. Деавторизовать ваш компьютер и повторно авторизировать его, а затем снова загрузить эти песни.
2. В iTunes перейдите в «Файл»> «Медиатека»> «Обновить музыкальную библиотеку iCloud».
• Для пользователей iOS:
Перейдите в «Настройки» > «Музыка» > «Оптимизировать хранилище», отключите функцию оптимизации хранилища, переведя кнопку в положение «ВЫКЛ».

# 14. Музыкальная библиотека Apple не синхронизируется?
Возможные решения: Как исправить проблему с синхронизацией плейлиста Apple Music
№15. Песню или плейлист нельзя добавить в музыкальную библиотеку iCloud?
Подписавшись на Apple Music, вы можете загружать свои локальные музыкальные файлы или плейлисты в музыкальную библиотеку iCloud и слушать их на всех своих авторизованных устройствах. Но вы можете получить ошибки, если в списке воспроизведения есть определенные песни, которые не соответствуют формату музыкальной библиотеки iCloud. Вот несколько примеров ошибок подсказок.
Ошибка 1. Этот элемент не был добавлен в вашу музыкальную библиотеку iCloud из-за ошибки.
Если вы попытаетесь воспроизвести песню с восклицательным знаком рядом с ней (как идентифицировать значки состояния облака?), вы получите эту ошибку. Это означает, что исходный файл не может быть найден (возможно, он был удален или перемещен). Вы можете решить эту проблему, повторно добавив исходную песню в локальную папку или просто удалив ее из библиотеки, а затем повторно добавив элемент обратно в библиотеку.
Ошибка 2: этот плейлист не может быть загружен, так как он включает в себя песни других типов, которые не подходят.
Существуют правила, которым необходимо следовать, когда вы пытаетесь добавить песни в Медиатеку iCloud. Вам не разрешено загружать песню, которая была куплена с использованием другого Apple ID, или файл песни имеет размер более 200 МБ, длится более 2 часов или имеет низкое качество (менее 96 Кбит/с или меньше).
Возможное решение:
Проверьте, есть ли какая-либо песня, которая не подходит для загрузки в музыкальную библиотеку iCloud, если все песни в порядке, попробуйте выполнить следующие действия: создайте новый список воспроизведения> скопируйте все песни из этого плохого списка воспроизведения поверх нового списка воспроизведения> удалите старый список воспроизведения > переименовать новый список воспроизведения в старое имя.
# 16. Сводка ошибок Apple Music
Вот сводка сообщений об ошибках Apple Music:
• Ошибка Apple Music 12893
• Ошибка Apple Music 42587
• Ошибки подключения Apple Music 503 iCloud
• Ошибка Apple Music «Похоже, вы слушаете на другом устройстве»
• Сообщение об ошибке: «Этот формат мультимедиа не поддерживается»
6 возможных решений:
1. Убедитесь, что вы используете последнюю версию приложения Apple Music.
2. Принудительно выйдите из приложения Apple Music и перезапустите его.
3. Перезагрузите телефон.
4. Очистите кеш приложения или данные приложения.
5. Выключите телефон на минуту 1 и включите его снова.
6. Выйдите из своего Apple ID и войдите снова.
Приведенные выше решения решили проблему, с которой вы столкнулись? Я надеюсь, что вы найдете эту статью полезной. Кстати, если у вас есть лучшее решение для устранения проблем с Apple Music, не стесняйтесь сообщить нам об этом в комментарии.
ГлавнаяAppleПри создании apple id пишет возникла проблема повторите попытку позже
Почему отсутствует пункт «Нет» в способах оплаты при создании Apple ID
Данная статья посвящается тем, кто никак не может найти пункт «НЕТ» в способах оплаты при создании Apple ID. Я надеюсь вы внимательно читали пошаговую инструкцию вот здесь? И что, все-равно не получилось? Да не может такого быть!!!… Сегодня мы рассмотрим возможные причины ваших «неудач», и в конце концов получим Apple ID без привязанной кредитной карты.В одной из предыдущих статей я подробно описал как создать Apple ID и при этом не вводить данных банковской карты. Описал подробно и с примером. Но встречаются не очень усидчивые пассажиры, которые даже по инструкции правильно сделать не могут. Читать все буквы в статье это долго, лучше уж написать что «ни*рена не получается, и вообще информация устарела, а Apple теперь регистрирует учетные записи только с картой». Это не так! И сейчас я вам покажу что пункт «НЕТ» все еще присутствует на странице способа оплаты. Но сначала давайте проанализируем почему У ВАС это не получилось.
Причина №0: Сразу стоит сказать что на наличие пункта «НЕТ» не влияет версия iTunes. Одной причиной меньше.
Причина №1:Вы начали создавать Apple ID не кликнув по бесплатному приложению. Это самая банальная и распространенная ошибка. Если внимательно читать инструкцию, то там написано что сначала выбираем любое БЕСПЛАТНОЕ приложение и пытаемся его скачать. При этом появится окошко с предложением ввести данные Apple ID или создать новую учетную запись. Вы выбираете «Создать Apple ID». И только тогда появится пункт «НЕТ» на странице выбора оплаты.
Давайте еще раз вместе шаг за шагом проделаем все вместе. Поехали:
ШАГ 1 Запускаем iTunes и кликаем по значку AppStore в строке медиатек (похож на букву А). Переходим в App Store (правее в этой же строке). Я делаю это на своем MacBook, но вы можете использовать iPhone или iPad и сразу запустить приложение App Store. Если вы видите что введены данные старой учетной записи, необходимо из нее выйти. Никаких других кнопок пока нажимать не надо.
ШАГ 2 Выбираем любое БЕСПЛАТНОЕ ПРИЛОЖЕНИЕ. Я еще раз подчеркиваю бесплатное!!! Например Skype. Нажимаем на кнопку «ЗАГРУЗИТЬ«, расположенную под иконкой этого приложения. В появившемся окошке нажимаем кнопку «Создать Apple ID«.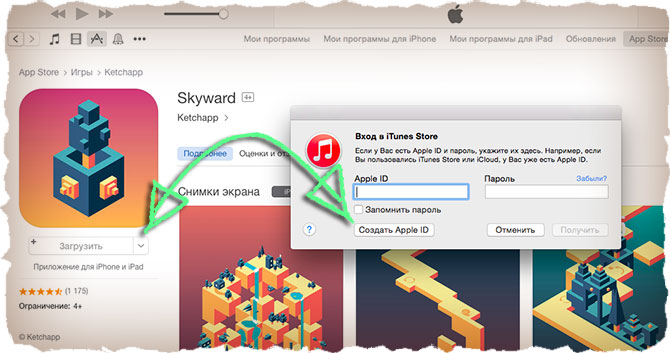
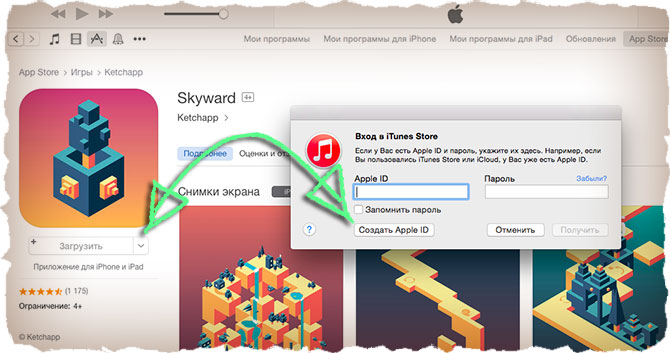
ШАГ 3 Заполняем все необходимые поля регистрационной формы и переходим к странице выбора оплаты. Теперь вы видите пункт «НЕТ»? Я вижу! Он появляется только в том случае когда вы изначально пытаетесь скачать бесплатное приложение. По другому никак…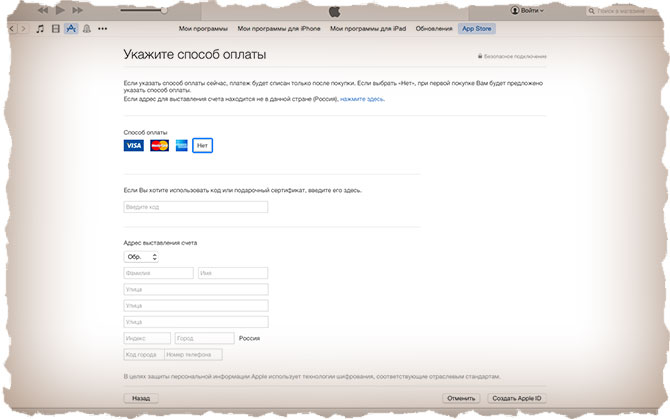
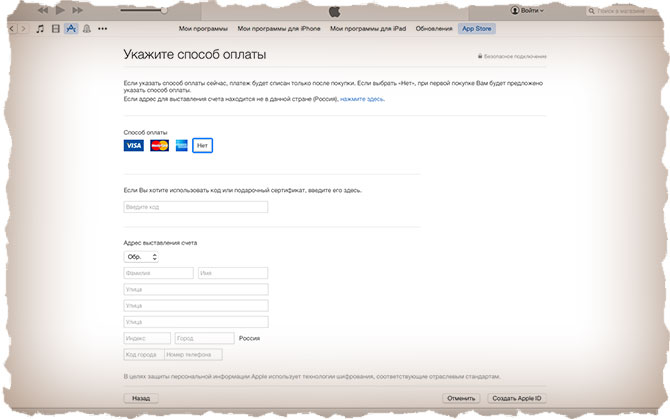
ШАГ 4 Завершите регистрацию и подтвердите свой e-mail кликнув по ссылке в пришедшем письме. Теперь необходимо ввести данные новой учетной записи в соответсвующие места как описано здесь.
Неужели у вас и сейчас не получилось? Чудеса да и только!Еще одна возможная причина отсутствия пункта НЕТ это страна вашего проживания. Попробуйте сменить страну на странице выбора способы оплаты. Я пробовал Россию, США, Украину и много других стран, и в каждом случае высвечивался пункт НЕТ. Напрашивается вывод, что от выбора страны проживания также ничего не зависит. Хотя если судить по комментариям, наибольшее количество жалоб об отсутствии пункта «НЕТ» приходит из Казахстана. У меня есть такое подозрение, что Apple может ограничивать создание «бесплатных» учетных записей для некоторых стран, и делают они это путем отслеживания вашего IP адреса. Поэтому сменой страны при регистрации вы ничего не исправите.
Если вы в отчаянии и все еще не можете создать Apple ID, пишите мне через форму контакта. Укажите свой e-mail и желаемый пароль. Я помогу вам создать Apple ID без кредитной карты и вышлю ответы на секретные вопросы в ответном письме. После этого вы сможете зайти в свою учетную запись и поменять пароль… Ну так чтобы я уже его не знал. ;о)))
Ах да! Пришлось дописать вот этот параграф, т.к. ко мне начало обращаться много людей с просьбой помочь… И я стараюсь помогать. Честно! Только вот письма с одной строчкой типа «…не могу создать Apple ID…» я сразу удаляю. Причина должна быть понятной! Просьба писать четко и по делу. Если хотите помощи, сообщите на какой e-mail регистрировать учетную запись Apple. ВНИМАНИЕ!!! E-mail не должен быть ранее использованным при попытке регистрации Apple ID!!!
А теперь подписывайтесь на обновления через форму ниже. Ведь впереди еще много интересного…

Читателям также нравится:
Похожие записи:
macnoob.ru
Ошибка «Неверный Apple ID. Не может использоваться…»
Всем привет! После обновления прошивки на своем iPhone или iPad, пользователи могут столкнуться с такой проблемой, что все остальные ошибки, покажутся просто очень незначительными неприятностями. О чем же речь?
Все мы знаем, что в iOS-устройствах есть замечательная функция «найти iPhone». Если она включена (как узнать?) то при любом действии, будь то сброс настроек, восстановление или прошивка, для того чтобы начать пользоваться гаджетом, вам будет предложено его активировать — ввести Apple ID и пароль (те, которые были установлены до этой операции). И вот здесь начинается самое интересное.
Вы пытаетесь ввести Apple ID и пароль, тот которым Вы уже давно пользовались с этим устройством, а Вам всплывает предупреждение такого рода: «Этот Apple ID не может использоваться для разблокировки этого iPhone». Как так происходит? Ведь:
- Только Вы использовали устройство с самого момента покупки.
- Только одна (исключительно Ваша!) пара Apple ID и пароль была всегда использована в iPhoneiPad.
- В других местах — на сайте Apple, web-версии iCloud, iTunes все прекрасно работает и заходит. А на гаджете нет.
Вы упорно вводите правильную связку из электронной почты и пароля, а устройство упрямо говорит Вам о том, что все неверно и эта пара не подходит. Вот такие вводные данные.
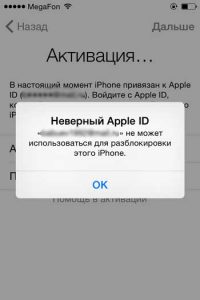
Давайте разбираться, почему Вы не можете активировать устройство со своей учеткой Apple ID. Поехали!
Случай 1. На самом деле, изначально iPhoneiPad активирован с другой учетной записью
Как так может быть? А вот может. Ведь даже если Вы покупали гаджет новым, не факт что оно на самом деле так и было. Некоторые продавцы умеют скрывать блокировку iCloud. Вам кажется, что устройство не привязано ни к какой учетной записи, вы вводите свою и вроде как все «ОК». А на самом деле, при первой же попытке прошить его, получаете блокировку активации — устройство просто-напросто не принимает правильный, как Вам кажется, Apple ID.
Что делать? В большинстве случаев — это безвыходная ситуация. С продавцом уже не связаться, а значит и получить правильную связку логин и пароль, невозможно. Как следствие, получаем «кирпич». Единственный выход — притворяться что забыли нужные данные и действовать как в этой статье. Чек о покупке будет весомым подспорьем.
Случай 2. Ошибка со стороны Apple — решается автоматически
Да-да, Apple тоже иногда «косячит». И это «иногда» происходило сравнительно недавно, при обновлении iOS до 9 версии. Множество людей, после обновления получили ошибку — «Неверный Apple ID. Он не может использоваться для разблокировки этого iPhone, введите другие данные». И фактически остались с неработающим девайсом на руках. Apple постаралась быстро все исправить, выпустила своевременное обновление и заверила что больше так не будет. Но правда ли это!?
Что можно сделать?
- Обновить iTunes до последней версии.
- Прошивку должен качать сам iTunes, не нужно подсовывать ему что либо, скачанное заранее из интернета. Файл программного обеспечения должна быть самым актуальным.
- «Шить» обязательно через DFU.
Что можно сделать еще? Стоит попробовать для активации поменять домен электронной почты на icloud. Например, у Вас там указан [email protected] А вы попробуйте вводить — [email protected]
Также, необходимо помнить, что подобные проблемы могут запросто происходить в том случае, если у Apple происходят какие-то проблемы с серверами (узнать текущее состояние). Я, например, недавно не мог в течении дня выйти из iCloud из-за этого. В данном случае, как и написано в подзаголовке, все проблемы решатся автоматически — надо только ждать.
Случай 3. Ошибка компании Apple — самостоятельно ее не решить
Если все что описано в предыдущем подзаголовке не подходит, то придется звонить (можно и написать) в службу поддержки Apple. Вот ее контакты.
Причем, как пишут пользователи, первая линия операторов вообще не понимает о чем речь. Им объясняешь что Apple ID исключительно один, ты его знаешь, гаджет предлагает ввести правильную пару учетной записи (на устройстве отображается несколько букв из электронной почты — и они совпадают с вашей!), однако они упорно будут Вас отфутболивать и говорить о том, что при правильных данных ошибка «Apple ID не может использоваться для разблокировки этого iPhone» невозможна.
Что делать? Не кричать, не буянить, но гнуть свою линию. Утверждать, что устройство Ваше и вы хотите им пользоваться. И тем самым попробовать добраться до второй линии тех. поддержки. Они, как правило, более компетентны. Однако приготовьтесь, возможно у Вас спросят ответы на контрольные вопросы (если не помните — то поменяйте в настройках учетной записи на сайте, ведь туда доступ есть!). А в особенно сложных случаях, чек на покупку, как доказательство того, что гаджет принадлежит именно Вам. Хотя учитывая тот факт, что Вы знаете всю связку Apple ID и пароль, то до доказательств дело скорей всего не дойдет.
P.S. А Вы при каких обстоятельствах столкнулись с тем, что iPhone или iPad не принимает верную учетную запись и говорит о том, что она не подходит для разблокировки? Ставьте «лайки» и задавайте вопросы!
P.S.S. Ну или просто ставьте «лайки»:)
inewscast.ru
Не приходит письмо для подтверждения или сброса пароля Apple ID. Что делать?
Каждый раз, когда вы вносите изменения в свою учетную запись Apple ID, а именно когда вы пытаетесь восстановить пароль, сбросить контрольные вопросы или добавить резервный почтовый ящик, вам на электронную почту оправляют письмо с просьбой подтвердить изменения. Очень часто пользователи жалуются что письма так и не доходят до них, поэтому все старания что-то изменить так и не приводят к желаемому. Что же делать когда не приходит письмо от Apple? Сегодня мы попытаемся разобраться и решить эту проблему, а в конце вас ждет душещипательная история одной девушки.Итак, если письмо из Apple все же не пришло, попробуйте сделать следующее:
Поиск письма от Apple
Обычно Apple высылает письмо от своего имени, из этого следует что можно осуществить поиск в электронном ящике по слову «Apple». Если письма нет в основном ящике Inbox, проверьте папки Spam, Trash, Junk, Deleted, Archive и т.п.
!!!ATTENTION — ACHTUNG — ВНИМАНИЕ!!! За последние пару недель участились случаи обращения людей, у которых не получается создать Apple ID. По все той-же причине — не приходит письмо. После разбора «полетов», практически во всех случаях выяснилось, что ЭТИ ЛЮДИ ВВОДИЛИ ПРИ РЕГИСТРАЦИИ APPLE ID НЕСУЩЕСТВУЮЩИЙ АДРЕС ЭЛЕКТРОННОЙ ПОЧТЫ. Видимо они думали и надеялись что Apple сама создаст и зарегистрирует для них почтовый ящик. Этому не бывать! Еще раз повторяю — ПРИ РЕГИСТРАЦИИ APPLE ID НЕОБХОДИМО ВВОДИТЬ СУЩЕСТВУЮЩИЙ РАБОЧИЙ E-MAIL ЯЩИК, НА КОТОРЫЙ APPLE ВЫШЛЕТ ПИСЬМО ДЛЯ ПОДТВЕРЖДЕНИЯ. Ну что же тут не понятного???
Проверить ПРАВИЛЬНЫЙ электронный адрес
Если вы ищете письмо для сброса пароля Apple ID, вам необходимо проверить все ящики, которые вы указывали при регистрации учетной записи. Очень часто письмо для восстановления пароля приходит не на основной e-mail (идентификатор Apple ID), а на резервный. Вы узнаете эту регистрационную форму (смотри рисунок ниже)? В ней вы вводили обязательный основной и необязательный резервный e-mail.
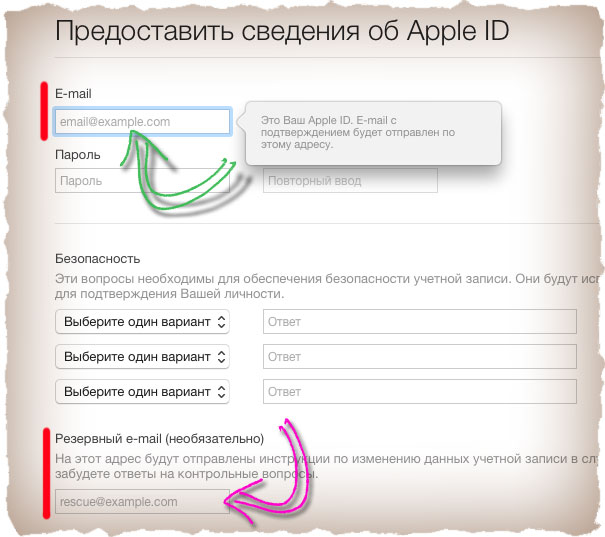
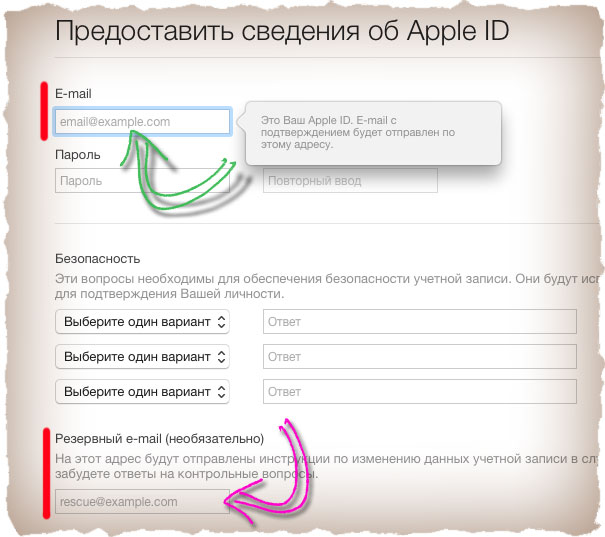
Если вы не помните какой резервный почтовый адрес вводили, зайдите в свою учетную запись Apple ID и просмотрите все адреса внесенные вами. Если адрес указан не верно, подкорректируйте его и запросите повторную отправку подтверждающего письма.
Запросить отправку письма еще раз
Для повторной отправки письма, повторите процедуру восстановления пароля или контрольных вопросов. Apple вышлет повторное письмо на ваш основной или резервный e-mail.
Если вы хотите запросить письмо для подтверждения Apple ID, зайдите в My Apple ID, выберите Manage your Apple ID и войдите в свою учетную запись. Нажмите кнопку Resend возле e-mail адреса, который вы хотите подтвердить. На этот электронный ящик будет отправлено письмо в котором будет ссылка для верификации.
История одной девушки…
Недавно ко мне обратилась одна милая девушка с просьбой о помощи. Она никак не могла создать Apple ID, а точнее подтвердить созданную учетную запись. Вроде как и письмо на ее почту пришло и по ссылке в письме она кликнула, но когда дело доходит до скачивания приложения из App Store, на экране снова и снова появляется сообщение «You have not verified your Apple ID». Что же делать когда вы никак не можете подтвердить e-mail своего нового Apple ID? Давайте разбираться.
С девушкой мы проблему разобрали и устранили. Теперь все работает. Сейчас я вам расскажу что она сделала не так, а вы уже решайте полезна вам эта информация или нет.
Теперь все по порядку. Девушка обратилась за помощью, т.к. постоянно получала отказ при скачивании чего-либо в App Store. Проблема была якобы в неподтвержденном адресе e-mail, на который регистрировался Apple ID. После того как она предоставила мне все данные (основной e-mail, резервный e-mail и пароль) я решил сам все проверить. Действительно оказалось что данное сообщение появляется. И это для меня означало только ОДНО — основной e-mail не был подтвержден.

 В конце концов выяснилось что основной e-mail, это НЕ существующий адрес, а просто набор символов в формате электронного адреса, а письмо девушка ищет на резервном ящике. Ну как тут быть? Хотя молодой девушке, наверное, такую оплошность можно простить! Как вы думаете?
В конце концов выяснилось что основной e-mail, это НЕ существующий адрес, а просто набор символов в формате электронного адреса, а письмо девушка ищет на резервном ящике. Ну как тут быть? Хотя молодой девушке, наверное, такую оплошность можно простить! Как вы думаете?
Если у вас вообще ничего не получается, Я советую создать новый e-mail адрес и пройти регистрацию Apple ID еще раз. Подробная инструкция находится вот здесь.
Запомните: если что-то не получается, значит Вы что-то не так делаете.
Не забывайте подписываться на обновления с помощью формы ниже. Мы гарантируем отсутствие спама на вашем почтовом ящике. Только полезные уроки и подробные пошаговые инструкции. Мы всегда рады помочь, поэтому не стесняйтесь спрашивать в комментариях или через форму контакта.

Читателям также нравится:
Похожие записи:
macnoob.ru
Как узнать работают ли сервисы и серверы Apple сейчас?
Всем привет! От работоспособности серверов Apple зависит огромное количество функций вашего iOS-устройства. Ведь все сервисы (iCloud, учетные записи, App Store и многие другие) компании «завязаны» на них, и в случае когда они перегружены или не работают по другой причине, различные функции iPhone или iPad могут быть не доступны. Поэтому, если возникают какие-либо проблемы с обновлением, восстановлением, магазином приложений и т.д., первым делом нужно проверить — все ли в порядке сейчас с серверами у самой Apple? А затем уже искать ошибку в других местах.
Как узнать состояние системы? Можно конечно поспрашивать у друзей или знакомых, посмотреть новости, но существует намного более быстрый и точный способ это сделать.
Есть замечательный инструмент, который выводит всю информацию по состоянию сервисов Apple на данный момент времени. Называется он «статус системы» и доступен по этой ссылке. После перехода Вам откроется вот такое окно
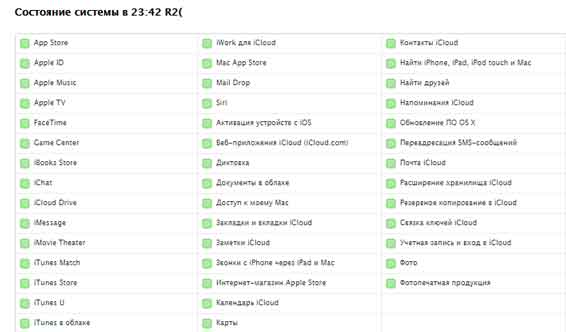
Здесь будут перечислены все сервисы и указана их работоспособность (обратите внимание, что данные постоянно обновляются). Плюс подробная временная шкала, а также короткие заметки по поводу различных сбоев за последние дни, конечно если они происходили. И это хорошо, так как компания не скрывает от пользователей те неполадки, которые могли возникать у них по ее вине.
Так что если у Вас, к примеру, не работает вход в Apple ID, то возможно и не нужно искать причину в чем-то другом, достаточно сопоставить свою проблему с этой информацией. И нет смысла предпринимать какие-либо действия, а останется только ждать пока «накладки» будут полностью устранены. Как правило, это происходит достаточно оперативно.
Исключение составляет разве что день выхода нового программного обеспечения, но здесь уже ничего не поделаешь, обновиться на новое ПО хотят все и сразу. И порой от этого наплыва желающих, сервера не выдерживают.
Но теперь Вы знаете, как проверить их состояние и определить, когда они работают, а когда нет. А значит можно не стремиться бороться с «ветряными мельницами», безуспешно пытаясь выполнить тоже обновление или восстановление iPhone, а дождаться пока все починят.
Правда, справедливости ради стоит отметить, что проблемы возникают достаточно редко и касаются они небольшого количество пользователей. Обычно все работает «как надо».
P.S. Вот возьмите и посмотрите прямо сейчас — если все индикаторы зеленого цвета, то ставьте «лайки»! Если нет — пишите в комментарии!
inewscast.ru
Сбой подключения к App Store
Устранение ошибки «Сбой подключения к App Store»
10.08.2017

Распространенной проблемой владельцев устройств компании Apple зачастую является ошибка при подключении к одноименным сервисам, будь то App Store, iTunes Store или iBooks Store.
Выводимые на экран сообщения могут разниться, но, как правило, причины всех этих ошибок схожи. Примеры сообщений:
- «Сбой подключения к iTunes Store»
- «Не удается подключиться к iTunes Store. Произошла неизвестная ошибка»
- «Не удалось выполнить запрос iTunes Store. iTunes Store временно недоступен. Повторите попытку позже»
- «iTunes не удалось подключиться к iTunes Store. Убедитесь, что Ваше сетевое соединение активно, и повторите попытку»
- «Не удалось выполнить запрос iTunes Store. Невозможно установить это сетевое соединение. Произошла ошибка в iTunes Store. Повторите попытку позже»
Общие решения
В первую очередь, независимо от проблемного устройства, необходимо выполнить нижеуказанные пункты.
Способ 1: Проверка интернет-соединения
Самой распространенной причиной является отсутствие соединения между устройством и серверами Apple. В первую очередь удостоверьтесь, что устройство подключено к сети интернет.
Откройте любой веб-сайт в браузере. Если соединение отсутствует, в случае подключения к интернету через Wi-Fi, перезагрузите ваше маршрутизирующее устройство (роутер, коммутатор и т.д.). Проверьте его настройки: ПО роутера не должно блокировать доступ к серверам и портам Apple. Если вы используете публичную сеть (в общественных местах, учебных заведениях, офисах и т.п.) и не имеете доступа к настройке роутера, обратитесь к сетевому администратору. Если же настройки в порядке, а интернет-соединение все так же отсутствует, свяжитесь со своим провайдером.
Способ 2: Проверка состояния сервисов Apple
Иногда ошибка соединения вызвана проблемой не на вашей стороне, а на стороне Apple. Для исключения данного варианта проверьте состояние работы служб компании в вашей стране по ссылке.

Способ 3: Проверка установленных даты и времени
Некорректные дата и время на устройстве могут являться причиной большого количества ошибок, особенно связанных с подключением к удаленным серверам. Необходимо убедиться в верности данных параметров для вашей временной зоны.
- На iPhone, iPad или iPod в меню настроек найдите раздел «Основные», а потом выберите пункт «Дата и время».
- На персональном компьютере с ОС Windows выполните стандартную для вашей операционной системы настройку времени. Например, в Windows 10 сперва щелкните на отображаемые в нижнем правом углу (на панели задач) дату и время, затем на надпись «Параметры даты и времени».

В появившемся окне настроек нажмите на кнопку «Изменить».
- На компьютере Mac зайдите в меню настроек системы, далее перейдите в «Дата и время».
- На проигрывателе AppleTV действия аналогичны мобильным девайсам: перейдите в пункт «Основные» в меню «Настройки», далее – «Дата и время».


Вручную введите требуемые значения.


Способ 4: Повторный вход в аккаунт
Иногда для решения проблемы с доступом к сервисам Apple достаточно просто выйти и снова войти в свой аккаунт.
- Зайдите в меню настроек и нажмите на пункт «App Store. iTunes Store».
- Нажмите на строку «Apple ID» с вашим идентификатором.
- Выйдите из учетной записи нажатием кнопки «Выйти».
- Заново введите свои логин и пароль в соответствующие поля и нажмите кнопку «Войти».




Если после выхода из аккаунта оказалось, что вы не можете вспомнить свой пароль, воспользуйтесь сервисом восстановления, нажав на соответствующий текст.
Дополнительные решения
Если все вышеуказанные действия не возымели эффекта, проследуйте нижеследующим дополнительным инструкциям (исходя из типа вашего устройства).
Мобильные устройства (iPhone/iPad/iPod)
В случае использования сотовой связи для доступа в сеть интернет, необходимо проверить следующее:

Стоит также отметить, что при использовании сотовой связи возможны проблемы с загрузкой тяжелых объектов. Для этой цели лучше воспользоваться Wi-Fi подключением.
Компьютер (Mac)
Проверьте настройки стандартного межсетевого экрана. Хотя по умолчанию он настроен автоматически пропускать все соединения программ от Apple, бывают случаи случайного или сознательного изменения параметров. Помочь решить данную проблему может сброс кэша одобренных сертификатов.
- Перейдите в программу Finder, кликнув на рабочем столе.
- Нажмите на кнопку перехода на верхней панели окна и кликните на пункт «Переход к папке».
- В появившееся поле напечатайте путь: /var/db/crls/ и нажмите «Перейти».
- Найдите файлы crlcache.db и ocspcache.db, после чего удалите их.
- Перезагрузите Mac.

Компьютер (Windows)
В первую очередь удостоверьтесь, присутствуют ли на компьютере сторонние программы, контролирующие сетевой траффик (файрволы, антивирусы и проч.). Они, наряду со стандартным средством «Брандмауэр Windows» могут блокировать подключение к серверам Apple. Отключите все ПО, контролирующее сетевые подключения (а также выключите прокси-соединение, если используется) и проверьте, решилась ли проблема. В случае положительного ответа необходимо внести изменения в настройки этих программ, добавив разрешение на подключение к сервисам App Store, iTunes и т.д., либо оставить их выключенными.

Если все манипуляции, указанные в данной инструкции, не помогли решить вашу проблему с доступом к iTunes/App Store, необходимо связаться с официальным сервисом поддержи компании Apple.
Расскажи друзьям в социальных сетях
compdude.ru
Решение ошибки «Требуется подтверждение оплаты» в App Store
Привет! «Требуется подтверждение оплаты» — это, пожалуй, самая неприятная ошибка с которой можно столкнуться при использовании App Store. Ведь она блокирует абсолютно любые действия с магазином приложений — доходит до того, что нельзя скачать или обновить даже бесплатные программы и игры.
Хотя, казалось бы, если за приложение не надо платить, то причем здесь какие-то сведения об оплате? Я же хочу загрузить бесплатную программу!!! Apple, ты как там, ничего не перемудрила? Впрочем, что у нее спрашивать — все равно ответа не будет. Поэтому, давайте разберемся во всем самостоятельно, поехали же!
Итак, вот полный текст ошибки:
Требуется подтверждение. Для просмотра сведений об оплате нажмите «Продолжить» и войдите в систему.
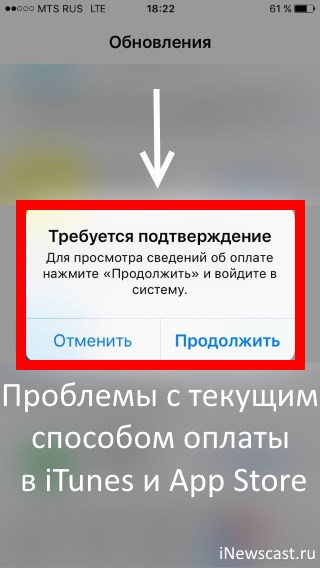
Исходя из этого можно сделать только один вывод — от нас хотят чтобы мы подтвердили тот способ оплаты (банковская карта, сим-карта) для своей учетной записи Apple ID, при помощи которого будем совершать покупки. Если говорить коротко — хотят денег. Но зачем это требуется даже при скачивании бесплатных приложений?
Все дело в том, что если вы столкнулись с ошибкой «Требуется подтверждение оплаты. Для просмотра сведений…», то за вашей учетной записью числится долг. Это может быть неоплаченное:
- Платное приложение.
- Подписка.
И таким образом, до момента погашения долга, все операции с App Store будут недоступны для вашего Apple ID. И что теперь со всем этим делать?
Перво-наперво, для предотвращения дальнейшего списания денег, необходимо:
- На своем iPhone открыть «Настройки — iTunes Store и App Store».
- В самом верху будет указан ваш Apple ID, жмем на него и выбираем «Просмотреть».

- Переходим в раздел «Подписки» и отменяем их.
Кстати, здесь же, в информации об учетной записи стоит заглянуть в раздел «История покупок» и посмотреть, не задолжали ли вы чего (строчка «Итого к оплате»)?
Все проверили, отменили, никому ничего не должны? Можно начинать полноценно пользоваться App Store! Однако, если долг все-таки есть и Apple продолжает настойчиво требовать подтвердить способ оплаты, то у нас есть три пути:
- Пополнить баланс платежного средства и все-таки сделать то, что от нас просят — заплатить.
- Забыть про учетную запись Apple ID и завести новую. Карту, привязанную к старой учетке не пополнять — деньги спишутся автоматически.
Если ваш выбор — оплатить, то впоследствии эти средства можно попробовать вернуть (не затягивайте решение этого вопроса!). У меня есть отдельная статья про подписки, отмену, возврат денег и т.д. В комментариях к которой люди пишут о том, что данная операция вполне реальна.
Правда, для этого придется обратиться к оператору технической поддержки Apple и немного поговорить с ним. Но, на мой взгляд, сохраненная учетная запись Apple ID и отсутствие на ней каких-либо задолженностей стоит того, чтобы потратить некоторое время на разбирательства.
P.S. Поставь «лайк», получи +23% к удаче во время разговора с оператором Apple! Думаете, шутка? Ничего подобного — это действительно работает. Проверяем!:)
P.S.S. Ну и конечно же, пишите в комментарии истории, вопросы и результаты борьбы с ошибкой «требуется подтверждение сведений об оплате» — ваш опыт может быть полезен многим!
inewscast.ru
Давно известно, что внутри экосистемы Apple устройства работают довольно неплохо и слаженно. Взять хотя бы то, что приложения вроде Freeform моментально синхронизируются на всех устройствах, поэтому вы можете начать печатать документ на iPad, а продолжить уже на iPhone. Но первоначально многие программы нужно скачать из App Store и здесь-то вас могут поджидать первые сбои. Так система при скачивании приложения может сообщить: «Невозможно обработать запрос. Повторите попытку позже». Как исправить ошибку App Store и что делать, если приложение не скачивается? Давайте попробуем разобраться.

App Store не дает скачать приложение. Что делать?
😎 ЕЩЕ БОЛЬШЕ ИНТЕРЕСНЫХ СТАТЕЙ ИЩИТЕ В НАШЕМ ДЗЕНЕ
Не скачивается приложение в App Store — что делать
Несмотря на кажущуюся простоту магазина приложений Apple, скачивание приложений в нем иногда превращается в пытку. Так, некоторые наши читатели сообщают о том, что App Store выдает ошибку при скачивании приложения: «Невозможно обработать запрос. Повторите попытку позже». Но это вполне объяснимо.

При скачивании приложения может возникнуть вот такая ошибка
Если столкнулись с этой проблемой, вероятно, у вас есть неоплаченная задолженность в App Store. Из-за этого вы не сможете загружать бесплатные приложения и совершать другие покупки. Для этого нужно всего лишь изменить способ оплаты в Apple ID.

Скорее всего, данная проблема с App Store связана с оплатой
- Откройте Настройки и нажмите на свой профиль вверху.
- Выберите «Оплата и доставка» и нажмите «Добавить способ оплаты».
- Затем нажмите «Правка» и удалите старый способ.
- После этого с вашего номера телефона спишется сумма долга и можно будет без проблем скачать приложение в App Store, а ошибка больше не будет появляться.
На Reddit мне удалось найти интересный тред, связанный со сложностями в оплате App Store. Пользователь рассказал о том, что пытался пополнить баланс для покупки приложений, находясь в поездке, но банк заблокировал его транзакцию, в результате чего оплата не прошла. Оказалось, банк заподозрил неладное, так как платеж картой был совершен в другом месте, и заблокировал транзакцию.
Учитывая то, что App Store не работает с российскими картами, проблема с оплатой приложений может возникнуть на стороне оператора — он попросту приостановит транзакцию, если она покажется ему странной. Такое встречается редко, но при возникновении ошибки лучше написать в поддержку в чате мобильного приложения.
Госуслуги на Айфоне нужно обновить до 5 января. Иначе приложение перестанет работать
App Store не дает скачать приложение — как исправить
Пользуетесь Семейной подпиской в App Store? Согласитесь, достаточно выгодно: можно оплачивать покупки в складчину, тратя заметно меньше. Достаточно лишь добавить в Семейный доступ несколько человек, после чего все они получат возможность пользоваться вашими подписками. К сожалению, проблемы с App Store также могут начаться из-за этой функции.

Скорее всего, данная проблема с App Store связана с оплатой
Если вы являетесь организатором Семейной подписки, то покупки оплачиваются с вашего счета. Так что, следите, чтобы не было задолженности за подписки и вовремя обновляйте платежную информацию, иначе другие участники не смогут даже элементарно скачать приложение из App Store.
Даже если у вас нет долга, но есть активная подписка, скажем, на Apple Music, вам нельзя удалять способ оплаты: доступ к сервису останется, а вы и участники Семейного доступа не смогут скачивать приложения из App Store, так как к вашему счету привязана оплата. Обратите внимание, что удалять участников из Семьи стоит аккуратно: в противном случае, добавить их обратно можно будет лишь через год.
7 функций iOS 16, которые появятся в 2023 году
Что делать, если App Store не работает
Несмотря на то, что у каждой ошибки App Store есть свое описание, иногда разобраться с проблемой все равно не получается: допустим, у вас нет долгов за подписки или вы ими вообще не пользуетесь. Тогда почему не получается скачать приложение на Айфон?

Скачать иногда не получается не только иностранные приложения, но и российские
- В App Store произошел масштабный сбой. Узнать это можно на странице состояния системы Apple: зеленым отмечаются нормально работающие службы, желтым — затруднения в работе, красным — масштабные сбои.
- Возникла проблема на стороне разработчика. Например, он временно ограничил скачивание приложения. Тут ничего не поделать — надо ждать.
- Проверьте настройки даты и времени на телефоне: если они не совпадают, пользоваться многими приложениями, включая App Store, не получится: для этого нужно зайти в Настройки, выбрать «Основные» — «Дата и время».
- Если вы давно не обновляли систему, возможно, вся проблема в этом: разработчики время от времени увеличивают системные требования для работы программ, поэтому скачать приложение из App Store для iOS 16 на iPhone с iOS 14 не получится.
- Попробуйте перезагрузить iPhone или включите авиарежим: перезапуск модулей связи помогает решить множество проблем, включая эту.
Как скопировать текст с видео на Айфоне, Айпаде и Маке
Иногда в App Store происходят необъяснимые сбои, которые нельзя назвать массовыми. В конце ноября многие читатели нашего Телеграм-чата заметили, что время от времени магазин приложений Apple не открывается. Не помогает ни переключение на сотовые данные, ни Wi-Fi. Так что, единственный способ — включить VPN на Айфоне.
App StoreОбзоры приложений для iOS и MacПроблемы Apple
Не удается загрузить приложение из App Store? Есть решение
Иногда владельцы iPhone (а может, и iPad) сталкиваются с ошибкой «Не удалось загрузить приложение. Пожалуйста, попробуйте позже» при установке программы. При этом система предлагает либо повторить загрузку приложения, либо отменить ее. Правда, повтор той же самой операции никак не помогает. Что делать в таких случаях?

Есть один трюк, способный сделать так, чтобы вы больше никогда не сталкивались с подобным сообщением.

После того как вы проведете эти манипуляции, то больше не увидите данное сообщение. Оно возникает не только в App Store, но и также в iBooks, при попытке загрузить музыку из iTunes Match и так далее. Например, очень часто такая ошибка отображалась при загрузке альбома U2, который Apple решила нам подарить.
Если при повторной загрузке приложений, фильмов или другого контента с ресурсов Apple возникают проблемы
Узнайте, что делать, если не удается повторно загрузить товар или он не отображается в покупках.
Если не удается найти объект для повторной загрузки
- . Если товар отсутствует в истории покупок, возможно, он был приобретен с использованием другого идентификатора Apple ID.
- Если приложение, которое вы хотели бы загрузить повторно, не отображается, возможно, оно несовместимо с вашим устройством. Например, приложение, купленное для компьютера Mac, может не работать на устройствах iPhone и Apple Watch.
- Если объекты не отображаются в истории покупок других идентификаторов Apple ID, эти покупки могут быть скрыты. Узнайте, как повторно загрузить скрытые приложения или показать скрытую музыку, фильмы, телешоу, книги и аудиокниги.
- Хотите повторно загрузить приложение или другой контент, приобретенный членом семьи? Если используется функция «Семейный доступ», вы можете загружать общие покупки.
Если при повторной загрузке возникают проблемы
- Узнайте, что делать, если не удается загрузить ни одно приложение на устройство iPhone или iPad либо не удается загрузить ни одно приложение на компьютер Mac.
- Не удается подключиться к App Store, iTunes Store, приложению Apple Books или Apple TV? Узнайте, что делать, если вам не удается подключиться.
- Если объекты есть в истории покупок, но повторно загрузить их не удается, сообщите о проблеме.
Дополнительная информация
Если выводится сообщение «Это устройство уже связано с другим Apple ID. Это устройство нельзя связать с другим идентификатором Apple ID в течение [число] дн.», с повторной загрузкой покупок придется подождать. Дополнительные сведения о связанных устройствах см. в этой статье.
 В закладки
В закладки
Обновлено 13.09.2021: проблема сейчас наблюдается по всей России, но неравномерно.
Вы регулярно задаете нам вопросы, связанные с загрузкой приложений на iPhone. Как новички в мире iOS, так и пользователи со стажем часто встречаются с проблемой, когда iPhone не хочет скачивать то или иное приложение.
Иногда проблема решается сама через несколько минут, а иногда загрузка висит часами.
Мы собрали самые распространенные проблемы, из-за которых приложения могут не загружаться на iPhone.
1. Сбой на серверах Apple
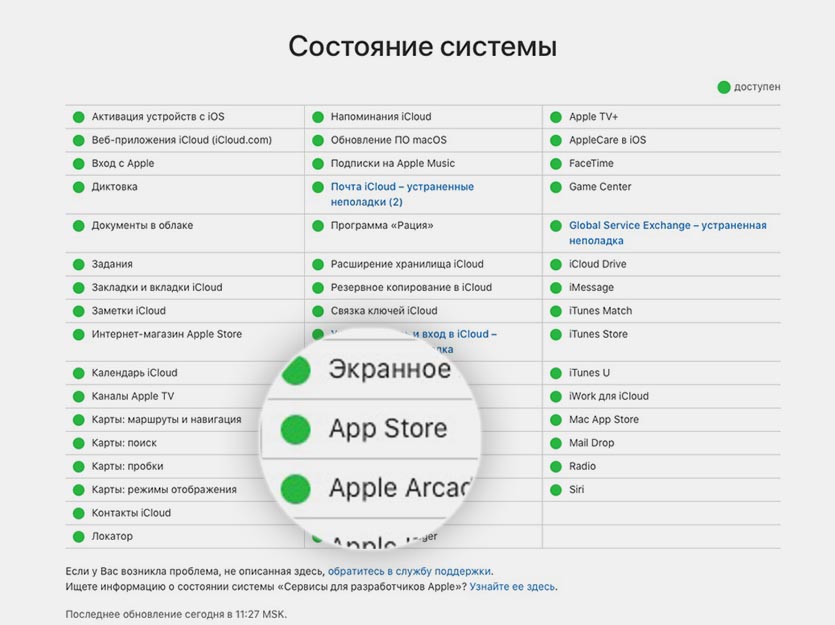
Это не самое частое явления, но иногда купертиновцев таки подводит техника. Пользователи какого-то региона при этом замечают перебои в работе того или иного сервиса компании.
Проще всего заглянуть на статусную страницу и проверить работоспособность нужного нам сервиса, в данном случае это App Store.
О крупных сбоях и неработоспособности магазина приложений в и так узнаете из наших новостей.
2. Проблемы с интернетом
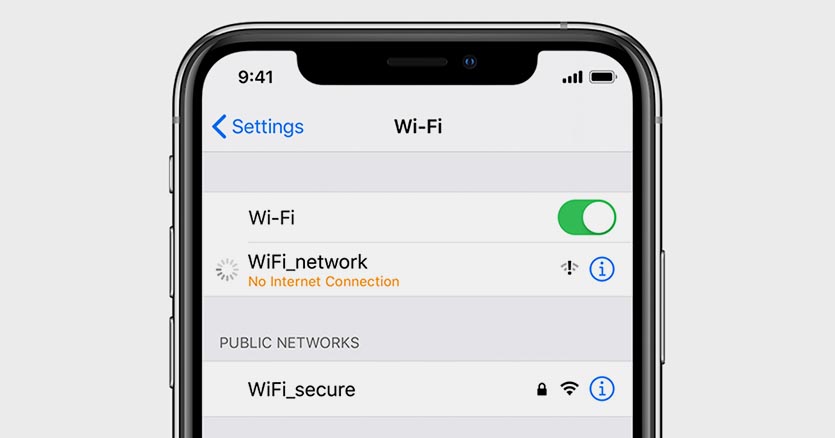
Банальные перебои с подключением могут вызвать зависание приложений при загрузке из App Store. При полном отсутствии сети iOS проинформирует об ошибке подключения, а вот при периодических дисконектах или потере некоторых пакетов загрузка может просто остановиться.
При подключении по мобильному интернету может банально закончиться трафик или упасть скорость подключения при исчерпании установленного лимита.
Для проверки попробуйте скачать другое приложение небольшого размера, включить воспроизведение видео на YouTube или просто зайти на несколько сайтов в Safari. Вы сразу же заметите перебои с подключением, если таковые имеются.
3. Кто-то в сети качает торренты
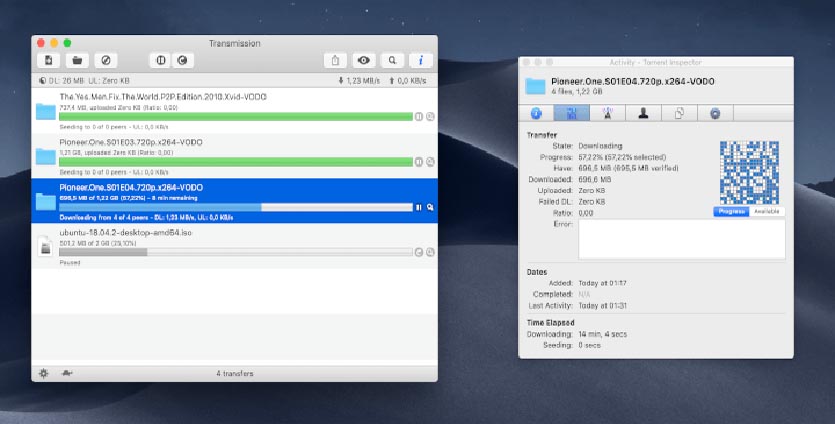
Чаще всего проблемы с загрузкой приложений вызваны нагрузкой на домашнюю сеть другими компьютерами или гаджетами. Забить весь канал запросто может скачивание больших данных на компьютере.
Прежде чем прибегать к более детальному анализу ситуации, проверьте, не качает ли кто-то из семьи очередной сезон любимого сериала, а возможно кто-то смотрит стрим или онлайн эфир в 4K на телевизоре.
4. На устройстве мало места
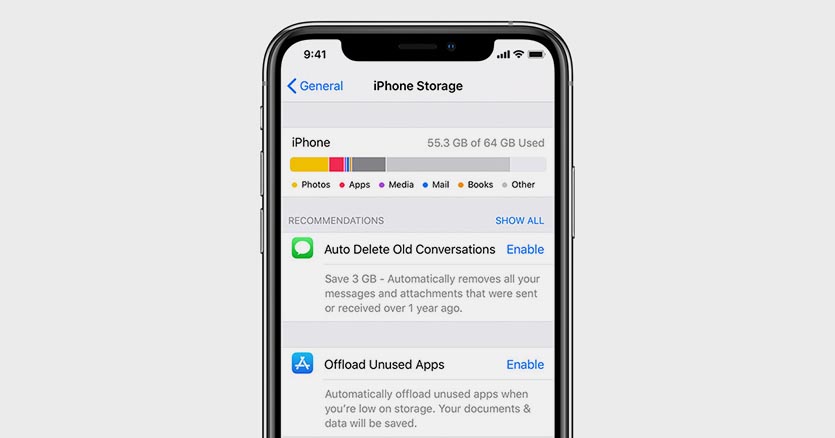
Если вы хотите скачать приложение размером 2 ГБ на iPhone, это вовсе не означает, что будет достаточно иметь 2 ГБ свободного места.
Во-первых, операционной системе и приложениям для нормальной работы необходимо место на накопителе. Туда будет регулярно записывается кэш и временные файлы.
Во-вторых, твердотельные накопители плохо работают при полной загрузке. Рекомендуется всегда иметь 15-20% запас свободного пространства для быстрой работы памяти.
В-третьих, скачиваемые из App Store приложения представляют собой запакованный архив. Он максимально сжат для более быстрой загрузки, но требует место для распаковки во время установки.
Таким образом приложение, в описании которого указан объем 2 ГБ, может требовать еще столько же для распаковки и установки. Хватит ли места для скачивания, система проверит сразу же. А вот достаточно ли окажется пространства для распаковки, станет понятно только во время установки.
Здесь iOS может затупить и установка приложения попросту зависнет.
Старайтесь при установке больших приложений иметь на 70-80% больше свободного места на накопителе, чем занимает программа. Если вдруг забыли, то просмотреть информацию можно в меню Настройки – Основные – Хранилище iPhone.
5. У вас включен VPN
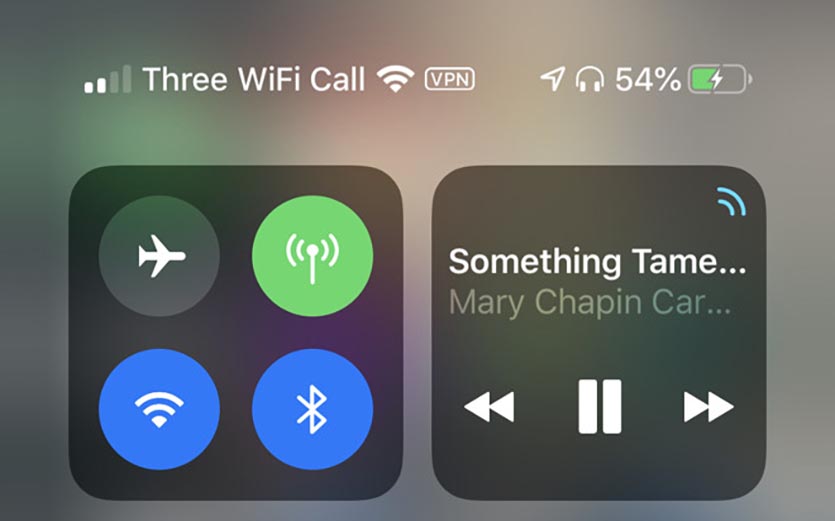
Многие пользователи используют защищенное VPN-соединение для конфиденциального серфинга в сети, защиты своих данных либо банального доступа к запрещенным сайтам или сервисам.
Если текст, фото и даже видео через VPN грузится нормально, то большой объем данных в виде тяжелого приложения может с трудом идти по зашифрованному каналу.
На моделях iPhone без Face ID индикатор VPN отображается в строке статуса и сразу же бросался в глаза. На моделях с “челкой” приходится открывать пункт управления, чтобы посмотреть включен туннель или нет.
6. Загружается слишком много приложений одновременно
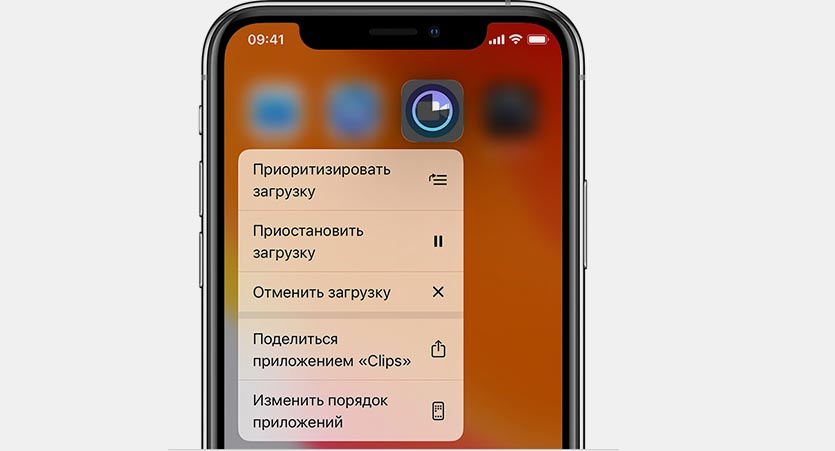
Если сразу запустить обновление большого количества приложений, некоторые из них просто будут ждать своей очереди на загрузку.
Бывает, что нужная программа уже начала обновляться, но из-за большого количества прилетевших апдейтов приходится ждать обновление других приложений.
Все решается ручной установкой приоритета загрузки. Зажимаем палец на серой иконке (или вызываем 3D Touch) и в открывшемся меню выбираем нужное действие.
Важному приложение, которое нужно запустить быстрее, выдаем приоритет на скачивание, а большую игру или программу можно и вовсе поставить на паузу до окончания других загрузок.
Если программа просто зависла при скачивании, можете из этого же меню приостановить загрузку и возобновить ее заново.
7. Обновление приложения недоступно
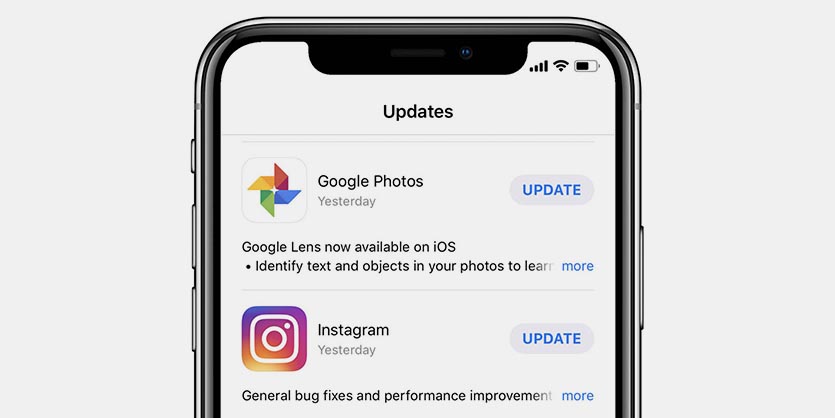
Довольно редко обновление приложения отзывается разработчиком из App Store. Это может быть связано с какими-то проблемами или багами. Если в этот момент вы уже начали загрузку программы, то она может зависнуть и не дойти до конца.
Сбой при загрузке апдейта при этом может повредить уже имеющуюся старую версию программы.
Для начала зайдите в App Store и перейдите в меню пользователя для просмотра доступных обновлений. Затем потяните экран вниз для обновления списка.
Если приложение, которое зависло при обновлении, пропало из списка апдейтов, просто удалите его и переустановите имеющуюся в App Store версию.
8. Сбой в учётке Apple ID
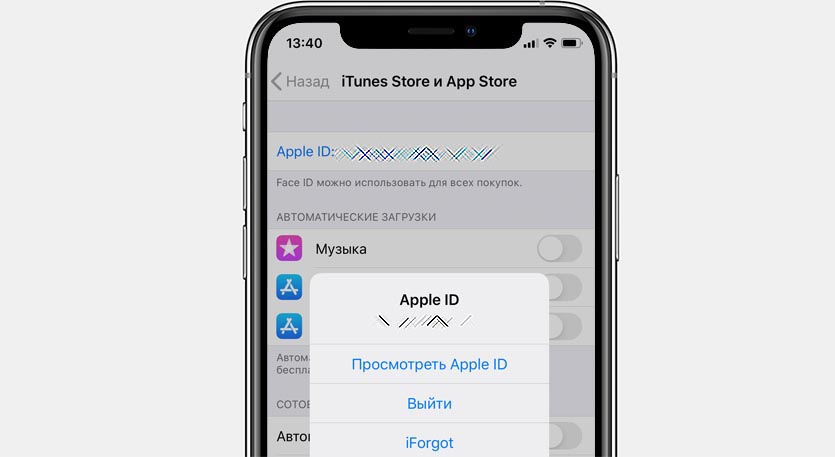
Часто подобная проблема решается после повторной авторизации в магазине приложений. Перейдите в Настройки – iTunes Store и App Store и нажмите на свою учетную запись.
В открывшемся меню выберите пункт Выйти. Затем повторно авторизуйтесь в магазине приложений.
После этого повторно попробуйте скачать нужное приложение.
9. Сбились настройки сети
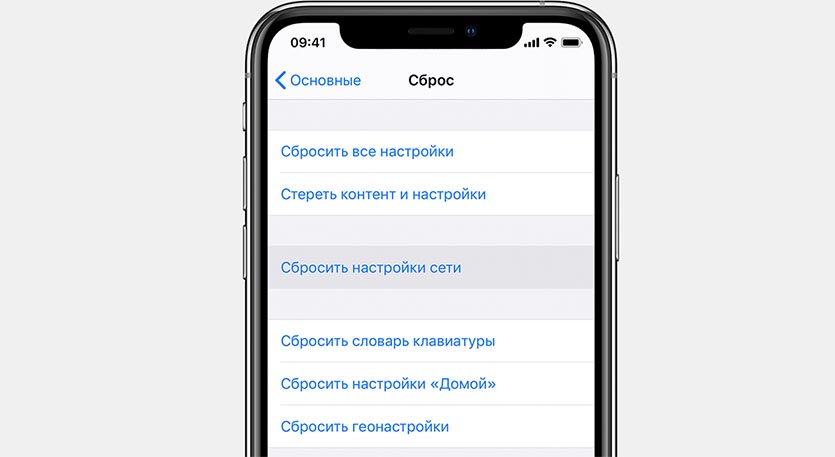
Если загрузка полностью остановилась и при этом другие приложения из магазина отказываются скачиваться, попробуйте сбросить сетевые настройки. Накопившийся кэш или конфликты параметров могут приводить к проблемам со скачиванием из магазина приложений Apple.
Достаточно перейти в меню Настройки – Основные – Сброс и произвести сброс настроек сети.
10. iPhone просто заглючил
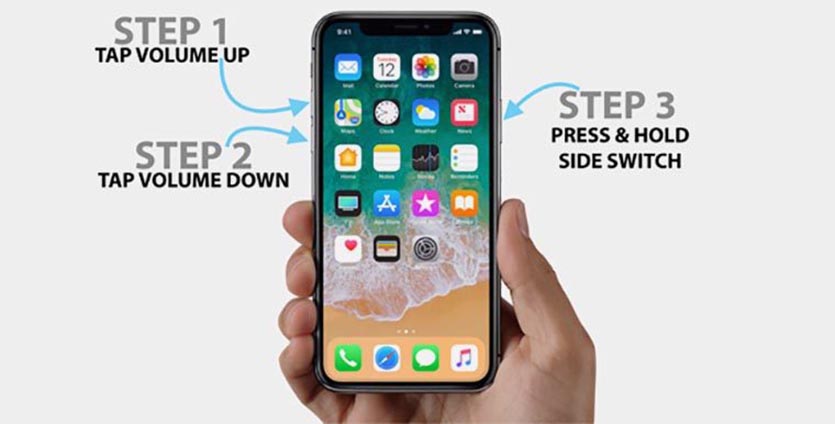
При всей надежности и стабильности техника Apple тоже иногда дает сбои. Если проблема с загрузкой приложений регулярно повторяется, попробуйте банально перезагрузить смартфон или планшет.
Находим свой гаджет из перечня в этой статье и смотрим все способы его перезагрузки.
Очень часто перезагрузка помогает и при других проблемах с гаджетом.
В большинстве случаев именно эти проблемы мешают приложениям из App Store попасть на рабочий стол вашего смартфона. Если проделать все описанные действия, программы и игры снова начнут загружаться на смартфон.
 В закладки
В закладки
10.08.2017

Распространенной проблемой владельцев устройств компании Apple зачастую является ошибка при подключении к одноименным сервисам, будь то App Store, iTunes Store или iBooks Store.
Выводимые на экран сообщения могут разниться, но, как правило, причины всех этих ошибок схожи. Примеры сообщений:
- «Сбой подключения к iTunes Store»
- «Не удается подключиться к iTunes Store. Произошла неизвестная ошибка»
- «Не удалось выполнить запрос iTunes Store. iTunes Store временно недоступен. Повторите попытку позже»
- «iTunes не удалось подключиться к iTunes Store. Убедитесь, что Ваше сетевое соединение активно, и повторите попытку»
- «Не удалось выполнить запрос iTunes Store. Невозможно установить это сетевое соединение. Произошла ошибка в iTunes Store. Повторите попытку позже»
Общие решения
В первую очередь, независимо от проблемного устройства, необходимо выполнить нижеуказанные пункты.
Способ 1: Проверка интернет-соединения
Самой распространенной причиной является отсутствие соединения между устройством и серверами Apple. В первую очередь удостоверьтесь, что устройство подключено к сети интернет.
Откройте любой веб-сайт в браузере. Если соединение отсутствует, в случае подключения к интернету через Wi-Fi, перезагрузите ваше маршрутизирующее устройство (роутер, коммутатор и т.д.). Проверьте его настройки: ПО роутера не должно блокировать доступ к серверам и портам Apple. Если вы используете публичную сеть (в общественных местах, учебных заведениях, офисах и т.п.) и не имеете доступа к настройке роутера, обратитесь к сетевому администратору. Если же настройки в порядке, а интернет-соединение все так же отсутствует, свяжитесь со своим провайдером.
Способ 2: Проверка состояния сервисов Apple
Иногда ошибка соединения вызвана проблемой не на вашей стороне, а на стороне Apple. Для исключения данного варианта проверьте состояние работы служб компании в вашей стране по ссылке.

Способ 3: Проверка установленных даты и времени
Некорректные дата и время на устройстве могут являться причиной большого количества ошибок, особенно связанных с подключением к удаленным серверам. Необходимо убедиться в верности данных параметров для вашей временной зоны.
- На iPhone, iPad или iPod в меню настроек найдите раздел «Основные», а потом выберите пункт «Дата и время».
- На персональном компьютере с ОС Windows выполните стандартную для вашей операционной системы настройку времени. Например, в Windows 10 сперва щелкните на отображаемые в нижнем правом углу (на панели задач) дату и время, затем на надпись «Параметры даты и времени».

В появившемся окне настроек нажмите на кнопку «Изменить».
- На компьютере Mac зайдите в меню настроек системы, далее перейдите в «Дата и время».
- На проигрывателе AppleTV действия аналогичны мобильным девайсам: перейдите в пункт «Основные» в меню «Настройки», далее – «Дата и время».


Вручную введите требуемые значения.


Способ 4: Повторный вход в аккаунт
Иногда для решения проблемы с доступом к сервисам Apple достаточно просто выйти и снова войти в свой аккаунт.
- Зайдите в меню настроек и нажмите на пункт «App Store. iTunes Store».
- Нажмите на строку «Apple ID» с вашим идентификатором.
- Выйдите из учетной записи нажатием кнопки «Выйти».
- Заново введите свои логин и пароль в соответствующие поля и нажмите кнопку «Войти».




Если после выхода из аккаунта оказалось, что вы не можете вспомнить свой пароль, воспользуйтесь сервисом восстановления, нажав на соответствующий текст.
Дополнительные решения
Если все вышеуказанные действия не возымели эффекта, проследуйте нижеследующим дополнительным инструкциям (исходя из типа вашего устройства).
Мобильные устройства (iPhone/iPad/iPod)
В случае использования сотовой связи для доступа в сеть интернет, необходимо проверить следующее:
- Авиарежим. Этот режим блокирует всю связь устройства с сетью, поэтому убедитесь, что данный переключатель находится в выключенном положении.
- Включенная сотовая связь. Для доступа устройства в интернет посредством соответствующих услуг мобильного оператора должна быть разрешена передача сотовых данных. Для этого в настройках выберите пункт «Сотовая связь» и удостоверьтесь, что переключатель находится во включенном положении.

Также стоит зайти в пункт «Голос и данные» и включить максимально поддерживаемый вашим устройством/SIM-картой стандарт передачи данных – «LTE» (4G) или «3G».
- Доступ ПО к сотовым данным. Убедитесь, что в настройках сотовой связи приложению App Store разрешено использовать сотовые данные. Перейдите в указанный в прошлом пункте раздел сотовой связи и, пролистав ниже, найдите переключатель напротив приложения «App Store» – он должен быть включен.
- VPN-соединение. Активное ВПН-соединение на вашем устройстве может сильно замедлять или вообще ограничивать доступ к сервисам Apple. Убедитесь, что переключатель «VPN» в главном меню настроек отключен.




Стоит также отметить, что при использовании сотовой связи возможны проблемы с загрузкой тяжелых объектов. Для этой цели лучше воспользоваться Wi-Fi подключением.
Компьютер (Mac)
Проверьте настройки стандартного межсетевого экрана. Хотя по умолчанию он настроен автоматически пропускать все соединения программ от Apple, бывают случаи случайного или сознательного изменения параметров. Помочь решить данную проблему может сброс кэша одобренных сертификатов.
- Перейдите в программу Finder, кликнув на рабочем столе.
- Нажмите на кнопку перехода на верхней панели окна и кликните на пункт «Переход к папке».
- В появившееся поле напечатайте путь: /var/db/crls/ и нажмите «Перейти».
- Найдите файлы crlcache.db и ocspcache.db, после чего удалите их.
- Перезагрузите Mac.

Компьютер (Windows)
В первую очередь удостоверьтесь, присутствуют ли на компьютере сторонние программы, контролирующие сетевой траффик (файрволы, антивирусы и проч.). Они, наряду со стандартным средством «Брандмауэр Windows» могут блокировать подключение к серверам Apple. Отключите все ПО, контролирующее сетевые подключения (а также выключите прокси-соединение, если используется) и проверьте, решилась ли проблема. В случае положительного ответа необходимо внести изменения в настройки этих программ, добавив разрешение на подключение к сервисам App Store, iTunes и т.д., либо оставить их выключенными.

Если все манипуляции, указанные в данной инструкции, не помогли решить вашу проблему с доступом к iTunes/App Store, необходимо связаться с официальным сервисом поддержи компании Apple.
Расскажи друзьям в социальных сетях
Экосистема Apple представляет собой уютный мир, в котором фирменные устройства работают с проверенными качественными приложениями. Этот симбиоз и привлекает пользователей. Но однажды на экране «яблочного» устройства может появиться сообщение «Не удается подключиться».
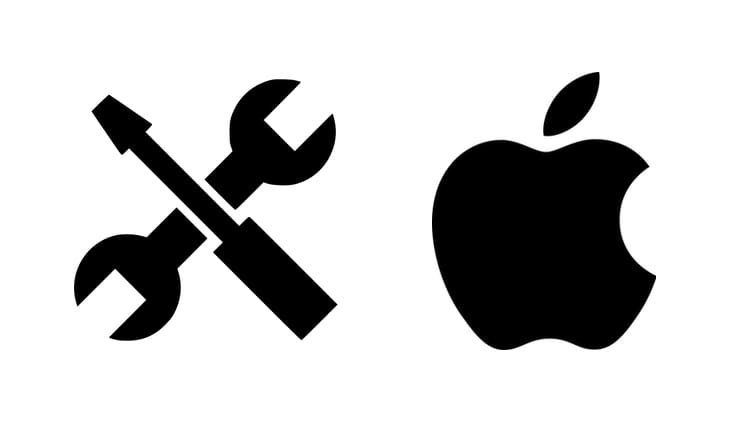
♥ ПО ТЕМЕ: iPhone отслеживает все ваши перемещения (посещаемые места): где это смотреть и как отключить.
Что делать в ситуации, когда пропал доступ к сервисам Apple, когда приложение ничего не загружает или даже завершает свою работу при попытке обновить контент? Мы расскажем вам, какие действия можно предпринять в такой ситуации. Эти шаги помогут вам, если устройство не может подключиться к указанным сервисам или есть сбой в работе приложений: App Store, iTunes Store, Game Center, Приложение Apple Books, Приложение Apple Music, Apple Fitness+, Приложение Apple TV, Приложение Apple News.
♥ ПО ТЕМЕ: Как бесплатно включить определитель неизвестных номеров на iPhone.
Видео:
Начните с проверки страницы состояния системы
Apple создала специальную страницу, на которой отображен текущий статус доступности основных сервисов, работающих в вашем регионе. Зеленый кружок покажет, что интересующая вас служба в данный момент доступна, а проблема не на стороне компании. Красный треугольник наоборот будет свидетельствовать о наличии сбоя на стороне Apple.
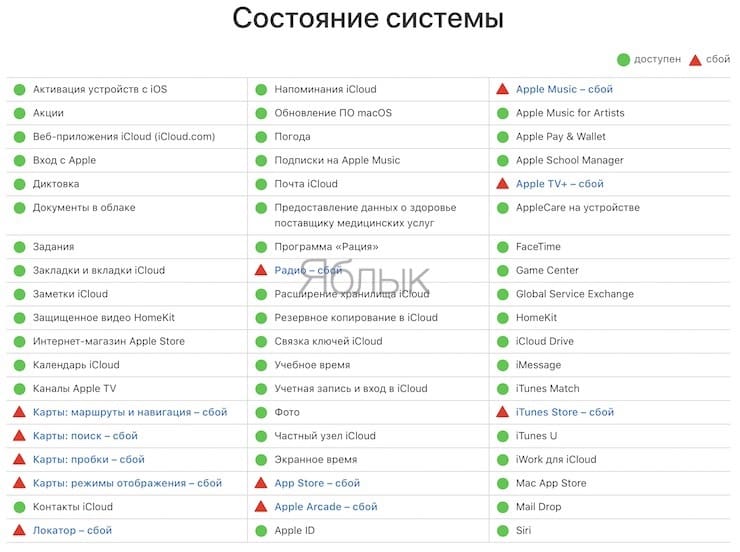
Проверьте подключение вашего устройства к Интернету
Это сделать очень просто – попробуйте открыть любой сайт в вашем браузере. Если загрузка не произойдет, то можно повторить попытку подключения уже на другом устройстве, но в той же сети. В случае недоступности веб-ресурса на всех устройствах в вашей сети попробуйте перегрузить роутер. Возможно, его сброс поможет с проблемой. Если и это не помогло, то вам остается обратиться за помощью к своему провайдеру.
Может так случиться, что доступ к Интернету пропал на одном устройстве, тогда как на другом он присутствует. В таком случае вам понадобится изучить настройки сетевого подключения на своем аппарате, возможно, сбросить их и заново подключиться к сети. В случае, если для подключения вашего iPhone или iPad к Интернету используется сотовая связь, проверьте активацию режима передачи данных. Это можно сделать в меню Настройки → Сотовые данные.
Обновите программное обеспечение
Нелишним будет обновить операционную систему вашего устройства, будь то iOS, iPadOS, macOS, tvOS, или watchOS, а также стороннее программное обеспечение, с которым вы работаете. После этого можно пробовать снова подключаться к нужному сервису.
Проверьте установленную дату и время
Хоть этот параметр и кажется несущественным, он может напрямую влиять на работу устройства. Вам надо быть точно уверенным, что выставленные дата и время соответствуют параметрам вашего часового пояса.
Для этого на вашем iPhone, iPad или iPod Touch перейдите по пути Настройки → Основные → Дата и время.
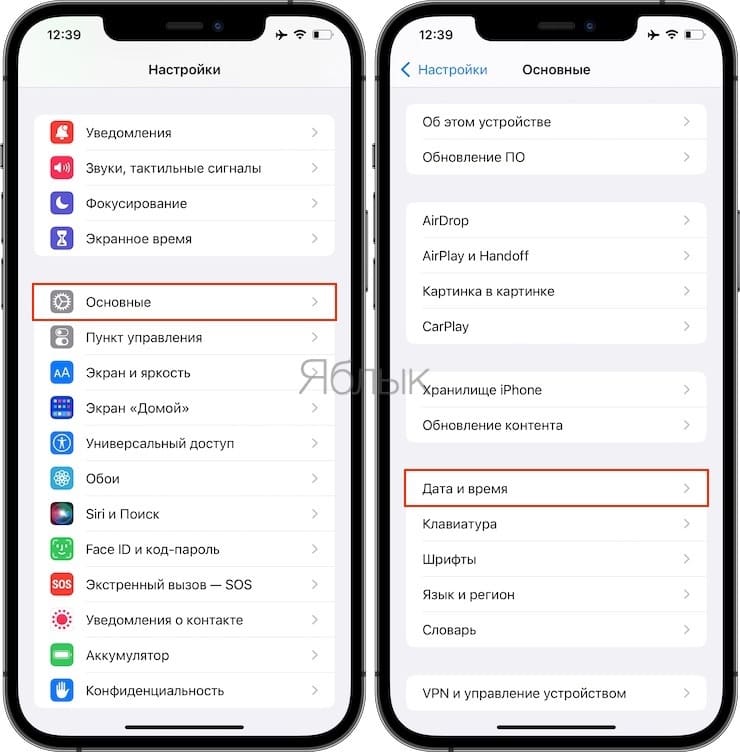
Установите переключатель «Автоматически» в положение Включено и перезагрузите iPhone.
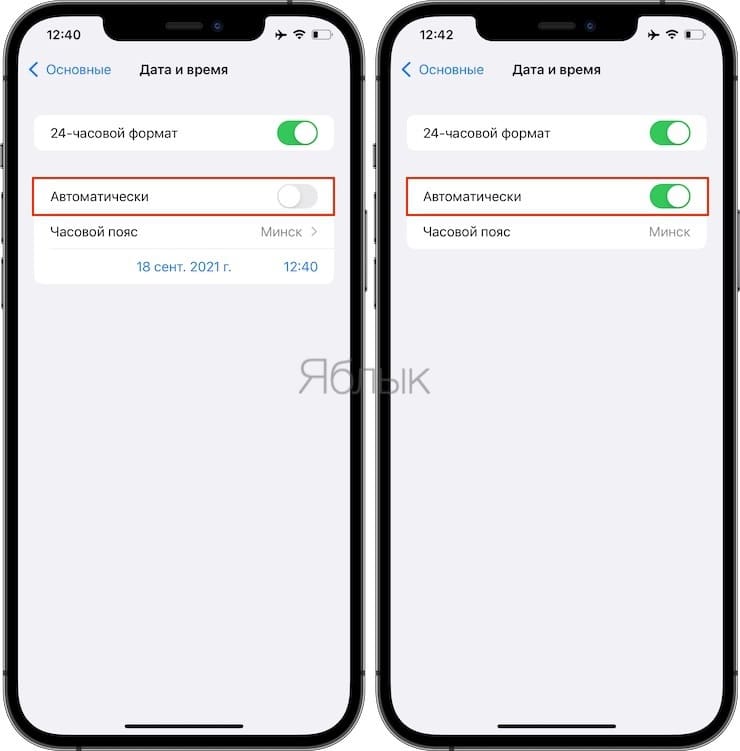
Аналогичные действия стоит произвести при наличии проблемы на Mac и приставке Apple TV:
Если проблема возникла на компьютере Mac, то перейдите в раздел «Системные настройки» и выберите там пункт «Дата и время».
Если проблема обнаружена на Apple TV, то дату можно проверить по пути Настройки → Основные → Дата и время.
Если окажется, что на ваших устройствах дата и время отображаются неверно, то вручную введите корректную информацию или активируйте опцию автоматического определения времени и даты.
♥ ПО ТЕМЕ: Как регулировать яркость фонарика в iPhone.
Что делать, если подключиться так и не удалось?
В случае, если вы опробовали все перечисленные выше способы, но подключиться к сервисам Apple так не удалось, остается лишь обратиться в службу поддержки компании.
♥ ПО ТЕМЕ: Как отключить звук (щелчки) клавиатуры на iPhone или iPad.
Что делать при появлении другого сообщения о подключении?
Указанные выше действия следует произвести при появлении на экране устройств одного из следующих сообщений:
- «Не удается подключиться к App Store (iTunes Store). Произошла неизвестная ошибка».
- «Не удалось выполнить запрос App Store (iTunes Store). App Store (iTunes Store) временно недоступен. Повторите попытку позже».
- «Не удалось подключиться к App Store (iTunes Store). Убедитесь, что Ваше сетевое соединение активно, и повторите попытку».
- «Не удалось выполнить запрос App Store (iTunes Store). Невозможно установить это сетевое соединение. Произошла ошибка в App Store (iTunes Store). Повторите попытку позже».
Смотрите также:
- Как включить «одноручную» клавиатуру на iPhone для набора на ходу.
- Как поставить на iPhone или iPad пароль из 4 символов (цифр) вместо 6.
- Как распознать Айфон-«утопленник», или где находится датчик влаги (воды) на iPhone (все модели).
See a ‘Cannot Connect’ error on your Apple Music app? Not sure what to do about it or how to fix it? Here are a few things you can try.
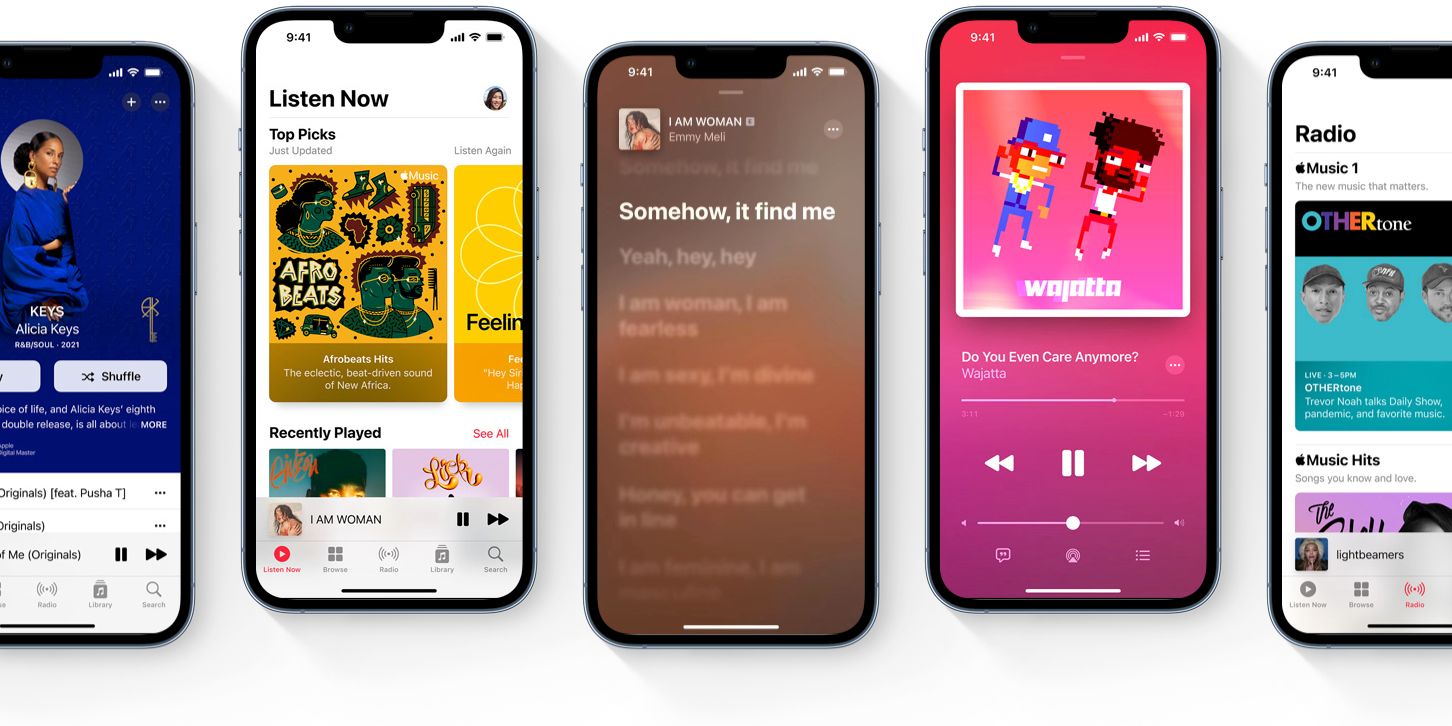
Apple Music is a great streaming app when it works — but what should someone do if they keep getting a ‘Cannot Connect’ error? Bugs and glitches are a regular occurrence for some smartphone apps. Sometimes a bad update introduces unwanted bugs. A server issue could also be affecting an app. Or maybe an underlying problem with your phone is to blame. Whatever the issue is, it’s never fun when your apps don’t work the way you expect them to.
For the most part, Apple Music is one of the better music streaming apps available. It has a library of over 90 million songs, thousands of curated playlists, spatial audio support, and works on everything from iPhones to Android handsets. It’s a solid alternative to Spotify and Amazon Music, and for some people, it may be even better than its competitors.
But that all assumes Apple Music is functioning properly. Regular users of the app have likely encountered an error message that says Apple Music ‘Cannot Connect.’ The Cannot Connect error usually stops the entire app from working, and while there is a ‘Try Again’ button, tapping it often doesn’t do anything. If you see Apple Music’s Cannot Connect error, the first thing you should check is Apple’s System Status page. The System Status page shows any ongoing server issues with Apple services. If that page indicates there’s a problem with Apple Music, you’ll need to wait for Apple to fix the problem on its end. But if there’s a green dot next to Apple Music, it’s something you need to fix.
How To Fix Apple Music’s Cannot Connect Error
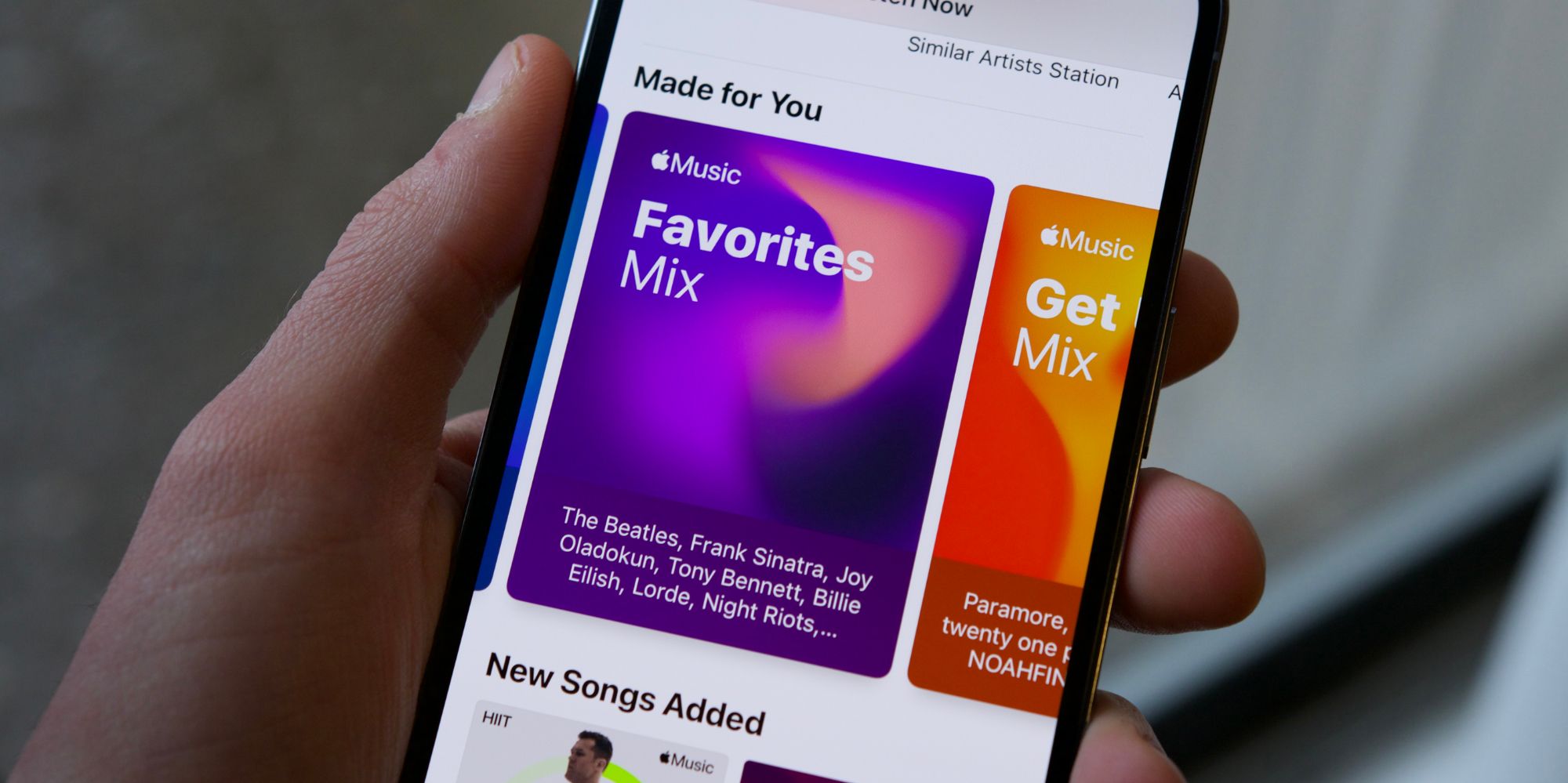
In this case, the next step is to double-check your internet connection. Open a web browser on your device and try visiting a website. If it doesn’t load, there’s probably something wrong with your device’s internet. Try switching to mobile data if you’re on Wi-Fi (or vice versa). If the website loads after that, open the Apple Music app again and it should be back to normal.
If your internet connection is working and Apple Music is still showing the Cannot Connect error, the next step is to check for any available software updates for your device. If an update is available, download it, wait for it to install, and see if things are working again. If issues still persist (and you use Apple Music on an Apple device), Apple recommends checking your date and time settings. If the date and time are incorrect, you may need to manually update them or enable automatic time settings. On the iPhone and iPad, you can find these settings when you open the Settings app, tap ‘General,’ and tap ‘Date & Time.’ On Macs, you need to open System Preferences and then click ‘Date & Time.’
Should you follow these steps and keep seeing Cannot Connect on Apple Music, the final solution is to contact Apple Support and see if someone on the support team can lend a hand. Most folks shouldn’t need to do this, but if you’ve tried everything and nothing seems to work, someone at Apple should be able to get to the bottom of it.
Next: Apple Music 2022 Wish List
Source: Apple
See a ‘Cannot Connect’ error on your Apple Music app? Not sure what to do about it or how to fix it? Here are a few things you can try.
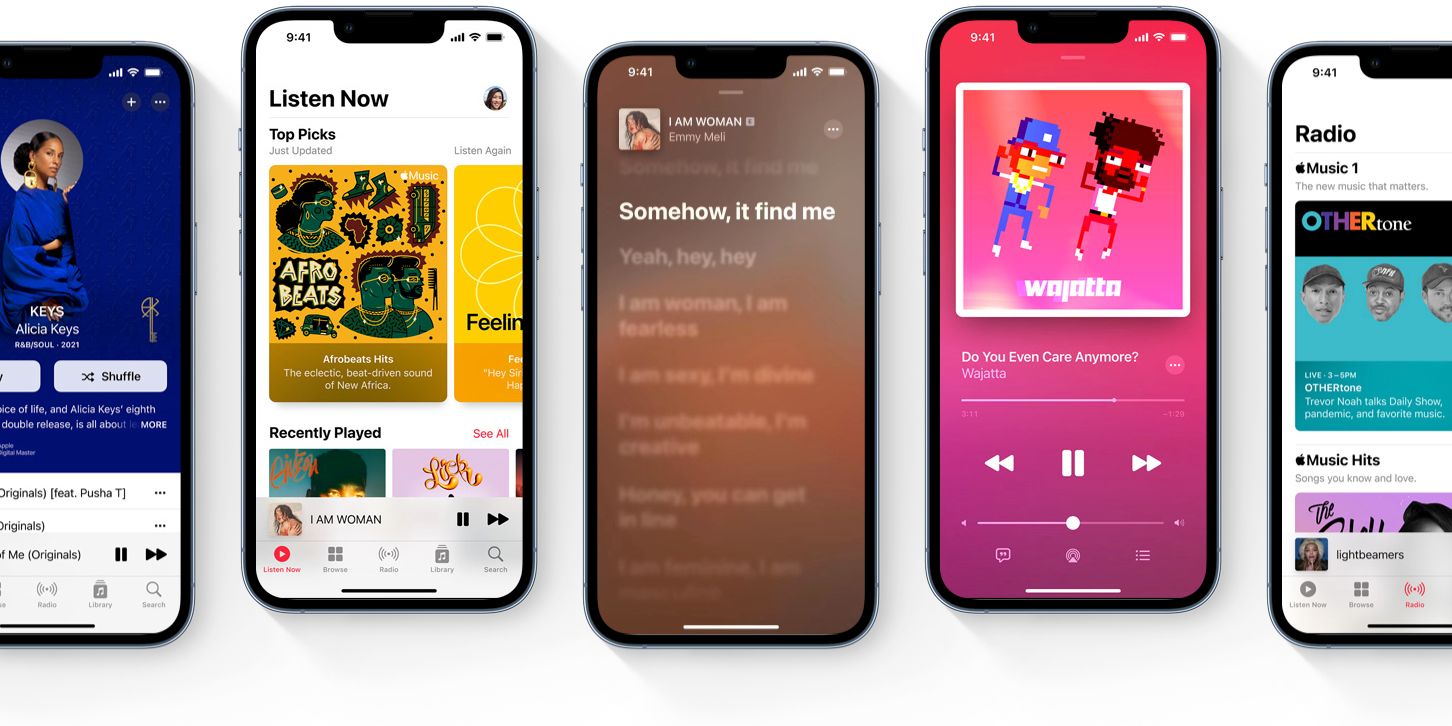
Apple Music is a great streaming app when it works — but what should someone do if they keep getting a ‘Cannot Connect’ error? Bugs and glitches are a regular occurrence for some smartphone apps. Sometimes a bad update introduces unwanted bugs. A server issue could also be affecting an app. Or maybe an underlying problem with your phone is to blame. Whatever the issue is, it’s never fun when your apps don’t work the way you expect them to.
For the most part, Apple Music is one of the better music streaming apps available. It has a library of over 90 million songs, thousands of curated playlists, spatial audio support, and works on everything from iPhones to Android handsets. It’s a solid alternative to Spotify and Amazon Music, and for some people, it may be even better than its competitors.
But that all assumes Apple Music is functioning properly. Regular users of the app have likely encountered an error message that says Apple Music ‘Cannot Connect.’ The Cannot Connect error usually stops the entire app from working, and while there is a ‘Try Again’ button, tapping it often doesn’t do anything. If you see Apple Music’s Cannot Connect error, the first thing you should check is Apple’s System Status page. The System Status page shows any ongoing server issues with Apple services. If that page indicates there’s a problem with Apple Music, you’ll need to wait for Apple to fix the problem on its end. But if there’s a green dot next to Apple Music, it’s something you need to fix.
How To Fix Apple Music’s Cannot Connect Error
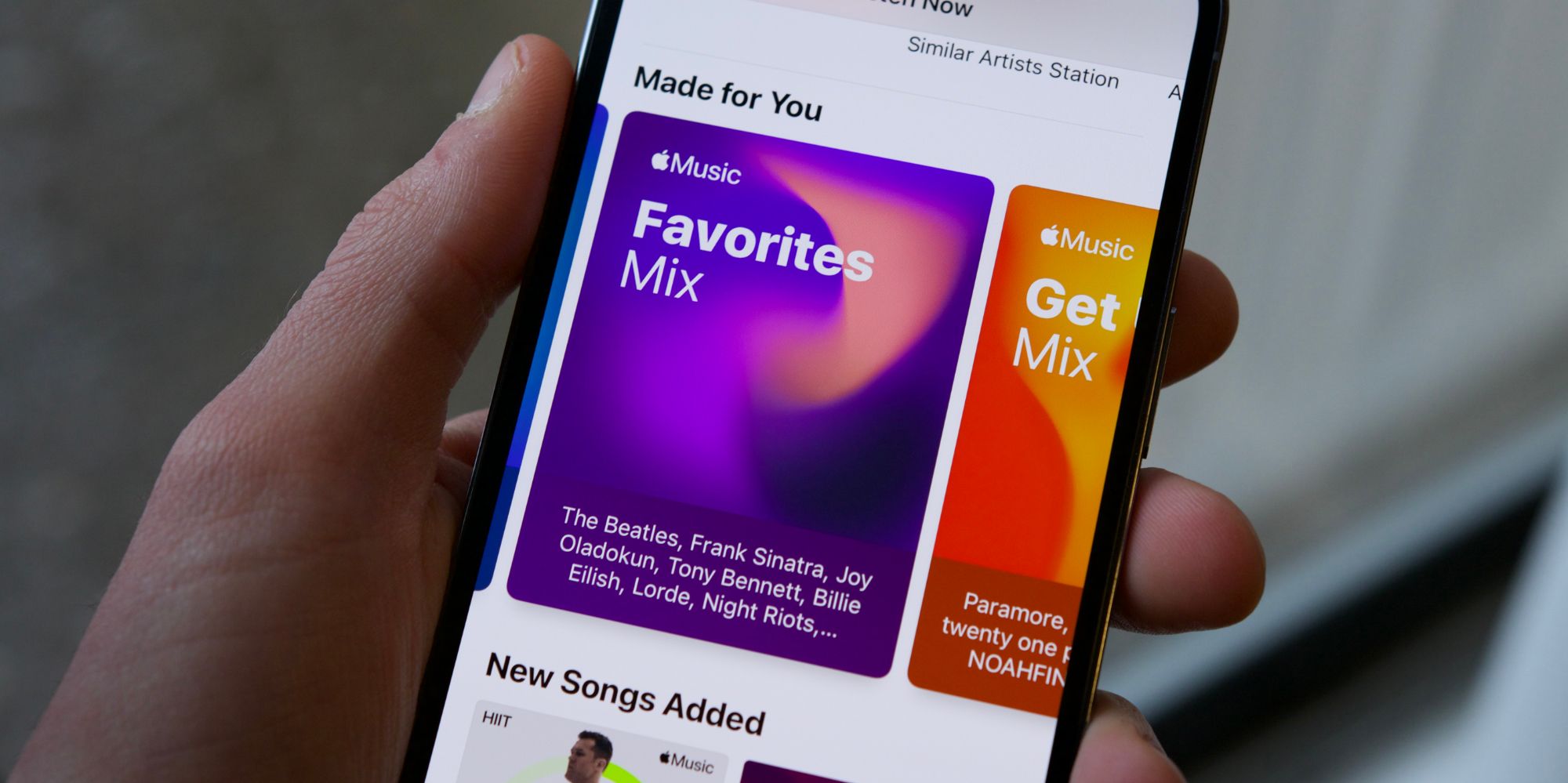
In this case, the next step is to double-check your internet connection. Open a web browser on your device and try visiting a website. If it doesn’t load, there’s probably something wrong with your device’s internet. Try switching to mobile data if you’re on Wi-Fi (or vice versa). If the website loads after that, open the Apple Music app again and it should be back to normal.
If your internet connection is working and Apple Music is still showing the Cannot Connect error, the next step is to check for any available software updates for your device. If an update is available, download it, wait for it to install, and see if things are working again. If issues still persist (and you use Apple Music on an Apple device), Apple recommends checking your date and time settings. If the date and time are incorrect, you may need to manually update them or enable automatic time settings. On the iPhone and iPad, you can find these settings when you open the Settings app, tap ‘General,’ and tap ‘Date & Time.’ On Macs, you need to open System Preferences and then click ‘Date & Time.’
Should you follow these steps and keep seeing Cannot Connect on Apple Music, the final solution is to contact Apple Support and see if someone on the support team can lend a hand. Most folks shouldn’t need to do this, but if you’ve tried everything and nothing seems to work, someone at Apple should be able to get to the bottom of it.
Next: Apple Music 2022 Wish List
Source: Apple