Windows 7 Enterprise N Windows 7 Enterprise Windows 7 Ultimate N Windows 7 Ultimate Windows 7 Professional N Windows 7 Professional Windows 7 Home Premium Windows 7 Home Basic Windows 7 Starter N Windows 7 Starter Windows Vista Enterprise 64-bit Edition Windows Vista Ultimate 64-bit Edition Windows Vista Business 64-bit Edition Windows Vista Home Premium 64-bit Edition Windows Vista Home Basic 64-bit Edition Windows Vista Enterprise Windows Vista Ultimate Windows Vista Business Windows Vista Starter Windows Vista Home Premium Windows Vista Home Basic Еще…Меньше
Симптомы
При попытке активировать копию Windows Vista или Windows 7 с помощью мастера активации Windows, появляется сообщение об ошибке, подобное приведенному ниже:
Произошла ошибка
Код:
0xC004F050
описание
Служба лицензирования программного обеспечения сообщила, что ключ продукта недопустим
Причина
Эта проблема возникает, если истек срок действия лицензии или лицензии не подписан правильно.
Решение
Чтобы устранить эту проблему, воспользуйтесь одним из следующих методов.
Метод 1: Вставьте ключ продукта с помощью инструмента «Изменить ключ продукта»
Снова вставить ключ продукта, выполните следующие действия.
-
Нажмите кнопку Пуск
 , выберите компьютери нажмите кнопку Свойства системы на панели инструментов.
, выберите компьютери нажмите кнопку Свойства системы на панели инструментов. -
В разделе Активация Windows нажмите кнопку Изменить ключ продукта.
 Если запрос пароля администратора или подтверждения введите пароль или нажмите кнопку Продолжить.
Если запрос пароля администратора или подтверждения введите пароль или нажмите кнопку Продолжить. -
В поле ключ продукта введите ключ продукта и нажмите кнопку Далее.
-
Следуйте указаниям мастера активации Windows для завершения процесса активации.
Если эти действия не устраняют проблемы, переходите к способу 2.
Метод 2: Активируйте Windows, используя автоматическую телефонную систему
Чтобы активировать Windows по телефону, необходимо использовать автоматическую телефонную систему.
Чтобы активировать Windows, используя автоматическую телефонную систему, выполните следующие действия.
-
Нажмите кнопку Пуск
 , а затем выберите компьютер.
, а затем выберите компьютер. -
На панели инструментов щелкните Свойства системы и нажмите кнопку щелкните здесь, чтобы активировать Windows в разделе « Активация Windows ».
 В случае запроса пароля администратора или подтверждения введите пароль и нажмите кнопку Продолжить.
В случае запроса пароля администратора или подтверждения введите пароль и нажмите кнопку Продолжить. -
Нажмите кнопку Показать другие способы активации.
-
Нажмите кнопку использовать автоматическую телефонную систему, а затем следуйте инструкциям.
Если эти действия не устраняют эту проблему, воспользуйтесь способом 3.
Способ 3: Устранение неполадок многопользовательской активации
Дополнительные сведения об устранении неполадок многопользовательской активации щелкните следующий номер статьи базы знаний Майкрософт:
Устранение ошибок многопользовательской активации на компьютерах под управлением Windows Vista как 938450
Дополнительные сведения
Чтобы проверить состояние активации Windows, выполните следующие действия.
-
Нажмите кнопку Пуск
 , а затем выберите компьютер.
, а затем выберите компьютер. -
На панели инструментов щелкните Свойства системы , а затем просмотрите состояние активации в разделе « Активация Windows ».
Чтобы просмотреть часто задаваемые вопросы об активации Windows, посетите следующий веб-узел корпорации Майкрософт:
http://windowshelp.microsoft.com/Windows/en-US/Help/62088be6-3538-46a6-99fb-05e74aeb48b51033.mspx
Нужна дополнительная помощь?
Код ошибки 0xc004f050 — Что это?
Код ошибки 0xc004f050 указывает на проблему с активацией ключа Windows. Проблема возникает при попытке активировать копию Windows с помощью мастера активации Windows. Это происходит, когда система становится нестабильной и критические системные файлы перестают существовать. Хотя Windows 10 является бесплатным обновлением для пользователей Windows 7 / Windows 8 / Windows 8.1, ошибка активации все еще остается проблемой. Если у вас уже была активирована Windows 7 / Windows 8 / Windows 8.1 и вы успешно выполнили обновление, проблем возникнуть не должно. Эта проблема возникает только при чистой установке.
симптомы
Когда вы пытаетесь активировать копию Windows Vista или Windows 7 с помощью мастера активации Windows, вы получаете сообщение об ошибке, подобное приведенному ниже:
произошла ошибка
Код:
0xC004F050Описание:
Служба лицензирования программного обеспечения сообщила, что ключ продукта недействителен
Решения
 Причины ошибок
Причины ошибок
- Это происходит из-за неверного ключа продукта.
- Эта проблема может возникнуть, если истек срок действия лицензии или если лицензия подписана неправильно.
- Код ошибки 0xc004f050 возникает, когда система становится нестабильной и критические системные файлы начинают отсутствовать.
- Неправильный способ установки, удаление некоторых очень важных системных файлов, неправильно настроенные системные файлы и т. Д. Также могут вызывать эту ошибку.
- Когда вы выполняете чистую установку, она стирает все с основного диска, и после установки Windows не может найти идентификатор оборудования, который используется для проверки вашей лицензии.
- Для компьютеров под управлением Windows 7, Windows Server 2008 и Windows Vista эта ошибка может возникнуть, если вы ввели ключ для бета-версии операционной системы при использовании выпущенной версии операционной системы.
Дополнительная информация и ручной ремонт
Эту ошибку нельзя исправить за секунды, но для этого потребуется время и технические знания.
Метод 1:
Вставьте ключ продукта с помощью инструмента «Изменить ключ продукта»:
- Нажмите Пуск, нажмите Компьютер, А затем нажмите Свойства системы на панели инструментов.
- В разделе Активация Windows разделом, щелкните Изменить ключ продукта.
- Если вам будет предложено ввести пароль администратора, введите пароль или нажмите Продолжить.
- В разделе Ключ продукта введите ключ продукта и нажмите Далее.
- Следуйте инструкциям мастера активации Windows, чтобы завершить процесс активации.
Метод 2:
Активируйте Windows с помощью автоматизированной телефонной системы:
- Нажмите Пуск, а затем нажмите Компьютер.
- Нажмите Свойства системы на панели инструментов, а затем нажмите Нажмите здесь, чтобы активировать Windows сейчас в Активация Windows
- Если вам будет предложено ввести пароль администратора, введите его и нажмите Продолжить.
- Нажмите Покажите мне другие способы активации.
- Нажмите Используйте автоматизированную телефонную систему и следуйте инструкциям.
Метод 3:
- Чистая установка Windows 7 / Windows 8 / Windows 8.1 с установочного диска и активация вашей копии.
- Теперь загрузите все обновления, чтобы увидеть уведомление об обновлении до Windows 10 или загрузите средство создания Windows Media, и воспользуйтесь опцией «Обновить этот компьютер», чтобы получить Windows 10 сразу.
- После завершения обновления проверьте состояние активации. Он будет полностью активирован, как и должно быть. Код ошибки 0xc004f050 больше не должен появляться.
Если вы хотите избавиться от старой установочной папки Windows, используйте Windows Media Creation Tool для создания флеш-накопителя. Чистая установка Windows 10. Теперь каждый раз, когда он запрашивает ключ продукта, пропускайте его. После завершения установки Windows автоматически определит и активирует вашу копию.
ПРИМЕЧАНИЕ. Чистая установка гарантирует, что вы не сможете откатиться на предыдущую версию Windows 7 или Windows 8. Делайте это только в том случае, если вы уверены, что с этого момента Windows 10 будет использоваться.
Чтобы проверить состояние активации Windows, выполните следующие действия.
- Нажмите кнопку «Пуск», а затем — «Компьютер».
- Нажмите Свойства системы на панели инструментов, а затем просмотрите состояние активации в разделе активации Windows.
Расширенный ремонт системы Pro
Автоматизированное решение для ремонта ПК в один клик

С Advanced System Repair Pro вы можете легко
Замените поврежденные файлы
Восстановить производительность
Удалить вредоносные программы
СКАЧАТЬ
Advanced System Repair Pro совместим со всеми версиями Microsoft Windows, включая Windows 11.
Поделиться этой статьей:
Вас также может заинтересовать
RegClean Pro — это программа, разработанная Systweak Inc. RegClean Pro очищает такие недействительные ошибки реестра, используя расширенный механизм сканирования. Он не только исправляет недействительные записи в реестре, но и дефрагментирует реестр, упрощая его для более плавной работы системы.
RegClean Pro определяет объекты реестра с автоматическим запуском, которые позволяют программе запускаться при каждом перезапуске системы, а также добавляет различные запланированные задачи в диспетчере задач Windows для запуска приложения в разное время. Это приложение было обнаружено в комплекте с различными другими потенциально нежелательными приложениями, а также несколько антивирусных программ обнаружили это приложение для дополнительного удаления.
О потенциально нежелательных приложениях
Что такое потенциально нежелательная программа (PUP)?
Вы когда-нибудь обнаруживали нежелательную программу в своей компьютерной системе и задумывались о том, как она туда попала, если вы уверены, что не загружали ее сознательно и никогда не давали разрешения на установку? Потенциально нежелательные программы (PUP), также известные как потенциально нежелательные приложения (PUA), — это программы, которые вам никогда не нужны, и иногда они поставляются в комплекте с бесплатным программным обеспечением. После установки большинство этих приложений может быть трудно удалить, и они станут скорее помехой, чем преимуществом. Термин ПНП был придуман, чтобы обозначить это дерьмовое ПО как нечто иное, чем вредоносное ПО. Как и вредоносное программное обеспечение, ПНП вызывают проблемы при загрузке и размещении на вашем ПК, но отличие ПНП заключается в том, что вы даете согласие на его загрузку — факт совсем другой — пакет установки программного обеспечения фактически обманом заставляет вас согласиться на установку. Независимо от того, рассматривается ли это как вредоносное ПО или нет, ПНП почти всегда вредны для владельца компьютера, поскольку они вызывают шпионское ПО, рекламное ПО, регистрацию нажатий клавиш, а также другие неприятные «дерьмовые» функции на ПК.
Что делают щенки на вашем компьютере?
Щенки бывают разных форм. Как правило, их можно увидеть в сборщиках рекламного ПО, которые, как известно, используют агрессивную и вводящую в заблуждение рекламу. Большинство сборщиков устанавливают несколько рекламных приложений от разных поставщиков, у каждого из которых есть своя собственная политика EULA. Safebytes Anti-Malware полностью устраняет эту угрозу и защищает компьютер от нежелательных программ или заражения рекламным ПО. Они также будут представлены в виде расширений веб-браузера и панелей инструментов. Они могут отслеживать ваши действия в Интернете, перенаправлять результаты поиска на опасные сайты, где можно загрузить шпионское и рекламное ПО, захватывать вашу страницу поиска и замедлять работу вашего веб-браузера до уровня сканирования. ПНП находятся в серой части спектра программного обеспечения. Также в подавляющем большинстве случаев люди не будут знать, что они устанавливают нежелательную программу. Даже если ПНП действительно не являются вредоносными по своей сути, эти программы все равно не приносят практически никакой пользы вашей компьютерной системе — они отнимают ценные ресурсы, замедляют работу вашего ПК, ослабляют безопасность вашего компьютера, делая ваш компьютер более уязвимым для вирусов.
Как вы можете остановить щенков
• Внимательно прочтите, прежде чем принимать лицензионное соглашение, поскольку в нем может быть пункт о ПНП.
• Не принимайте стандартные, быстрые, стандартные или любые другие рекомендуемые параметры установки. Всегда выбирайте «выборочную» установку.
• Установить блокировщик рекламы / всплывающих окон; Разверните продукты для защиты от вредоносных программ, например Safebytes Anti-Malware. Эти типы программного обеспечения могут установить стену между компьютером и онлайн-преступниками.
• Будьте внимательны, если вы загружаете и устанавливаете бесплатное программное обеспечение, программное обеспечение с открытым исходным кодом или условно-бесплатное программное обеспечение. Никогда не устанавливайте приложения, которые кажутся подозрительными или вредоносными.
• Используйте официальные веб-сайты продуктов для загрузки программного обеспечения. Держитесь подальше от порталов загрузки, поскольку большинство веб-сайтов вынуждают пользователей загружать программное обеспечение с помощью своего собственного менеджера загрузки, который часто связан с какими-то нежелательными программами.
Не удается установить Safebytes Anti-malware из-за наличия вредоносного ПО? Сделай это!
Практически все вредоносные программы плохи, но некоторые типы вредоносных программ наносят больший вред вашему компьютеру или ноутбуку, чем другие. Некоторые вредоносные программы находятся между компьютером и подключением к Интернету и блокируют несколько или все веб-сайты, которые вы хотите проверить. Это также может помешать вам установить что-либо на ваш компьютер, особенно антивирусные программы. Если вы читаете эту статью прямо сейчас, возможно, вы уже поняли, что вирусная инфекция является причиной заблокированного вами интернет-трафика. Итак, что делать, если вы хотите установить приложение для защиты от вредоносных программ, например Safebytes? Есть несколько действий, которые вы можете предпринять, чтобы обойти эту проблему.
Загрузите программное обеспечение в безопасном режиме с поддержкой сети
В безопасном режиме вы можете изменить настройки Windows, удалить или установить некоторое программное обеспечение, а также удалить трудно удаляемые вирусы и вредоносные программы. Если вирус настроен на загрузку сразу после загрузки компьютера, переключение в этот режим может помешать ему это сделать. Чтобы перейти в безопасный режим или безопасный режим с загрузкой сетевых драйверов, нажмите клавишу F8 во время загрузки компьютера или запустите MSConfig и найдите параметры «Безопасная загрузка» на вкладке «Загрузка». После перезапуска в безопасном режиме с загрузкой сетевых драйверов вы можете загружать, устанавливать и обновлять антивирусное программное обеспечение оттуда. После установки запустите сканер вредоносных программ, чтобы устранить большинство стандартных заражений.
Переключиться на альтернативный веб-браузер
Некоторые вирусы могут быть нацелены на уязвимости определенного веб-браузера, блокирующие процесс загрузки. Если вам кажется, что к Internet Explorer подключен троян, переключитесь на альтернативный веб-браузер со встроенными функциями безопасности, например Chrome или Firefox, чтобы загрузить предпочитаемую вами программу защиты от вредоносных программ — Safebytes.
Установить и запустить антивирусное ПО с USB-накопителя
Другой способ — загрузить и перенести антивирусное приложение с чистого ПК, чтобы запустить проверку на вирусы в зараженной системе. Выполните следующие действия, чтобы запустить антивирус на зараженном компьютере.
1) На чистом ПК загрузите и установите Safebytes Anti-Malware.
2) Подключите USB-накопитель к незараженному ПК.
3) Дважды щелкните загруженный файл, чтобы открыть мастер установки.
4) Выберите USB-накопитель в качестве места, когда мастер спросит вас, куда вы хотите установить приложение. Следуйте инструкциям по активации.
5) Извлеките USB-накопитель. Теперь вы можете использовать этот портативный антивирус на зараженном компьютере.
6) Дважды щелкните файл антивирусного программного обеспечения EXE на диске.
7) Запустите полное сканирование системы, чтобы выявить и удалить все типы вредоносных программ.
Взгляд на лучшую анти-вредоносную программу
В наши дни антивирусное программное обеспечение может защитить ваш компьютер от различных типов интернет-угроз. Но как именно выбрать правильное из множества доступных приложений для защиты от вредоносных программ? Как вы, возможно, знаете, существует множество компаний и продуктов для защиты от вредоносных программ, которые вы можете рассмотреть. Некоторые стоят ваших денег, но большинство — нет. Вы должны приобрести продукт, который имеет хорошую репутацию и обнаруживает не только вирусы, но и другие виды вредоносных программ. SafeBytes Anti-Malware — одна из немногих хороших программ, которая настоятельно рекомендуется конечным пользователям, заботящимся о безопасности. Safebytes входит в число хорошо зарекомендовавших себя фирм, занимающихся компьютерными решениями, которые предоставляют комплексное программное обеспечение для защиты от вредоносных программ. Благодаря передовой технологии это приложение позволит вам устранить несколько типов вредоносных программ, таких как компьютерные вирусы, трояны, ПНП, черви, рекламное ПО, программы-вымогатели и угонщики браузера. SafeBytes обладает большими возможностями по сравнению с другими антивирусными программами. Ниже приведены некоторые функции, которые вам понравятся в SafeBytes.
Защита в режиме реального времени: Вредоносные программы, пытающиеся проникнуть в компьютер, идентифицируются и останавливаются при обнаружении щитов активной защиты SafeBytes. Они очень эффективны при проверке и избавлении от различных угроз, потому что они постоянно обновляются с новыми обновлениями и предупреждениями.
Защита от вредоносных программ мирового класса: Это глубоко очищающее антивирусное программное обеспечение помогает очистить ваш компьютер гораздо глубже, чем большинство антивирусных инструментов. Признанный критиками антивирусный движок обнаруживает и отключает трудно удаляемые вредоносные программы, которые скрываются глубоко внутри вашего персонального компьютера.
Интернет-безопасность: SafeBytes проверяет и дает уникальный рейтинг безопасности каждому сайту, который вы посещаете, и блокирует доступ к веб-страницам, которые считаются фишинговыми, тем самым защищая вас от кражи личных данных или заведомо содержащих вредоносное ПО.
Быстрое сканирование: Safebytes Anti-Malware с его усовершенствованным механизмом сканирования предлагает сверхбыстрое сканирование, которое может немедленно нацелить любую активную онлайн-угрозу.
Легкий вес: Эта программа не «тяжелая» для ресурсов вашего компьютера, поэтому вы не заметите никаких проблем с производительностью, когда SafeBytes работает в фоновом режиме.
Премиум поддержка: По любым техническим вопросам или поддержке продукта вы можете получить круглосуточную профессиональную помощь в чате и по электронной почте.
Технические детали и удаление вручную (для опытных пользователей)
Если вы хотите удалить RegCleanPro вручную без использования автоматизированного инструмента, это можно сделать, удалив программу из меню «Установка и удаление программ» Windows или, в случае расширений браузера, перейдя в диспетчер дополнений и расширений браузера. и удаление его. Вероятно, вы также захотите сбросить настройки браузера. Чтобы обеспечить полное удаление, вручную проверьте жесткий диск и реестр на наличие всего следующего и удалите или сбросьте значения соответственно. Обратите внимание, что это предназначено только для опытных пользователей и может быть затруднено из-за неправильного удаления файла, вызывающего дополнительные ошибки ПК. Кроме того, некоторые вредоносные программы способны воспроизводить или предотвращать удаление. Рекомендуется делать это в безопасном режиме.
Следующие файлы, папки и записи реестра создаются или изменяются RegCleanPro
файлы:
Файл %APPDATASystweakRegClean ProVersion 6.1ExcludeList.rcp. Файл %APPDATASystweakRegClean ProVersion 6.1German_rcp.dat. Файл %APPDATASystweakRegClean ProVersion 6.1log_06-13-2013.log. Файл %APPDATASystweakRegClean ProVersion 6.1results.rcp. Файл %APPDATASystweakRegClean ProVersion 6.1TempHLList.rcp. Файл %COMMONDESKTOPRegClean Pro.lnk. Файл %COMMONPROGRAMSRegClean ProRegClean Pro entfernen.lnk. Файл %COMMONPROGRAMSRegClean ProRegClean Pro.lnk. Файл %COMMONPROGRAMSRegClean ProRegister RegClean Pro.lnk. Файл %PROGRAMFILESRegClean ProChinese_rcp.ini. Файл %PROGRAMFILESRegClean ProCleanSchedule.exe. Файл %PROGRAMFILESRegClean ProCloud_Backup_Setup.exe. Файл %PROGRAMFILESRegClean ProCloud_Backup_Setup_Intl.exe. Файл %PROGRAMFILESRegClean Proisxdl.dll. Файл %PROGRAMFILESRegClean ProRCPUninstall.exe. Файл %PROGRAMFILESRegClean ProRegCleanPro.dll. Файл %PROGRAMFILESRegClean ProRegCleanPro.exe. Файл %PROGRAMFILESRegClean Prosystweakasp.exe. Файл %PROGRAMFILESRegClean Proxmllite.dll. Файл %WINDIRTasksRegClean Pro_DEFAULT.job. Файл %WINDIRTasksRegClean Pro_UPDATES.job. Каталог %APPDATASystweakRegClean ProVersion 6.1. Каталог %APPDATASystweakRegClean Pro. Каталог %COMMONPROGRAMSRegClean Pro. Каталог %PROGRAMFILESRegClean Pro.
Реестр:
Ключ Distromatic в HKEY_CURRENT_USERSoftware. Ключ Systweak в HKEY_CURRENT_USERSoftware. Ключ Systweak в HKEY_LOCAL_MACHINESOFTWARE.
Узнать больше
Код ошибки 1627 — Что это?
Код ошибки 1627 — это тип ошибки установки принтера HP. Обычно это происходит, когда вы пытаетесь установить принтер HP на свой компьютер. Всплывающее окно с кодом ошибки 1627 препятствует успешной установке принтера HP. Этот код ошибки обычно отображается в следующем формате:
Ошибка установки: вызов пакета установки драйвера возвратил ошибку 1627 для пакета C: ProgramFilersHPHP deskjet 2510 seriesDriver storePipelinehpvplog.inf
Решения
 Причины ошибок
Причины ошибок
Как и каждому устройству, установленному на вашем ПК, принтерам также требуется программное обеспечение, называемое драйверами, для работы в операционной системе Windows. Хотя Windows поддерживает несколько компьютерных устройств, поскольку многие драйверы уже установлены в Windows, существуют некоторые устройства, которым требуется дополнительное программное обеспечение для начала работы и бесперебойной работы в Windows, например принтеры Hewlett-Packard HP. Установка драйвера принтера Hewlett-Packard требует больше времени и усилий, чем установка любого другого драйвера. Причины установки принтера HP обычно включают:
- Проблемы с драйверами
- Плохие ключи реестра
Хотя это не является фатальной ошибкой, все же рекомендуется исправить ее сразу, чтобы избежать неудобств.
Дополнительная информация и ручной ремонт
Чтобы устранить эту ошибку на вашем компьютере, вам не обязательно нанимать профессионала и тратить сотни долларов на ремонт. Хорошей новостью является то, что код ошибки установки HP 1627 довольно легко исправить. Вот некоторые из лучших и проверенных методов DIY для устранения ошибки 1627:
Способ 1. Удалите, а затем переустановите драйвер принтера HP.
Ошибки установки принтера HP могут возникать из-за проблем с драйверами. Если драйвер не установлен должным образом или устарел, вы никогда не сможете успешно установить принтер HP на свой ПК. Поэтому, чтобы решить эту проблему, сначала убедитесь, что драйвер, используемый для установки принтера, обновлен. Если он устарел, то обновите его. С другой стороны, если драйвер принтера обновлен, но установлен неправильно, переустановите его. В обеих ситуациях сначала необходимо удалить драйвер. Удаление предыдущей установки поможет вам очистить систему. После очистки системы вы можете переустановить Драйверы HP опять таки. Чтобы удалить, перейдите в меню «Пуск», а затем в панель управления. Теперь перейдите к опции «Добавить/удалить программу» и удалите драйвер. Чтобы активировать изменения, перезагрузите компьютер. Теперь снова установите обновленную версию.
Способ 2 — очистить реестр
Если во время обновления происходит сбой установки программного обеспечения принтера, это означает, что удаление неисправного программного обеспечения не было успешным. Он может не отображаться в списке программ панели управления. Это означает, что записи сбойного программного обеспечения все еще присутствуют в реестре вашего ПК. В этом случае вам необходимо очистить реестр и удалить из него неверные записи, чтобы успешно установить драйвер принтера HP в вашей системе. Хотя это можно сделать вручную, это может занять как много времени, так и быть немного сложным, если вы не обладаете техническими знаниями. Поэтому, чтобы удалить плохие записи из реестра за считанные секунды, всего в несколько кликов скачайте Restoro. Это удобный инструмент для восстановления ПК, развернутый с мощным очистителем реестра. Очиститель реестра сканирует весь ваш компьютер, сразу же обнаруживает и удаляет все неверные записи и файлы, портящие реестр. После очистки реестра можно снова попробовать установить драйвер принтера. Это, скорее всего, решит проблему.
Открыть скачать Ресторо.
Способ 3: найдите и установите драйвер
Как было указано, вам может потребоваться переустановить драйвер принтера снова. С помощью ДрайверFIX, вы сможете автоматически обновлять компьютерную систему и устанавливать драйверы, необходимые для бесперебойной работы вашего компьютера.
Узнать больше
Одним из самых полезных встроенных инструментов Windows 10 является утилита Check Disk или CHKDSK. Это тот, который поддерживает целостность диска, подключенного к компьютеру, который можно запустить с помощью графического интерфейса или графического пользовательского интерфейса и с помощью командной строки. Есть много вещей, которые требуют запуска этой встроенной утилиты, и одна из них — читаемость диска. Недавно ряд пользователей сообщили, что столкнулись с ошибкой при попытке запустить утилиту CHKDSK — ошибка гласит: «Не удается открыть том для прямого доступа». Такая ошибка в CHKDSK появляется каждый раз при запуске командной строки в зависимости от затронутых пользователей. Что касается пользователей, которые столкнулись с этой проблемой, они получают следующие сообщения об ошибках при попытке запустить команду ChkDsk:
«C:WINDOWSsystem32>chkdsk /fg: Не удается открыть том для прямого доступа.
C:WINDOWSsystem32>chkdsk /ff: Тип файловой системы — NTFS. Метка тома: 0529357401».
Чтобы исправить ошибку «Не удается открыть том для прямого доступа пользователя», вот несколько советов, которые могут помочь. Следуйте за ними внимательно.
Вариант 1. Попробуйте запустить утилиту CHKDSK при загрузке.
С другой стороны, вы также можете попробовать запустить утилиту CHKDSK при загрузке, чтобы исправить ошибку и восстановить любые поврежденные сегменты диска.
- Откройте командную строку с повышенными правами и введите эту команду: чкдск / х / ж / г
- После этого вы получите сообщение «Chkdsk не может быть запущен, потому что том используется другим процессом. Хотите ли вы запланировать проверку этого тома при следующем перезапуске системы? (Y / N)»
- Введите Y и нажмите Enter, чтобы запланировать сканирование CHKDSK при следующей перезагрузке компьютера.
Вариант 2 — попробуйте запустить самотестирование основного жесткого диска
Следующее, что вы можете сделать, чтобы решить эту проблему, — запустить самотестирование основного жесткого диска, выполнив следующие действия.
- Сначала вам нужно загрузить компьютер в BIOS.
- После этого перейдите на вкладку «Диагностика» и выберите «Самотестирование основного жесткого диска». Обратите внимание, что это может отличаться в зависимости от материнской платы у разных производителей, но они должны подразумевать одно и то же.
- Теперь дождитесь завершения теста, а затем загрузите компьютер в обычном режиме.
Вариант 3. Попробуйте проверить состояние жесткого диска.
Следующее, что вы можете сделать, чтобы решить проблему, — это проверить состояние жесткого диска с помощью утилиты WMIC в командной строке Windows. Эта утилита проверит, есть ли на вашем жестком диске какие-либо проблемы, которые привели к ошибке «Не удается открыть том для прямого доступа пользователя».
Вариант 4. Попробуйте отключить различные ограничения на жестком диске.
Вы также можете отключить различные ограничения на вашем жестком диске, поскольку возможно, что он зашифрован или ограничен, что объясняет, почему вы не можете выполнять какие-либо операции с ним, и выдает ошибку «Не удается открыть том для прямого доступа пользователя». Например, если у вас есть BitLocker, вы можете попробовать отключить его и посмотреть, исправит ли он ошибку или нет.
Вариант 5. Попробуйте удалить или отключить функцию блокировки диска на жестком диске.
Вы также можете найти любую функцию блокировки диска на вашем жестком диске, которая обманывает изменения диска, так как это может быть основной причиной проблемы. Таким образом, если вы найдете такой файл, вам нужно либо удалить его, либо отключить, а затем выполнить команду проверки диска для решения проблемы.
Вариант 6 — Попробуйте отключить службу приложения
Отключение службы приложений также может помочь вам решить проблему. Как? Обратитесь к этим шагам:
- Нажмите клавиши Win + R, чтобы запустить утилиту «Выполнить», введите «services.msc» в поле и нажмите «Ввод», чтобы открыть диспетчер служб.
- Затем прокрутите вниз список служб и найдите службу, связанную с программным обеспечением безопасности или программой проверки диска.
- Найдя его, щелкните его правой кнопкой мыши и выберите «Свойства».
- После этого измените его тип запуска на Отключено и нажмите кнопки ОК и Применить, чтобы сохранить сделанные изменения.
- Теперь перезагрузите компьютер и не забудьте снова включить службу после завершения проверки диска.
Вариант 7. Попробуйте использовать восстановление тома через Windows PowerShell.
Вы также можете попробовать восстановить том с помощью Windows PowerShell. Все, что вам нужно сделать, это открыть PowerShell от имени администратора и ввести «ремонт-объем-приводное письмо», А затем нажмите« Ввод », чтобы запустить« Восстановление тома ». Это должно устранить ошибку.
Узнать больше
Если вы хотите планировать различные задачи на своем компьютере с Windows 10 и автоматизировать их, планировщик задач Windows будет вам очень полезен. Он обычно используется многими пользователями для планирования различных задач, таких как планирование периодического выполнения сценариев и некоторых программ, чтобы убедиться, что намеченные задачи выполняются автоматически. Помимо предустановленного приложения, планировщик заданий уже доступен на вашем компьютере. Однако бывают случаи, когда вы можете столкнуться с некоторыми ошибками при его использовании. Одной из таких ошибок является ошибка 0xFFFD0000. Вы можете столкнуться с этой ошибкой при выполнении некоторых сценариев PowerShell. Это может произойти с любыми задачами, особенно с теми, в которых файл выполняется с помощью определенной программы. И так же, как сценарий PowerShell, файлы также используют PowerShell для выполнения. Чтобы исправить ошибку 0xFFFD0000, вам необходимо внимательно следовать приведенным ниже инструкциям.
Шаг 1: В поле «Начать поиск» введите «планировщик задач» и нажмите «Планировщик задач» в результатах, чтобы открыть его.
Шаг 2: После открытия Планировщика заданий щелкните правой кнопкой мыши задачу, которая выдает ошибку, а затем нажмите Свойства.
Шаг 3: После этого перейдите на вкладку Действия в новом появившемся мини-окне.
Шаг 4: Оттуда выберите действие для задачи и нажмите кнопку «Изменить», чтобы открыть еще одно мини-окно.
Шаг 5: Затем убедитесь, что путь к исполняющейся программе правильно введен в поле Program / script. Обратите внимание, что он должен быть установлен на исполняемый файл для этой конкретной программы. Например, вы должны установить для программы Windows PowerShell значение «C: WindowsSystem32WindowsPowerShellv1.0powershell.exe».
Шаг 6: Вы также можете использовать кнопку «Обзор» и перемещаться по проводнику Windows, чтобы найти этот конкретный исполняемый файл для программы.
Шаг 7: Теперь убедитесь, что в поле «Добавить аргументы» используется аргумент файла, за которым следует путь к исполняемому файлу. Должно получиться так:
-file «C:/Users/Ayush/Desktop/Powershell Script Sample.ps1»
Шаг 8: После этого нажмите «ОК», чтобы сохранить внесенные изменения и посмотреть, выдает ли задача по-прежнему ошибку или нет. С другой стороны, если вы все еще получаете ту же ошибку, вы можете попытаться восстановить планировщик заданий, удалив поврежденные задачи. Обратите внимание, что один поврежденный файл может вызвать большие проблемы, поэтому этот параметр очень важен. А чтобы удалить поврежденную задачу или любую задачу из планировщика заданий, вам необходимо использовать редактор реестра, если вы не можете использовать интерфейс планировщика заданий. Для этого выполните следующие действия:
- Нажмите клавиши Win + R, чтобы открыть диалоговое окно для запуска.
- Далее введите regedit и нажмите OK или нажмите Enter, чтобы открыть редактор реестра.
- Затем перейдите по этому пути: КомпьютерHKEY_LOCAL_MACHINESOFTWARMicrosoftWindows NTCurrentVersionScheduleTaskCacheTree
Примечание: По этому пути вы можете увидеть все задачи, которые в настоящее время установлены в Планировщике заданий. А так как будет трудно определить, какой из них поврежден, вам нужно удалить последний из них в Планировщике заданий в последнюю очередь. Но прежде чем вы это сделаете, убедитесь, что вы записали ID задач. Чтобы получить идентификатор, вам нужно выбрать задачу, которую вы хотите удалить, и дважды щелкнуть строку идентификатора, расположенную справа, а затем скопировать ее в Блокнот.
- Щелкните правой кнопкой мыши имя задачи и удалите ее.
- После этого удалите тот же GUID, который вы скопировали ранее из этих папок:
- КомпьютерHKEY_LOCAL_MACHINESOFTWAREMicrosoftWindows NTCurrentVersionScheduleTaskCacheBoot
- КомпьютерHKEY_LOCAL_MACHINESOFTWAREMicrosoftWindows NTCurrentVersionScheduleTaskCacheLogon
- КомпьютерHKEY_LOCAL_MACHINESOFTWAREMicrosoftWindows NTCurrentVersionScheduleTaskCacheMaintenance
- КомпьютерHKEY_LOCAL_MACHINESOFTWAREMicrosoftWindows NTCurrentVersionScheduleTaskCachePlain
- КомпьютерHKEY_LOCAL_MACHINESOFTWAREMicrosoftWindows NTCurrentVersionScheduleTaskCacheTasks
Примечание: Возможно, вы не увидите тот же идентификатор GUID в этих папках, но если вы его видите, немедленно удалите его.
- Далее перейдите в это место: C: WindowsSystem32Tasks
- Удалите те же самые задачи, которые вы только что удалили, из редактора реестра.
- Перезагрузите компьютер и проверьте, вернулся ли планировщик заданий в нормальное состояние или нет.
Узнать больше
Одна из наиболее распространенных проблем с оборудованием любого ПК обычно связана с жестким диском, поэтому, если на вашем жестком диске возникнут какие-либо ошибки, вы можете потерять много важной информации, хранящейся на вашем компьютере. Вот почему Windows предоставила пользователям служебную программу CHKDSK, которая помогает находить сбойные сектора на диске. Однако бывают случаи, когда утилита CHKDSK также может столкнуться с такими проблемами, как следующая ошибка:
«Не удалось перенести зарегистрированные сообщения в событие журнала со статусом 50».
По мнению экспертов по безопасности, эта ошибка, скорее всего, связана с тем, что жесткий диск или оперативная память находятся в состоянии «только для чтения». Это также может быть связано с некоторыми физическими проблемами с жестким диском. С другой стороны, это может быть связано с тем, что система не может создавать журналы с помощью какого-либо диска, службы или вредоносного ПО. Чтобы исправить эту ошибку, вы должны проверить, доступен ли жесткий диск для записи. Вы также можете попробовать запустить утилиту CHKDSK в безопасном режиме или проверить физическое состояние вашего жесткого диска или внешнего диска.
Вариант 1. Проверьте, доступен ли для записи жесткий диск.
Хотя утилита CHKDSK проверяет наличие поврежденных секторов на жестком диске, она также должна создавать журналы результатов. И как говорится в сообщении об ошибке, утилита CHKDSK не может регистрировать зарегистрированные сообщения. Этот тип ошибки возникает, когда журнал не может быть записан на установочный диск. Вы можете найти журнал в этом месте, «C: WindowsSystem32LogfilesSrtSrtTrail.txt». Теперь вы должны проверить, можно ли записать диск, выполнив следующие действия:
- Войдите в систему как администратор и щелкните правой кнопкой мыши системный диск.
- Выберите «Свойства» и перейдите на вкладку «Безопасность». Здесь проверьте, разрешено ли вам изменять диск. Если нет, нажмите «Изменить» (как администратор).
- Теперь отредактируйте разрешения для группы СИСТЕМА и Администраторы. Обратите внимание, что это единственные настройки по умолчанию для этих двух групп или имен пользователей.
- Затем нажмите кнопку «Применить», чтобы сохранить внесенные изменения и выйти.
Вариант 2. Запустите утилиту CHKDSK в безопасном режиме.
Вы также можете попробовать запустить утилиту CHKDSK в безопасном режиме, так как это может устранить ошибку.
- Загрузите компьютер в безопасном режиме.
- Затем откройте командную строку с правами администратора.
- Затем введите и введите эту команду, чтобы выполнить ее: chkdsk c: / f / r
- Дождитесь завершения процесса и загрузите компьютер в обычном режиме, а затем снова запустите утилиту CHKDSK и проверьте, исправлена ли ошибка «Не удалось передать зарегистрированные сообщения в событие журнала со статусом 50».
Вариант 3. Попробуйте физически проверить жесткий или внешний диск.
Если первые два варианта не сработали, вы можете проверить физическое состояние вашего жесткого диска или внешнего диска, так как проблема может корениться оттуда. Можно попробовать подтянуть провода, соединяющие жесткий диск с материнской платой. Однако, если это не помогает, вам следует обратиться за помощью к техническому специалисту по аппаратному обеспечению.
Узнать больше
 В рамках проекта Clear Linux создается операционная система и программный стек, обеспечивающий оптимизированную производительность, безопасность, универсальность и управляемость. Четко оптимизированный для процессоров Intel и основанный на GNOME, он предложит вам невероятную скорость, если вы используете процессор Intel. Большая новость, однако, заключается в том, что Clear Linux использует блестящий новый Gnome 40. Это более свежий Gnome, чем вы найдете даже в более экспериментальном выпуске Ubuntu 21.04. Единственные громкие имена, которые позволяют вам протестировать Gnome 40, — это Fedora и Arch Linux.
В рамках проекта Clear Linux создается операционная система и программный стек, обеспечивающий оптимизированную производительность, безопасность, универсальность и управляемость. Четко оптимизированный для процессоров Intel и основанный на GNOME, он предложит вам невероятную скорость, если вы используете процессор Intel. Большая новость, однако, заключается в том, что Clear Linux использует блестящий новый Gnome 40. Это более свежий Gnome, чем вы найдете даже в более экспериментальном выпуске Ubuntu 21.04. Единственные громкие имена, которые позволяют вам протестировать Gnome 40, — это Fedora и Arch Linux.
Пакеты только тогда, когда они вам нужны
Установка пакетов используется Swupd, инструментом управления пакетами Clear Linux *. Он прост в использовании и довольно прост.
- «bundle-list» для отображения того, что установлено
- «bundle-info» для получения подробной информации об установленных пакетах (например, о принадлежащих файлах через флаг «—files»)
- «поиск» для поиска в репозитории
- «bundle-add» для установки
- «bundle-remove» для удаления
Единственная проблема здесь — это сами пакеты. Чистый Linux * задумывался как дистрибутив для разработчиков, сосредоточенный в основном на затратах на качественную разработку. По словам Intel: «ОС Linux, созданная для разработчиков Linux», поэтому некоторые вещи будут опущены. Как ни странно, некоторые вещи, такие как FFmpeg, которые, если вы хотите иметь и запускать несколько видеороликов на YouTube во время работы, должны будут завершить вручную самостоятельно.
Понятная модульная философия Linux *
Все в Clear Linux* основано на модульном подходе. Файла /etc/fstab нет, каталог /boot абсолютно пуст. Каждый монтируемый раздел активируется как «монтируемая единица» systemd. Intel пожинает плоды модульной философии systemd, в которой все является единым целым. Если вы разбираетесь в systemd, задачи настройки среднего уровня должны быть простыми. Любая расширенная конфигурация, вероятно, требует глубоких знаний systemd.
Чистая производительность Linux *
Как указывалось ранее, это дистрибутив Intel, оптимизированный для оборудования Intel, что означает, что Intel, как разработчик, имеет в своем распоряжении все возможные инструменты для максимального использования оборудования, и это видно. Дистр почти в два раза опережает другие по скоростным характеристикам. Поэтому, если вы ищете дистрибутив, который обеспечит вам скорость и предназначен для разработчиков, Clear Linux* для вас.
Заключение
Clear Linux* — действительно интересный дистрибутив, и, учитывая, как Intel добавляет новые программные пакеты на свой официальный веб-сайт, у него может быть светлое будущее. Но, как всегда, судите сами и посмотрите, соответствует ли он вашим потребностям. Получите его по адресу: https://clearlinux.org/
Узнать больше
Если вы столкнулись с сообщением об ошибке «ошибка доступа к реестру» при попытке объединить раздел реестра на компьютере с Windows 10, вы не одиноки, поскольку некоторые пользователи также столкнулись с той же проблемой. По словам этих пользователей, они столкнулись с ошибкой после того, как переустановили свою версию Windows и попытались открыть файл .reg. Судя по отчетам, эта ошибка может возникнуть, если у файла реестра нет прав администратора. Это означает, что у программы нет необходимого разрешения для слияния файла .reg. Это характерно как для новых установок, так и для переустановок. Кроме того, такого рода проблемы также могут возникать из-за повреждения системных файлов. В любом случае, вот несколько советов по устранению неполадок, которые вы можете использовать, чтобы устранить ошибку.
Вариант 1. Попробуйте импортировать файл .reg с правами администратора.
Как уже указывалось, ошибка может быть связана с отсутствием прав администратора. Возможно, у редактора реестра нет прав администратора для слияния файла реестра. Это характерно для новых установок Windows, особенно потому, что редактор реестра раньше не открывался. Поэтому вам нужно снова импортировать файл .reg, и на этот раз с правами администратора.
- Нажмите клавиши Win + R, чтобы открыть диалоговое окно «Выполнить».
- Затем введите «Regedit» в поле и нажмите клавиши Ctrl + Shift + Enter, чтобы открыть редактор реестра с правами администратора.
- Появится запрос контроля учетных записей или контроля учетных записей, где вы должны нажать Да, чтобы продолжить.
- После открытия редактора реестра перейдите в меню «Файл»> «Импорт», используя панель ленты вверху.
- Затем используйте меню импорта, чтобы перейти к месту файла, который вы пытались объединить. Найдя его, нажмите «Открыть», чтобы объединить его с текущим реестром. Это должно решить проблему. Если нет, обратитесь к следующим опциям ниже.
Вариант 2. Попробуйте выполнить восстановление системы.
Запуск восстановления системы также может помочь исправить ошибку при доступе к реестру. Вы можете сделать эту опцию либо загрузкой в безопасном режиме, либо восстановлением системы. Если вы уже находитесь в разделе «Дополнительные параметры запуска», просто выберите «Восстановление системы» и перейдите к следующим шагам. И если вы только что загрузили свой компьютер в безопасном режиме, следуйте инструкциям ниже.
- Нажмите клавиши Win + R, чтобы открыть диалоговое окно «Выполнить».
- После этого введите «sysdm.cpl» в поле и нажмите «Ввод».
- Затем перейдите на вкладку «Защита системы» и нажмите кнопку «Восстановление системы». Откроется новое окно, в котором вы должны выбрать предпочитаемую точку восстановления системы.
- После этого следуйте инструкциям на экране, чтобы завершить процесс, а затем перезагрузите компьютер и проверьте, устранена ли проблема.
- После завершения следующего запуска необходимо снова объединить или импортировать файл и посмотреть, исправлена ли сейчас ошибка или нет.
Вариант 3. Попробуйте выполнить установку с восстановлением, создав установочный носитель Windows 10.
- Нажмите ссылке а затем нажмите кнопку Загрузить инструмент сейчас.
- Затем нажмите «Использовать инструмент для создания установочного носителя (USB-накопитель, DVD или файл ISO)…» и следуйте приведенным ниже инструкциям на экране.
- Теперь выберите вариант файла ISO на шаге 5.
- После этого у вас должен появиться файл ISO.
- Затем перейдите в папку, в которую вы загрузили файл ISO.
- Затем щелкните правой кнопкой мыши ISO-файл Windows 10 и выберите параметр «Открыть с помощью», а затем выберите «Проводник».
- Теперь нажмите «setup.exe» и следуйте инструкциям, появляющимся на экране. При появлении запроса вы должны выбрать «Ничего» (чистая установка) или «Сохранить только личные файлы». Обратите внимание, что вы не должны выбирать «Сохранять личные файлы, приложения и настройки Windows, так как это на самом деле не работает.
Вариант 4. Попробуйте запустить сканирование проверки системных файлов.
Как уже упоминалось, ошибка при доступе к реестру может быть вызвана повреждением файла. И здесь на помощь приходит сканирование SFC. Сканирование SFC или System File Checker может обнаруживать и автоматически восстанавливать поврежденные системные файлы. SFC — это встроенная командная утилита, которая помогает восстанавливать как поврежденные, так и отсутствующие файлы. Он заменяет плохие и поврежденные системные файлы хорошими системными файлами. Чтобы запустить команду SFC, выполните действия, указанные ниже.
- Нажмите Win + R, чтобы запустить Run.
- Введите CMD в поле и нажмите Enter.
- После открытия командной строки введите ПФС / SCANNOW
Команда запустит сканирование системы, которое займет несколько секунд, прежде чем завершится. Как только это будет сделано, вы можете получить следующие результаты:
- Защита ресурсов Windows не обнаружила нарушений целостности.
- Защита ресурсов Windows обнаружила поврежденные файлы и успешно восстановила их.
- Windows Resource Protection обнаружила поврежденные файлы, но не смогла исправить некоторые из них.
- Теперь перезагрузите компьютер.
Узнать больше
Многие пользователи Windows 10 часто меняют IP-адреса сетевого адаптера своих компьютеров, чтобы подключиться к Интернету или сети, к которой они принадлежат, в то время, когда для их компьютеров нет автоматического подключения. В большинстве случаев доступ к изменению этого параметра ограничен по какой-то странной причине, даже если вы являетесь администратором. Поэтому, если вы являетесь одним из пользователей, чьи свойства Windows 10 VPN IPv4 не работают, этот пост может помочь вам исправить это, чтобы вы могли открывать и редактировать свойства IPv4 на своем ПК с Windows 10. Обычный способ изменить настройки IP — перейти в «Настройки»> «Сеть», а затем в «Интернет»> «Изменить параметры адаптера»> «Выбрать сетевой адаптер»> щелкните правой кнопкой мыши и откройте «Свойства». Оттуда вы можете выбрать TCP/IP 4 и изменить его. Если вы не можете этого сделать, обратитесь к приведенным ниже инструкциям, чтобы устранить проблему с доступом к свойствам IPv4.
Вариант 1. Попробуйте использовать PowerShell, чтобы вручную установить свойства IPv4.
Поскольку вы не можете установить его с помощью интерфейса, вы можете сделать это с помощью PowerShell. Обратите внимание, что этот вариант будет работать только в том случае, если вы запускаете PowerShell с правами администратора. После открытия PowerShell, по мнению многих пользователей, вам нужно выполнить эту команду — set-DnsClientServerAddress -InterfaceAlias «Ethernet» -ServerAddresses xxx.xx.xxx.xxx, xxxx, xxx.xx.xxx.xxx, xxxx
Обычно Ethernet — это имя вашего сетевого адаптера, которое установлено по умолчанию. Если вы хотите увидеть реальное имя вашего сетевого адаптера, вы можете просто набрать эту команду и после этого нажать Enter — Get-NetAdapter-физический | где статус -eq ‘вверх’
После ввода данной команды вы увидите список активных адаптеров Ethernet на вашем компьютере, как вы можете видеть на изображении выше. Обратите внимание, что 4 набора X, такие как на изображении ниже, должны соответствовать последовательности:
Вариант 2 — Попробуйте отредактировать файлы rasphone.pbk
В файлах rasphone.pbk хранятся свойства подключений, и, поскольку вы не можете получить доступ к свойствам IPv4, скорее всего, он здесь отключен. Хорошо, что вы можете открывать эти файлы и редактировать их с помощью Блокнота. Для этого выполните следующие действия.
- Откройте проводник Windows, а затем включите опцию показать скрытые файлы.
- После этого найдите файлы в этом месте — C: Пользователи AppDataRoamingMicrosoftNetworkConnectionsPbk_hiddenPbkrasphone.pbk
- Затем щелкните его правой кнопкой мыши, выберите «Открыть с помощью» и выберите приложение «Блокнот».
- После открытия файла найдите «IpPrioritizeRemote» в длинном списке.
- Как только вы нашли его, установите его значение от «1» до «0».
- После этого найдите «IPInterfaceMetric», установите для него значение «1» и нажмите Ctrl + S, чтобы сохранить внесенные вами изменения, а затем выйдите и попробуйте снова получить доступ к свойствам IPv4. Он должен работать, но если вы по-прежнему не можете получить к нему доступ, попробуйте следующий вариант ниже.
Вариант 3. Включите разделенное туннелирование, если вы используете VPN.
Все данные передаются туда и обратно при использовании службы VPN на вашем компьютере. И поскольку вы используете VPN, возможно, он отключает интерфейс IPv4. В этом случае вам необходимо оставаться на связи как с локальной сетью, так и с VPN, и для этого необходимо включить разделенное туннелирование. Как? Следуй этим шагам:
- Откройте PowerShell с правами администратора.
- Затем введите «Get-VpnConnection”И нажмите Enter. После этого он даст вам точное название вашего VPN.
- После этого введите «Set-VpnConnection -Name «yourVPNName» -SplitTunneling $ True”И нажмите Enter. Как только вы введете команду, она освободит ваши настройки IPv5, чтобы вы могли изменить ее для подключения к локальной сети, если вы этого хотите.
Узнать больше
Если ваш компьютер с Windows 10 тормозит, первое, что вы можете сделать, это проверить состояние использования ресурсов в диспетчере задач. В таких случаях он достигает даже 1000%, что приводит к зависанию или зависанию системы, поскольку некоторые программы используют большую часть системных ресурсов. И это в случае с msrtn32.exe. Msrtn32.exe — это вредоносный файл, который может попытаться украсть вашу цифровую валюту. Он может быть установлен на ваш компьютер при установке плагина или расширения для браузера, которые могут изменять настройки браузеров по умолчанию, содержимое веб-страниц, результаты поиска, а также отображать множество навязчивой рекламы. Поэтому, если вы видите msrtn32.exe на вкладке «Процессы» диспетчера задач. Если вы видите msrtn32.exe на вкладке «Процессы» вашего диспетчера задач, обратитесь к приведенным ниже предложениям, чтобы избавиться от него и восстановить нормальную работу вашего компьютера. Прежде чем продолжить, обратите внимание, что этот исполняемый файл находится в следующем месте:
C: / Программные файлы (x86) msrtn32
Вариант 1. Удалите папку, в которой находится msrtn32.exe.
Первое, что вы можете сделать, это перейти в C: / Program Files (x86) / msrtn32. Оттуда найдите вредоносный исполняемый файл и удалите его папку. Если вы не можете удалить папку, убедитесь, что вы вошли в систему как администратор, а затем повторите попытку.
Вариант 2. Попробуйте просканировать компьютер с помощью Защитника Windows.
Поскольку вы имеете дело с вредоносным файлом, если вы не смогли удалить папку, в которой находится файл, вы можете проверить компьютер с помощью встроенной программы Защитника Windows, а затем удалить вредоносный файл. Для этого выполните следующие действия:
- Нажмите клавиши Win + I, чтобы открыть Обновление и безопасность.
- Затем нажмите «Безопасность Windows» и откройте Центр безопасности Защитника Windows.
- Затем нажмите Защита от вирусов и угроз> Запустить новое расширенное сканирование.
- Теперь убедитесь, что в меню выбрано «Полное сканирование», а затем нажмите кнопку «Сканировать сейчас», чтобы начать.
Узнать больше
Код ошибки 80073712 — что это?
Код ошибки 80073712 является одним из десятков кодов ошибок, влияющих на пользователей Windows 10. Это происходит, когда пользователи пытаются обновить свою операционную систему, но испытывают сбой. Код ошибки обычно возникает из-за проблем, связанных с отсутствием или повреждением файлов в Центре обновления Windows. Общие признаки этого кода ошибки включают следующее:
- Неспособность Центра обновления Windows успешно завершить процесс обновления
- Окно сообщения, показывающее наличие кода ошибки
Решения
 Причины ошибок
Причины ошибок
В случае кода ошибки 80073712 проблемы, мешающие Центру обновления Windows завершить процесс обновления, скорее всего, связаны с проблемами с файлами в Центре обновления Windows. Например, в манифесте обслуживания на основе компонентов (CBS) может быть повреждение.
Дополнительная информация и ручной ремонт
Методы ручного ремонта предлагают решения для пользователей Microsoft, которые сталкиваются с кодами ошибок Windows, такими как код ошибки обновления 80073712 в Windows 10. Методы ручного ремонта, описанные в этой статье, не гарантируют исправления проблем, не связанных с этим кодом ошибки. Таким образом, убедитесь, что вы столкнулись с кодом ошибки 80073712, прежде чем пытаться реализовать решения, представленные ниже.
Способ первый: запустить средство устранения неполадок Центра обновления Windows
Поскольку проблемы, связанные с Центром обновления Windows, могут приводить к возникновению кода ошибки 80073712, одним из лучших решений, которые вы можете рассмотреть, является запуск средства устранения неполадок Центра обновления Windows. Это средство устранения неполадок сможет обнаруживать и исправлять повреждения в файлах Центра обновления Windows или любые другие проблемы, непосредственно связанные с Центром обновления Windows. Чтобы реализовать этот метод ручного ремонта, выполните следующие действия:
- Шаг первый: откройте интернет-браузер
- Шаг второй: введите www.microsoft.com/downloads
- Шаг третий: Введите Устранение неполадок Центра обновления Windows в строке поиска в верхнем правом углу веб-сайта Microsoft.
- Шаг четвертый: Выберите «Устранение неполадок Центра обновления Windows», затем дождитесь загрузки веб-страницы.
- Шаг пятый: Выберите Запустить средство устранения неполадок
После запуска средства устранения неполадок вы сможете проверить и исправить любые ошибки в файлах Центра обновления Windows. Перезагрузите компьютер после того, как процесс устранения неполадок завершится. Для этого перейдите в Центр обновления Windows, чтобы узнать, сможете ли вы выполнить обновление. Если Центр обновления Windows загружает обновление и происходит его установка, проблема устранена. В противном случае код ошибки 80073712 будет повторяться, и в этом случае вам нужно будет перейти к ручному способу ремонта два.
Способ второй: запустить DISM Tool
Другой вариант, доступный для пользователей Windows с кодом ошибки 80073712, — загрузить и запустить средство обслуживания образов развертывания и управления ими (DISM). Этот инструмент проверяет наличие несоответствий или повреждений, которые могут препятствовать правильной работе служб Центра обновления Windows. Чтобы загрузить и запустить инструмент, следуйте инструкциям ниже:
- Шаг первый: введите командную строку в поле поиска рядом с кнопкой «Пуск».
- Шаг XNUMX: Щелкните правой кнопкой мыши Командная строка, затем выберите Запуск от имени администратора, предоставив пароль администратора или подтверждение, если это необходимо.
- Шаг третий: выберите Разрешить
- Шаг четвертый: Нажмите Enter после ввода следующей команды:
DISM.exe / Online / Очистка-изображение / Восстановить здоровье
Подождите несколько минут, чтобы убедиться, что процесс завершен. После того, как вы запустите инструмент DISM, он обнаружит ошибки, например, в данных реестра, и исправит или заменит их. После запуска этого инструмента перезагрузите компьютер, затем проверьте Центр обновления Windows. Попытаться скачать обновление чтобы убедиться, что вы успешно решили код ошибки 80073712. Если вы столкнулись с ошибкой при обновлении, перейдите к следующему методу ручного ремонта, указанному ниже.
Способ третий: выполнить чистую установку Windows 10
Проблемы, связанные с кодом ошибки 80073712, также можно решить, выполнив чистую установку Windows 10. Этот метод ручного восстановления гарантирует, что все предыдущие версии операционной системы Windows будут удалены перед попыткой доступа к обновлению. Это может оказаться эффективным, поскольку оно помогает пользователям избежать проблем, которые в противном случае могли бы вызвать коды ошибок или плохую производительность ПК в тех случаях, когда в системе присутствуют ошибки.
Чтобы успешно выполнить чистую установку Windows 10, будьте готовы следовать пошаговым процедурам, которые включают следующее:
- Первый шаг: Загрузите и запустите средство создания средств массовой информации
- Шаг XNUMX: Нажмите «Выполнить», затем выберите «Создать установочный носитель для другого компьютера».
- Шаг третий: Выберите изменения в параметрах установки, затем нажмите Далее
- Шаг четвертый: Выберите USB-накопитель или файл ISO, затем нажмите «Далее»
- Шаг пятый: Выберите диск, затем Далее
- Шаг шестой: выберите Готово, затем перезагрузите компьютер, убедившись, что выбранный вами носитель информации, будь то USB-накопитель или DVD-диск, находится на вашем компьютере, прежде чем вы решите перезагрузить компьютер.
- Шаг седьмой: нажмите любую клавишу, затем следуйте инструкциям по настройке Windows 10.
Метод четвертый: скачать автоматический инструмент
Если вы хотите всегда иметь в своем распоряжении утилиту для исправления этих Windows 8 и других связанных с ними проблем, когда они возникают, Загрузить и установить мощный автоматизированный инструмент.
Узнать больше
Авторское право © 2022, ErrorTools, Все права защищены
Товарные знаки: логотипы Microsoft Windows являются зарегистрированными товарными знаками Microsoft. Отказ от ответственности: ErrorTools.com не аффилирован с Microsoft и не претендует на прямую аффилированность.
Информация на этой странице предоставлена исключительно в информационных целях.

Ремонт вашего ПК одним щелчком мыши
Имейте в виду, что наше программное обеспечение необходимо установить на ПК с ОС Windows. Откройте этот веб-сайт на настольном ПК и загрузите программное обеспечение для простого и быстрого устранения ваших проблем.
Иногда при активации Windows может возникнуть ошибка:
«Введенный ключ ошибки не подошел. Проверьте его правильность и повторите попытку или попробуйте ввести другой ключ (0xc004f050)»
или
«Этот ключ не подошел. Убедитесь, что вы ввели его правильно, или попробуйте другой.»
Далее будут перечислены возможные проблемы и пути решения, следуйте от первого пункта к последнему:
1) Ваша версия Windows не соответствует версии ключа активации
Пример: У вас установлена система Windows 10 Корпоративная, а вы приобрели ключ для Windows 10 Pro,
В таком случае вам понадобится переустановка через биос, для этого вам нужно создать установочную флешку, а затем установить Windows с флешки
Исключительная ситуация: Если у вас установлена Windows 10 Home, а вы купили Windows 10 Pro — в таком случае переустановка не требуется, можно просто повысить версию — инструкция
2) Не установлены последние обновления системы Windows 10
Перейдите в меню Пуск > Параметры > Обновления и безопасность
Откроется Пункт обновления Windows

Если обновления не установлены — установите их и попробуйте ввести ключ заново
3) Возможно, у вас установлен пиратский дистрибутив Windows. Вспомните, откуда дистрибутив появился у вас на ПК, если есть вероятность, что система контрфактная — потребуется переустановка
4) Проблемы с ключом активации. Обратитесь к продавцу, у которого вы приобрели программное обеспечение. Если ключ был приобретен в нашем магазине — вы можете связаться с нами по контактам или в чате.
Если у вас нет возможности связаться с продавцом — вы всегда можете купить лицензионное программное обеспечение в нашем каталоге
![]() Большое спасибо за прочтение статьи. Зарегистрируйтесь сейчас и получите 200 бонусных рублей!
Большое спасибо за прочтение статьи. Зарегистрируйтесь сейчас и получите 200 бонусных рублей!
Вам может быть интересно

Появляется BIOS LEGACY BOOT OF UEFI ONLY MEDIA, что с этим делать? Причина возникновения ошибки: Всего…

При установке Windows с флешки у вас может возникнуть проблема — нет возможности выбрать редакцию…

Простое обновление Windows 10 Home до Windows 10 Pro с помощью ключа Если вам необходимо…
Обновлено 2023 января: перестаньте получать сообщения об ошибках и замедлите работу вашей системы с помощью нашего инструмента оптимизации. Получить сейчас в эту ссылку
- Скачайте и установите инструмент для ремонта здесь.
- Пусть он просканирует ваш компьютер.
- Затем инструмент почини свой компьютер.
Ошибка 0xc004f050 возникает, когда вы очищаете или стираете операционную систему перед обновлением до Windows 10. Microsoft сообщила мне, что есть только два способа исправить эту ошибку. 1. Переустановите старую операционную систему (7, 8, 8.1) и подождите, пока приложение Windows 10 загрузит Windows 10 на ваш компьютер, затем выполните обновление с помощью приложения.
Код ошибки 0xc004f050 обычно возникает, когда серверы заняты во время активации Windows. В этом случае желательно подождать и повторить попытку активации позже.
Чтобы запустить средство устранения неполадок активации, выберите > Пуск > Параметры > Обновление и безопасность > Активация, а затем выберите Устранение неполадок. Дополнительные сведения об устранении неполадок см. в разделе Использование средства устранения неполадок при активации.
Код ошибки Windows 10 0xc004f050 обычно возникает при попытке активировать копию операционной системы Windows с помощью мастера активации Windows. Эта ошибка также связана с проблемой активации ключа Windows.
Обновление до Windows 10 с предыдущих версий Windows представляется популярным выбором для пользователей Windows. Однако пользователи часто сталкиваются с определенными проблемами. Код ошибки Windows 10 0xc004f050 — это ошибка, с которой пользователи часто сталкиваются. Многие люди не знают причину или следствие этой ошибки. Однако, если вы потратите время на решение проблемы, ваша система может серьезно пострадать.
Эта медитация Ошибка активации Windows обычно происходит, когда важные системные файлы потеряны. Нестабильность системы является еще одной возможной причиной этой проблемы. Эта ошибка по-прежнему возникает, даже если Windows 10 является бесплатным обновлением для Windows 7, 8 и 8. 1.
Эта проблема возникает только при попытке выполнить переустановку. В то же время вы не можете игнорировать процесс обновления, потому что без обновления у вас просто не будет правильного пути с Windows. Поэтому обновление обязательно, но без ошибок.
Мы покажем вам, как исправить ошибку активации 0xC004F050 в Windows 10 с различными советами.
Проверьте ключ Windows 10.
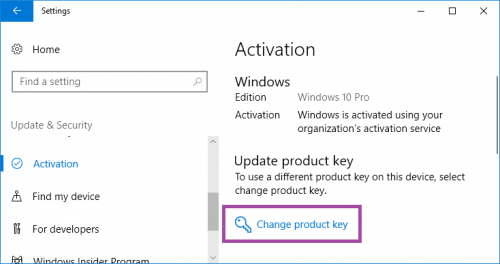
Следующая альтернатива, которую мы имеем, — это возможность изменить лицензию на обновление системы, которое мы сделали.
Для этого заходим в меню «Пуск», выбираем опцию «Настройки».
Обновление за январь 2023 года:
Теперь вы можете предотвратить проблемы с ПК с помощью этого инструмента, например, защитить вас от потери файлов и вредоносных программ. Кроме того, это отличный способ оптимизировать ваш компьютер для достижения максимальной производительности. Программа с легкостью исправляет типичные ошибки, которые могут возникнуть в системах Windows — нет необходимости часами искать и устранять неполадки, если у вас под рукой есть идеальное решение:
- Шаг 1: Скачать PC Repair & Optimizer Tool (Windows 10, 8, 7, XP, Vista — Microsoft Gold Certified).
- Шаг 2: Нажмите «Начать сканирование”, Чтобы найти проблемы реестра Windows, которые могут вызывать проблемы с ПК.
- Шаг 3: Нажмите «Починить все», Чтобы исправить все проблемы.

Перейдите в «Обновление и безопасность», а затем в «Активация».
Там нажмите на строку «Изменить ключ продукта» и в появившемся окне введите новый пароль и нажмите «Далее», чтобы продолжить процесс обновления.
Активируйте окно через телефон.
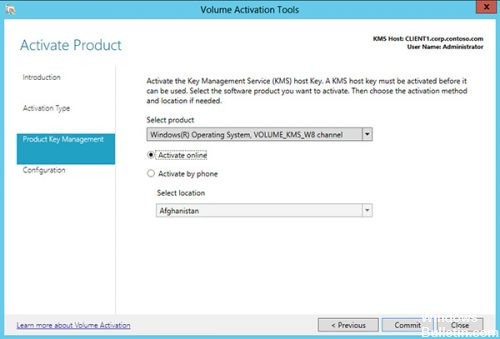
Если код ошибки активации Windows 0xc004f050 все еще существует, причиной проблемы может быть сервер Windows. Пожалуйста, свяжитесь с Mircosoft, чтобы они могли помочь вам решить проблему. Пожалуйста, следуйте следующим инструкциям.
Опция 1: нажмите Пуск Windows, затем введите slui 4.
Опция 2: щелкните правой кнопкой мыши Windows Start, выберите «Выполнить» и введите Slui 4.
Когда появится окно, выберите свою страну и нажмите «Далее». Не закрывайте пока окно.
Наберите бесплатный номер, когда вы находитесь перед компьютером.
Подтверждение ID будет выслано вам автоматизированной телефонной системой.
Введите идентификатор подтверждения в поле и нажмите «Включить».
Используйте средство устранения неполадок для активации Windows 10.

Вы также можете решить проблемы активации с помощью специальной функции устранения неполадок в Windows 10. Как вы уже знаете, Windows 10 имеет ряд инструментов для устранения неполадок, которые позволяют пользователям быстро решать технические проблемы одним щелчком мыши.
Чтобы использовать средство устранения неполадок при активации Windows 10, выберите Пуск> Обновление и безопасность и нажмите Активация. Прокрутите немного вниз, и вы найдете магазин для активации. Запустите его и следуйте инструкциям на экране, чтобы исправить ошибку 0xc004f050.
Вставьте ключ продукта.
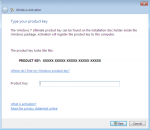
- Нажмите «Пуск», выберите «Компьютер», а затем нажмите «Свойства системы» на панели инструментов.
- В разделе «Активация Windows» нажмите «Изменить ключ продукта».
- Если вас попросят ввести пароль администратора, введите пароль или нажмите «Далее».
- В поле Ключ продукта введите ключ продукта и нажмите Далее.
- Следуйте инструкциям мастера активации Windows, чтобы завершить процесс активации.
https://support.hp.com/us-en/document/c05811692
Совет экспертов: Этот инструмент восстановления сканирует репозитории и заменяет поврежденные или отсутствующие файлы, если ни один из этих методов не сработал. Это хорошо работает в большинстве случаев, когда проблема связана с повреждением системы. Этот инструмент также оптимизирует вашу систему, чтобы максимизировать производительность. Его можно скачать по Щелчок Здесь

CCNA, веб-разработчик, ПК для устранения неполадок
Я компьютерный энтузиаст и практикующий ИТ-специалист. У меня за плечами многолетний опыт работы в области компьютерного программирования, устранения неисправностей и ремонта оборудования. Я специализируюсь на веб-разработке и дизайне баз данных. У меня также есть сертификат CCNA для проектирования сетей и устранения неполадок.
Сообщение Просмотров: 211
В этой статье рассматривается ошибка 0xc004f050, также известная как Ошибка 0xc004f050 и означающая Эта проблема возникает, если срок действия лицензии истек или если лицензия подписана неправильно.
Об ошибке Windows
Операционная система Windows сегодня используется миллионами пользователей персональных компьютеров и ноутбуков. И вполне вероятно, что большинство из них в свое время сталкивались с тем или иным типом ошибки Windows. Отчеты об ошибках были представлены компанией Microsoft для обеспечения средств сбора и отправки отладочной информации после ошибки или для применения шагов по устранению неполадок в зависимости от того, получил ли пользователь синтаксическую, логическую ошибку или ошибку времени выполнения.
Если пользователь получает код остановки, то вместе с сообщением об ошибке предоставляется краткая информация по устранению неполадок. Затем пользователь может найти конкретное сообщение об ошибке и применить исправление, предоставленное на сайтах поддержки Microsoft, а также в других доступных в Интернете статьях и журналах по данной теме.
В других случаях пользователь получает только уведомление о сбое компьютера, после чего ему предлагается отправить отчет о сбое в Microsoft. Это делается для сбора данных для анализа, чтобы компания Microsoft могла отправить пользователю решение проблемы.
Каким бы ни был случай, вот некоторые общие сведения об устранении неполадок, которые можно использовать для устранения ошибок Windows.
Определения (Бета)
Здесь мы приводим некоторые определения слов, содержащихся в вашей ошибке, в попытке помочь вам понять вашу проблему. Эта работа продолжается, поэтому иногда мы можем неправильно определить слово, так что не стесняйтесь пропустить этот раздел!
- Подписанный — в вычислениях подписанность — это свойство типов данных, представляющих числа в компьютерных программах.
- Интервал — используются интервалы для измерения «расстояния» между значениями.
- Лицензия — ЭТА ТЭГ ПРЕДНАЗНАЧЕН ТОЛЬКО ДЛЯ ПРОГРАММИРОВАНИЯ ЛИЦЕНЗИОННЫХ УСЛУГ.
Симптомы 0xc004f050 — Ошибка 0xc004f050
Ошибки Windows можно классифицировать как синтаксические ошибки, логические ошибки или ошибки времени выполнения.
Когда пользователь получает синтаксическую ошибку, компьютер просто внезапно выдает сообщение об ошибке, что в фоновом режиме произошел сбой. Программы, к которым обращается пользователь, могут застопориться или полностью завершиться. Пользователь может продолжать использовать другие приложения, но время от времени появляется непонятное сообщение о том, что запущенная программа не может запуститься, потому что какой-то процесс не работает.
Ошибки времени выполнения происходят во время работы приложения. Поэтому, когда ошибка возникает, она просто происходит без предупреждения, и компьютер выдает уведомление о том, что произошла ошибка.
Логические ошибки связаны с программированием. Ошибка вызывает непреднамеренный вывод или поведение. Если говорить о компьютерных системах, которые прошли все испытания и поступили в продажу, то логические ошибки случаются только тогда, когда произошли значительные изменения в физическом состоянии логической платы. Возможно, часть шин расплавилась или возникла подобная ситуация. Это может привести к тому, что компьютер внезапно издаст громкий звуковой сигнал или скрежещущий звук, и даже может перейти к внезапной нестабильной работе, замерзнуть или резко изменить температуру перед фактическим сбоем.
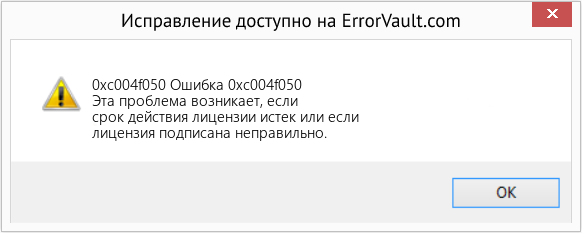
(Только для примера)
Причины ошибок Ошибка 0xc004f050 — 0xc004f050
Ошибки Windows могут быть вызваны неисправностью аппаратных компонентов или повреждением ОС. Некоторые из них могут быть даже связаны с проблемами программирования, которые не были решены, поскольку ошибки не были устранены на этапе проектирования. Иногда ошибки Windows могут возникать из-за изменений, внесенных в компьютер.
Методы исправления
Для разных категорий ошибок Windows существуют разные шаги по устранению неполадок. Однако существуют общие шаги, которые можно применить, столкнувшись с этими ошибками. Вот они.
Если метод ремонта вам подошел, пожалуйста, нажмите кнопку upvote слева от ответа, это позволит другим пользователям узнать, какой метод ремонта на данный момент работает лучше всего.
Обратите внимание: ни ErrorVault.com, ни его авторы не несут ответственности за результаты действий, предпринятых при использовании любого из методов ремонта, перечисленных на этой странице — вы выполняете эти шаги на свой страх и риск.
Метод 1 — Восстановить базу данных Центра обновления Windows
Когда хороший компьютер внезапно начинает работать странным образом, причиной могут быть обновления Windows. Чтобы исправить это, пользователи могут запустить Восстановление системы, если есть дата восстановления, сохраненная до ошибки. Вот как это делается.
Восстановление в Windows 7:
- Нажмите Пуск и введите Восстановление системы в поле поиска, затем нажмите клавишу ввода.
- Когда появится окно восстановления системы, нажимайте Далее , пока не дойдете до окна, в котором вы можете выбрать точку восстановления. Вы увидите список дат восстановления с описанием.
- Затем снова нажмите Далее и подтвердите процесс восстановления. Подождите, пока он прекратит обработку, и появится окно, в котором вы можете нажать кнопку Готово . Закройте окно и дайте компьютеру перезагрузиться.
Вы также можете восстановить свой компьютер с помощью установочного диска ОС .
- Для этого загрузитесь с компакт-диска с ОС или с носителя для восстановления.
- Следуйте инструкциям, пока не дойдете до экрана, на котором будет предложена опция Восстановить мой компьютер , нажмите и выберите Восстановление системы из списка инструментов восстановления.
- Вы можете выбрать любую точку восстановления в окне «Восстановление системы», но убедитесь, что вы восстановили дату, при которой ваш компьютер работает нормально.
- Дождитесь завершения процесса и позвольте вашему компьютеру перезагрузиться на рабочий стол.
Вы также можете загрузиться в безопасном режиме .
- Загрузите компьютер и нажмите F8. Выберите Безопасный режим с командной строкой , нажимая стрелки на клавиатуре, чтобы переместить выделение вниз к этому элементу.
- В безопасном режиме введите rstrui.exe и нажмите Enter в командной строке. Следуйте указаниям мастера восстановления и перезагрузите компьютер в обычном режиме.
Восстановление в Windows 8:
Восстановление в среде Windows
- В Windows 8 щелкните значок поиска и введите Восстановление системы.
- Продолжайте нажимать кнопку «Далее», пока не дойдете до окна, в котором можно выбрать дату восстановления.
- Подтвердите восстановление, выполнив оставшиеся шаги. После этого перезагрузите компьютер в обычном режиме.
Восстановить при загрузке
- Перезагрузите компьютер и нажмите F11, чтобы начать восстановление системы.
- Вы увидите экран «Дополнительные параметры», на котором вы найдете пункт «Восстановление системы».
- Вам будет предложено выбрать учетную запись администратора, просто выберите и войдите в свою учетную запись администратора.
- Нажимайте кнопку «Далее», пока не дойдете до экрана, на котором можно выбрать даты восстановления.
- Нажимайте кнопку «Далее», пока не дойдете до конца процесса восстановления и не увидите кнопку «Готово».
- Перезагрузите компьютер в обычном режиме.
Восстановление в Windows 10:
Внутри окна
- Запустите восстановление системы, введя его в поле поиска. Щелкните элемент, который появится в результатах поиска.
- Когда откроется окно «Восстановление системы», нажимайте «Далее», пока не получите список для выбора даты восстановления, выберите ту, которая, как вы знаете, лучше всего подходит для вас.
- Подтвердите процесс, нажав «Далее», затем «Да» и, наконец, «Готово». После закрытия окна перезагрузите компьютер.
Использование установочного носителя
- Если вы не можете загрузиться в Windows, вам лучше загрузить файл Media Creator из Microsoft. Создайте загрузочный диск с помощью DVD или флэш-диска.
- После этого перезагрузите компьютер и войдите в BIOS, чтобы изменить загрузочное устройство на DVD или флэш-диск.
- Когда вы перейдете к экрану установки, выберите «Устранение неполадок»> «Дополнительные параметры»> «Восстановление системы» и выполните процесс таким же образом.
Метод 2 — Исправить неправильную системную дату и время
Иногда Windows может работать неправильно из-за неправильной настройки времени. Чтобы установить время и дату:
В Windows 7
- Нажмите «Пуск», затем «Панель управления».
- Нажмите «Дата и время».
- В окне «Дата и время» нажмите «Изменить часовой пояс», чтобы выбрать правильный часовой пояс.
- Нажмите «Применить» и «ОК».
В Windows 8
- Откройте «Настройки», переместив указатель мыши вправо, при открытии вкладки щелкните значок шестеренки.
- Откроется новая всплывающая вкладка «Настройки», нажмите «Панель управления».
- На панели управления нажмите «Часы, язык и регион». Затем нажмите «Установить время и дату» в разделе «Дата и время».
- Когда откроется окно «Дата и время», нажмите «Изменить дату и время» и перейдите к нужной дате и времени в следующем окне. Чтобы подать заявку, просто нажмите «ОК».
В Windows 10
- Просто щелкните правой кнопкой мыши дату и время на панели задач, расположенной в правой нижней части экрана.
- Нажмите «Настроить дату и время». Откроются настройки даты и времени.
- Вы можете выбрать часовой пояс, а затем закрыть окно. Это автоматически обновит время и дату на панели задач.
Метод 3 — Проверьте отсутствие или повреждение файлов
- Запустить проверку системных файлов
- Чтобы запустить команду, откройте командную строку с повышенными привилегиями, набрав ее в окне поиска, затем щелкните правой кнопкой мыши командную строку и выберите «Запуск от имени администратора».
- Введите в командной строке sfc / scannow и дождитесь успешного завершения процесса проверки.
- Запустите Checkdisk — Chkdsk исправляет многие несоответствия с ОС. Системные ошибки также можно исправить с помощью этой утилиты. Чтобы запустить это,
- Откройте командную строку, введя ее в поле поиска, а затем, когда вы увидите результат в верхней части списка, щелкните его правой кнопкой мыши и выберите «Запуск от имени администратора».
- Ваша система может сказать, что вы не можете запустить ее в данный момент, потому что вы все еще обрабатываете данные, и спросит вас, хотите ли вы запустить ее перед следующим запуском, просто нажмите y для подтверждения, а затем выйдите с экрана и перезагрузите компьютер.
- После перезагрузки компьютера вы увидите, что checkdisk работает вне Windows, просто дайте ему закончить, пока он не даст вам отчет о том, что было найдено, исправлено или отмечено.
- Закройте окно и дайте компьютеру нормально перезагрузиться.
Другие языки:
How to fix 0xc004f050 (Error 0xc004f050) — This problem occurs if the license validity interval has expired, or if the license is not signed correctly.
Wie beheben 0xc004f050 (Fehler 0xc004f050) — Dieses Problem tritt auf, wenn das Gültigkeitsintervall der Lizenz abgelaufen ist oder wenn die Lizenz nicht richtig signiert ist.
Come fissare 0xc004f050 (Errore 0xc004f050) — Questo problema si verifica se l’intervallo di validità della licenza è scaduto o se la licenza non è stata firmata correttamente.
Hoe maak je 0xc004f050 (Fout 0xc004f050) — Dit probleem treedt op als het geldigheidsinterval van de licentie is verlopen of als de licentie niet correct is ondertekend.
Comment réparer 0xc004f050 (Erreur 0xc004f050) — Ce problème se produit si l’intervalle de validité de la licence a expiré ou si la licence n’est pas signée correctement.
어떻게 고치는 지 0xc004f050 (오류 0xc004f050) — 라이센스 유효 기간이 만료되었거나 라이센스가 올바르게 서명되지 않은 경우 이 문제가 발생합니다.
Como corrigir o 0xc004f050 (Erro 0xc004f050) — Esse problema ocorre se o intervalo de validade da licença expirou ou se a licença não foi assinada corretamente.
Hur man åtgärdar 0xc004f050 (Fel 0xc004f050) — Det här problemet uppstår om licensens giltighetsintervall har löpt ut eller om licensen inte är signerad korrekt.
Jak naprawić 0xc004f050 (Błąd 0xc004f050) — Ten problem występuje, jeśli wygasł okres ważności licencji lub jeśli licencja nie jest poprawnie podpisana.
Cómo arreglar 0xc004f050 (Error 0xc004f050) — Este problema ocurre si el intervalo de validez de la licencia ha expirado o si la licencia no está firmada correctamente.
![]() Об авторе: Фил Харт является участником сообщества Microsoft с 2010 года. С текущим количеством баллов более 100 000 он внес более 3000 ответов на форумах Microsoft Support и создал почти 200 новых справочных статей в Technet Wiki.
Об авторе: Фил Харт является участником сообщества Microsoft с 2010 года. С текущим количеством баллов более 100 000 он внес более 3000 ответов на форумах Microsoft Support и создал почти 200 новых справочных статей в Technet Wiki.
Следуйте за нами: ![]()
![]()
![]()

Этот инструмент восстановления может устранить такие распространенные проблемы компьютера, как синие экраны, сбои и замораживание, отсутствующие DLL-файлы, а также устранить повреждения от вредоносных программ/вирусов и многое другое путем замены поврежденных и отсутствующих системных файлов.
ШАГ 1:
Нажмите здесь, чтобы скачать и установите средство восстановления Windows.
ШАГ 2:
Нажмите на Start Scan и позвольте ему проанализировать ваше устройство.
ШАГ 3:
Нажмите на Repair All, чтобы устранить все обнаруженные проблемы.
СКАЧАТЬ СЕЙЧАС
Совместимость

Требования
1 Ghz CPU, 512 MB RAM, 40 GB HDD
Эта загрузка предлагает неограниченное бесплатное сканирование ПК с Windows. Полное восстановление системы начинается от $19,95.
ID статьи: ACX014369RU
Применяется к: Windows 10, Windows 8.1, Windows 7, Windows Vista, Windows XP, Windows 2000
Совет по увеличению скорости #4
Загрузите Windows быстрее:
Вход в систему на вашем компьютере может стать очень медленным, поскольку начинает накапливаться загружаемые программы. Используйте функцию Startup Delayer, чтобы ускорить загрузку Windows. Это бесплатное программное обеспечение ускоряет загрузку, задерживая запуск программ, запускаемых при запуске компьютера с Windows.
Нажмите здесь, чтобы узнать о другом способе ускорения работы ПК под управлением Windows
Сообщение об ошибке 0xC004F050 говорит о том, что во время активации системы произошел программный сбой.
Содержание:
- 1 Причины
- 2 Способы устранения
- 2.1 Способ 1. Обновление и чистая установка
- 2.2 Способ 2. Подтверждение ключа продукта
- 2.3 Способ 3. Средство устранения неполадок активации
- 2.4 Способ 4. Активация по телефону
Причины

- Ввод неверного ключа продукта;
- нестабильная работа системы;
- отсутствие основных системных файлов;
- срок действия кода лицензии истек;
- сервер Microsoft не отвечает или занят во время обновления системы;
- пользователь перед обновлениями внес изменения в аппаратные компоненты ПК. Касается процессора и материнской платы. Если они не совместимы с обновлениями, то это может стать причиной появления ошибки.
Способы устранения
Если у вас возникли проблемы при активации Windows, то для решения проблемы следуйте данным инструкциям.
Способ 1. Обновление и чистая установка
Нередко пользователи делают ошибку в попытку перейти на Windows 10, выбирая чистую установку, а не обновление.
Правильное решение – обновить Windows 7 или Windows 8, и только потом перейти к чистой установке. В противном случае сервер Microsoft не даст активировать систему.
Если на ПК стоит лицензионная копия Windows 7 или Windows 8, то после обновления до 10 версии ОС будет активирована и отмечена как подлинная.
Способ 2. Подтверждение ключа продукта
Иногда ошибка появляется после обновления старой версии Windows 10 до последней. Тогда решить проблему поможет подтверждение ключа продукта.
Порядок действий:
- Нажать на меню «Пуск» и выбрать раздел «Настройки».
- Перейти в блок «Обновление и безопасность».
- Выбрать параметр «Активация».

- Кликнуть на гиперссылку «Изменить ключ продукта».
- Ввести пароль администратора, когда появится запрос от системы, а затем нажать на кнопку «Продолжить».
- Ввести ключ продукта и кликнуть по кнопке «Далее».

- Следовать инструкциям на экране, чтобы завершить процесс.
Способ 3. Средство устранения неполадок активации
ОС имеет специальный инструмент для устранения проблем с активацией. Он помогает пользователям оперативно и без труда справляться с техническими неполадками простым кликом мыши.
Порядок действий:
- Нажать правой кнопкой мыши на меню «Пуск» и перейти в раздел «Настройки».
- Выбрать блок «Обновление и безопасность».
- Нажать в левом столбце строку «Активация».
- Запустить средство устранения неполадок, нажав на соответствующую кнопку.

- Дождаться окончания процесса. Если инструмент нашел неполадки, то он выдаст инструкции для их устранения. Просто следовать указаниям экранного помощника.
Способ 4. Активация по телефону
Если пользователь уверен, что у него имеется лицензионный ключ Windows, который приобретен у официального продавца, то можно попытаться активировать систему по телефону.
Порядок действий:
- Нажать комбинацию клавиш «Win+ R».
- В появившемся окне ввести «SLUI 4» и кликнуть по кнопке «Ок».

- Выбрать страну и регион и нажать «Далее».
- На экране появится список бесплатных телефонных номеров, по одному из которых необходимо позвонить.

- Ответить на все вопросы робота. Далее он выдаст код подтверждения, который необходимо ввести в окно активации.
- Следовать инструкциям на экране для завершения процесса. После этого перезагрузить ПК.
На чтение 4 мин. Просмотров 2.6k. Опубликовано 03.09.2019
Windows 10 была предложена в качестве бесплатного обновления для пользователей Windows 7 и Windows 8, и большинство пользователей перешли на Windows 10 без каких-либо проблем.
Однако, похоже, что некоторые пользователи не могут активировать свою копию Windows 10. Пользователи сообщили об ошибке активации 0xc004f050 в Windows 10, поэтому давайте посмотрим, как исправить эту ошибку.

Ошибка 0xc004f050 обычно означает, что ваш ключ CD не работает, и в большинстве случаев Microsoft обвиняет эту проблему в емкости сервера. Таким образом, наиболее распространенное решение – это подождать несколько дней, обычно около 48 часов, прежде чем пытаться активировать вашу копию Windows 10. Несмотря на то, что терпеливые пользователи не смогли исправить эту ошибку, они по-прежнему получают ошибку активации 0xc004f050 в Windows 10 ,
Содержание
- Как исправить ошибку 0xc004f050 в Windows 10
- 1. Обновитесь до Windows 10, а затем выполните чистую установку
- 2. Подтвердите ваш ключ продукта
- Решение 3. Используйте средство устранения неполадок активации Windows 10
- Решение 4. Повторно активируйте Windows после замены оборудования.
Как исправить ошибку 0xc004f050 в Windows 10
- Обновитесь до Windows 10, а затем выполните чистую установку
- Подтвердите ваш ключ продукта
- Используйте средство устранения неполадок активации Windows 10
- Реактивировать Windows после замены оборудования
1. Обновитесь до Windows 10, а затем выполните чистую установку
При переходе на Windows 10 многие пользователи совершают ошибку, выполняя чистую установку вместо обновления. Считалось, что со всеми предыдущими версиями Windows мы выполняли чистую установку, но с Windows 10 все немного по-другому.
Правильный способ установки Windows 10 – сначала выполнить обновление с Windows 7 или Windows 8, а затем выполнить чистую установку. Что касается обновления, вы можете использовать Media Creation Tool для обновления. Важно не выполнять чистую установку в первую очередь, поскольку Windows 10 проверит подлинность Windows 7 или Windows 8.
Если у вас есть подлинная копия Windows 7 или Windows 8, после обновления до Windows 10 ваша операционная система будет активирована и помечена как подлинная. Вот почему крайне важно, чтобы вы обновлялись, а не выполняли чистую установку при переходе на Windows 10. После обновления до Windows 10 вы можете легко отформатировать жесткий диск и выполнить чистую установку, пока ваша Windows 10 активируется.
Для некоторых людей это может сильно смущать, но лучший способ исправить ошибку активации 0xc004f050 в Windows 10 – это выполнить обновление с Windows 7 или Windows 8 до Windows 10, а затем выполнить чистую установку.
- ТАКЖЕ ЧИТАЙТЕ: ошибки активации Windows 10: почему они возникают и как их исправить
2. Подтвердите ваш ключ продукта
Если эта ошибка произошла после обновления более старой версии Windows 10 до последней версии Windows 10, попробуйте еще раз подтвердить ключ продукта.
- Перейдите в «Пуск»> введите «настройки»> откройте страницу настроек
-
Перейдите в раздел «Обновление и безопасность»> выберите параметр «Активация».

- В окне активации Windows> выберите Изменить ключ продукта
-
Введите пароль администратора при появлении запроса> Продолжить

- Введите ключ продукта> нажмите Далее
- Следуйте инструкциям на экране для завершения процесса.
Решение 3. Используйте средство устранения неполадок активации Windows 10
Вы также можете устранить проблемы с активацией с помощью специального средства устранения неполадок Windows 10. Как вы уже знаете, в Windows 10 имеется ряд инструментов для устранения неполадок, которые позволяют пользователям быстро устранять технические неполадки простым щелчком мыши.
Чтобы использовать средство устранения неполадок активации Windows 10, выберите «Пуск»> «Обновление и безопасность» и нажмите «Активация». Прокрутите немного вниз, и вы найдете средство устранения неполадок при активации. Запустите его и следуйте инструкциям на экране, чтобы исправить ошибку 0xc004f050.

- ТАКЖЕ ЧИТАЙТЕ: исправлено: ключ активации Windows 10 не работает
Решение 4. Повторно активируйте Windows после замены оборудования.
Ошибка 0xc004f050 встречается чаще, чем вы думаете, среди пользователей, которые недавно обновили свое оборудование. Например, Windows 10 воспринимает замену материнской платы как серьезное изменение. Обычно, когда ОС обнаруживает такие серьезные аппаратные изменения, она перестает работать.
К счастью, если после замены материнской платы произошла ошибка 0xc004f050, ее можно исправить тремя способами:
- Установите Windows 7 или Windows 8 снова и обновите до Windows 10
- Купить лицензионный ключ Windows 10
- Установите Windows 7 или 8 на новый жесткий диск и обновите до Windows 10
Для получения дополнительной информации ознакомьтесь с этим пошаговым руководством.
Если у вас есть какие-либо другие проблемы, связанные с Windows 10, вы можете найти решение в разделе исправлений Windows 10. Мы надеемся, что перечисленные выше решения помогли вам исправить ошибку 0xc004f050.
Примечание редактора . Этот пост был первоначально опубликован в сентябре 2015 года и с тех пор был полностью переработан и обновлен для обеспечения свежести, точности и полноты.
Windows 7 является продолжением предыдущих операционных систем и одновременно с тем бесплатная замена для владельцев лицензированных устройств. Однако, в некоторых случаях при попытке установки или перехода с более старых систем на обновленную может появляться типичная ошибка активации windows 10 pro 0xc004f050. Проблема распространена при попытке установки и активации операционной системы. Если ключ активации недействителен, стоит купить ключ активации windows 10 для 1 пк.
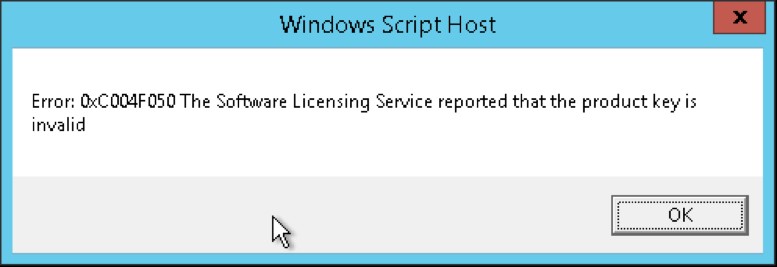
Описание ошибки
0xc004f050 ошибка активации windows 10 представляет собой вид программного сбоя, который возникает в процессе попытки активировать систему. Эта ошибка обычно означает, что ключ не работает или не подходит к устанавливаемой версии операционной системы.
В некоторых случаях ошибка 0xc004f050 может возникать, если возникают проблемы с серверами активации компании Майкрософт или других типичных проблемах. Поэтому типичным решением может стать ожидание 24-48 часов, пока сервер не активируется.
Как исправить
Ошибка 0xc004f050 в windows 10 может быть исправлена следующим методом:
- Обновлением до новейшей версии операционной системы, а затем проведением чистой установки.
- Ошибка 0xc004f050 активация не удалась активация windows 10 может быть исправлена подтверждением кода продукта.
- Для избавления от проблемы, можно воспользоваться встроенной системой устранения неполадок.
- Если проблема у пользователя возникла после изменения конфигурации компьютера, рекомендуется проведение процедуры реактивации.
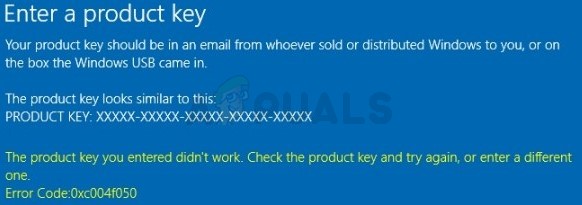
Обновление, затем установка
При обновлении до новейшей операционной системы множество пользователей применяют неправильные методы установки. Согласно рекомендациям компании-разработчика, правильным способом является обновление с предыдущих версий операционной системы, используя утилиту Media Creation Tool для процедуры обновления. При этом нежелательно проводить чистую установку, поскольку программа установки может проверить подлинность ключа операционной системы.
При таком способе удается не допустить ошибки активации.
Подтверждение ключа продукта
Эта ошибка может появиться если клиент обновился с предыдущей или более старой версии операционной системы до последней. С этой целью рекомендуется подтвердить ключ продукта.
- Нажать правой кнопкой на меню Пуск и выберите пункт Параметры.
- Перейдите в раздел «Обновления» и выберите вариант «Активация».
- В окне активации нужно выбрать вариант «Изменить ключ продукта».
- Затем введите пароль администратора, а при появлении запроса нажмите кнопку Продолжить.
- В следующем окне нужно ввести код и нажать далее.
- Затем нужно следовать инструкциям установщика.
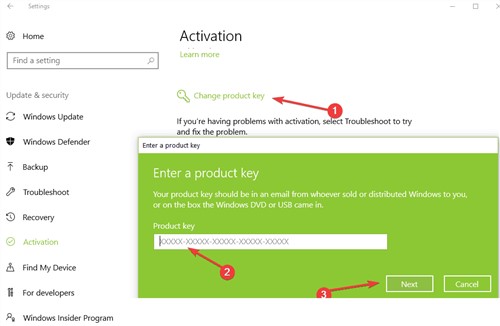
Используйте средство устранения неполадок
С этой целью можно использовать инструмент для устранения неполадок операционной системы. Это встроенные утилиты, которые помогают справиться с частью типичных неполадок устройства.
Чтобы воспользоваться системой, нужно перейти в раздел «Обновления и безопасность» параметров операционной системы, выбрать пункт «Активация», найти средство для устранения неполадок внизу страницы и выбрать его. Затем достаточно следовать рекомендациям ОС.
Повторная активация
После замены оборудования возможно появление типичной ошибки. Например, при замене материнской платы возможен сброс активации. Для того, чтобы избавиться от проблемы, желательно повторно пройти процедуру активации, либо установить предыдущую версию операционной системы.
- Remove From My Forums
-
Вопрос
-
Попытка установки MAK-ключа командой:
slmgr.vbs /ipk xxxxx-xxxxx-xxxxx-xxxxx
приводит к сообщению: «0xC004F050 — Введенный ключ продукта не является допустимым ключом продукта Windows Server. Проверьте правильность ключа продукта и повторите ввод».
Не подходит ни один из 3-х назначенных MAK-ключей. Дистрибутив Windows Server Standard 2008 32-битная версия и соответствующие MAK-ключи взяты с сайта
VLCS. Аппаратное обеспечение – материнская плата на
Intel chipset
Q45, RAID-1. В журнале сообщений системы обнаружена запись, возникающая при старте операционной системы: «Не удается найти совместимое оборудование безопасности доверенного платформенного модуля (ТРМ)
на данном компьютере. TBS не может быть запущен».
В чем может быть проблема и как эту проблему решать?
Ответы
-
Проблема решена и сервер активирован. Привожу всю историю этой активации:
- По требованию нашего Заказчика необходим машинный носитель установочных дисков операционной системы, поэтому, приобретая лицензию
Microsoft Open License на сервер,
приобрели и набор
установочных дисков Microsoft Windows Server 2008 Standard (Volume License Key Required). - В первый раз я установил сервер (без всякой задней мысли) с купленных дисков и произвел настройку: обновлений; драйверов устройств;
контроллера домена; прав пользователей.
Установил специальное ПО, которым пользуется Заказчик. Далее, попытался активировать
сервер MAK-ключом, взятым на сайте VLSС и столкнулся с
ошибкой: «0xC004F050 — Введенный ключ продукта не является допустимым ключом продукта Windows Server. Проверьте правильность ключа продукта и повторите ввод».
Обратившись в службу технической поддержки получил ответ, смысл которого заключался в том, что нужно было устанавливать
сервер с дистрибутива скачанного с сайта
VLSС. - Второй раз установил сервер с дистрибутива загруженного с сайта
VLSС. Дистрибутив оказался идентичным тому дистрибутиву, который использовался при первой установке.
Провел минимальную настройку: обновления; драйверы устройств.
Далее, попытался активировать сервер MAK-ключом, взятым на сайте
VLSС и получил ту же ошибку: «0xC004F050 — Введенный ключ продукта не является допустимым ключом продукта Windows Server. Проверьте правильность ключа продукта
и повторите ввод». Повторный звонок в службу технической поддержки предоставил мне право выбора:- опубликовать свой вопрос на http://technet.microsoft.com/ru—ru.
- за 149.99 у.е получить платную консультацию, заказав ее на
http://support.microsoft.com.
- опубликовать свой вопрос на http://technet.microsoft.com/ru—ru.
- Я решил опубликовать вопрос на форуме http://technet.microsoft.com/ru—ru.
- В очередной раз изучая информацию в личном кабинете VLSС на странице «Загрузки и ключи» пришло понимание, что наряду с продуктом «Windows Server Standard 2008» существует еще возможность использования продукта
«Windows Server
Standard 2008 with
Service Pack 2″, который правда расположен на следующей странице списка просмотра, состоящего из 23 наименований продуктов. Данный продукт имеет те же значения ключей. - Третий раз установил сервер с дистрибутива «Windows
Server Standard 2008
with Service
Pack 2″ скачанного с сайта VLSС. Выполнил минимальную настройку:
установил драйвера устройств. Далее, попытался активировать
сервер тем же MAK-ключом, взятым на сайте VLSС и активация была выполнена успешно.
Описанный случай частный и показывает, что существует вероятность того, что при попытке активации MAK-ключом операционной системы «Windows Server Standard 2008» пользователь столкнется с ошибкой: «0xC004F050
— Введенный ключ продукта не является допустимым ключом продукта Windows Server. Проверьте правильность ключа продукта и повторите ввод».
Поэтому, если нет специфичных требований специального ПО, то используйте установочный дистрибутив операционной системы
с последним сервис паком «Windows
Server Standard 2008
with Service
Pack 2″.PS: В журнале сообщений системы запись, возникающая при старте сервера:
«Не удается найти совместимое оборудование безопасности доверенного платформенного модуля (ТРМ) на данном компьютере.
TBS не может быть запущен.» так и осталась.
Как оказалось, этот недочет на службу активации операционной системы не влияет.
-
Помечено в качестве ответа
28 апреля 2012 г. 12:06
- По требованию нашего Заказчика необходим машинный носитель установочных дисков операционной системы, поэтому, приобретая лицензию
-
Проблема решена, сервер активирован. Привожу всю историю этой активации:
- По требованию нашего Заказчика необходим машинный носитель установочных дисков операционной системы, поэтому, приобретая лицензию
Microsoft Open License на сервер,
приобрели и набор
установочных дисков Microsoft Windows Server 2008 Standard (Volume License Key Required). - В первый раз я установил сервер (без всякой задней мысли) с купленных дисков и произвел настройку: обновлений; драйверов устройств;
контроллера домена; прав пользователей.
Установил специальное ПО, которым пользуется Заказчик. Далее, попытался активировать
сервер MAK-ключом, взятым на сайте VLSС и столкнулся с
ошибкой: «0xC004F050 — Введенный ключ продукта не является допустимым ключом продукта Windows Server. Проверьте правильность ключа продукта и повторите ввод».
Обратившись в службу технической поддержки получил ответ, смысл которого заключался в том, что нужно было устанавливать
сервер с дистрибутива скачанного с сайта
VLSС. - Второй раз установил сервер с дистрибутива загруженного с сайта
VLSС. Дистрибутив оказался идентичным тому дистрибутиву, который использовался при первой установке.
Провел минимальную настройку: обновления; драйверы устройств.
Далее, попытался активировать сервер MAK-ключом, взятым на сайте
VLSС и получил ту же ошибку: «0xC004F050 — Введенный ключ продукта не является допустимым ключом продукта Windows Server. Проверьте правильность ключа продукта
и повторите ввод». Повторный звонок в службу технической поддержки предоставил мне право выбора:- опубликовать свой вопрос на http://technet.microsoft.com/ru—ru.
- за 149.99 у.е получить платную консультацию заказав ее на
http://support.microsoft.com.
- опубликовать свой вопрос на http://technet.microsoft.com/ru—ru.
- Я решил опубликовать вопрос на форуме http://technet.microsoft.com/ru—ru.
- В очередной раз изучая информацию в личном кабинете VLSС на странице «Загрузки и ключи» пришло понимание, что наряду с продуктом «Windows Server Standard 2008» существует еще возможность использования продукта
«Windows Server
Standard 2008 with
Service Pack 2″, который правда расположен на следующей странице списка просмотра, состоящего из 23 наименований продуктов. Данный продукт имеет те же значения ключей. - Третий раз установил сервер с дистрибутива «Windows
Server Standard 2008
with Service
Pack 2″ скачанного с сайта VLSС. Выполнил минимальную настройку:
установил драйвера устройств. Далее, попытался активировать
сервер тем же MAK-ключом, взятым на сайте VLSС и активация была выполнена успешно.
Описанный случай частный и показывает, что существует вероятность того, что при попытке активации MAK-ключом операционной системы «Windows Server Standard 2008» пользователь столкнется с ошибкой: «0xC004F050
— Введенный ключ продукта не является допустимым ключом продукта Windows Server. Проверьте правильность ключа продукта и повторите ввод».
Поэтому, если нет специфичных требований специального ПО, то используйте установочный дистрибутив операционной системы
с последним сервис паком «Windows
Server Standard 2008
with Service
Pack 2″.PS: В журнале сообщений системы запись, возникающая при старте сервера:
«Не удается найти совместимое оборудование безопасности доверенного платформенного модуля (ТРМ) на данном компьютере.
TBS не может быть запущен.» так и осталась.
Как оказалось, этот недочет на службу активации операционной системы не влияет.
-
Помечено в качестве ответа
Michael Zak
28 апреля 2012 г. 12:13
- По требованию нашего Заказчика необходим машинный носитель установочных дисков операционной системы, поэтому, приобретая лицензию